知識スペースの使い方
概念
個人スペースと知識スペース
個人スペース はユーザー専用のファイルスペースで、その中のファイルはユーザー自身のみがアクセスおよび操作できます。個人スペース内のドキュメントはインデックス化された後、Agentの質問応答の知識源としても利用できます。
知識スペース は公共アクセスやチーム協力のためのファイルスペースです。例えば、会社の規則、顧客の資料、プロジェクトのドキュメントなどです。知識スペースはスペースの 所有者 の許可を得た後にアクセスできます。
ファイルインデックス
各ファイルは 個人スペース または 知識スペース にアップロードされた後、自動的に ファイルインデックス の前処理プログラムがトリガーされます。ファイルの ファイルインデックス が完了すると、システムはインデックスを利用してファイル内容を検索できます。
一部のスペースやファイルでは ファイルインデックス 機能が無効になっている場合があります。これは、そのファイルが自動的に ファイルインデックス の前処理プログラムをトリガーせず、Agentに知識を提供しないことを意味します。
スペース操作
知識スペースへのアクセス
- SERVICEMEプラットフォームにログイン
- 知識 プラットフォームに切り替え
- ファイルスペース にアクセス
- 任意のファイルスペースを選択
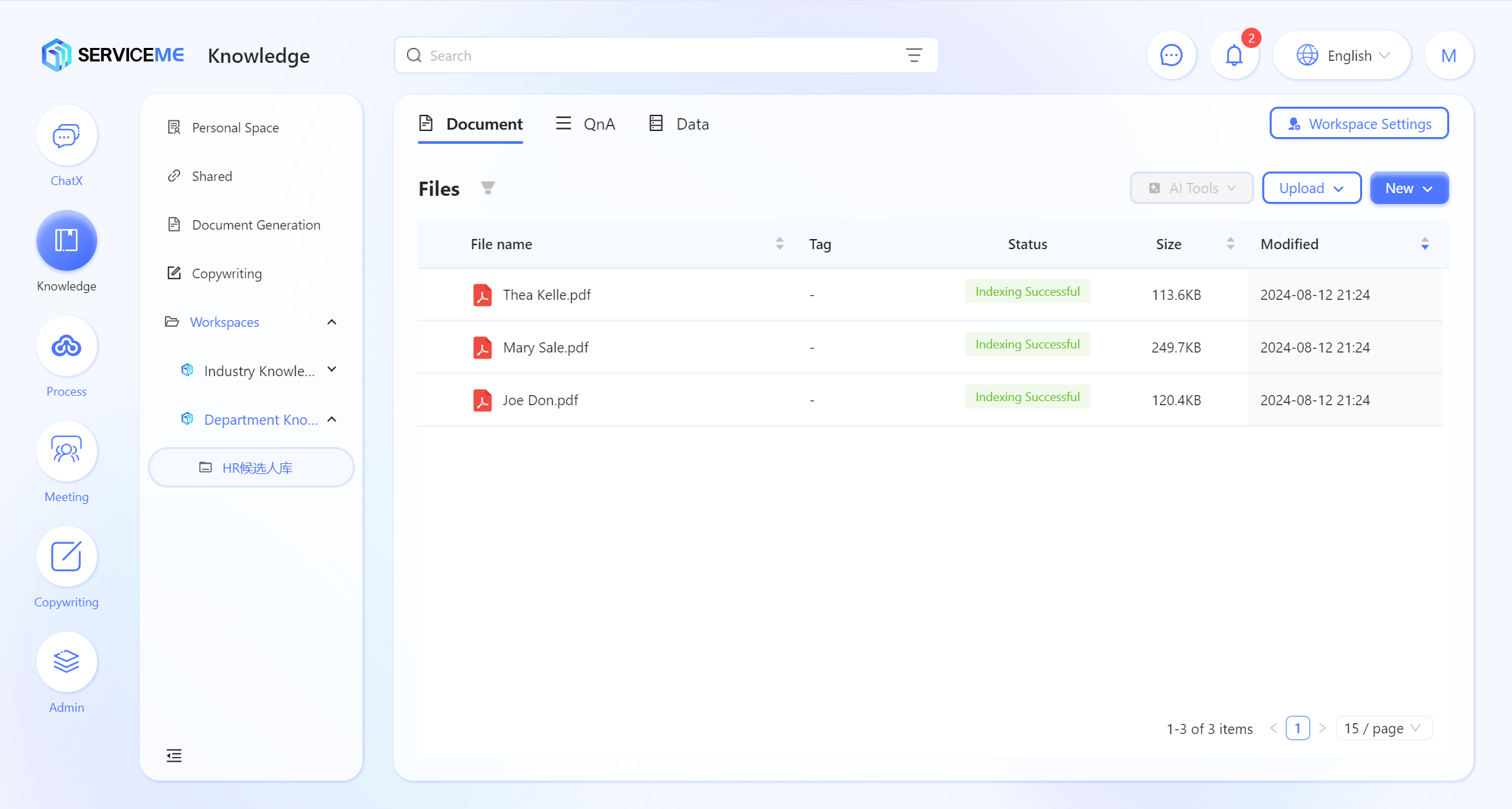
フォルダの追加
- ページ右上の"追加 > フォルダ追加"をクリックし、フォルダ追加ウィンドウが表示されます。
"名前"にカスタムフォルダ名を入力します。例:
製品マニュアル
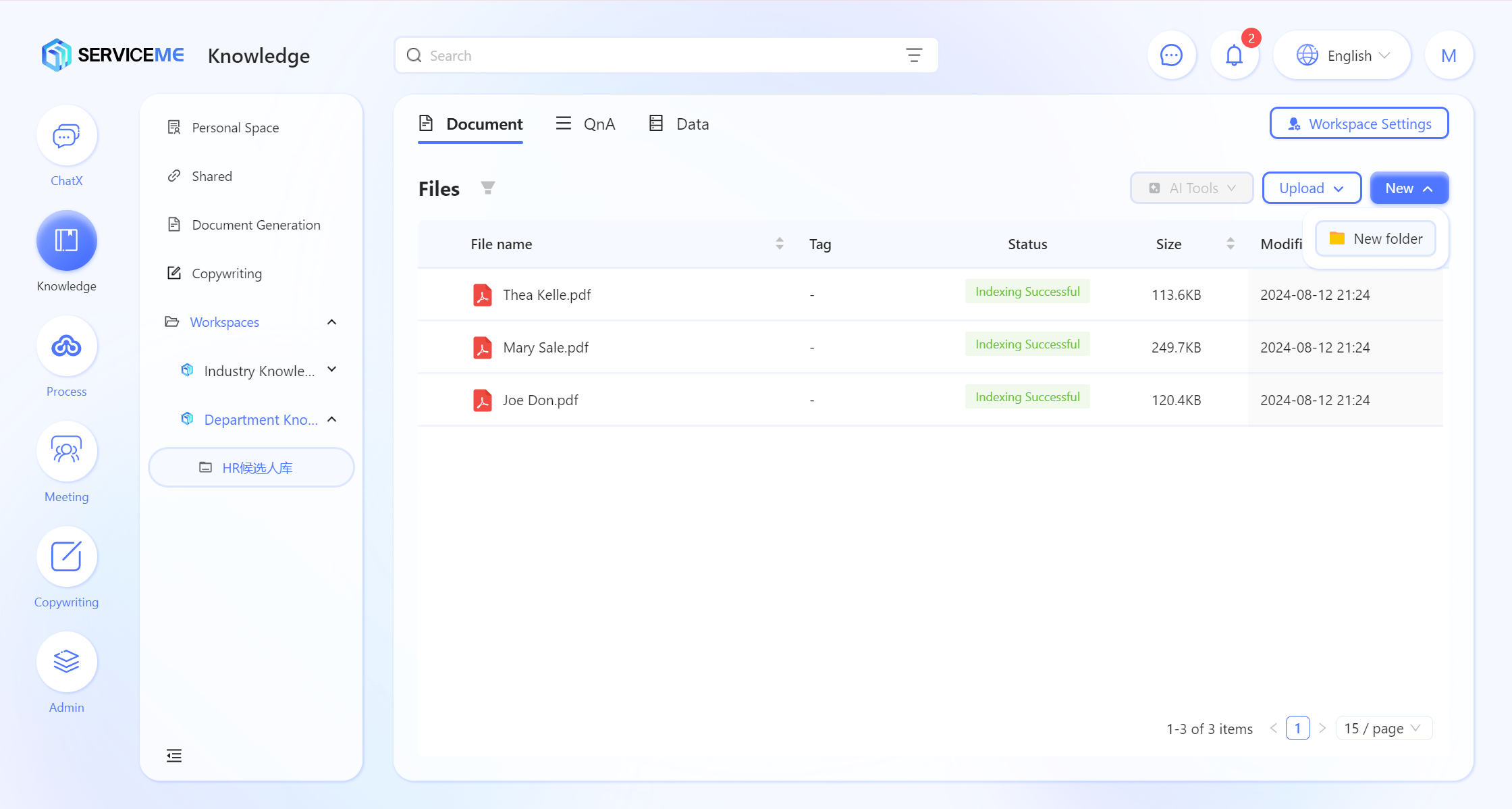
- "確定"をクリックし、フォルダの追加が成功します。
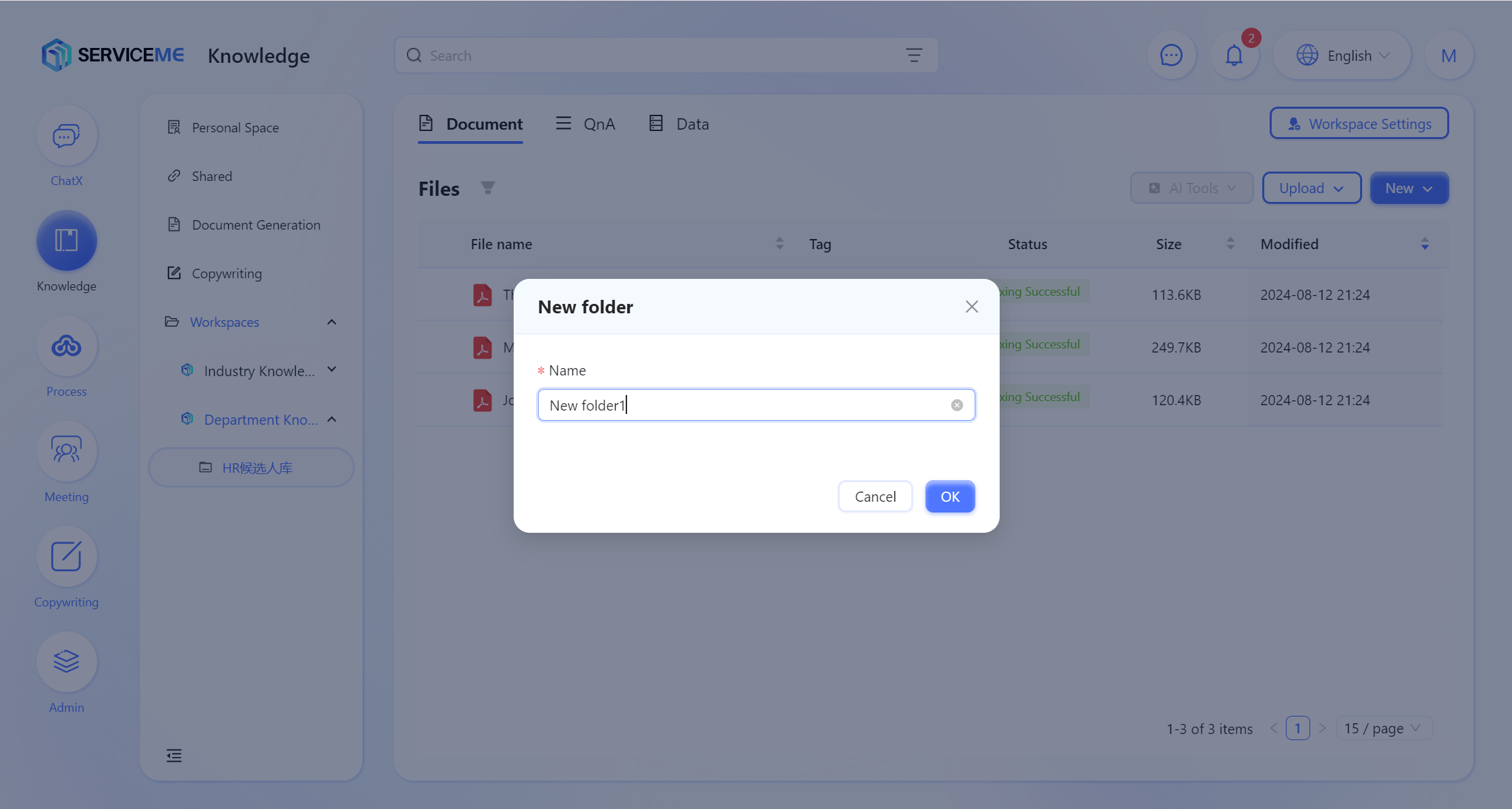
ファイルのアップロード
- ページ右上の"アップロード > ファイルアップロード"をクリックし、ローカルファイルを選択してアップロードします。例:
SERVICEME製品紹介.pdf - アップロードが成功します。
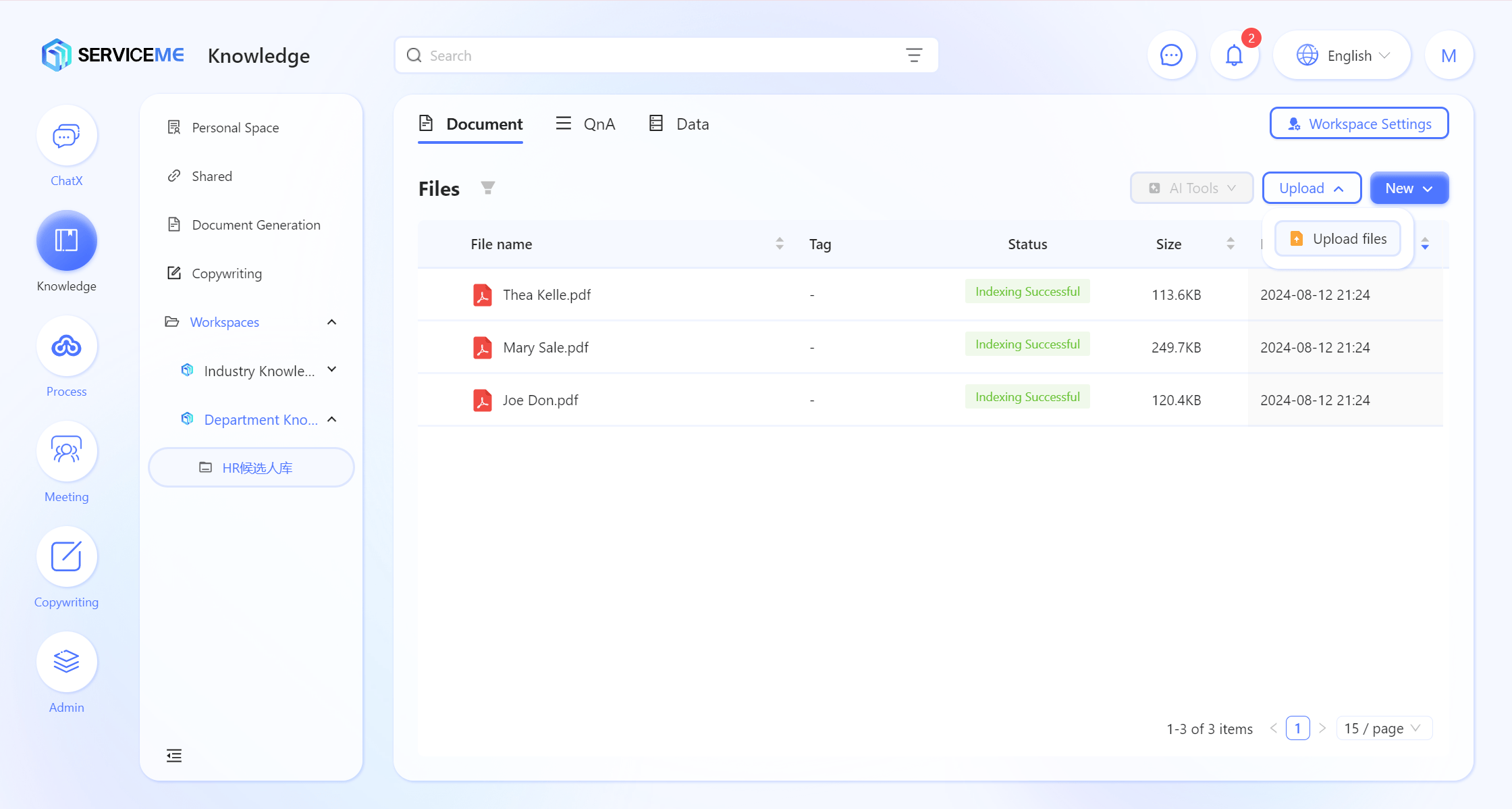
ファイルのプレビュー
- プレビューしたいファイル名をクリックすると、システムがプレビューページに移動します。ページ右側でそのドキュメントに対する質問応答が可能です。
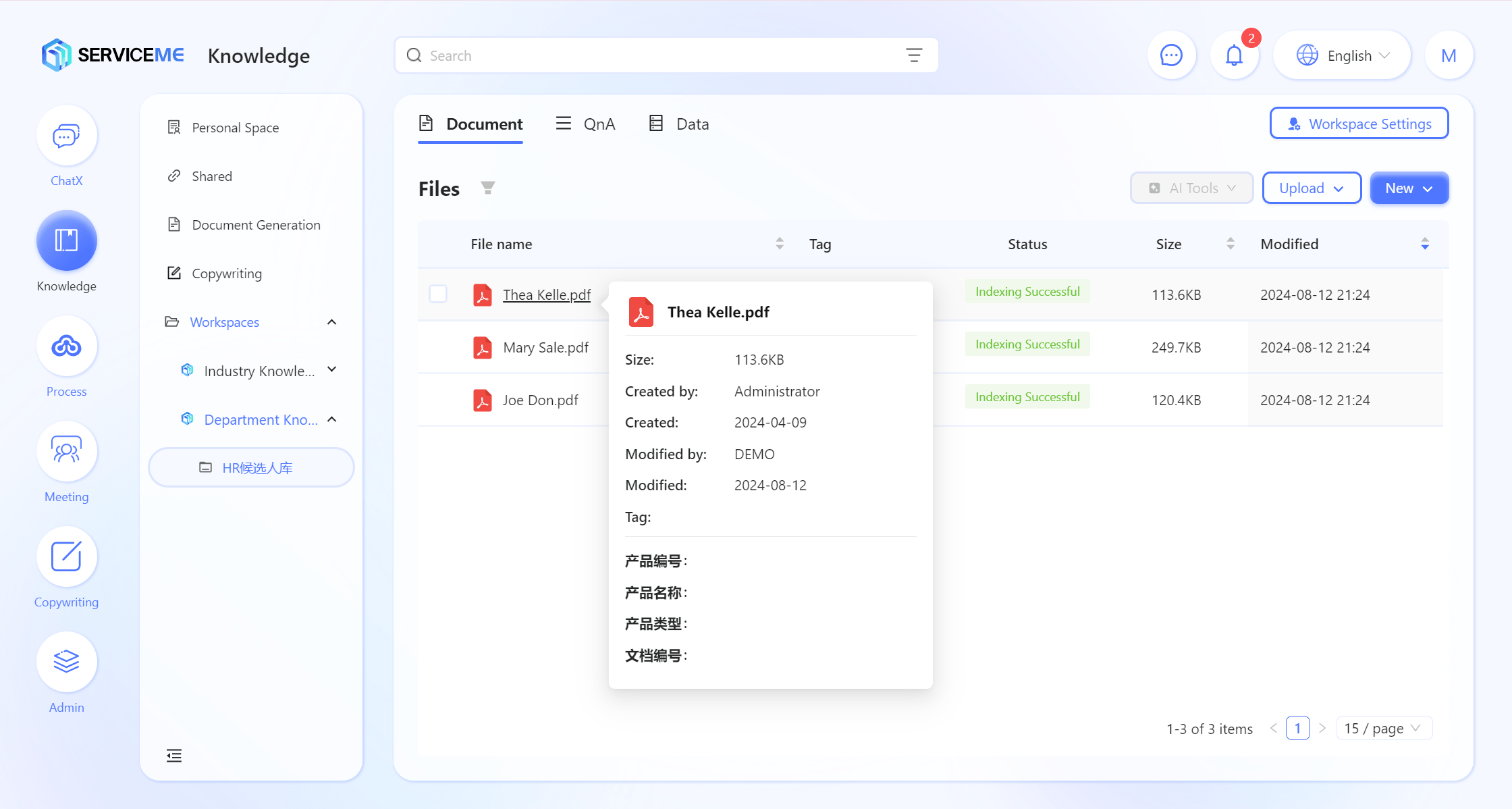
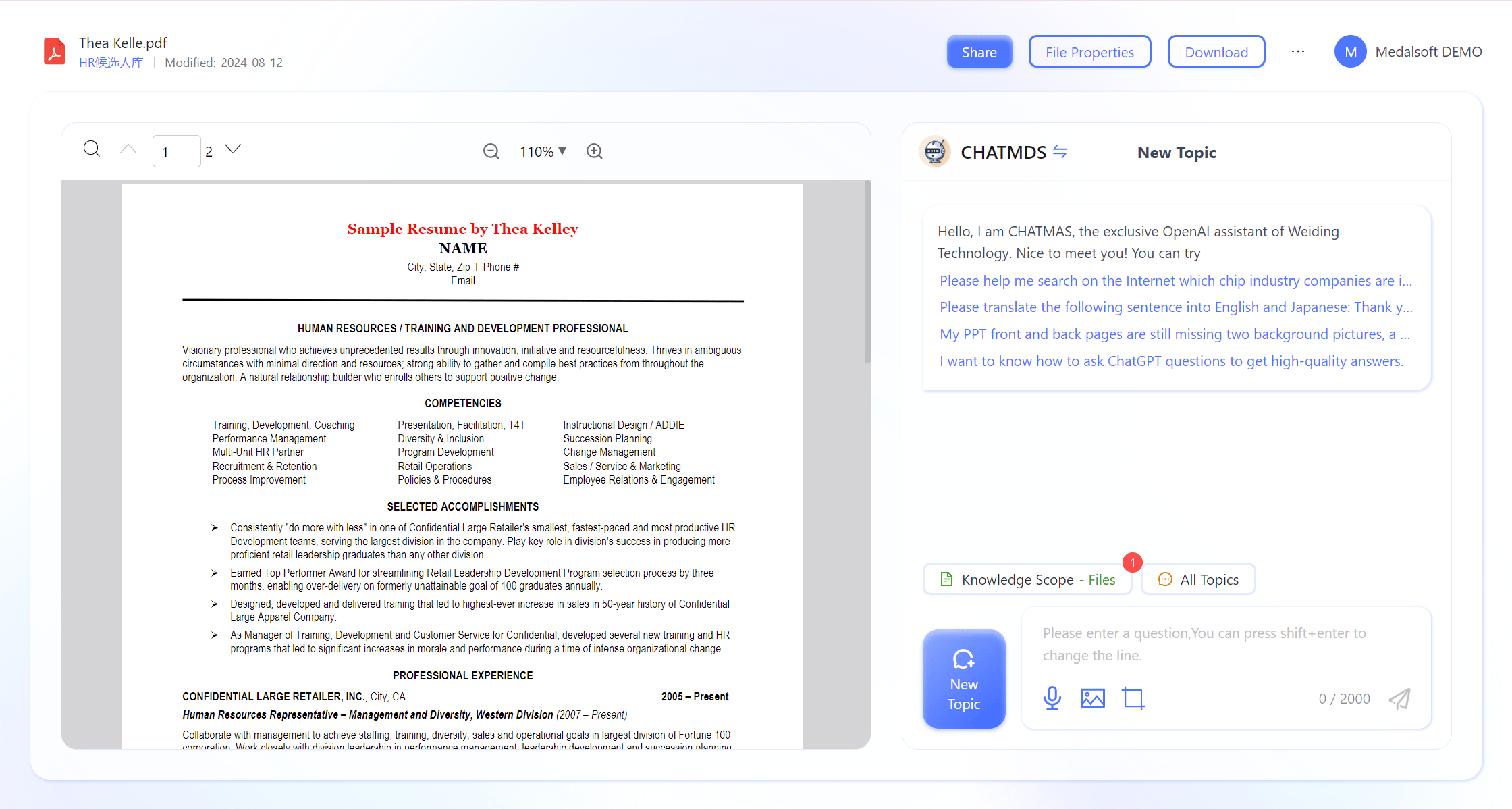
ファイルのダウンロード
- ダウンロードしたいファイルを選択し、"ダウンロード"ボタンをクリックすると、ファイルがダウンロードされます。
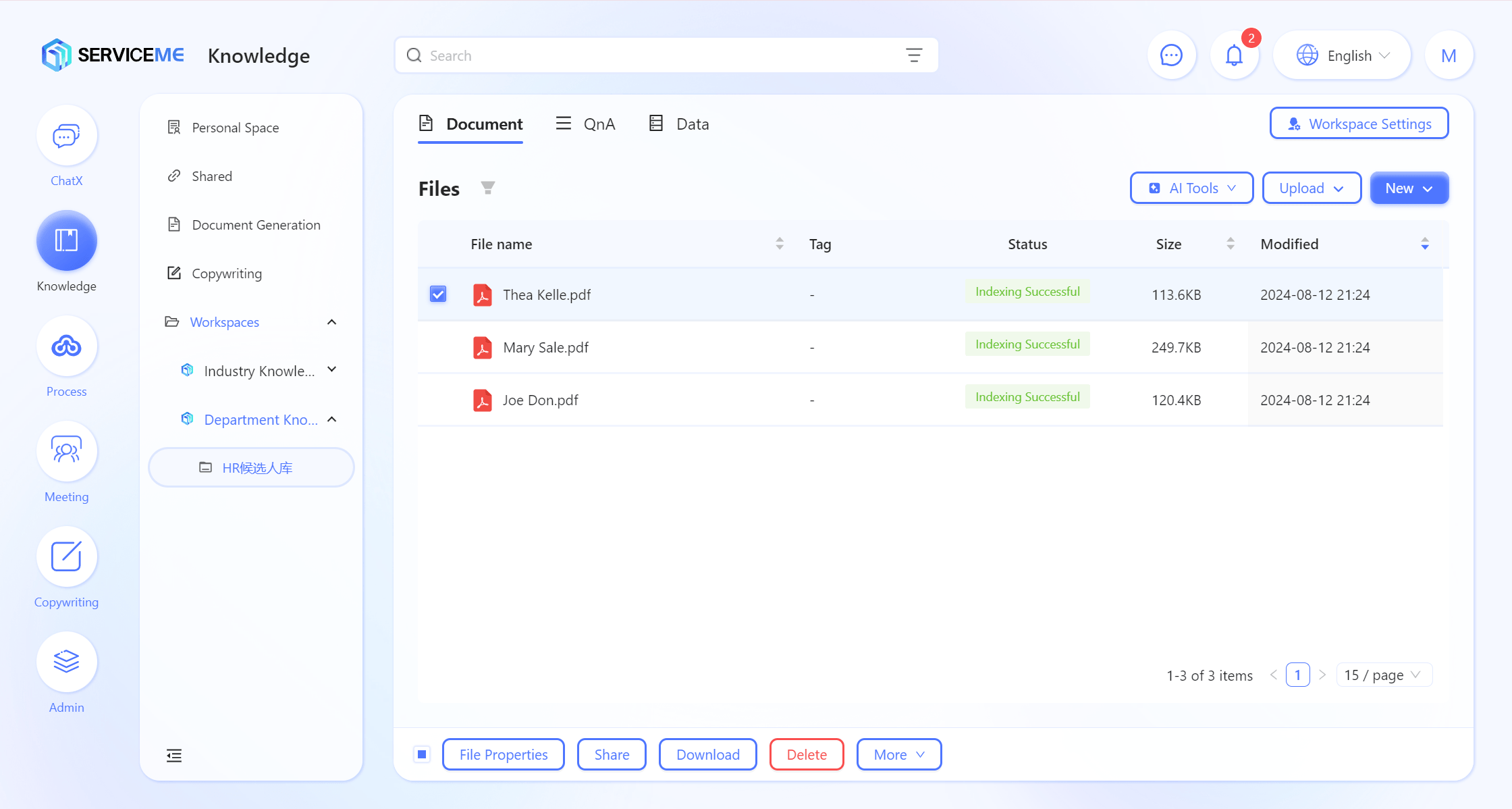
ファイルの名前変更
- 名前を変更したいファイルを選択し、"その他の操作 > 名前変更"ボタンをクリックすると、名前変更ウィンドウが表示されます。
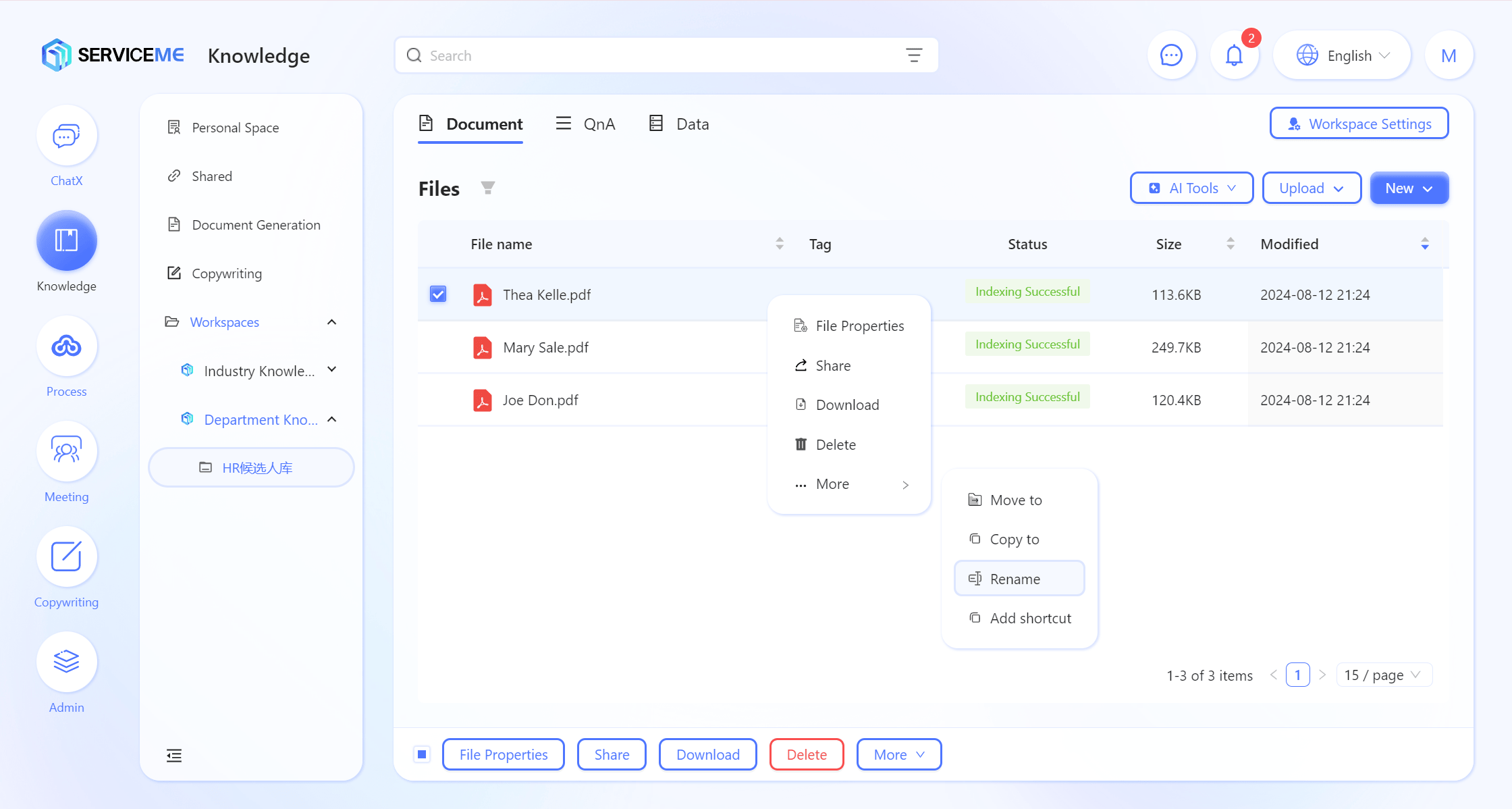
-
"名前"にカスタムファイル名を入力します。例:
SERVICEME製品マニュアル -
"確定"をクリックし、ファイルの名前変更が成功します。
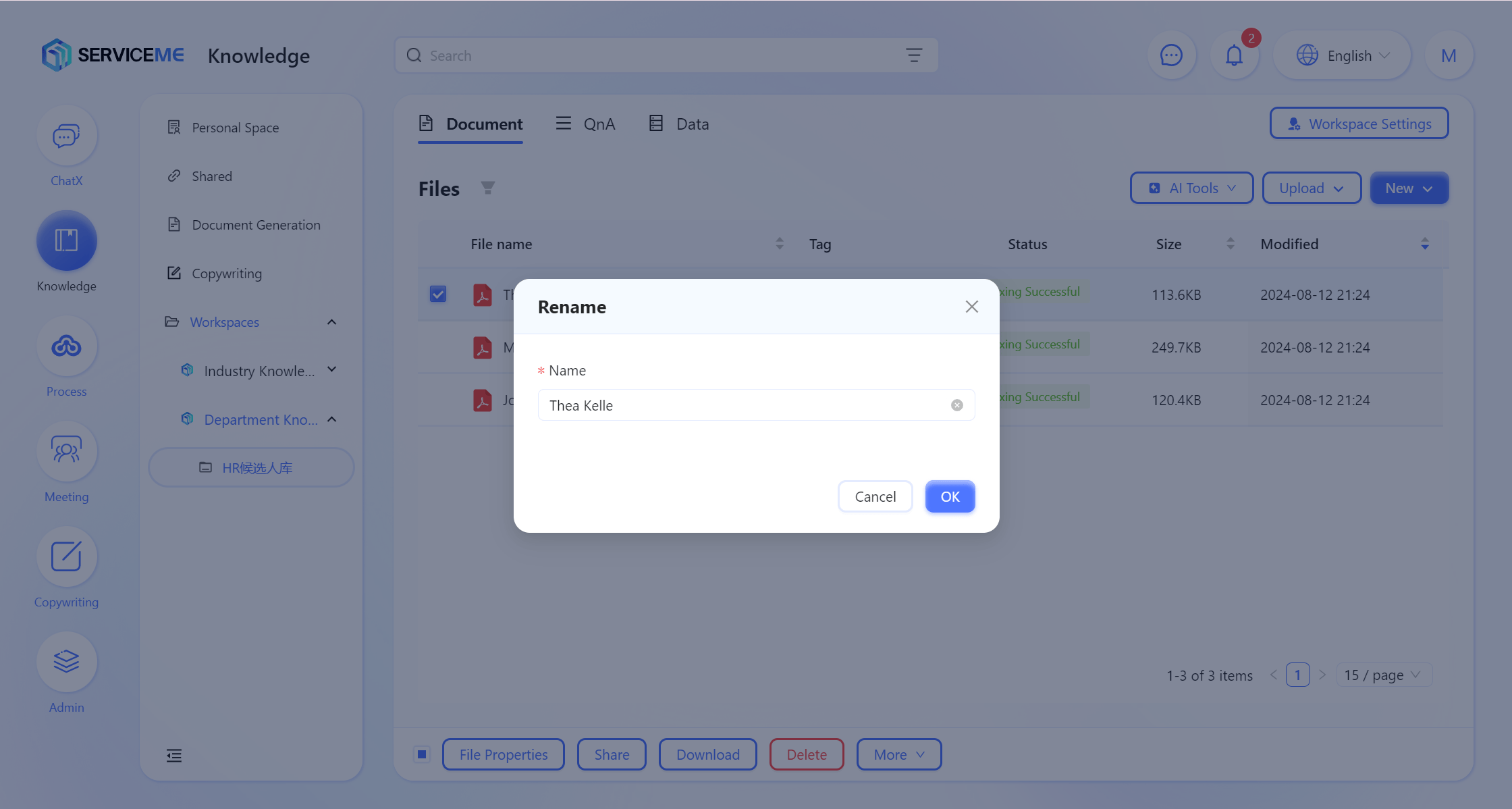
ファイルの移動
- 移動したいファイルを選択し、"その他の操作 > 移動先"ボタンをクリックすると、移動ファイルウィンドウが表示されます。
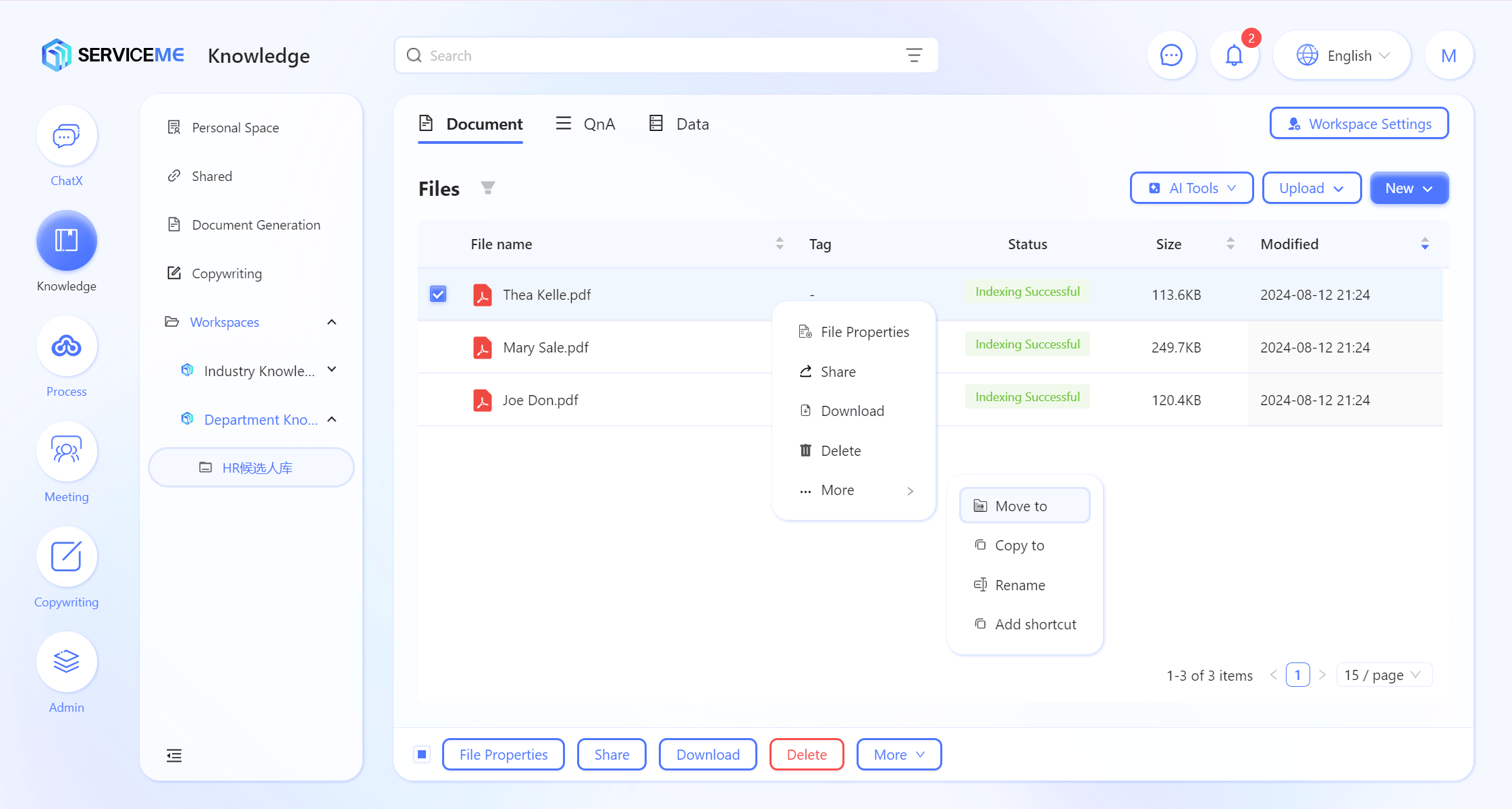
- 移動先のアドレスを選択します。例:
製品マニュアル - "確定"をクリックし、ファイルの移動が成功します。
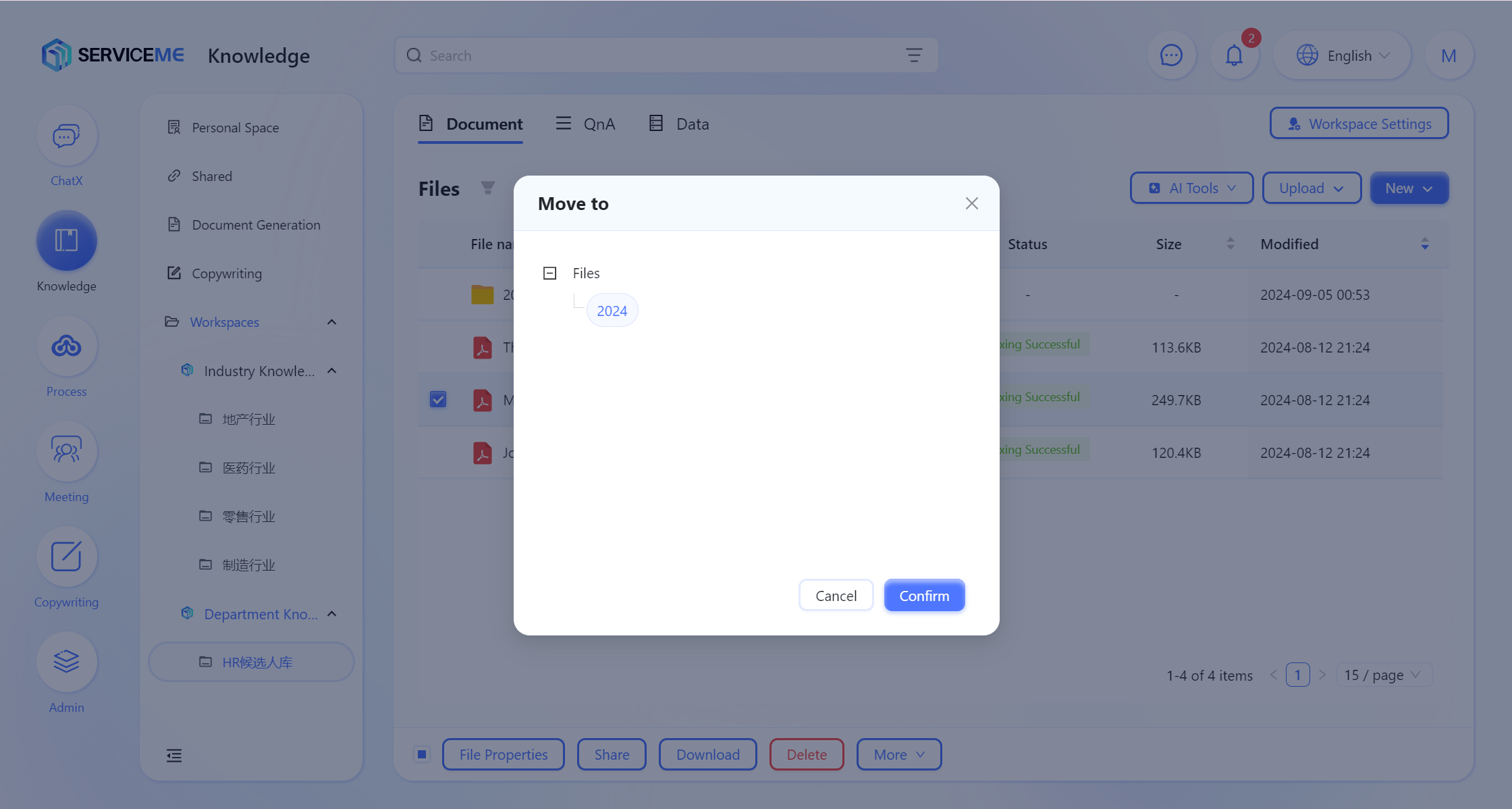
ファイルのコピー
- コピーしたいファイルを選択し、"その他の操作 > コピー先"ボタンをクリックすると、コピーウィンドウが表示されます。
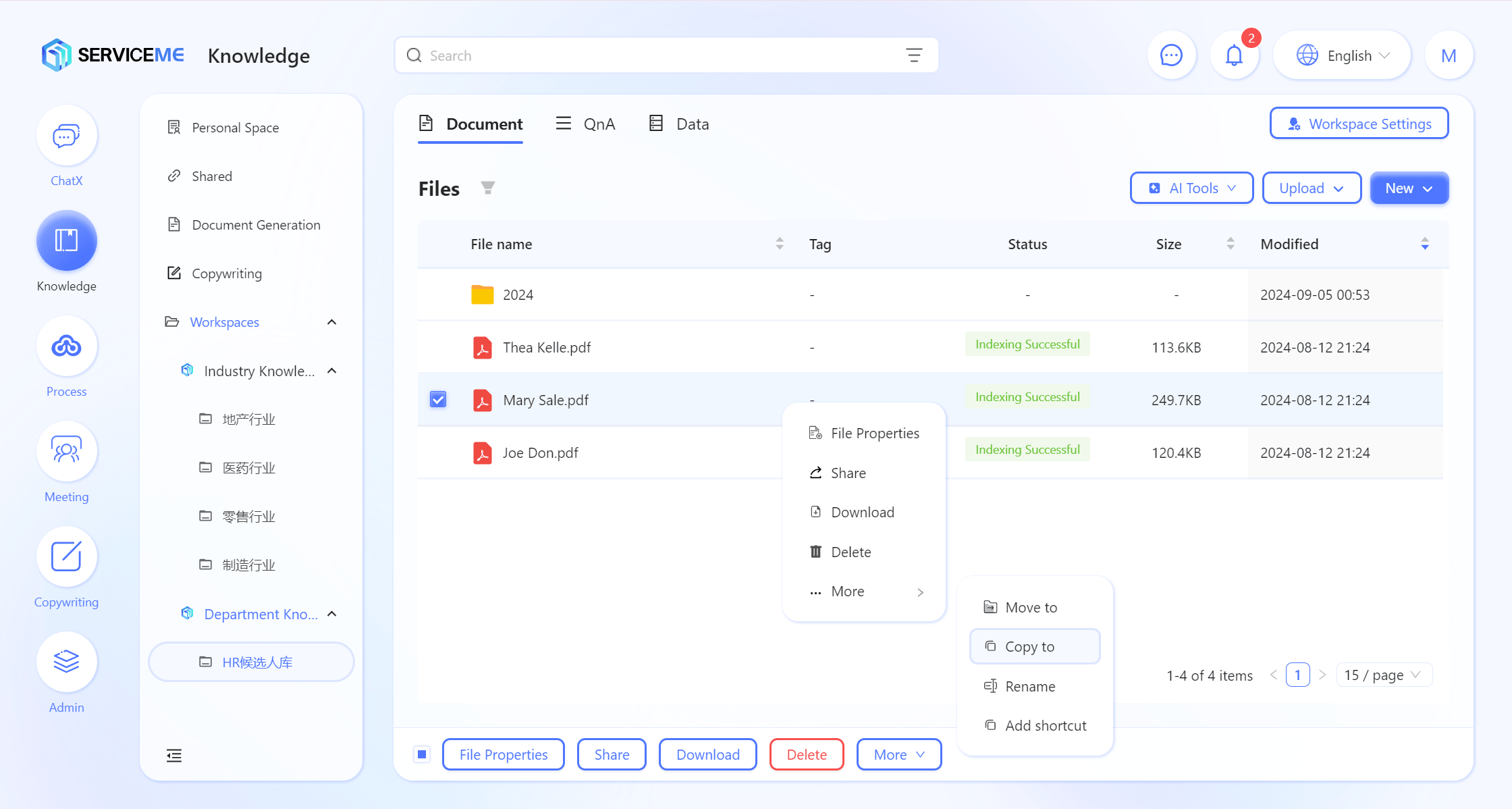
- コピー先のアドレスを選択します。例:
ファイル - "確定"をクリックし、ファイルのコピーが成功します。
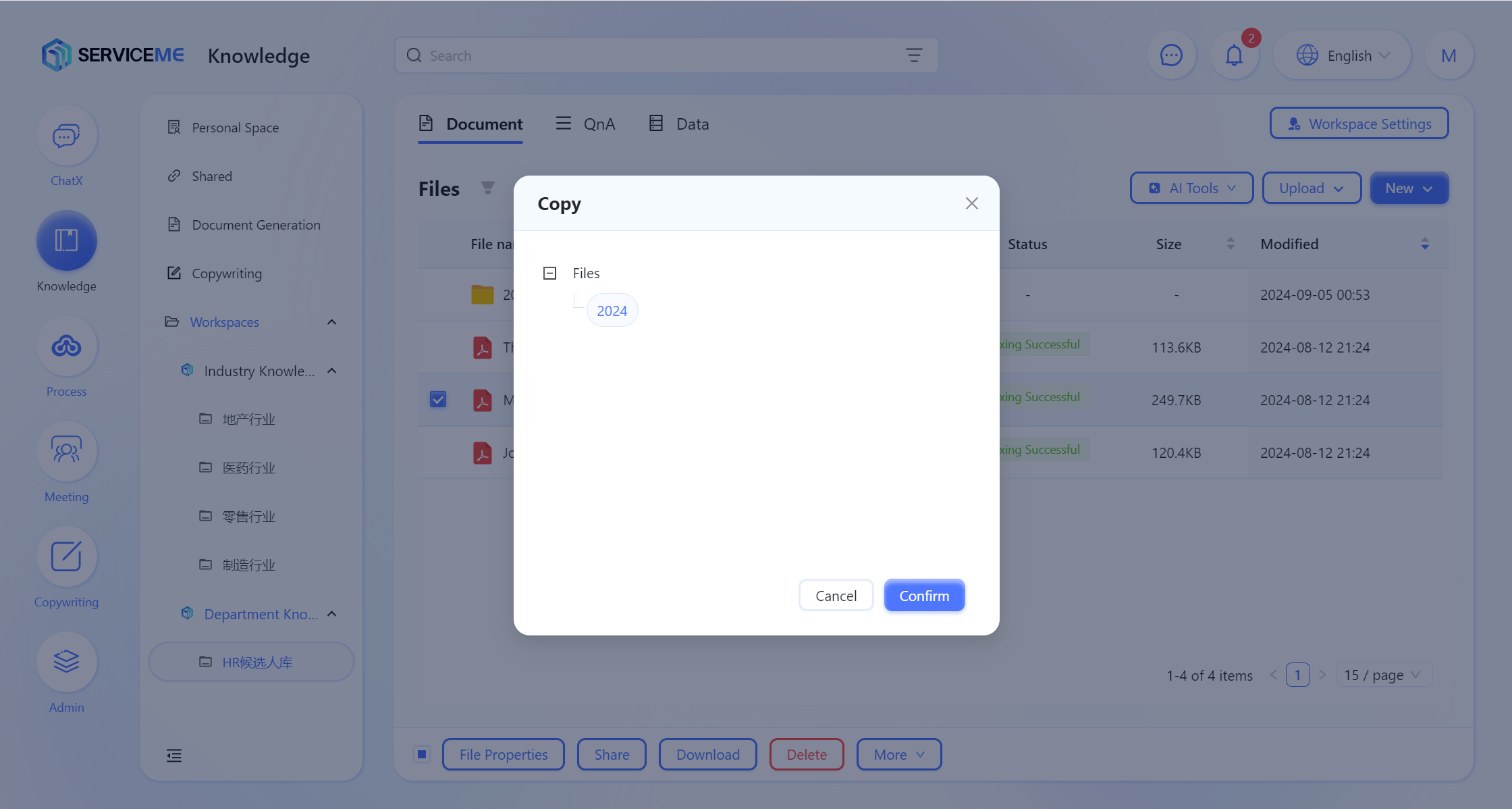
ファイルの削除
- 削除したいファイルを選択し、"削除"ボタンをクリックすると、二次確認ウィンドウが表示されます。
- "削除"をクリックし、ファイルの削除が成功します。
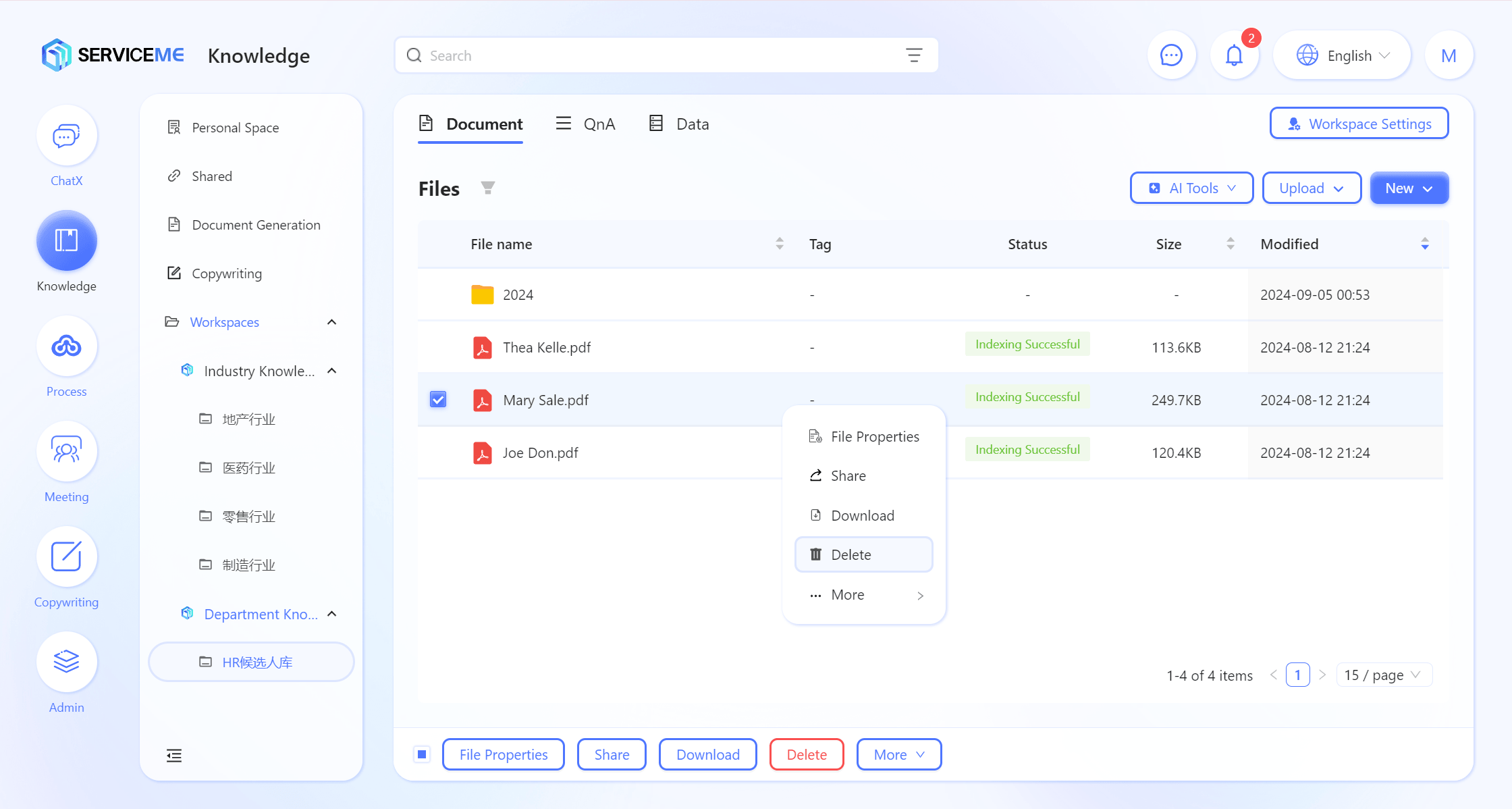
すべてのファイル操作には三つの方法があります:
- 一つは、ファイルを選択した後、下部の具体的な機能ボタンをクリックする方法
- 二つ目は、右クリックして機能ボタンを表示させて操作する方法
- 三つ目は、ファイルにマウスを移動させ、
をクリックして機能ボタンを表示させて操作する方法
AIツール
AI翻訳
AI翻訳機能は、一つまたは複数のドキュメントを目標言語のバージョンに翻訳できます。システムはできるだけドキュメントの形式を保持します。
- 用語集は、特定の分野の用語のマッピングに使用されます。
翻訳完了後のドキュメントはユーザーの個人スペースに保存されます。 システムが抽出を完了すると、メッセージ通知でユーザーに知らせます。
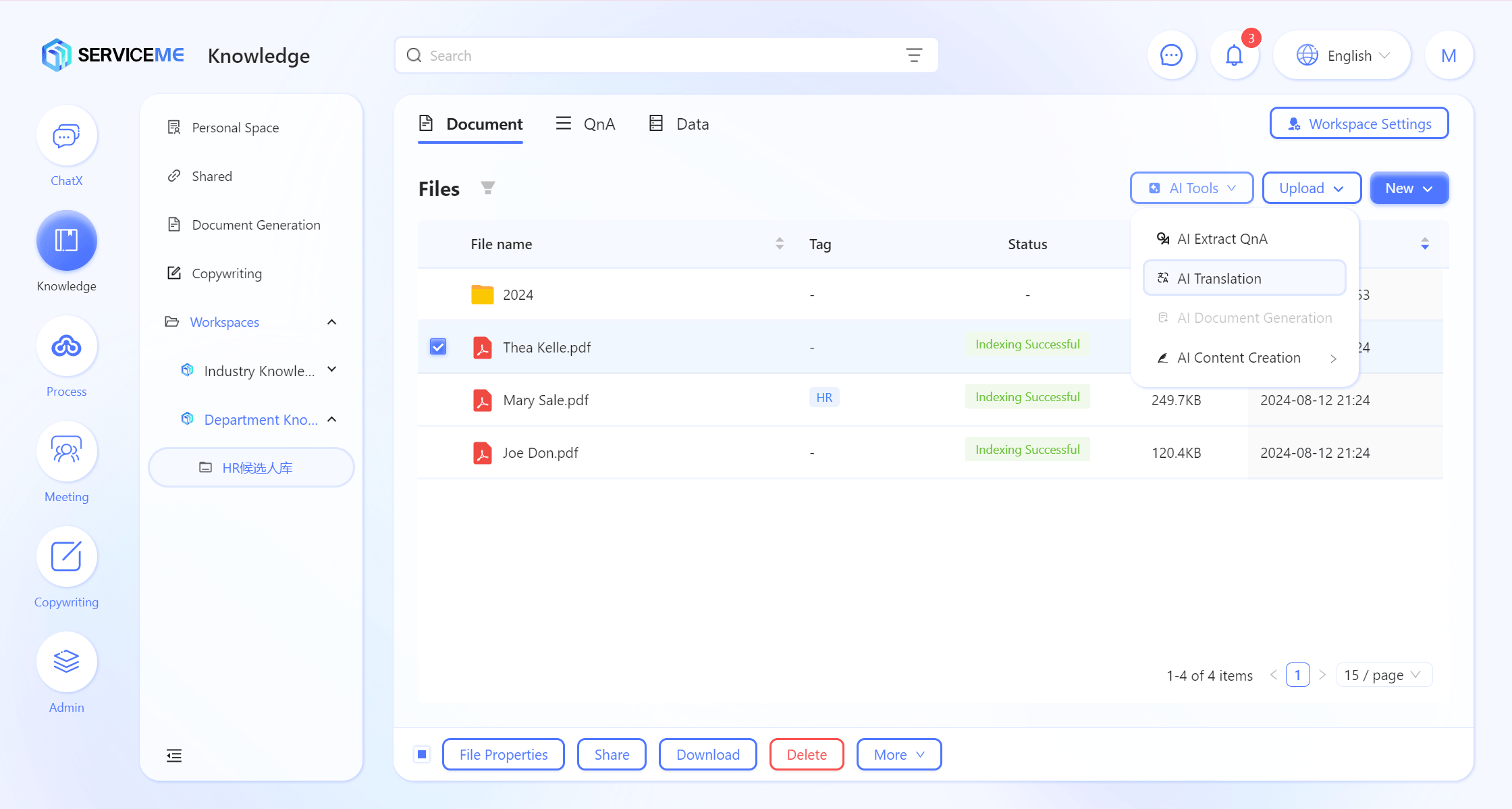
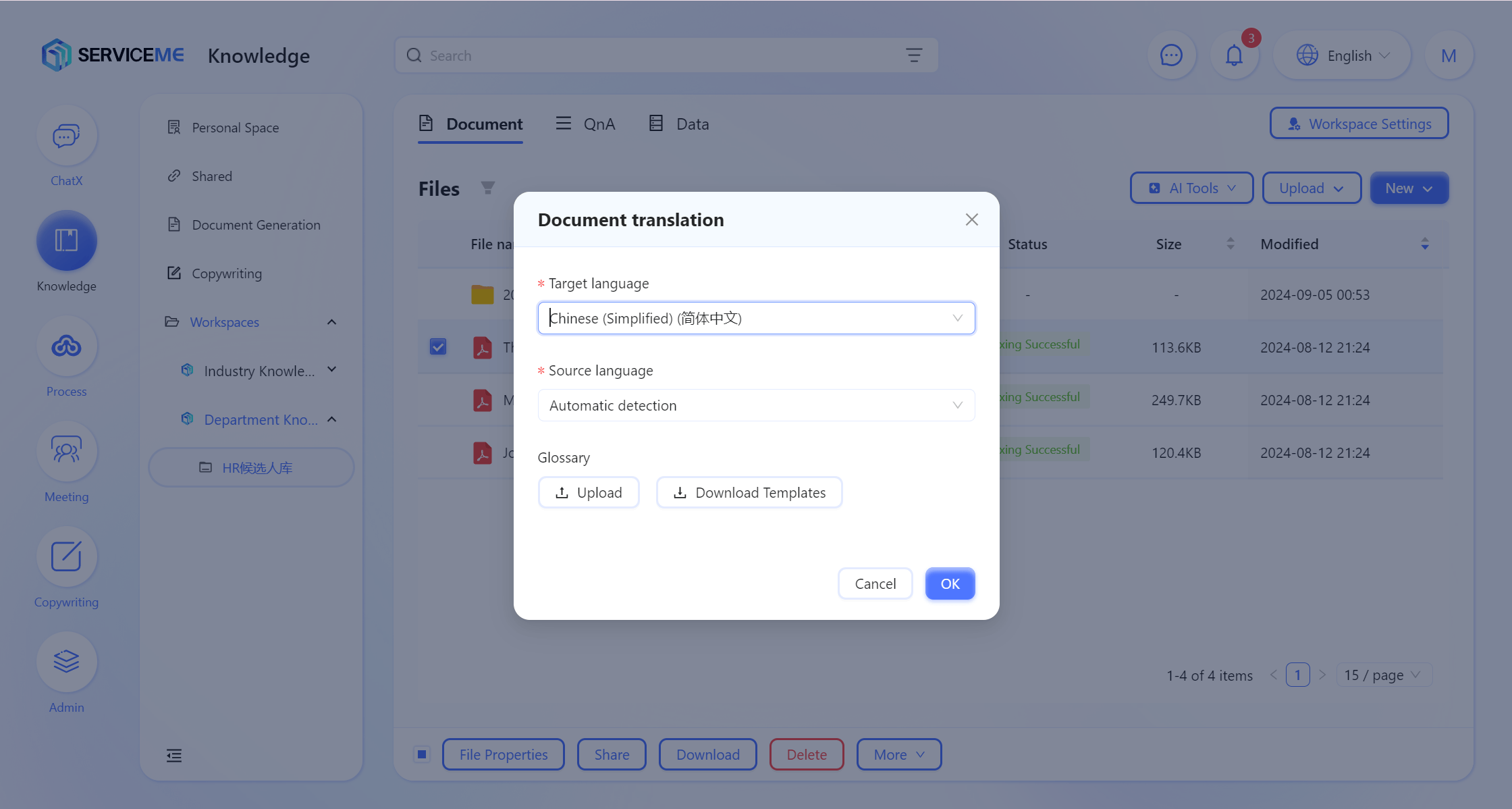
フォーマットサポート
| カテゴリ | V3.1 | V3.2 |
|---|---|---|
| ドキュメント | .DOCX, .DOC | .DOCX, .DOC |
| スプレッドシート | .XLSX, .XLS | .XLSX, .XLS, .CSV |
| プレゼンテーション | .PPTX, .PPT | .PPTX, .PPT |
| テキスト | .TXT, .MD | .TXT, .MD |
| ウェブページ | .HTM, .HTML | .HTM, .HTML |
| メール | - | .MSG |
| リッチテキスト | - | .RTF |
AI QnA抽出
AIを使用してドキュメント内容を複数のQnAペアに変換します。これらのQnAペアは対応する知識スペースにインポートされ、Agentの質問応答の質を向上させます。
- 抽出成功後のQnAはExcelファイル形式でユーザーの個人スペースに保存されます。
- システムが抽出を完了すると、メッセージ通知でユーザーに知らせます。
- 文書の前処理を完了させてから抽出を行う必要があります。
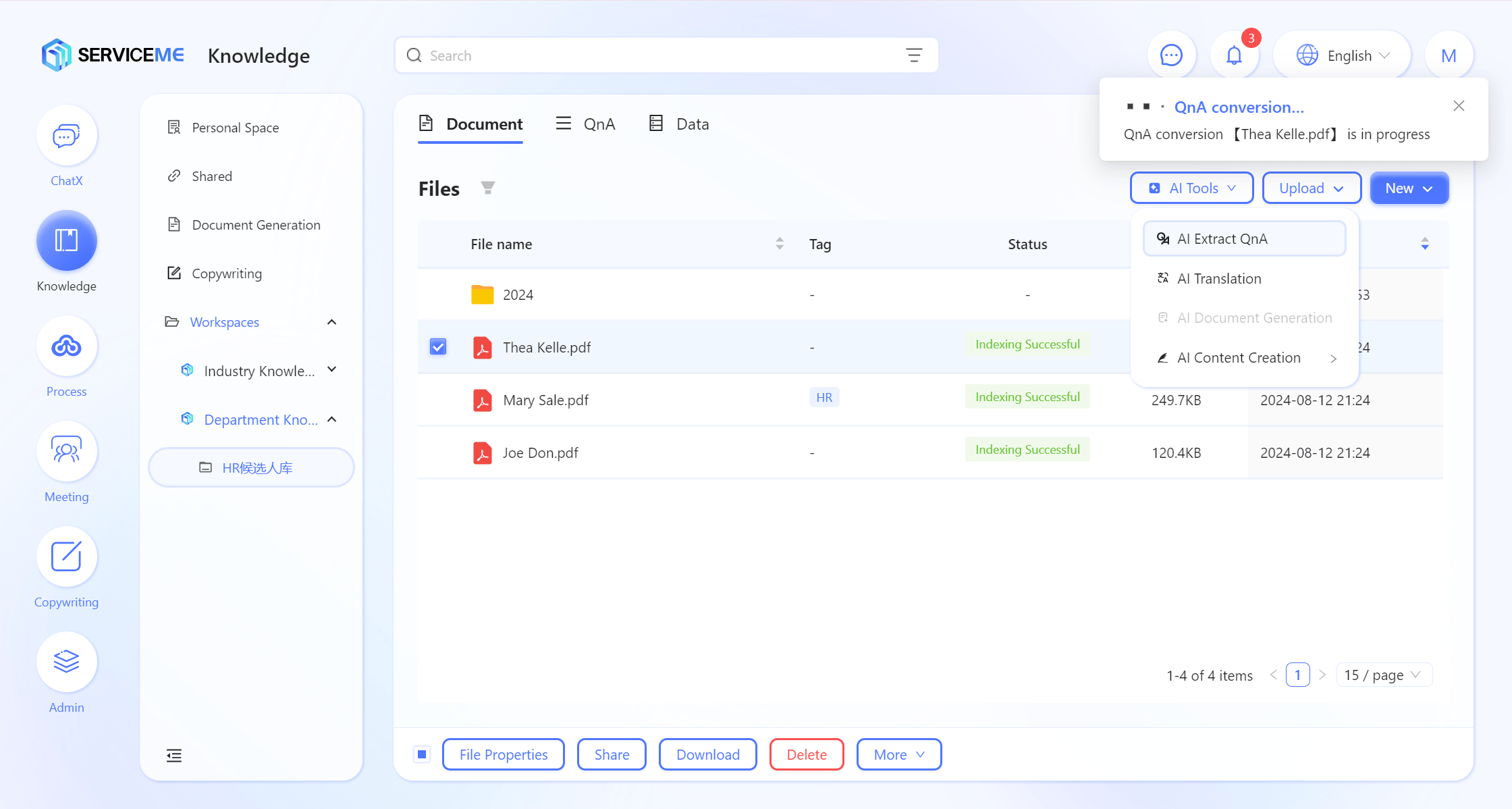
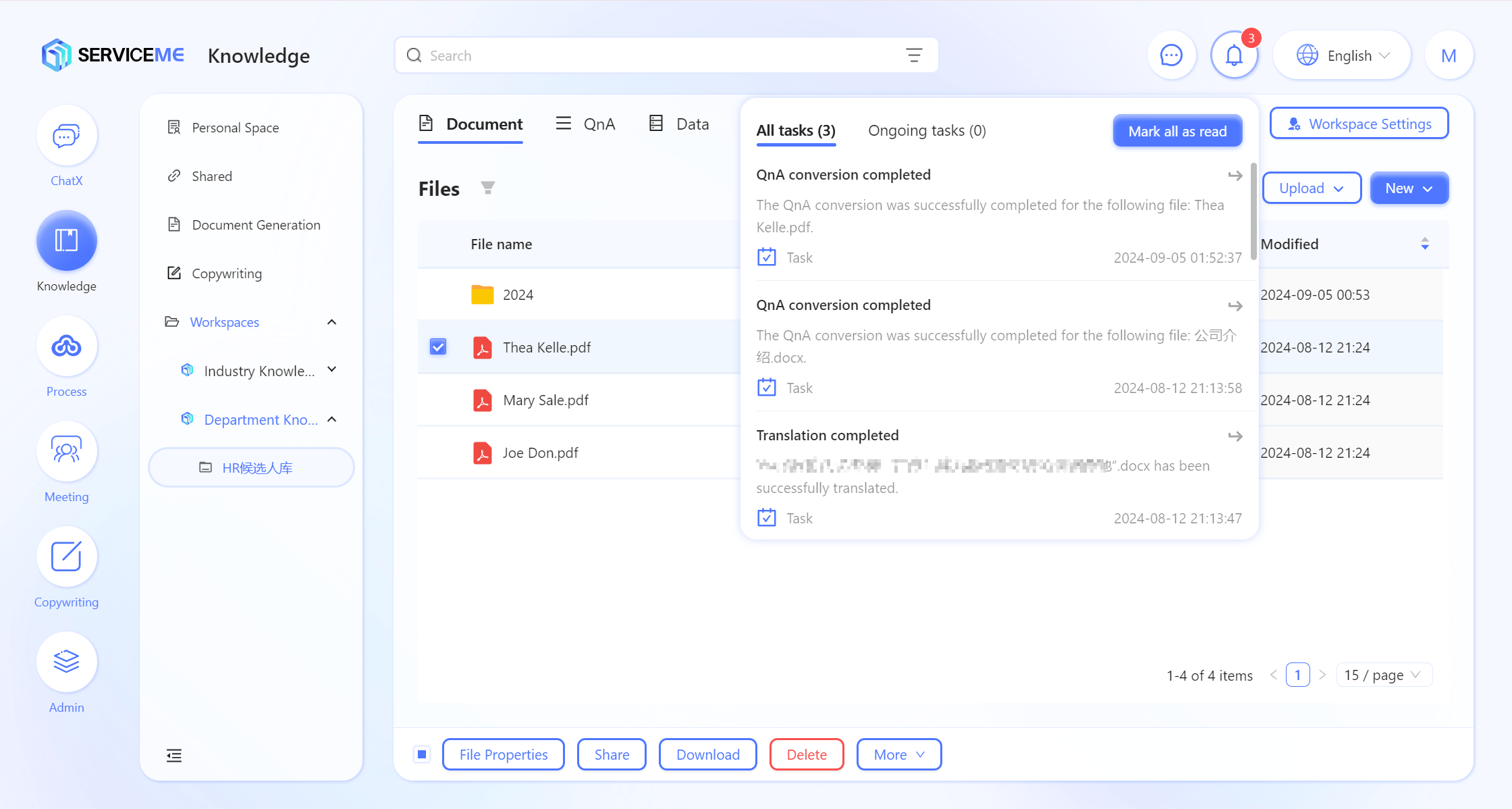
フォーマットサポート
| カテゴリ | フォーマット |
|---|---|
| ドキュメント | .DOCX, .DOC |
| スプレッドシート | .XLSX, .XLS |
| プレゼンテーション | .PPTX, .PPT |
| テキスト | .TXT, .MD |
| ウェブページ | .HTM, .HTML |
AI文案作成
AI文案作成は一連のテンプレートを提供し、ユーザーが日常の文案作成作業を迅速に完了できるようにします。
例えば、カスタマーサポートチームは、いくつかのユーザーの質問に対してFAQを生成できます。
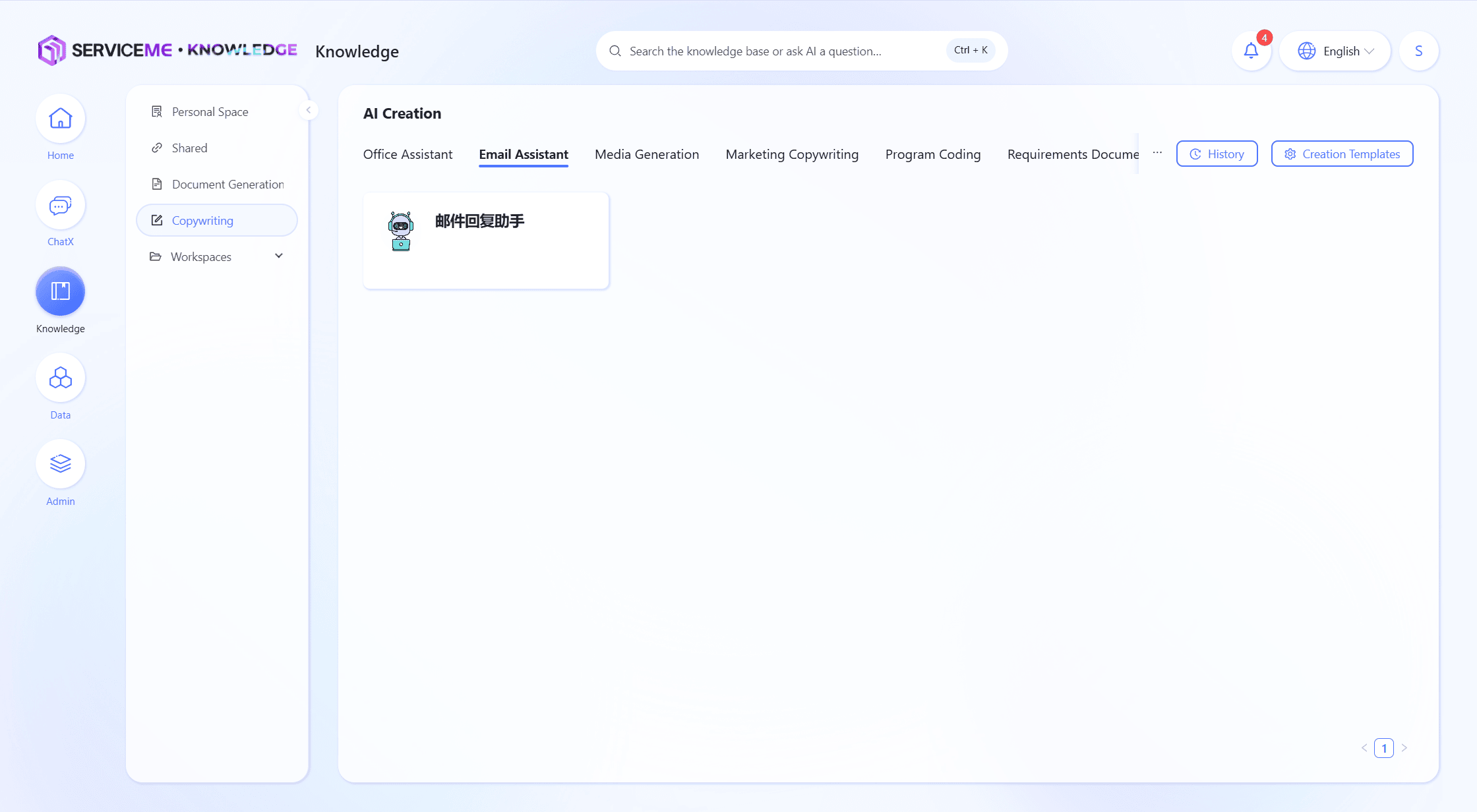
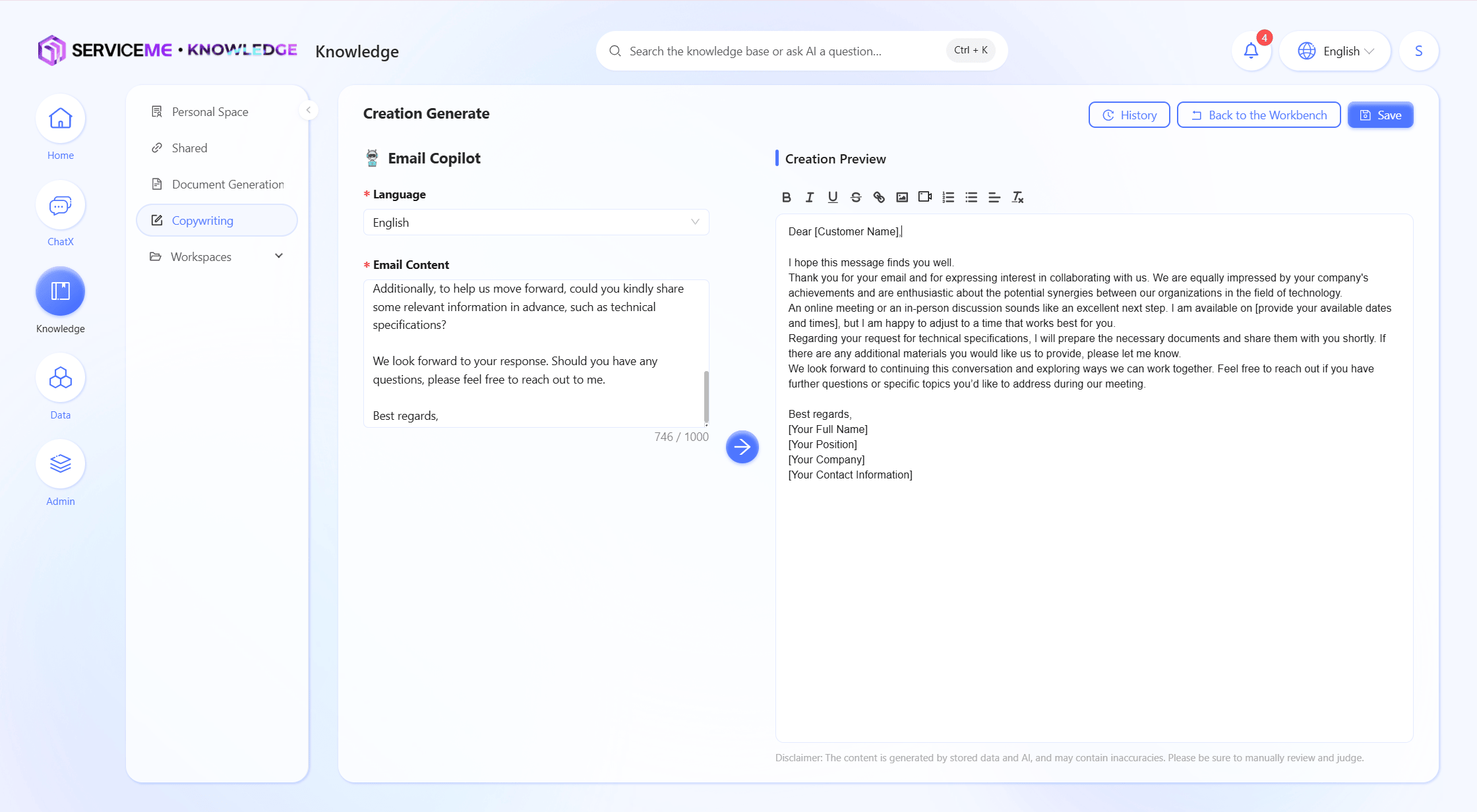
AIドキュメント生成
ドキュメントを作成する際にインスピレーションが不足していると感じた場合、AIドキュメント生成機能を試してみてください。ドキュメントのテーマを入力するだけで、アウトラインから各章の内容までの完全なドキュメントを自動生成し、簡単に原稿作成を完了できます。
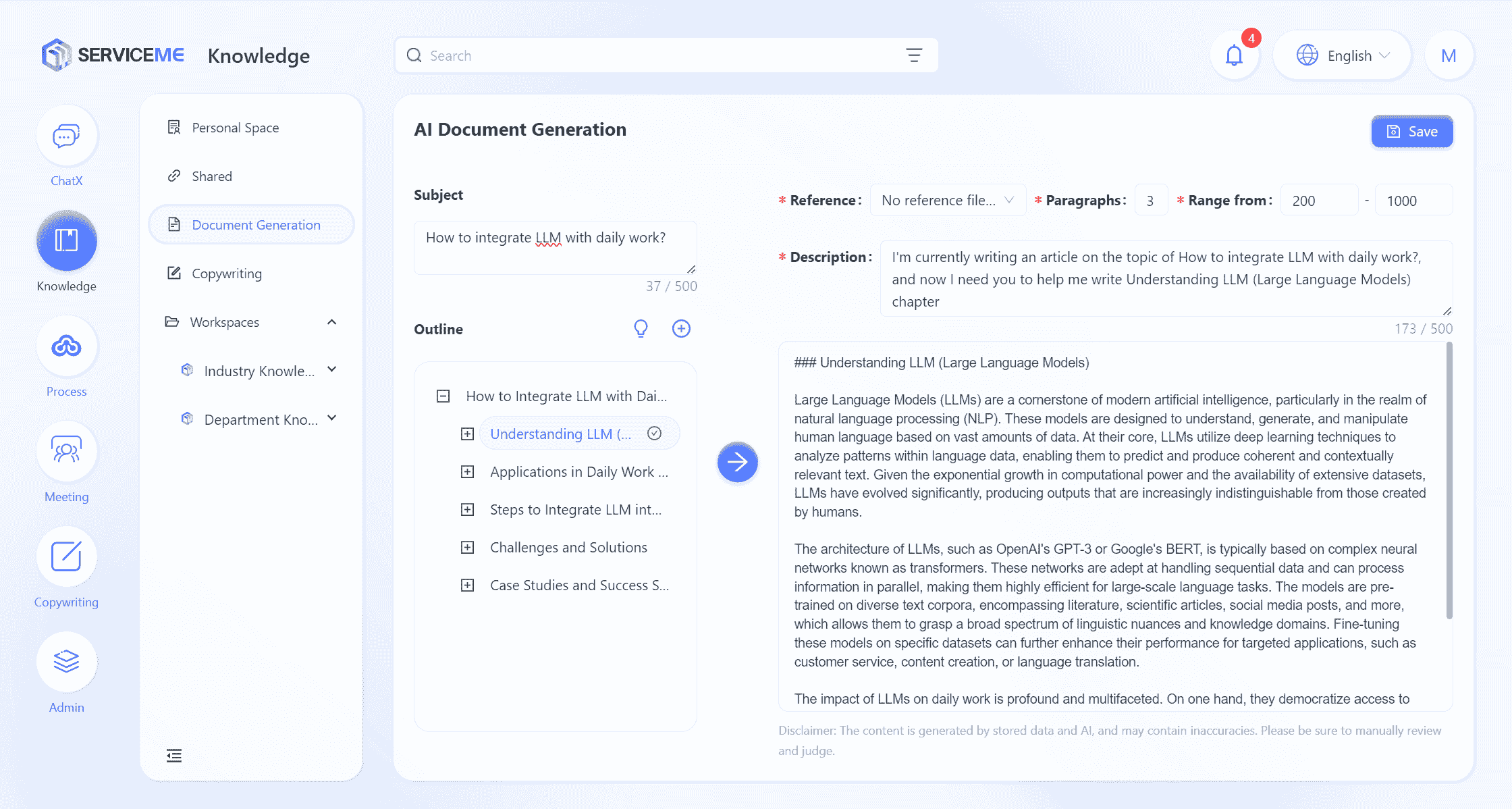
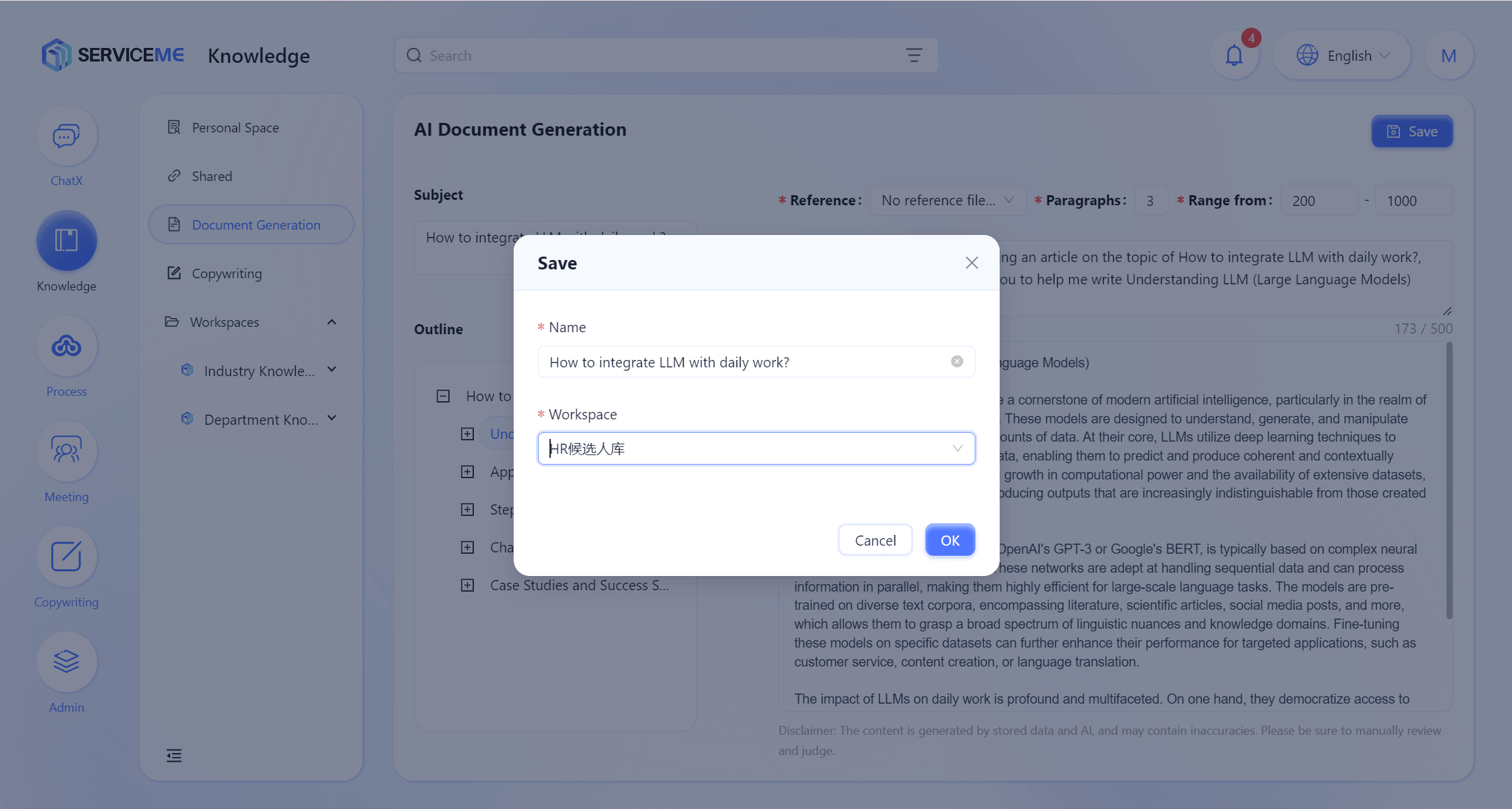
ファイル属性
ファイル属性の開く
ファイル属性を開くには二つの方法があります
- 知識スペースで任意のファイルを選択し、ファイル属性をクリック
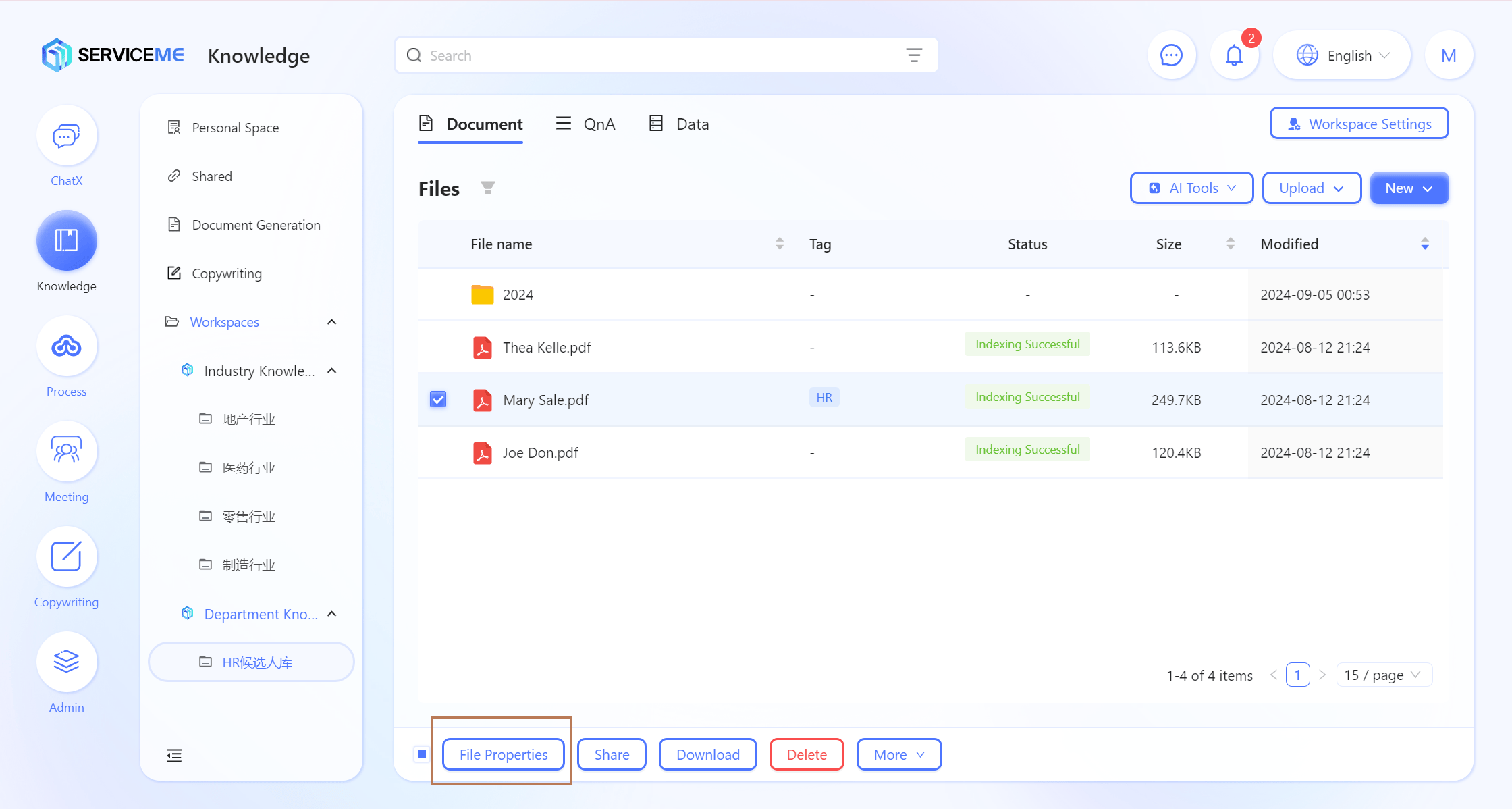
- ファイルのプレビュー画面で右上のファイル属性をクリック
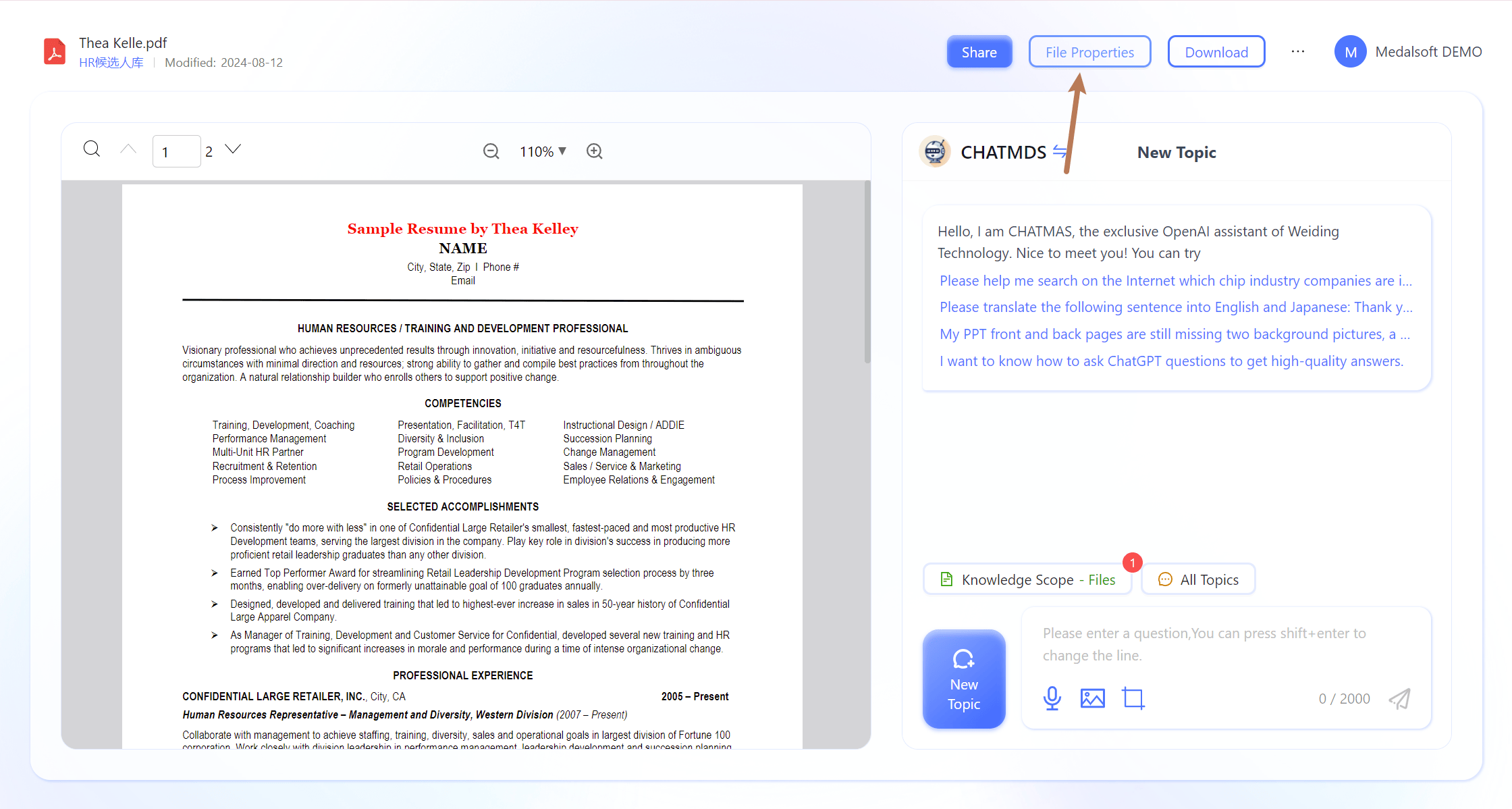
一般
ファイルの基本情報を確認し、ファイルの説明、タグ、メタデータを編集し、ファイルに関連するタスクの実行状況を確認できます。
- 基本情報、ファイル名、作成日などの基本情報を確認できます。
- ファイル説明、他の人がドキュメントの役割を理解するのに役立ちます。また、ファイル説明はドキュメント検索にも使用されます。よく編集されたファイル説明は、ドキュメントが見つかりやすくなるのに役立ちます。
- タグ、ファイルの分類
- メタデータ、ドキュメント情報の補足に使用され、検索の精度を向上させます。メタデータ管理でメタデータの定義を完了する必要があります。
- タスク進行状況、ファイルプレビューおよびファイルインデックス関連のタスクの実行状況を確認できます。タスクが失敗した場合、詳細なエラーメッセージを確認し、再試行できます。

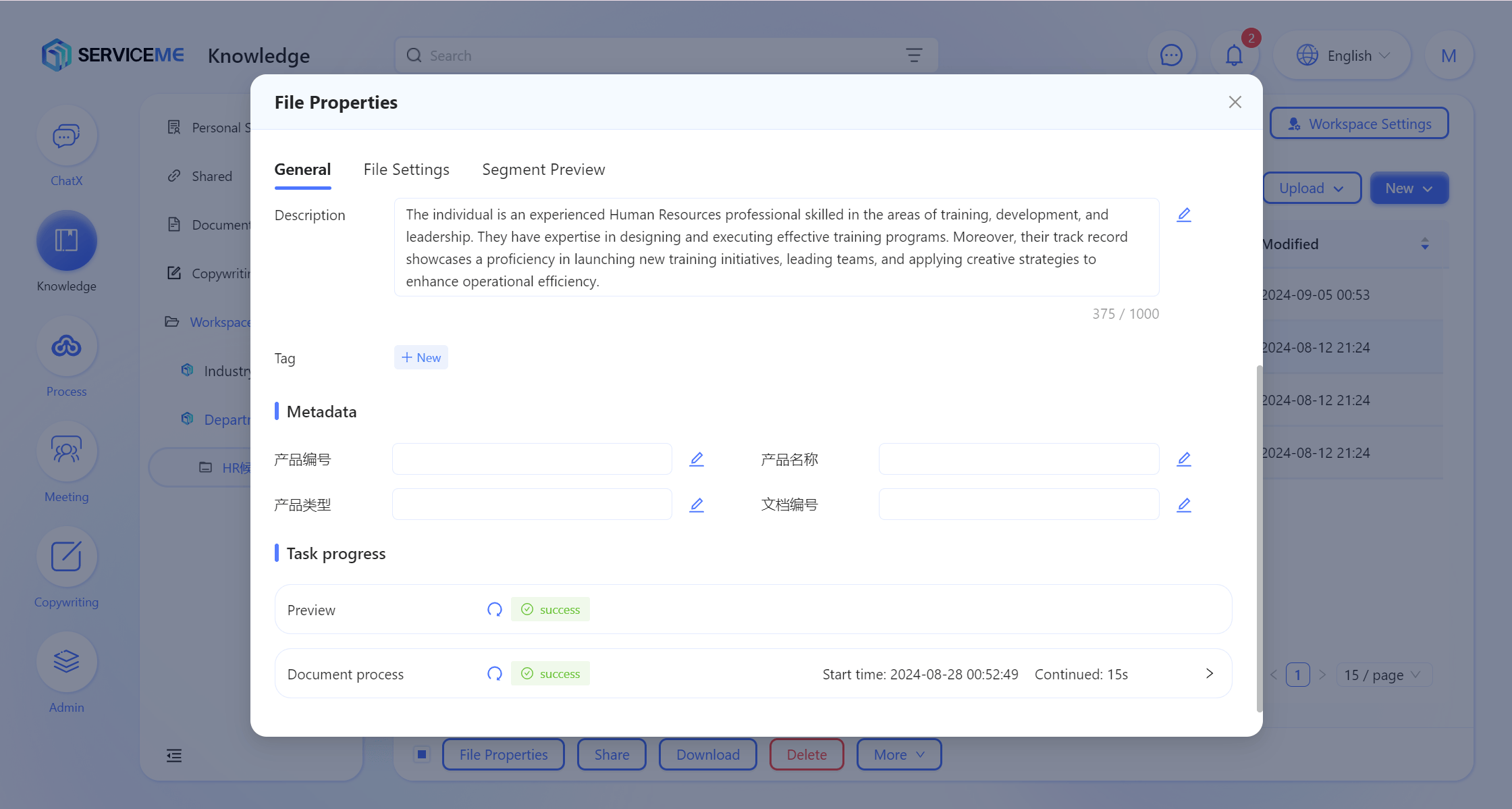
ファイル設定
- スペース設定の継承、スペース設定を継承する場合、以下のスイッチはスペースに従います。無効にすると、ファイルは独自の設定に従います。
- ファイルプレビュー、ファイルのプレビューを有効にするかどうかを設定します。無効にすると、ファイルプレビュー画面でファイルのオンラインプレビュー内容が表示されず、ファイルをローカルにダウンロードして確認する必要があります。
- ファイルインデックス、ファイルが検索されることを許可するかどうかを設定します。無効にすると、ファイルは自動的にインデックスを生成せず、システムを通じて検索できません。
- ドキュメントOCRの有効化、AIを利用して画像やPDFスキャンの内容を抽出できます(PDFファイルのみこのオプションが表示されます)。
- 分割モード、ファイルインデックスの過程での分割戦略を決定します。
- デフォルト、ストップワードに従って分割します。例:句点、コンマ
- 細分化、ストップワードに基づいてさらに文を小さな段落に分割し、ほとんどの質問の命中効果を改善できます。
- カスタム、固定の長さに従って内容を分割できます。例:100文字ごとに1段落
- ドキュメント要約生成、有効にすると、AIを利用して段落ごとに累積してドキュメント全体の要約を生成し、ドキュメント説明に更新します。一方で、ドキュメントが検索される機会を改善し、特定のドキュメントを選択して質問応答するシナリオで、事前に生成された説明を利用して要約的な質問に回答できます(例:このドキュメントは何について書かれていますか?)。
- 画像要約生成、有効にすると、AIを利用して画像の内容を説明し、画像説明に更新します。これにより、画像が検索されるようになります(画像ファイルのみこのオプションが表示されます)。
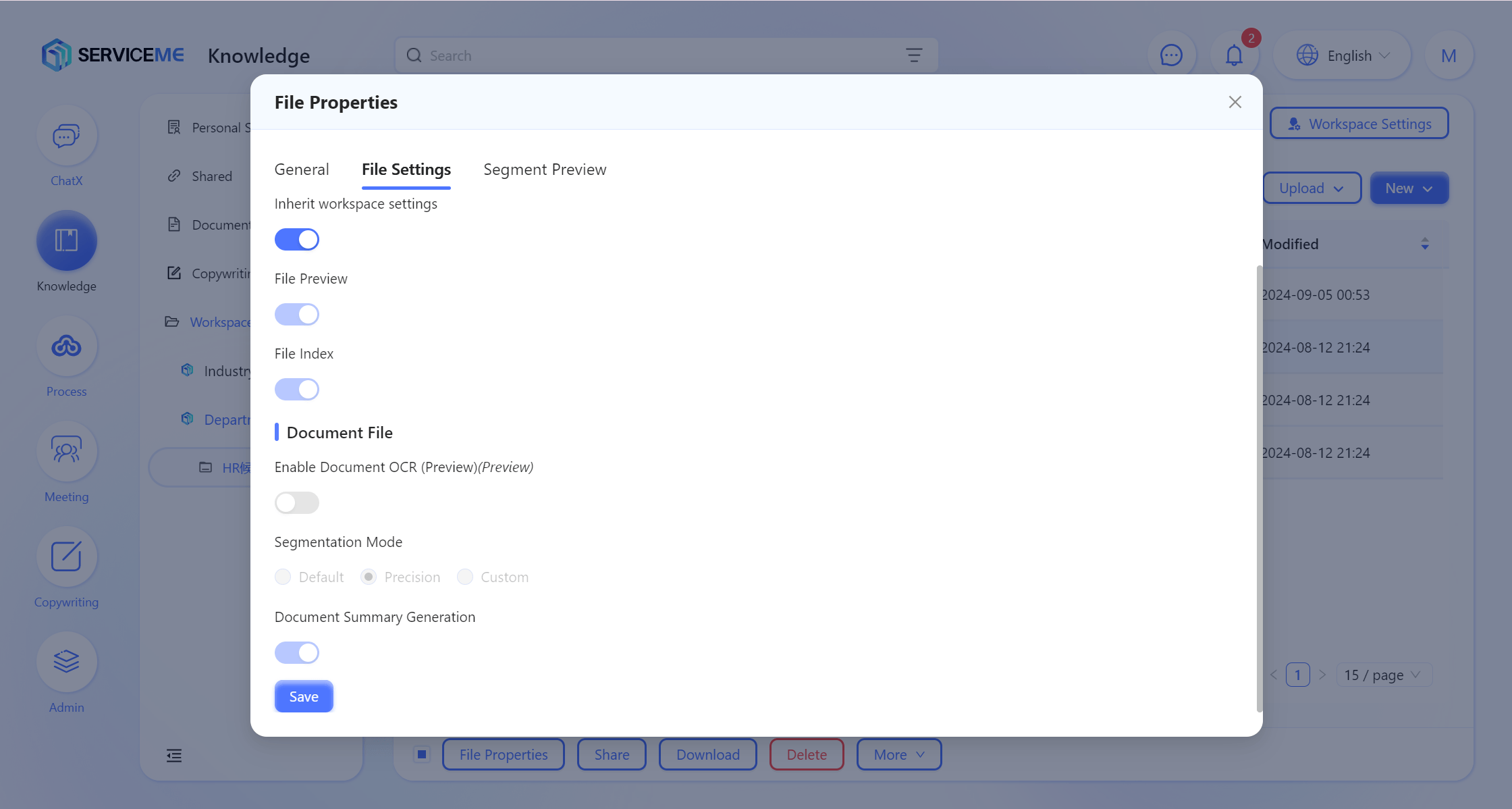
断片プレビュー
ファイルが ファイルインデックス の前処理を完了した後、ここでファイルの分割結果を確認できます。ファイル編集権限を持つユーザーは、ここでファイル断片を一時的に編集して調整し、Agentの質問応答の結果を変更できます。
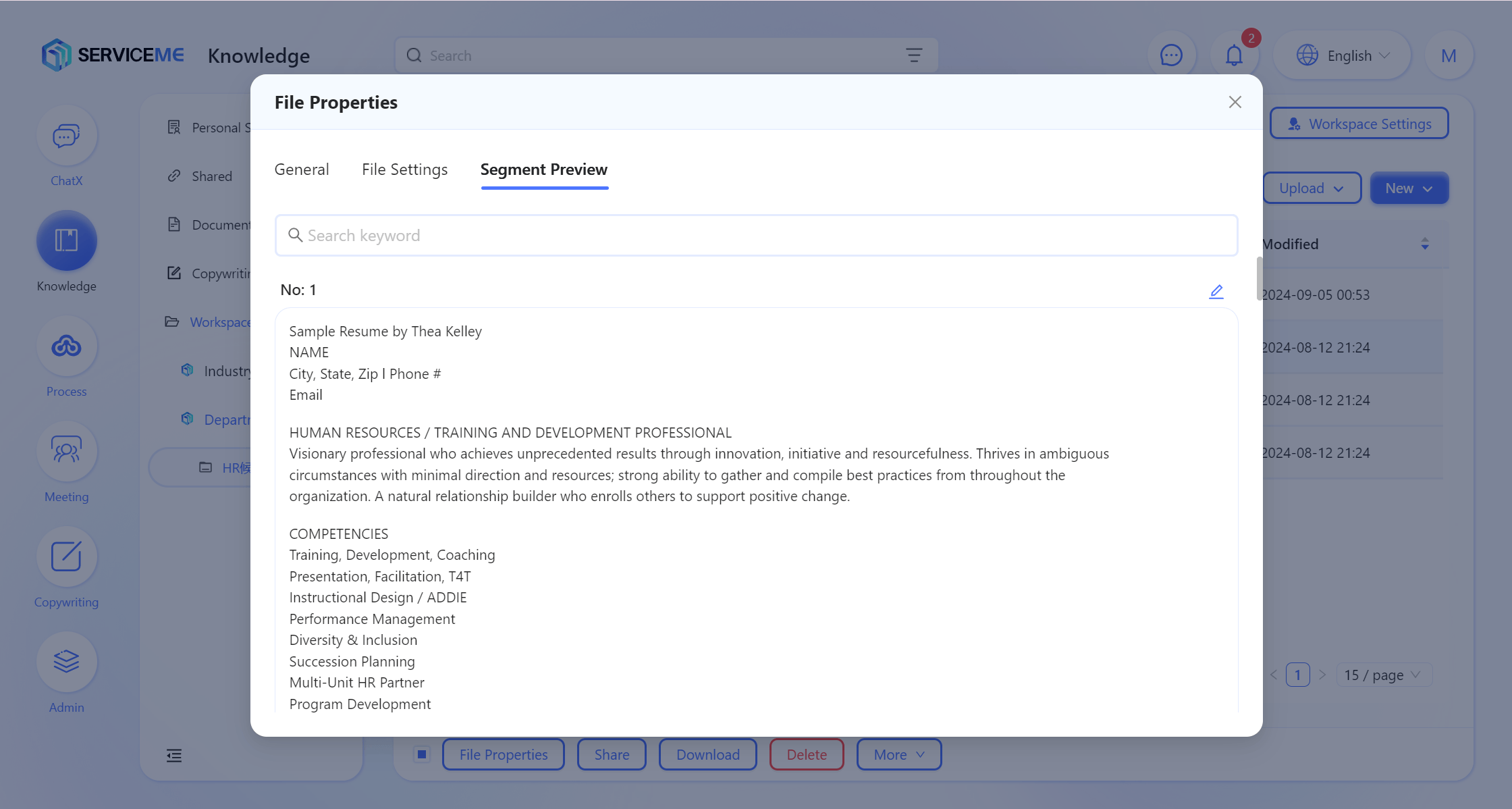
注意、ファイル ファイルインデックス を再実行すると、手動で編集した内容は上書きされます。
QnAメンテナンス
いくつかの一般的な質問を整理してQnAにメンテナンスすることで、Agentの回答の質を向上させることができます。
- SERVICEMEプラットフォームにログイン
- "知識"プラットフォームに切り替え
- "ファイルスペース"にアクセス
- 任意のファイルスペースを選択します。例:
製品運営スペース
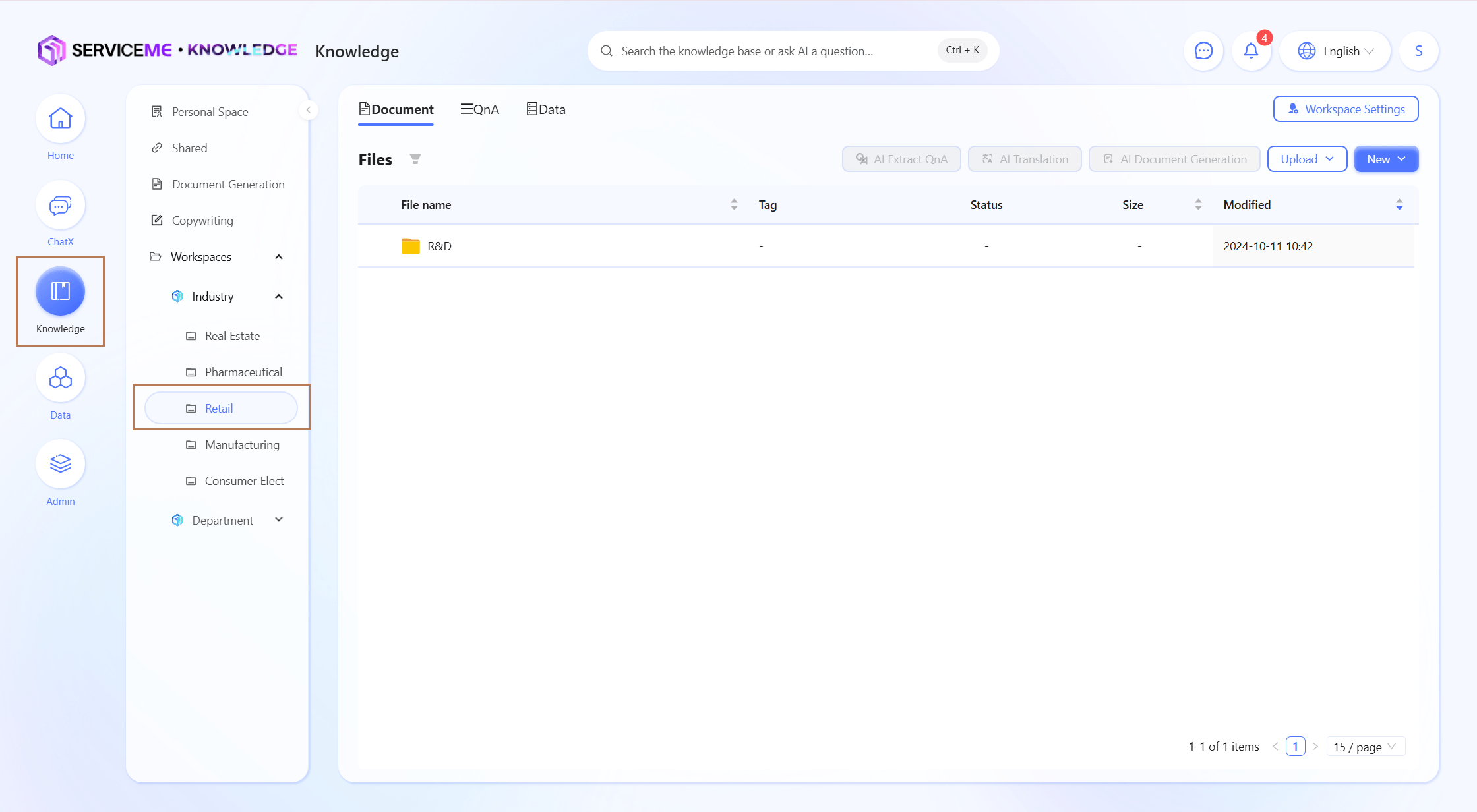
- "QnA"ページに切り替え、ページ右上の"追加"ボタンをクリックしてQnA追加ページに移動します。
"質問":複数の質問をカスタムで追加します。例:
質問1:知識ベーススペース内のドキュメントを管理する方法は?"回答":回答を入力します。テキスト、画像、ビデオを含めることができます。 "メタデータ":未使用のため、空のままにしておきます。

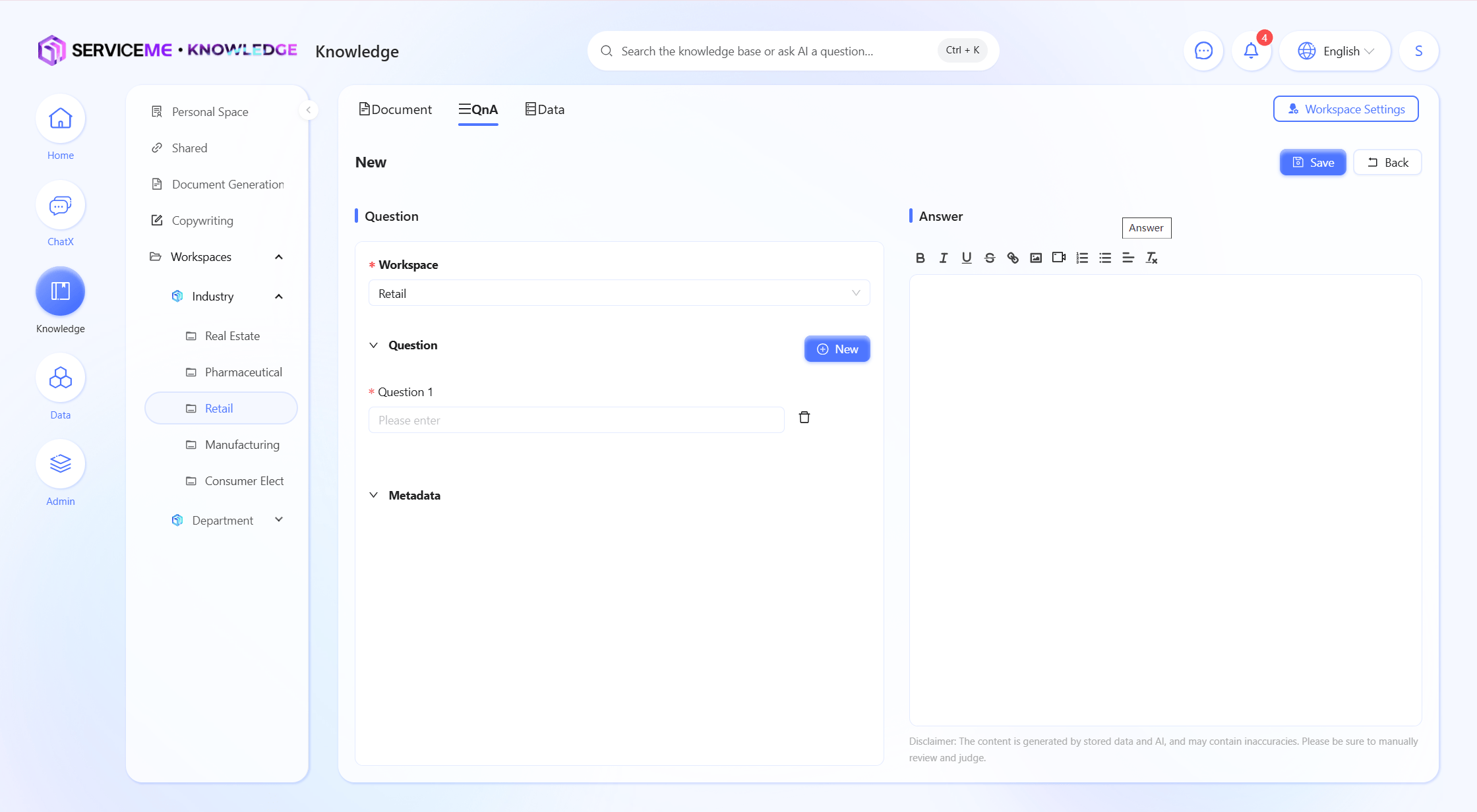
- "保存"をクリックし、QnAレコードの追加が成功します。
- "回答"にはリッチテキストのスタイルタグが含まれており、全体を2000文字以内に制限することをお勧めします。これにより、AIの回答が向上します。
- ビデオを挿入するには、埋め込みコードを使用する必要があります。例:
<iframe src="//player.bilibili.com/player.html?aid=535563667&bvid=BV1jM411S74q&cid=1322473540&p=1" scrolling="no" border="0" frameborder="no" framespacing="0" allowfullscreen="true"> </iframe>。
ファイルを他のユーザーと共有する方法
- SERVICEMEプラットフォームにログイン
- "知識"プラットフォームに切り替え
- "ファイルスペース"にアクセス
- 任意のファイルスペースを選択します。例:
製品運営スペース
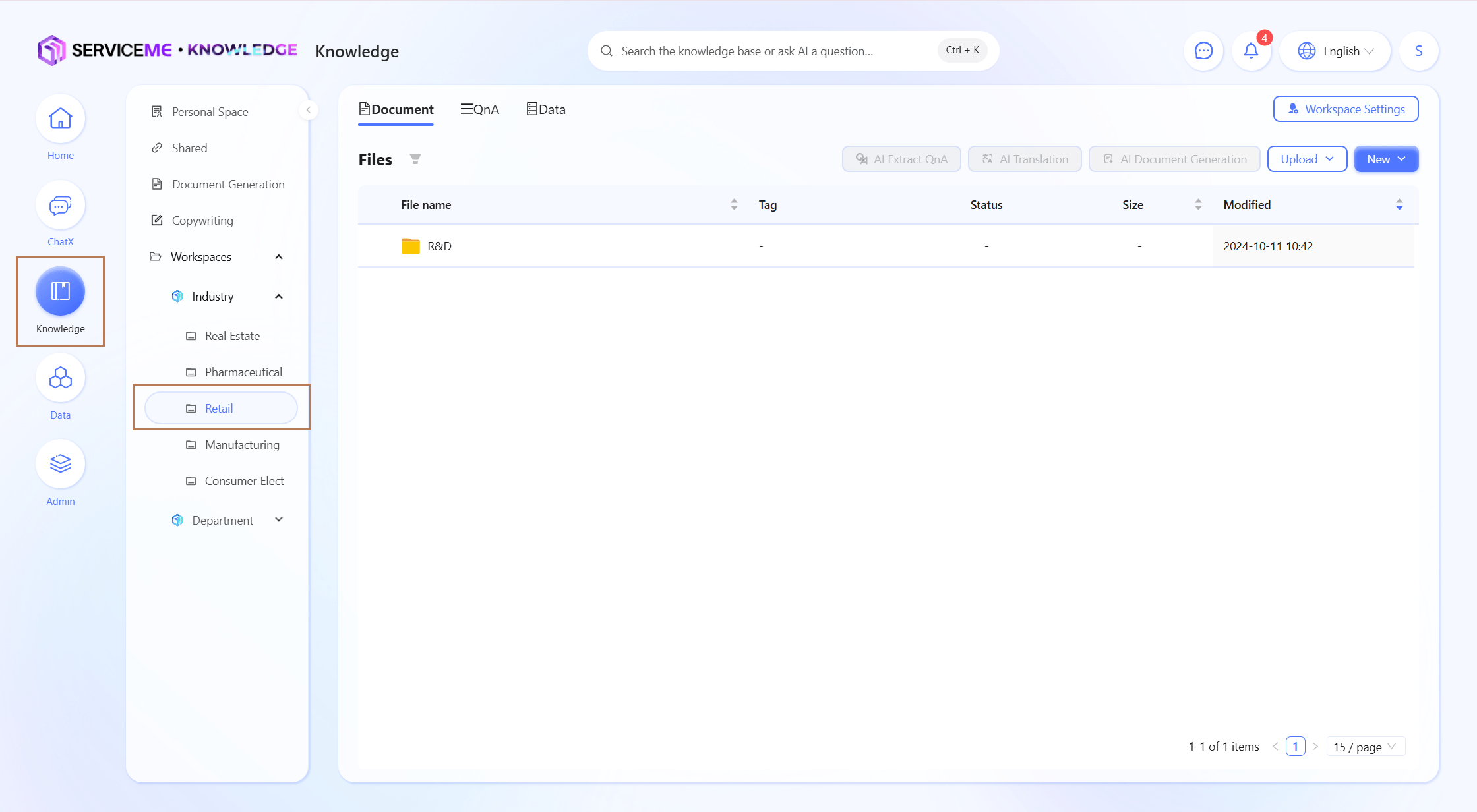
- 共有したいファイルを選択し、"共有"ボタンをクリックすると、共有ファイルウィンドウが表示されます。
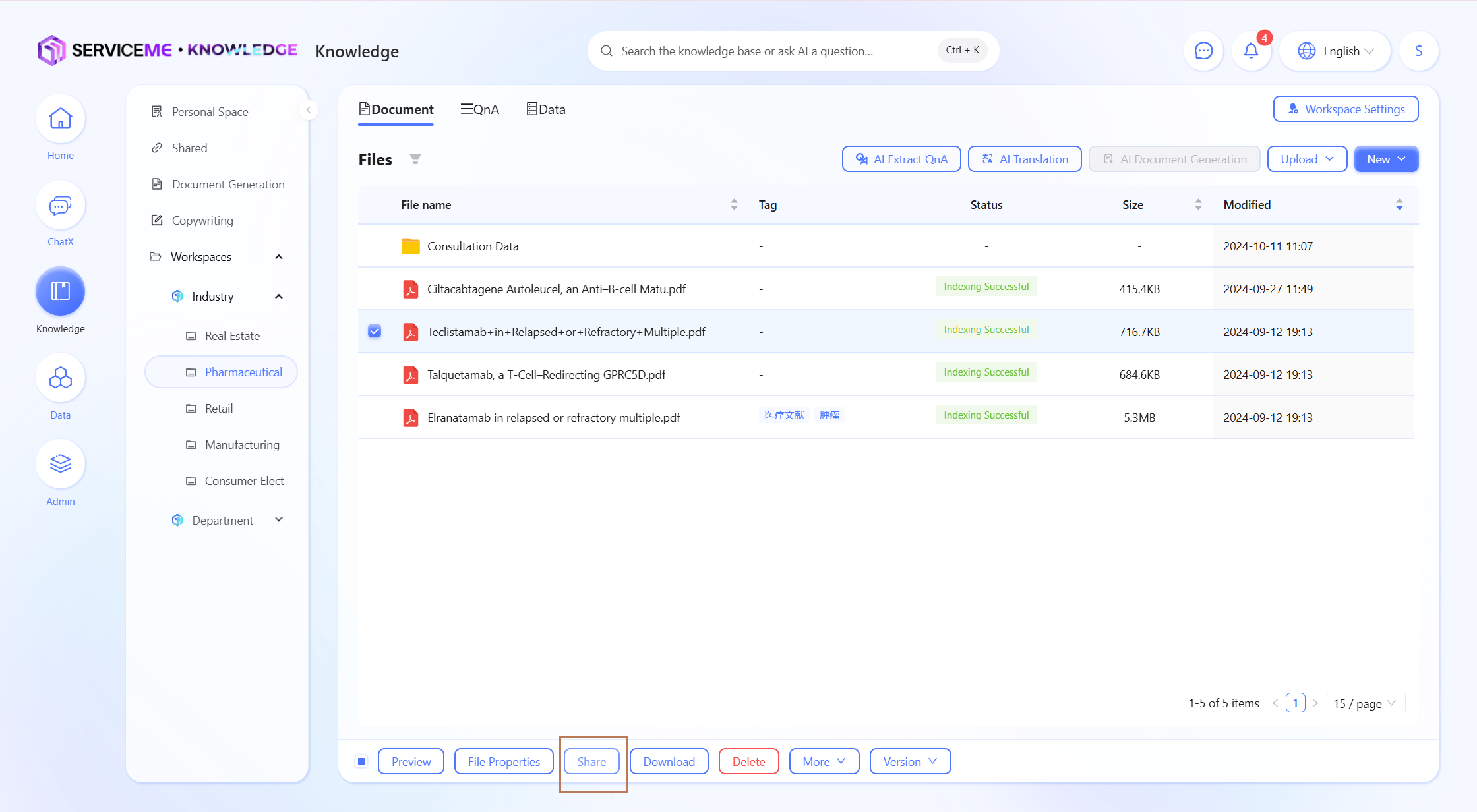
-
他のアカウントに共有を選択し、"追加"ボタンをクリックすると、ユーザー選択ウィンドウが表示されます。 共有する組織とユーザーを選択します。例:qa-test02@servicemecloud.com"権限"ドロップダウンを選択します。例:プレビューのみ"セキュリティ設定"で有効期限を設定します。例:2024-01-31 -
"確定"をクリックし、ファイルの共有が成功します。
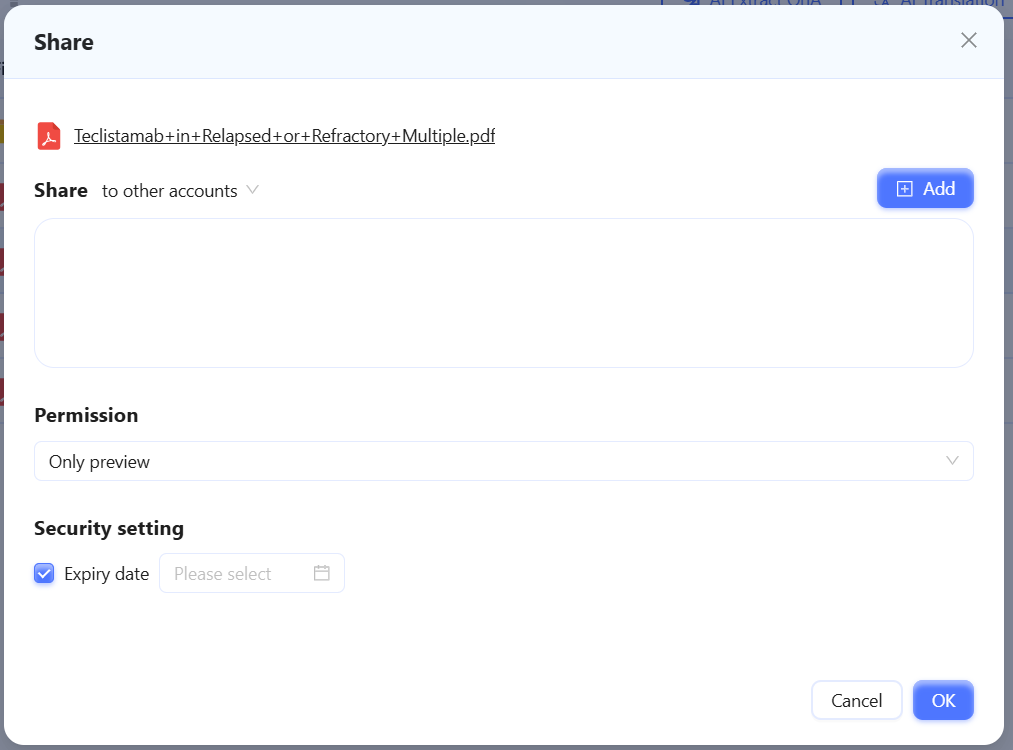
- 共有されたユーザーはそのファイルをプレビューできます。

ファイルのショートカットを作成する方法
- SERVICEMEプラットフォームにログイン
- 知識プラットフォームに切り替え
- ファイルスペースにアクセス
- 任意のファイルスペースを選択します。例:
製品運営スペース
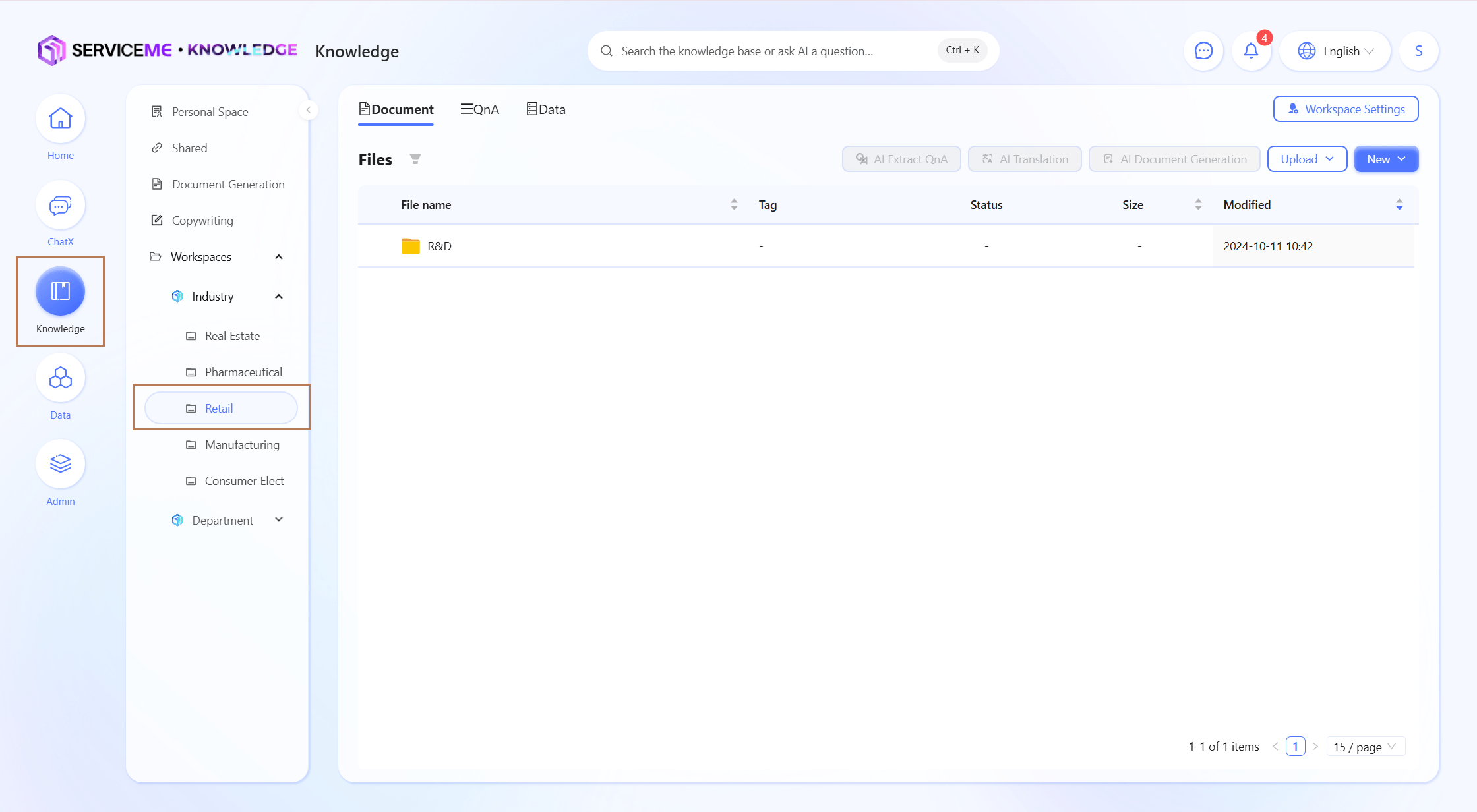
-
ショートカットを作成したいファイルを選択します。例:
SERVICEME管理者マニュアル V2.0.docx -
"その他の操作 > ショートカット追加"ボタンをクリックすると、ショートカット追加ウィンドウが表示されます。
![image-202