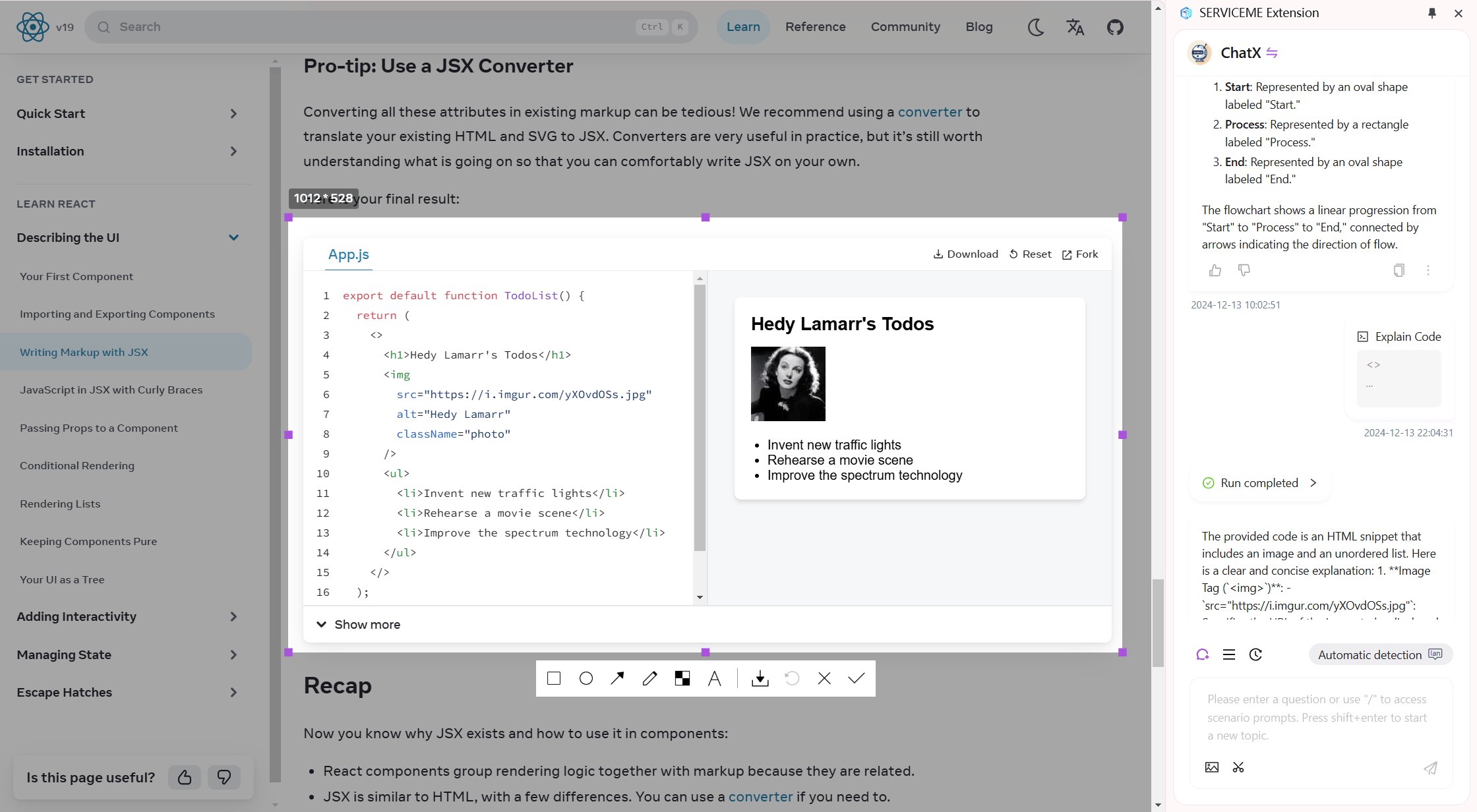ブラウザ拡張機能の使用方法
Microsoft Edge アドオン ストアから拡張機能をインストールする
1. 拡張機能のページを開く
Edge ブラウザで以下のリンクにアクセスして、SERVICEME 拡張機能のページを開きます:
📎 拡張機能の URL:
https://microsoftedge.microsoft.com/addons/detail/ohmfodanbfefhgegofpfpakafeacdinb
または、次のリンクを直接クリックしてください: 👉 https://microsoftedge.microsoft.com/addons/detail/ohmfodanbfefhgegofpfpakafeacdinb
2. 「入手」ボタンをクリックして拡張機能をインストール
- 拡張機能ページの右上にある 「入手」 ボタンをクリックします
- 確認ウィンドウが表示されるので、「拡張機能の追加」 をクリックします
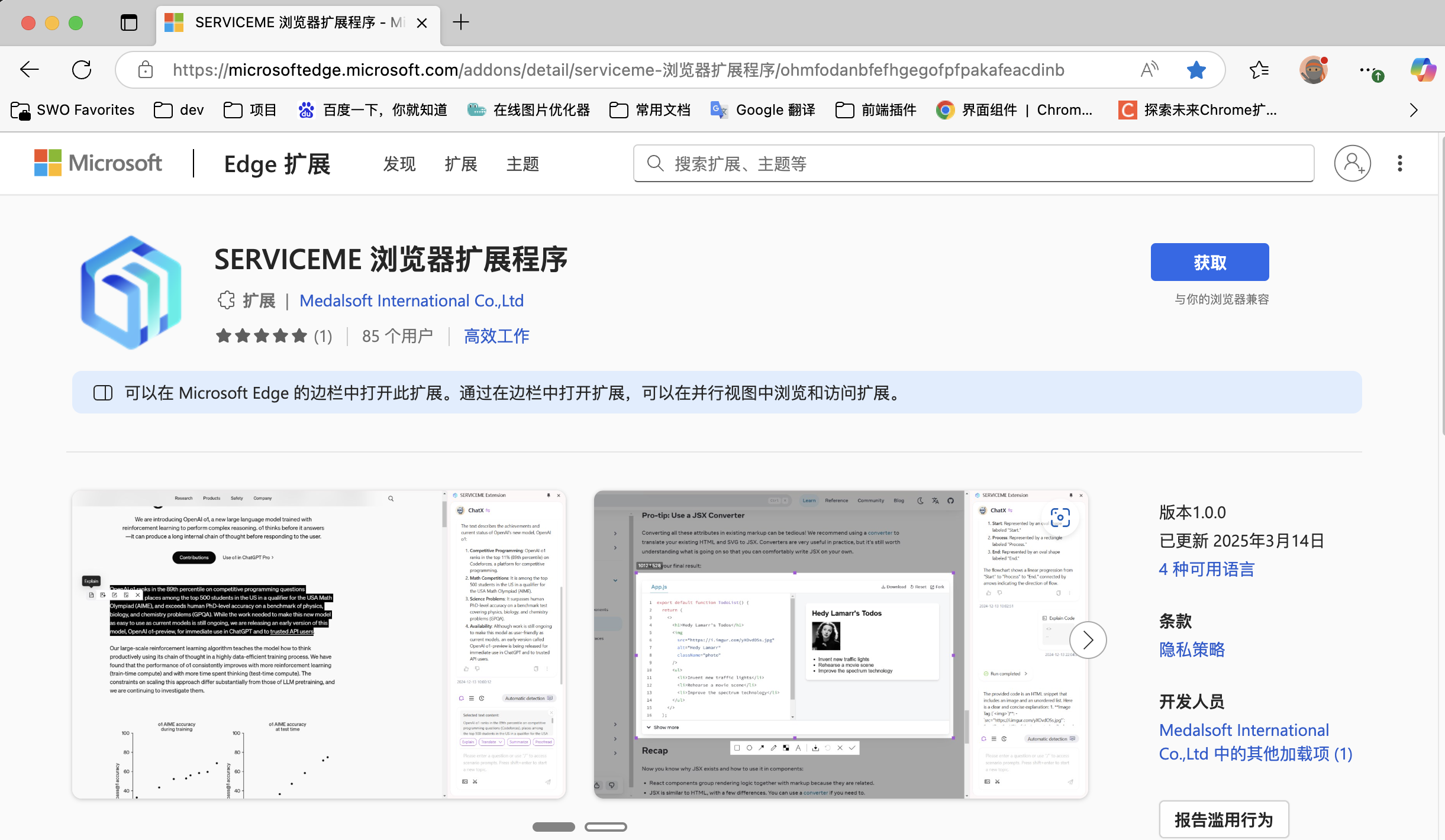
3. 拡張機能のアイコンを確認する
インストール後、ブラウザのアドレスバーの右側に拡張機能のアイコンが表示されます:
- アイコンが自動的に表示されない場合は、ブラウザ右上の「パズルアイコン」(拡張機能メニュー)をクリックし、SERVICEME を見つけて ピンアイコン をクリックすると、ツールバーに固定されます。
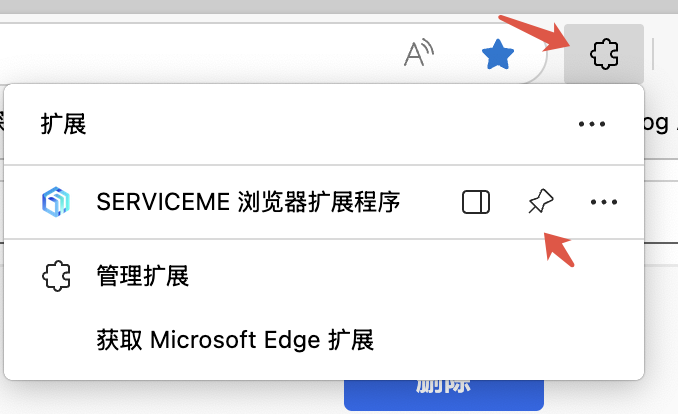
拡張機能の手動インストール(開発者モード)
1. 拡張機能管理ページを開く
- Chrome ブラウザ: ブラウザの右上の
三点メニューをクリックし、拡張機能->拡張機能を管理を選択するか、Chrome ブラウザのアドレスバーに chrome://extensions と入力してエンターキーを押し、拡張ページに移動します。 - Edge ブラウザ: ブラウザの右上の
三点メニューをクリックし、拡張->拡張を管理を選択するか、Edge ブラウザのアドレスバーに edge://extensions と入力してエンターキーを押し、拡張ページに移動します。
2. 開発者モードを有効にする
- Chrome ブラウザ: 拡張機能管理ページの右上にある
開発者モードスイッチを見つけて有効にします。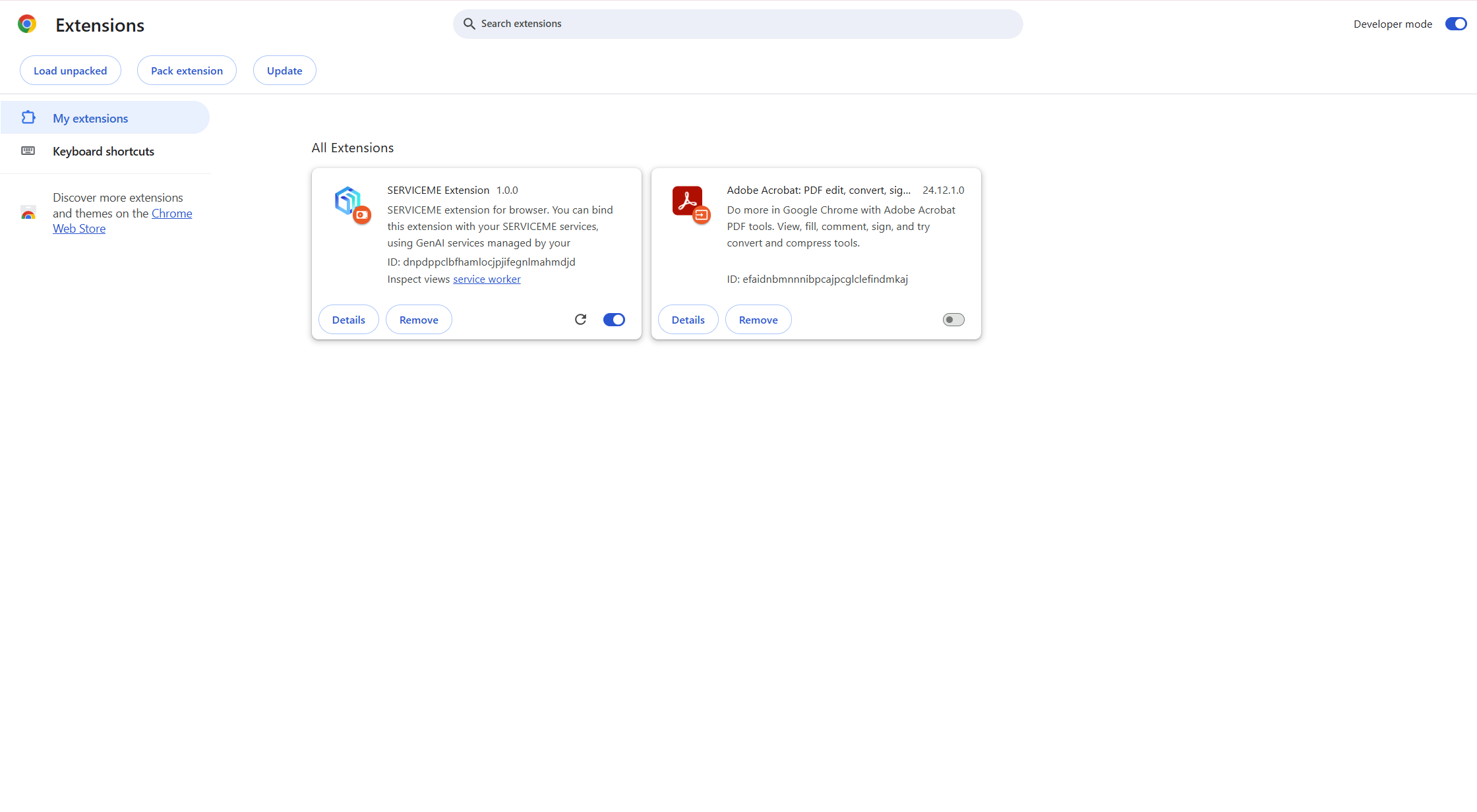
- Edge ブラウザ: 拡張機能管理ページの左側にある
開発者モードスイッチを見つけて有効にします。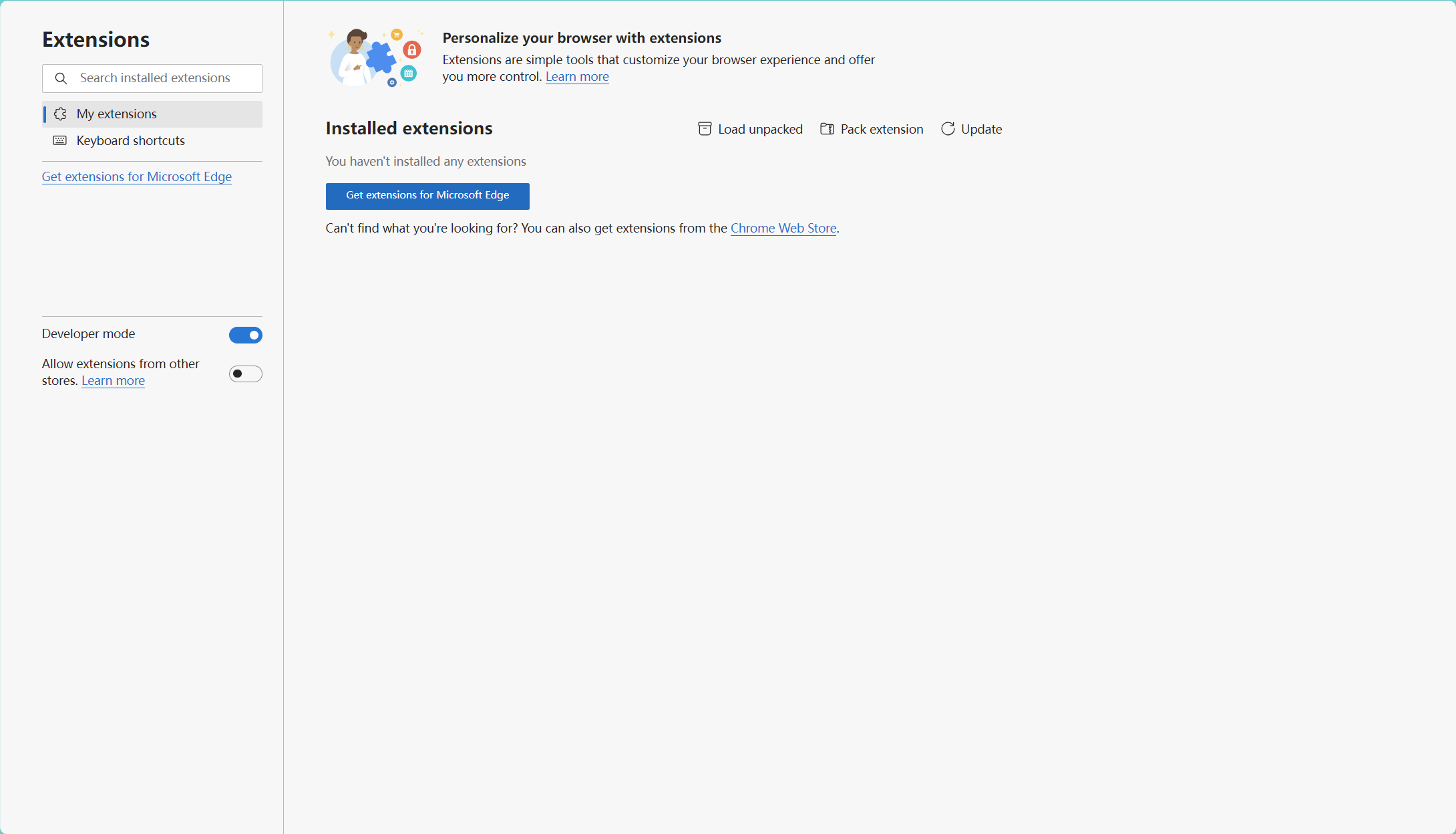
3. 解凍した拡張機能を読み込む
- ページの左上にある
解凍した拡張機能を読み込むボタンをクリックします。 - 表示されるファイル選択ウィンドウで、解凍した拡張機能のフォルダを選択します。
- ブラウザが自動的に拡張機能を読み込み、インストールします。
手動インストールが成功すると、拡張機能はすぐに拡張機能リストに表示され、通常の拡張機能と同様に使用できます。
ブラウザ拡張機能をバインドする方法
1. 現在のブラウザで SERVICEME にアクセスしてログインを完了する
2. 右上のユーザーアイコンをクリックし、「ブラウザ拡張機能をバインド」をクリックする
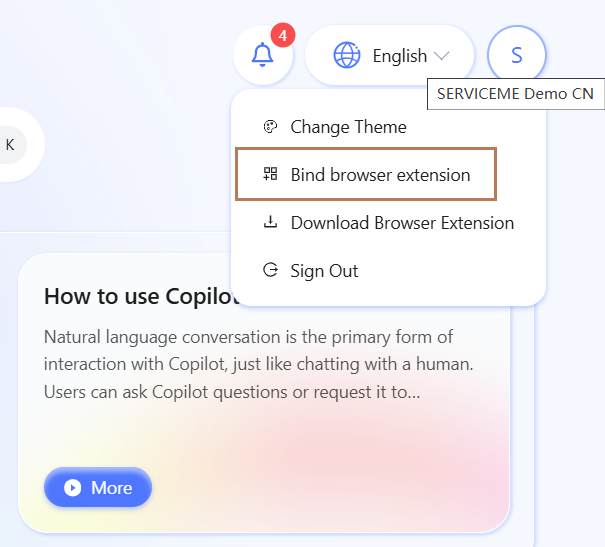
3. 表示されるページで環境名を編集して確認する(複数の環境を区別するため)
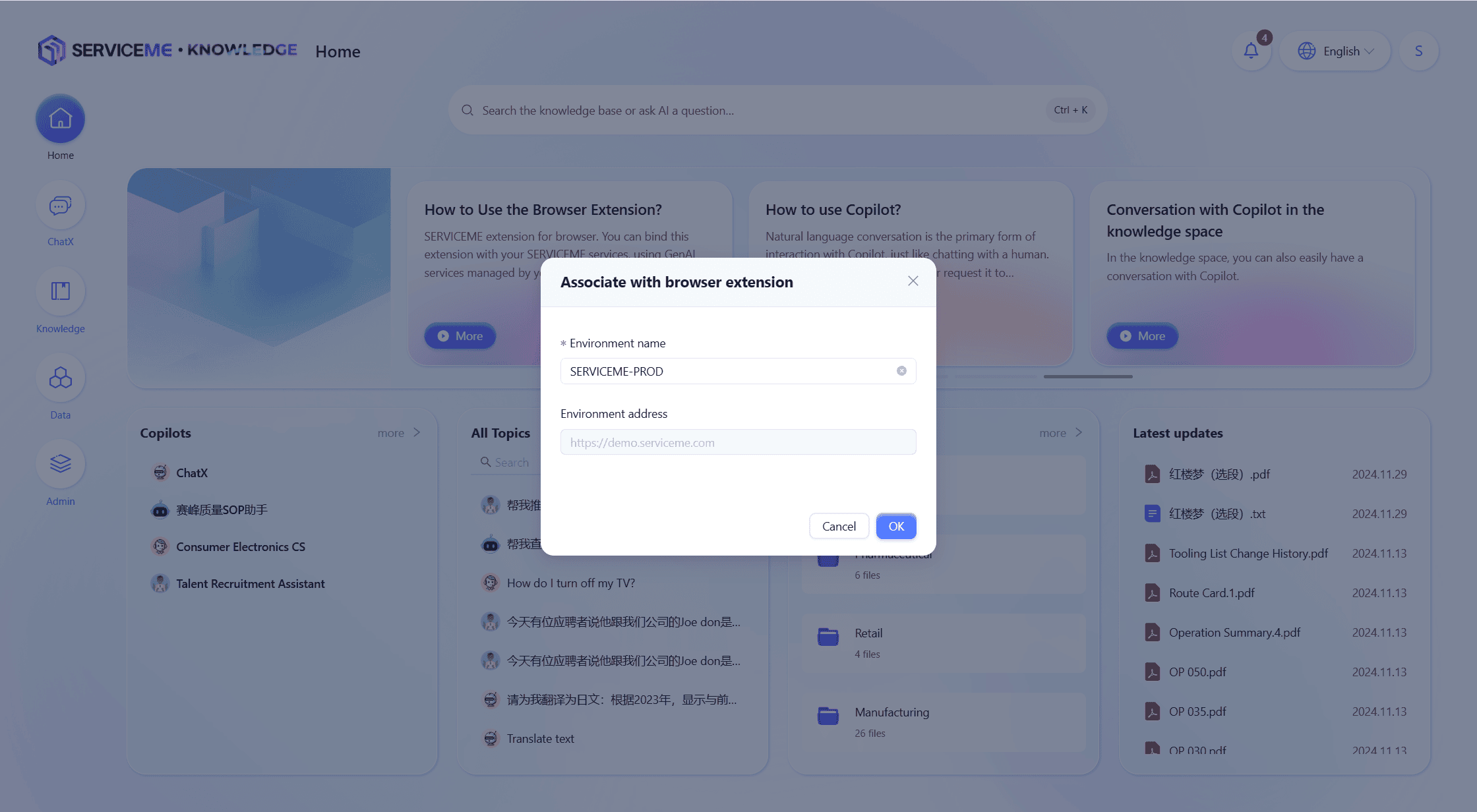
SERVICEME ブラウザ拡張機能の機能紹介
1. テキスト操作機能
ウェブページで任意のテキストを選択すると、以下の操作を選択できます:
- 説明:テキストの詳細な説明を取得します。
- 翻訳:選択したテキストを他の言語に翻訳します。
- 要約:簡潔な内容の概要を提供します。
- 校正:テキストの誤りをチェックして修正します。
対応するボタンをクリックすると、プラグインが Agent に質問を送り、ニーズに応じた回答を提供します。
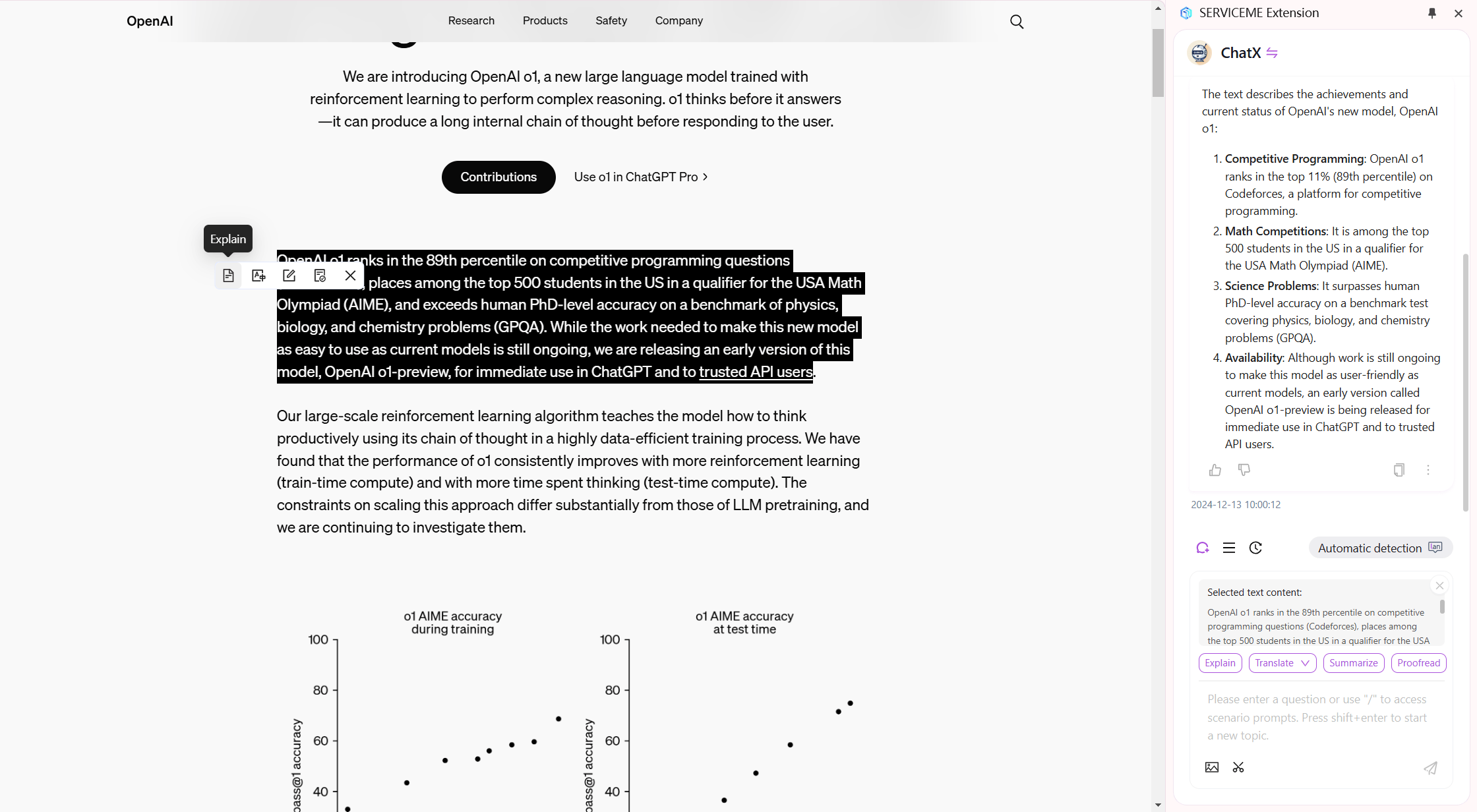
2. 画像説明機能
マウスをウェブページの画像に移動すると、「画像を説明」ボタンが表示されます。このボタンをクリックすると、プラグインが Agent に画像に関する質問を送り、関連する説明情報を返します。
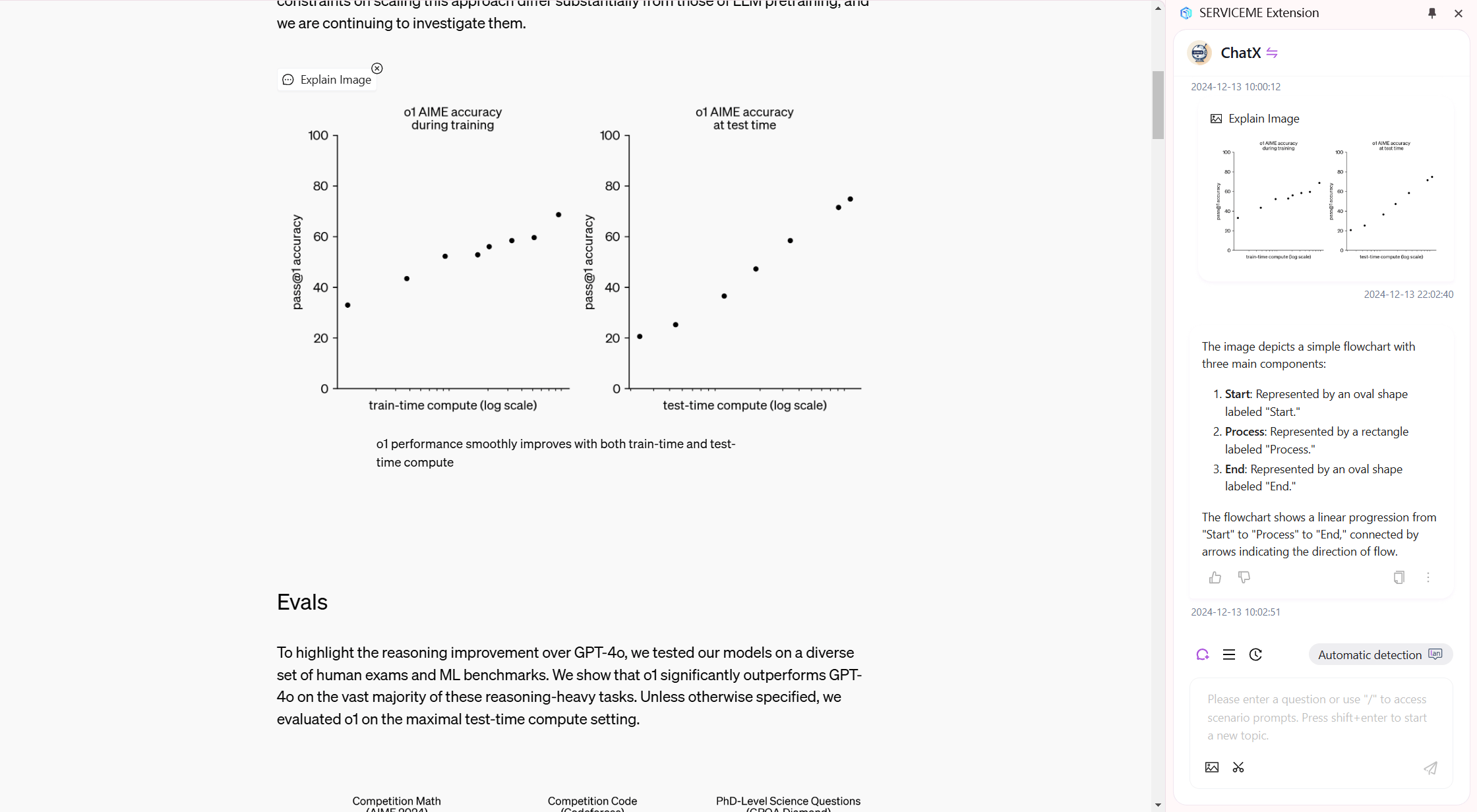
3. コードブロック説明機能
マウスをウェブページのコードブロックに移動すると、「コードを説明」ボタンが表示されます。このボタンをクリックすると、プラグインが Agent に質問を送り、コードの説明情報を取得して、コード内容をよりよく理解するのに役立ちます。
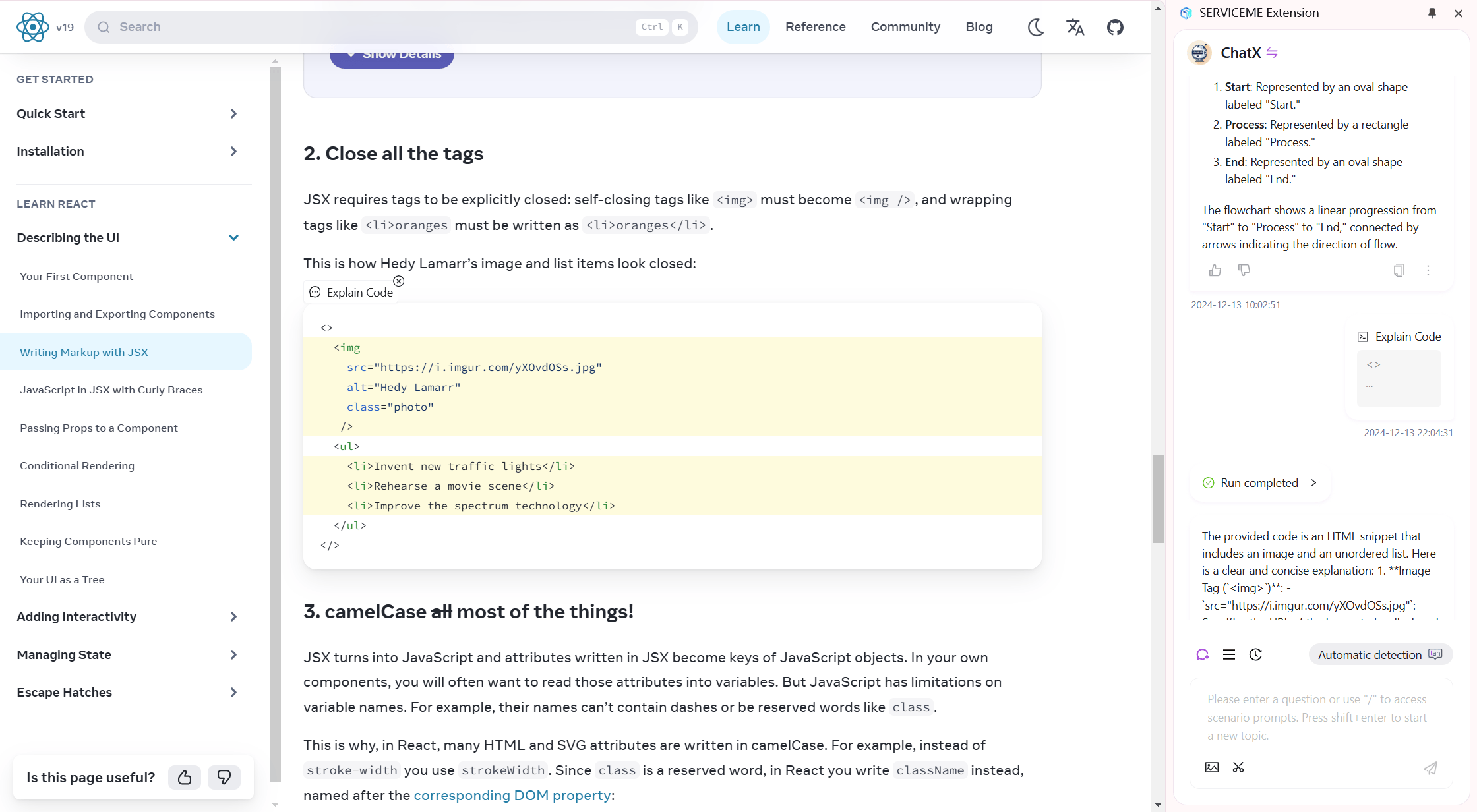
4. ウェブページのスクリーンショット機能
プラグインはウェブページのスクリーンショット機能を提供します。スクリーンショットボタンをクリックすると、ウェブページ内で画像をキャプチャできます。キャプチャが完了すると、画像を画像チャットに使用できます。