知識スペースを管理する方法
知識ベーススペースを作成する方法
- SERVICEMEプラットフォームにログインします。
- "管理"プラットフォームに切り替えます。
- "知識管理 > ファイルスペース"にアクセスします。
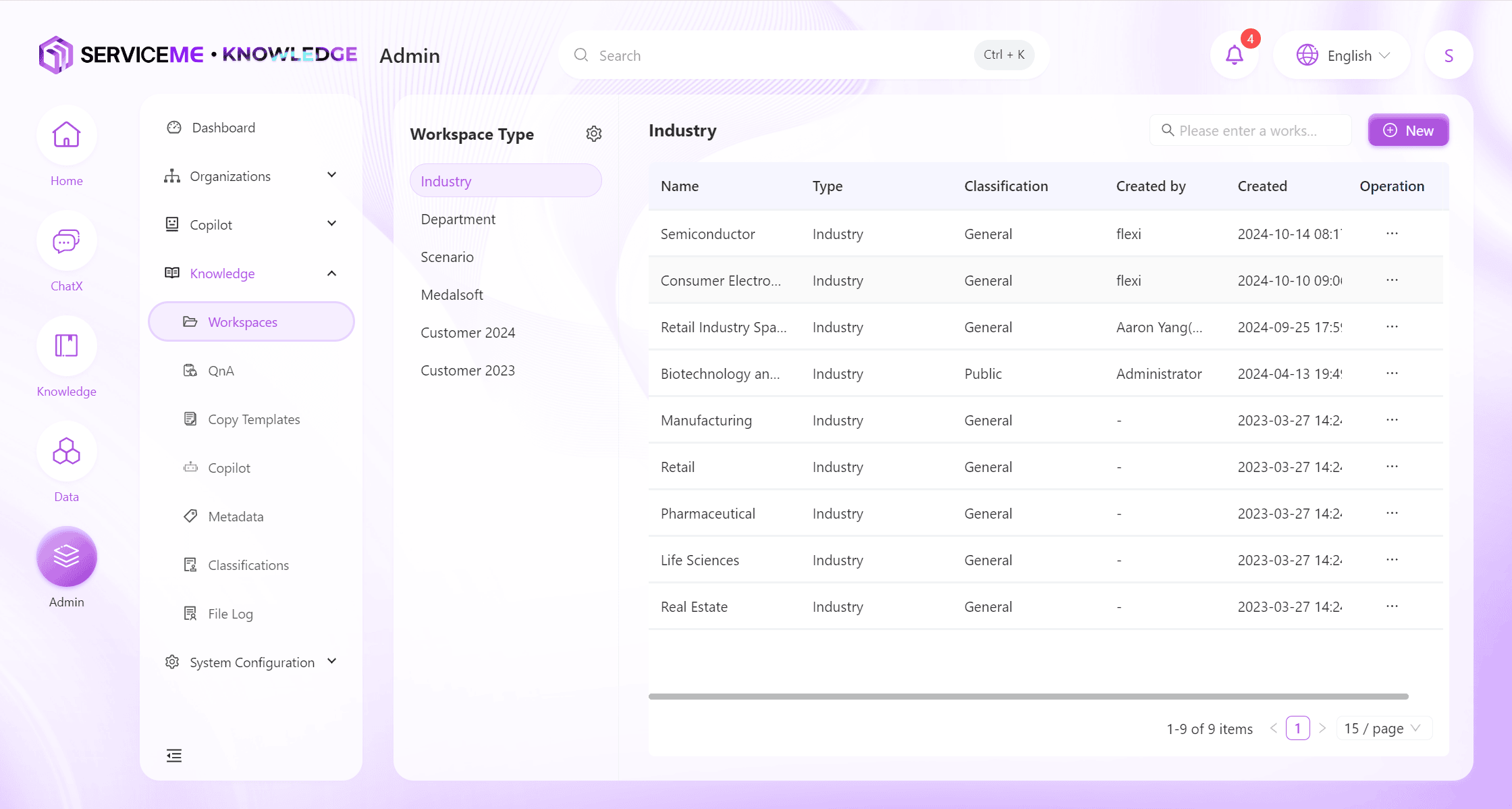
-
ページ右上の"追加"ボタンをクリックし、新しいファイルスペースウィンドウを表示します。
"名称"にカスタムファイルスペース名を入力します。例:製品運営スペース;
"タイプ"のドロップダウンからファイルスペースのタイプを選択します。例:企業知識ベース;
"密級"のドロップダウンからファイルスペースの密級を選択します。例:Public;
"説明"にカスタムファイルスペースの説明を入力します。例:製品運営ファイルスペース、日常の宣伝資料、製品紹介マニュアルなどを含む;
"ストレージクォータ"はデフォルトの空の設定のままにします。
"ファイルサイズ制限"はデフォルトの空の設定のままにします。
"ファイルサポート形式"はデフォルトの空の設定のままにします。 -
"確定"ボタンをクリックし、新しい知識ベーススペースが成功裏に作成されます。
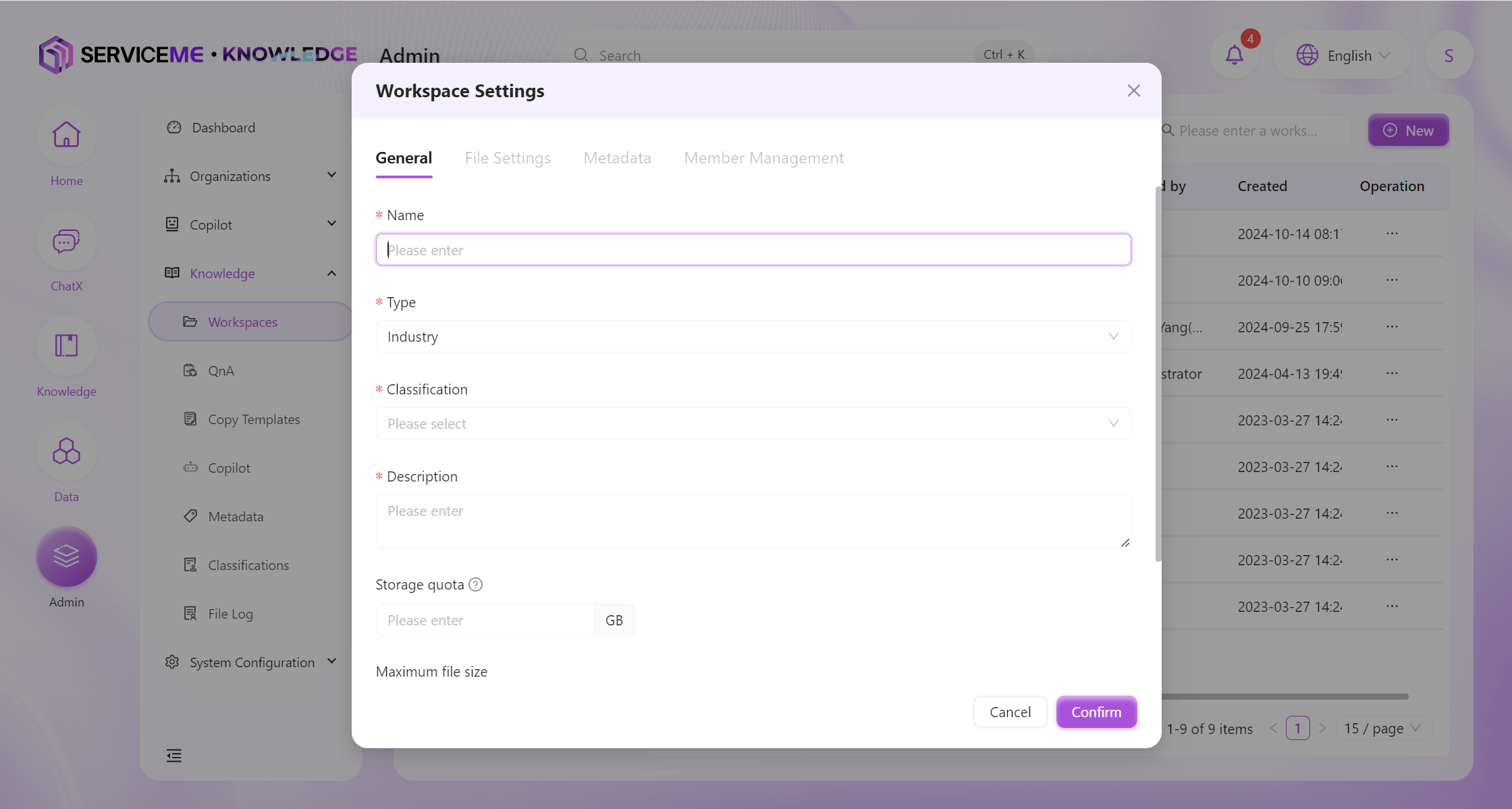
スペースメンバーのアクセス権を管理する方法
- SERVICEMEプラットフォームにログインします。
- "管理"プラットフォームに切り替えます。
- "知識管理 > ファイルスペース"にアクセスします。
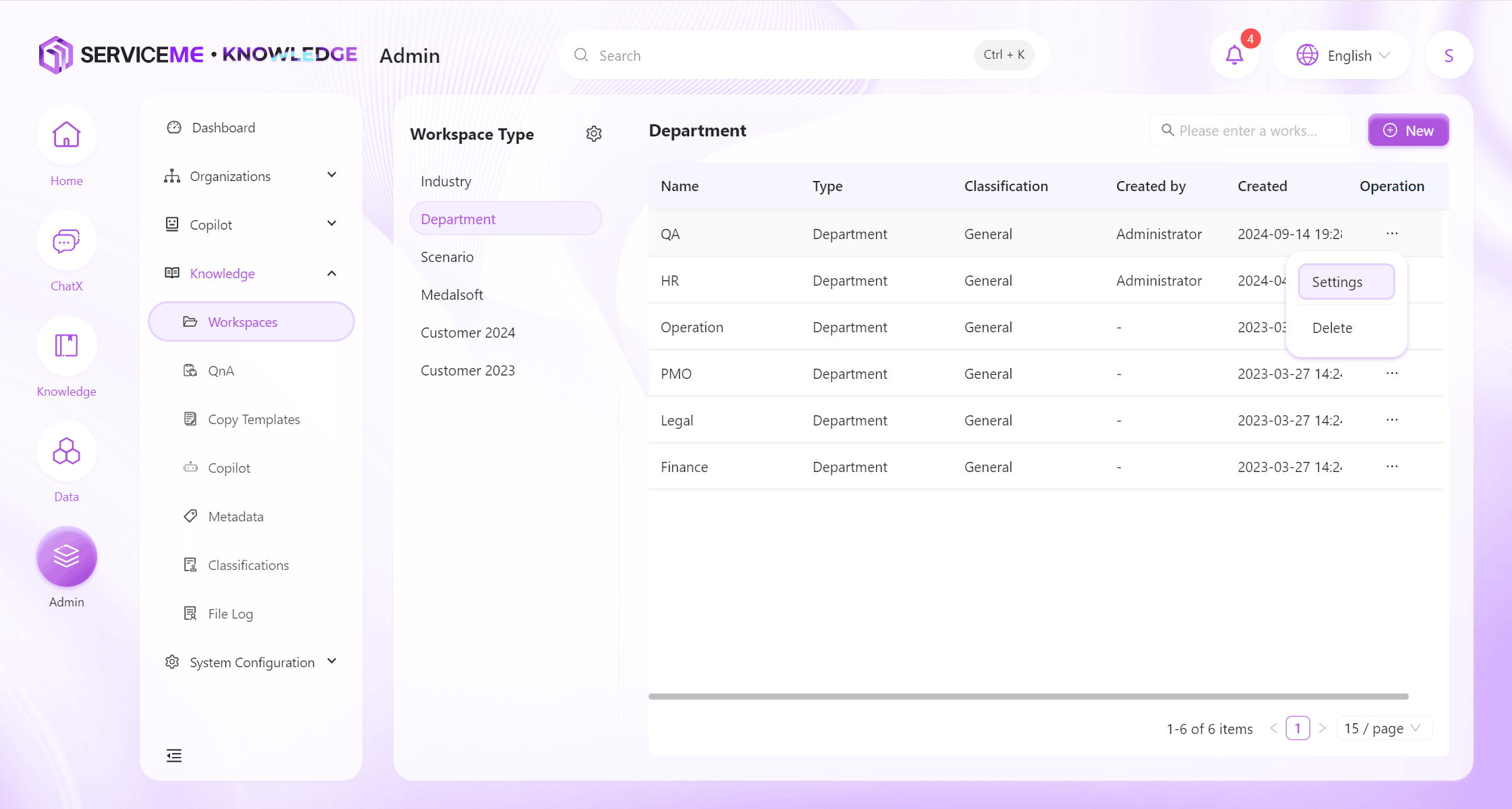
-
権限を付与するファイルスペースを選択し、"操作"ボタンを展開し、"メンバー管理"ボタンをクリックして、権限付与ページを表示します。
-
"所有者"で"追加"ボタンをクリックし、権限付与ページを表示し、権限を付与する組織とユーザーを選択します。例:
運営センター;
"編集者"にデザインセンターを付与します。
"訪問者"に内部組織を付与します。
- ファイルスペースの所有者はメンバー管理を行う権限があり、ファイルの全機能を操作する権限があります。
- ファイルスペースの編集者はファイルの全機能を操作する権限があります。
- ファイルスペースの訪問者は基本機能(プレビュー、共有、ダウンロードなど)のみ操作できます。
- "確定"ボタンをクリックし、権限付与が成功します。
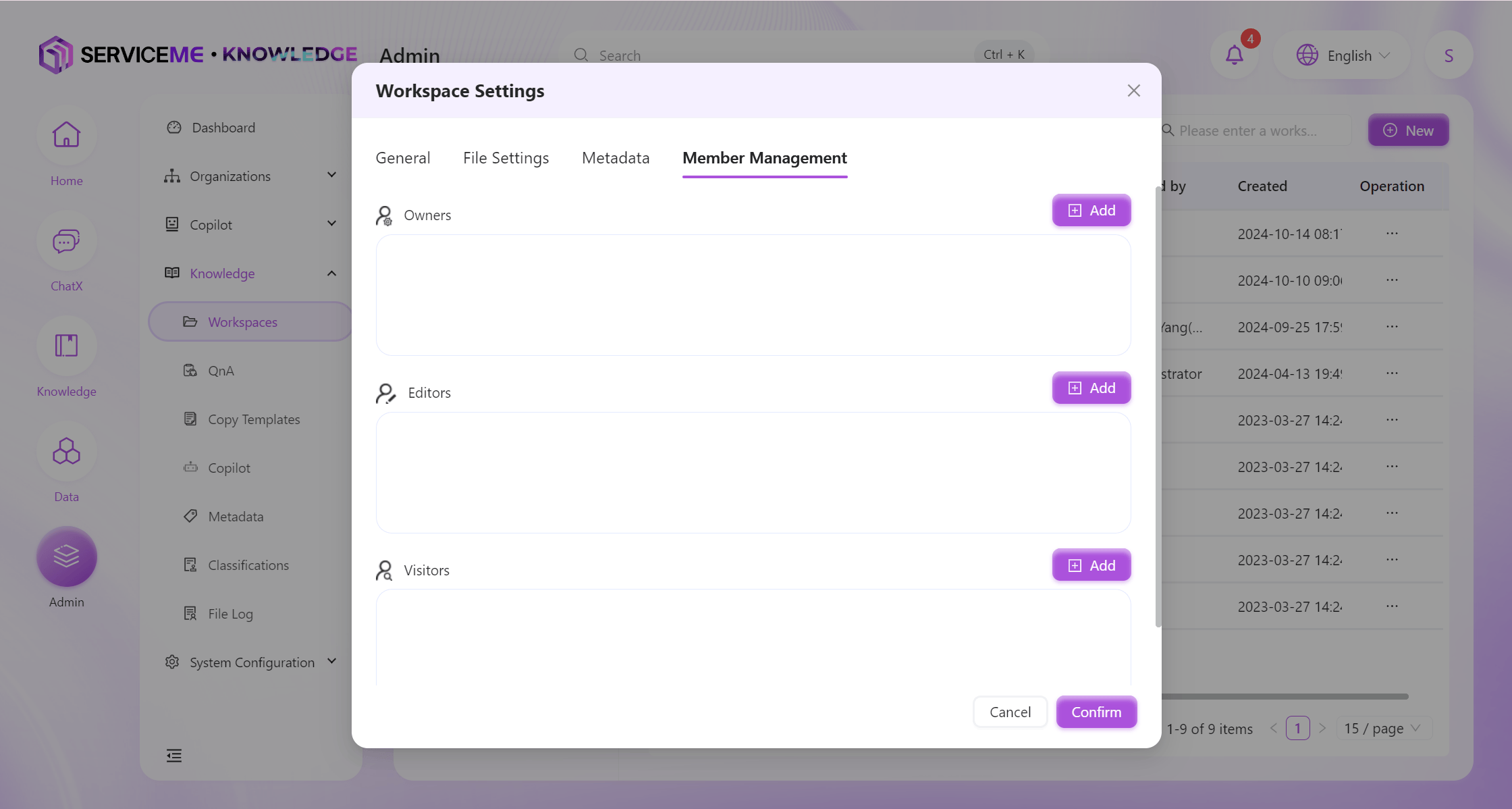
他のユーザーに知識スペースのアクセス権を付与する方法
- ファイルスペースの所有者ユーザーがSERVICEMEプラットフォームにログインします。
- "知識"プラットフォームに切り替えます。
- "ファイルスペース"にアクセスします。
- 任意のファイルスペースを選択します。例:
製品運営スペース。 - "メンバー管理"をクリックし、メンバー選択画面を表示します。
- "所有者"で"追加"ボタンをクリックし、権限付与ページを表示し、権限を付与する組織とユーザーを選択します。例:
運営センター;
"編集者"にデザインセンターを付与します。
"訪問者"に内部組織を付与します。 - "確定"ボタンをクリックし、メンバー管理設定が成功します。
- ファイルスペースの所有者はメンバー管理を行う権限があり、ファイルの全機能を操作する権限があります。
- ファイルスペースの編集者はファイルの全機能を操作する権限があります。
- ファイルスペースの訪問者は基本機能(プレビュー、共有、ダウンロードなど)のみ操作できます。
知識ベーススペースにアップロードできるファイルのサイズと形式を制限する方法
- SERVICEMEプラットフォームにログインします。
- "管理"プラットフォームに切り替えます。
- "知識管理 > ファイルスペース"にアクセスします。
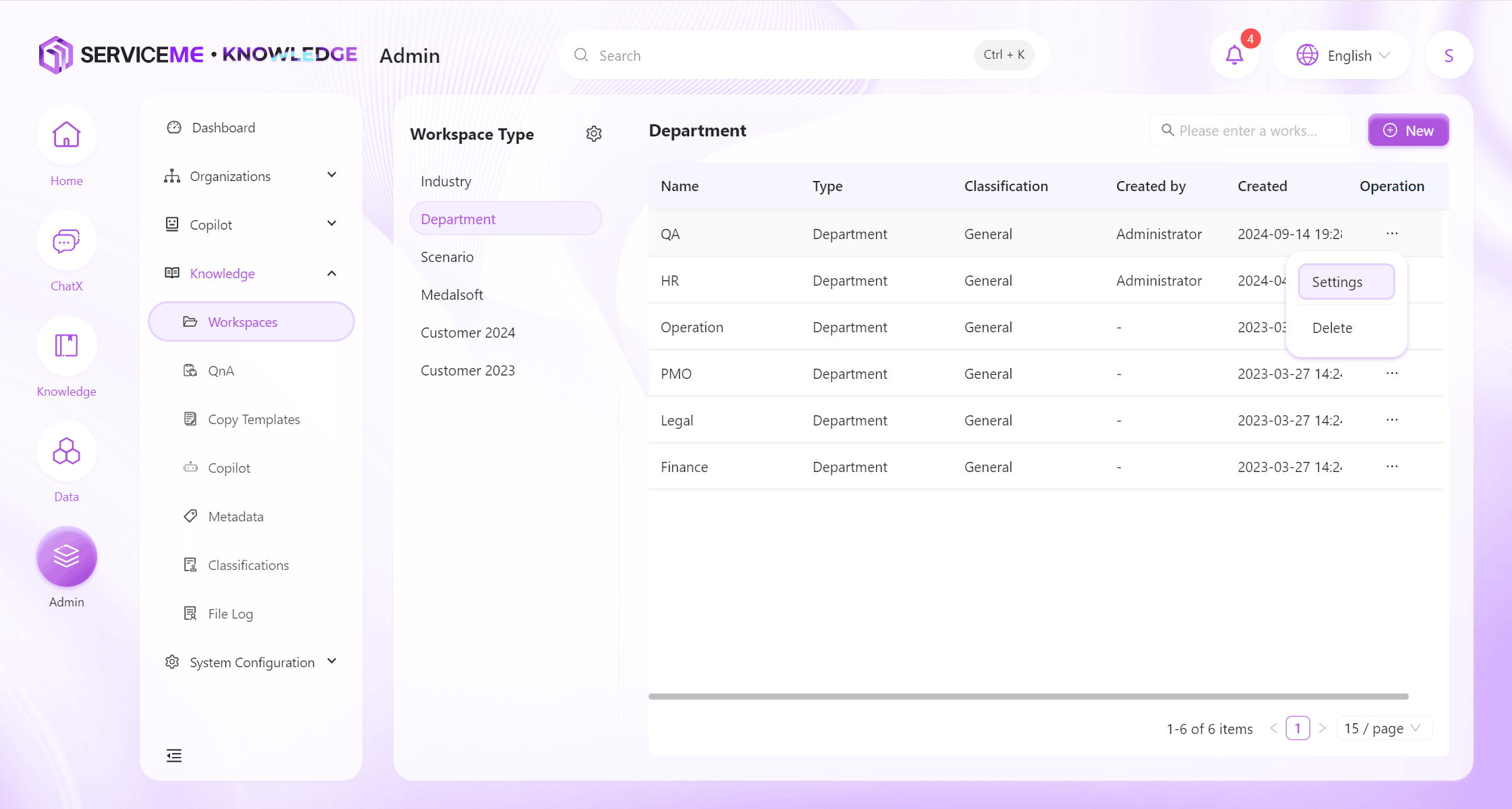
-
設定するファイルスペースを選択します。例:
製品運営スペース。 "操作"ボタンを展開し、"設定"ボタンをクリックして、編集ページを表示します。 -
"ファイルサイズ制限"にカスタム数値を入力します。例:
5MB;
"ファイルサポート形式"にカスタムファイル拡張子を選択します。例:.txt、.docx、.xlsx、.pptx。 -
"確定"ボタンをクリックし、知識ベーススペースの設定が成功します。
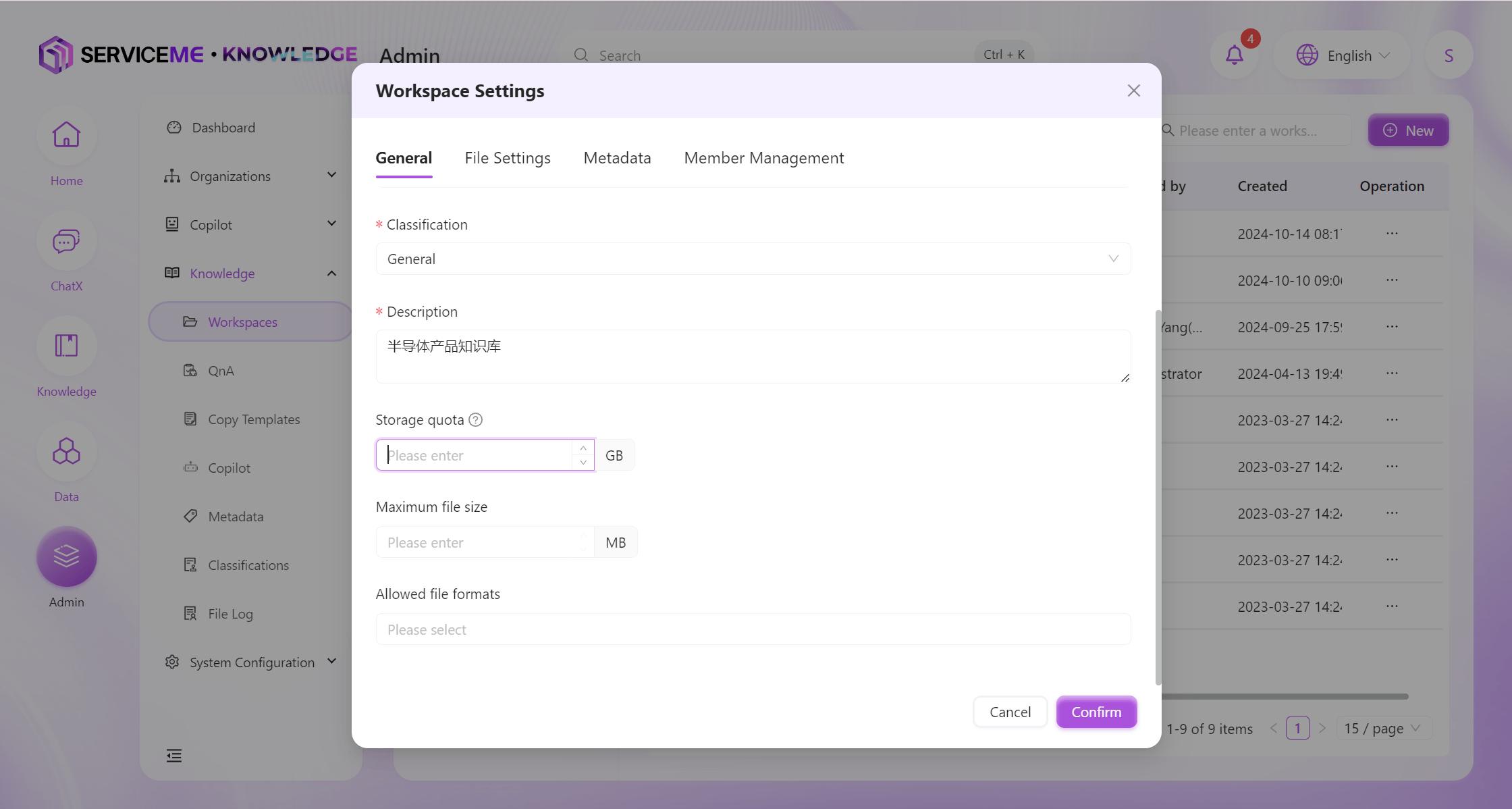
- 知識ベースユーザーが5MBを超える単一ファイルをアップロードするか、制限外のファイル形式をアップロードすると、システムが警告を表示します。
知識ベーススペースで実行できる操作を制限する方法(例:ダウンロード不可)
- SERVICEMEプラットフォームにログインします。
- "管理"プラットフォームに切り替えます。
- "知識管理 > ファイルスペース"にアクセスします。
- 設定するファイルスペースを選択します。例:
製品運営スペース。 "操作"ボタンを展開し、"設定"ボタンをクリックして、編集ページを表示します。 - "密級"を変更します。例:
Highly confidential。 - "確定"ボタンをクリックし、知識ベーススペースの設定が成功します。
- 知識ベースユーザーにはダウンロードの入口が表示されません。
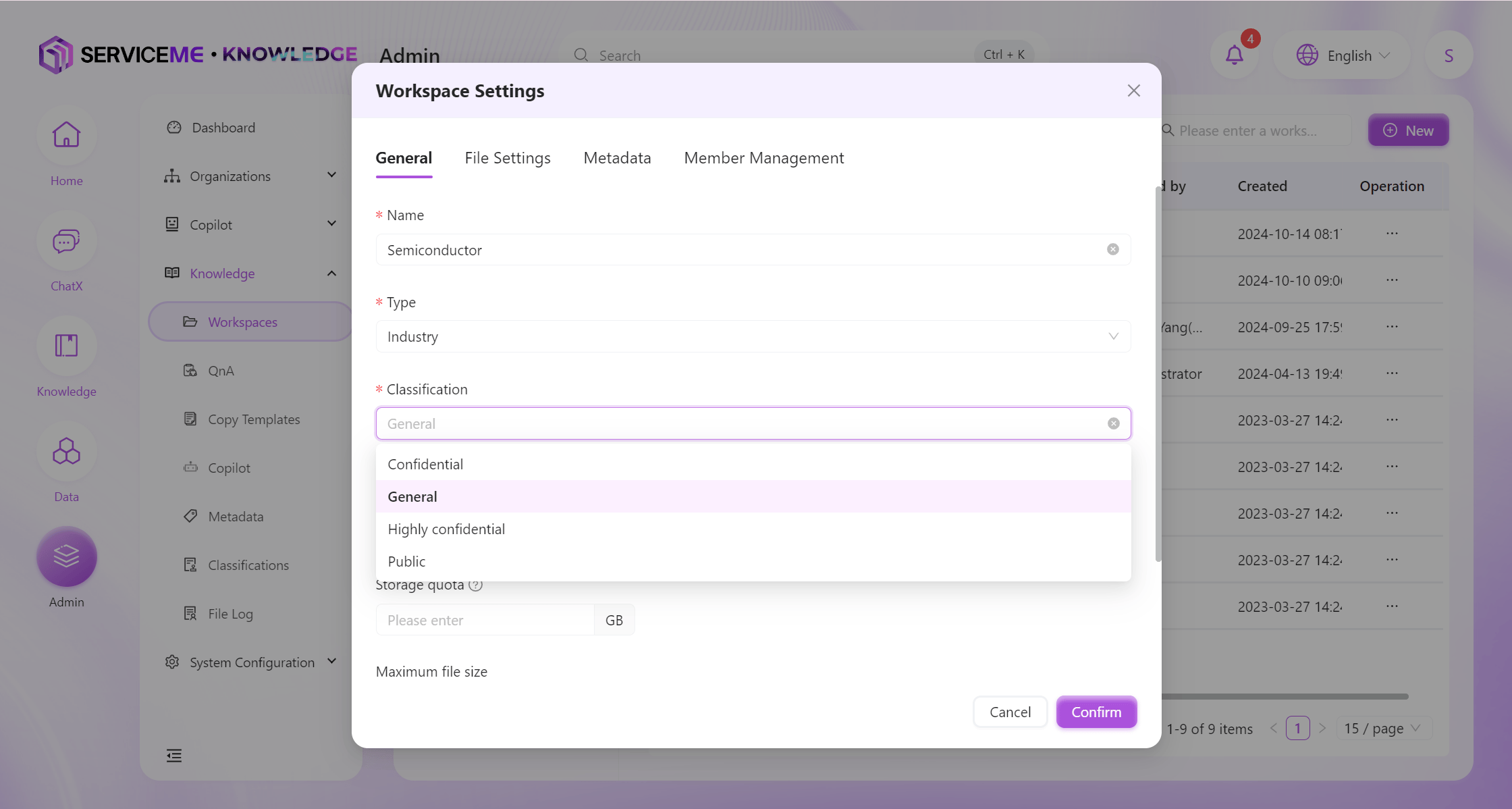
- システムは密級を利用してファイルスペースの操作権限を制御します。例:
Confidentialはファイルをダウンロードできません。密級に対応する操作権限については、知識ベーススペースの密級を追加する方法を参照してください。
すべてのユーザーのファイル操作ログを確認する方法
- SERVICEMEプラットフォームにログインします。
- "管理"プラットフォームに切り替えます。
- "知識管理 > ファイルログ"にアクセスします。
- ファイル操作ログを確認できます。
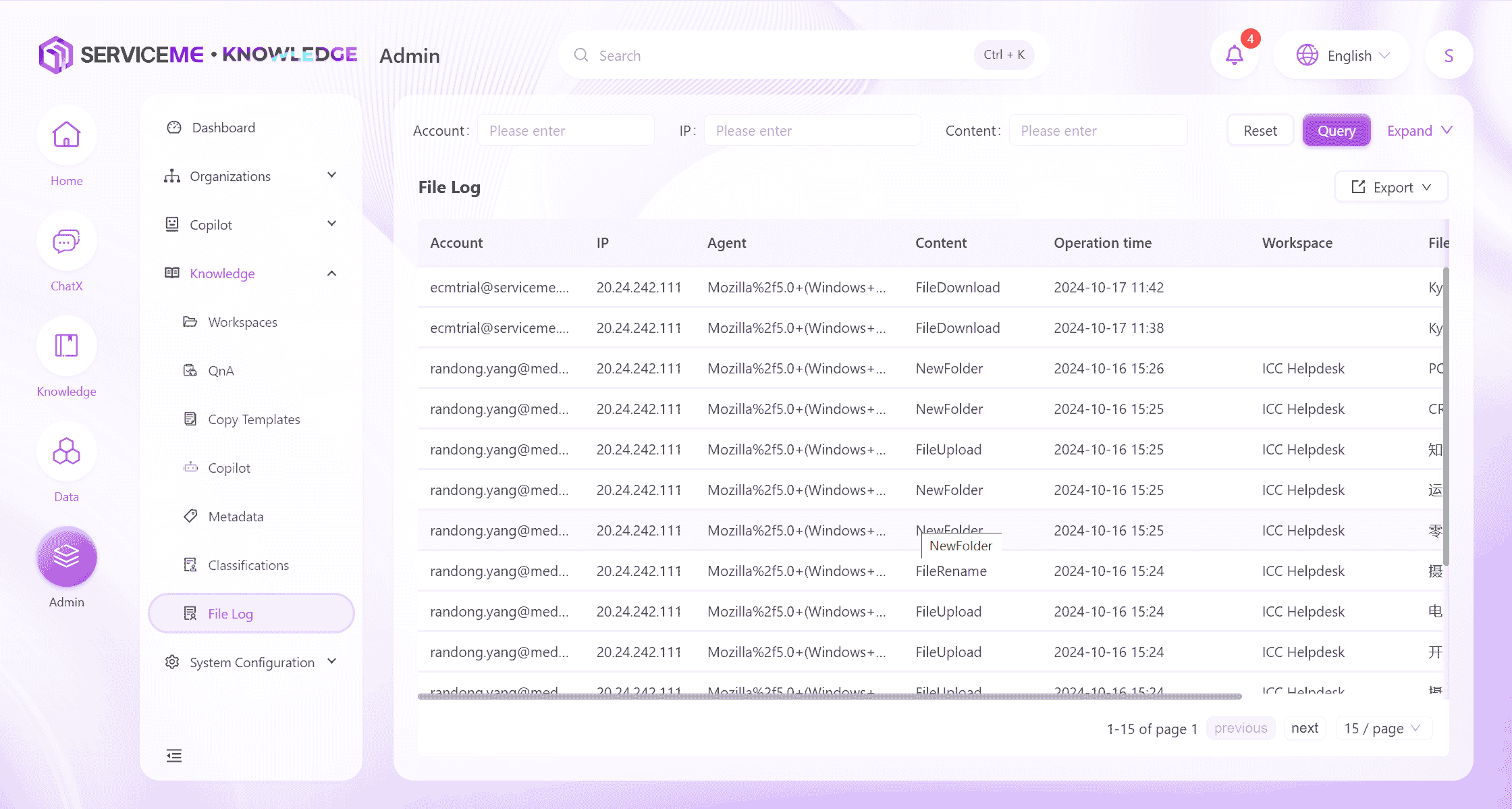
スペース密級管理
- SERVICEMEプラットフォームにログインします。
- "管理"プラットフォームに切り替えます。
- "知識管理 > 密級管理"にアクセスします。
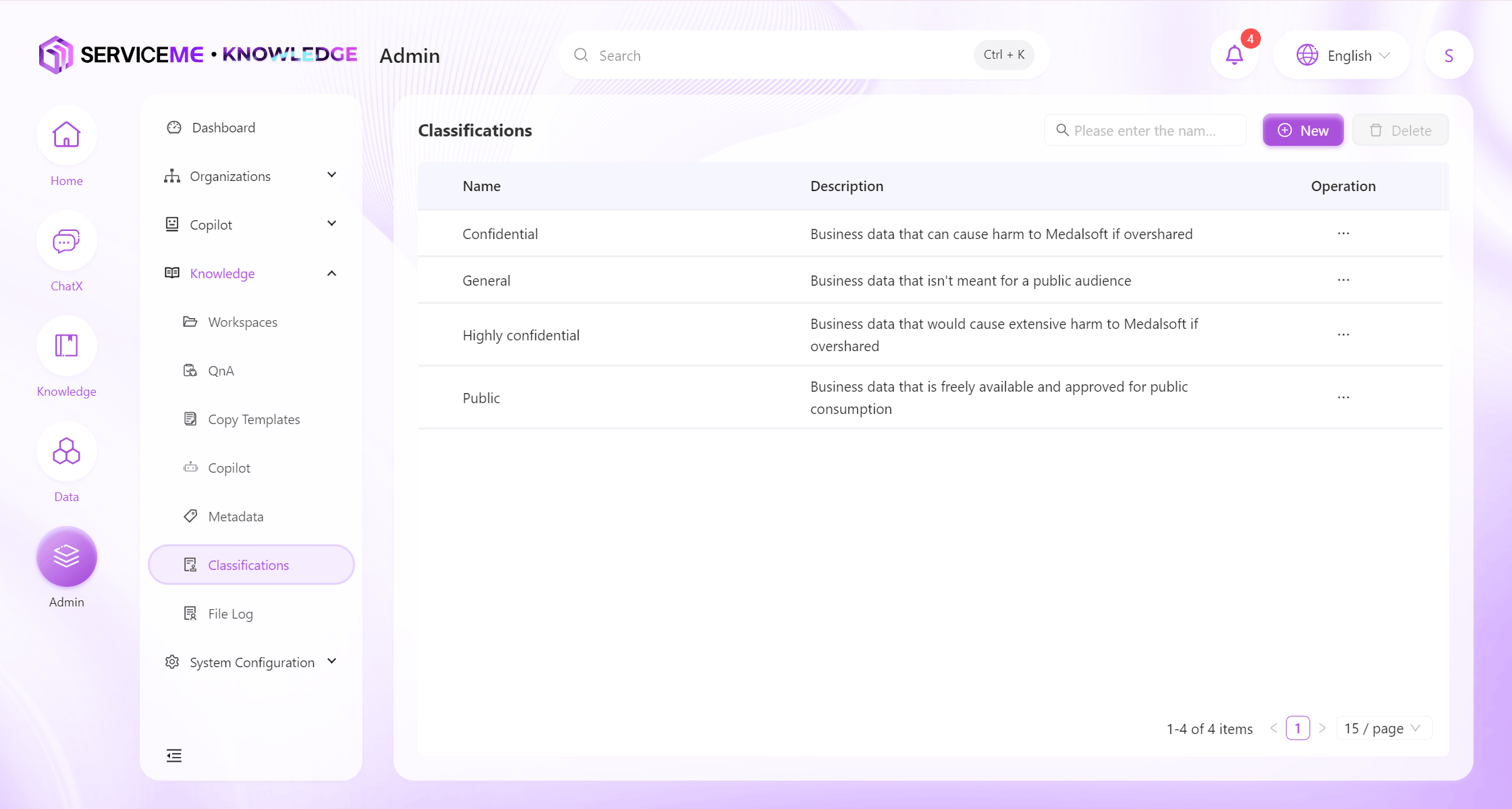
- ページ右上の"新規追加"ボタンをクリックし、新しい密級ウィンドウを表示します。
"名称"にカスタム密級名を入力します。例:機密級;
"並び順"にカスタム数値を入力し、この密級がリストで表示される順序を制御します。例:1;
"説明"にカスタム密級の説明を入力します。例:プレビューのみ可能;
"操作"でプレビューのみを選択します。 - "確定"ボタンをクリックし、新しい密級が成功裏に追加されます。
高度な設定
ファイルタイプまたはファイル形式を追加する
- SERVICEMEプラットフォームにログインします。
- "管理"プラットフォームに切り替えます。
- "知識管理 > マスターデータ管理"にアクセスします。
ファイルタイプの追加/変更
- "ファイルタイプ"に切り替えます。
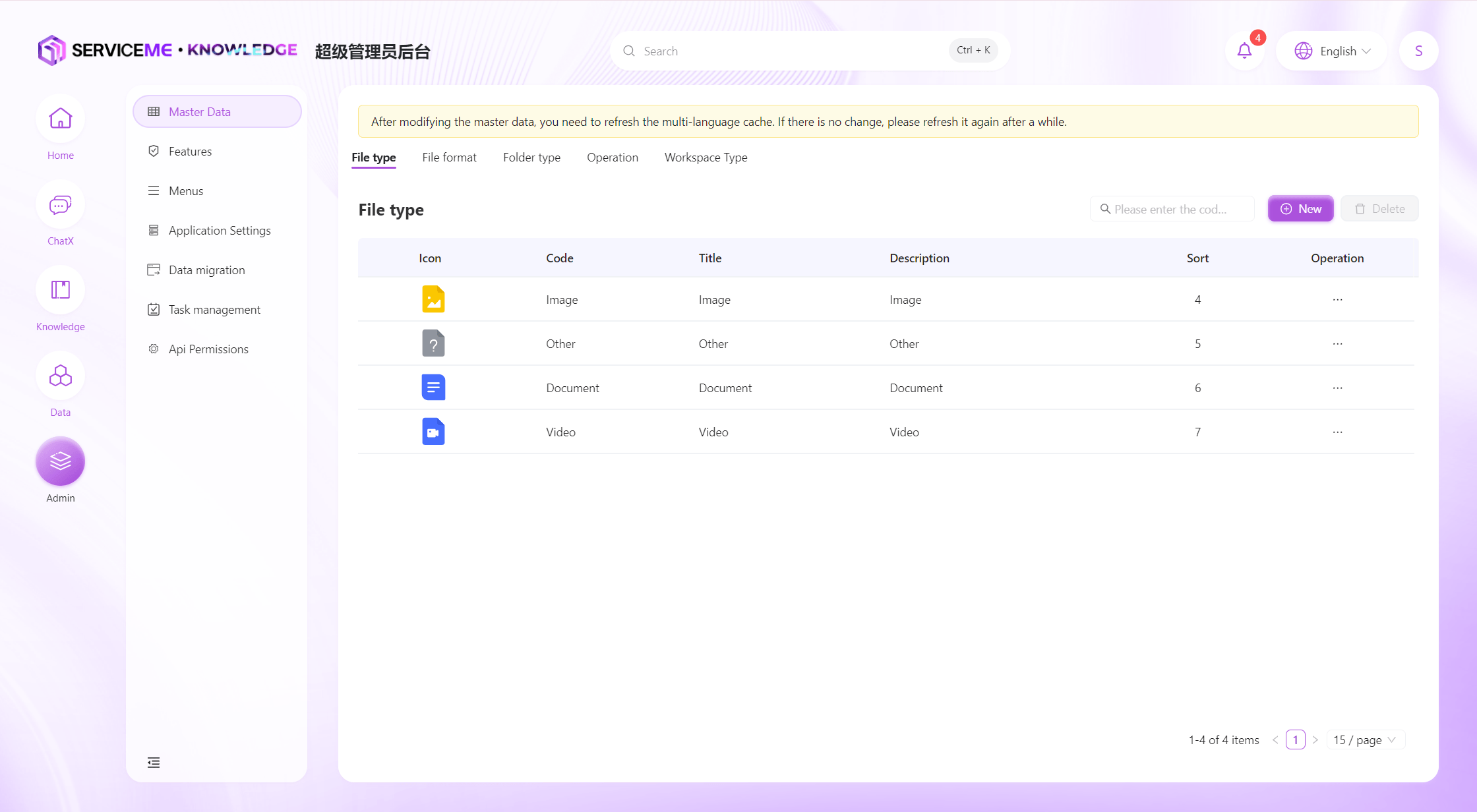
- ページ右上の"新規追加"ボタンをクリックし、新しいファイルタイプウィンドウを表示します。
"番号"にカスタムファイルタイプ番号を入力します。例:Document;
"タイトル"にカスタム多言語タイトルを入力します。
"アイコン"にカスタムアイコンをアップロードします。
"並び順"にカスタム数値を入力し、このファイルタイプがリストで表示される順序を制御します。例:6;
"説明"にカスタムファイルタイプの説明を入力します。例:Document。 - "確定"ボタンをクリックし、新しいファイルタイプが成功裏に追加されます。
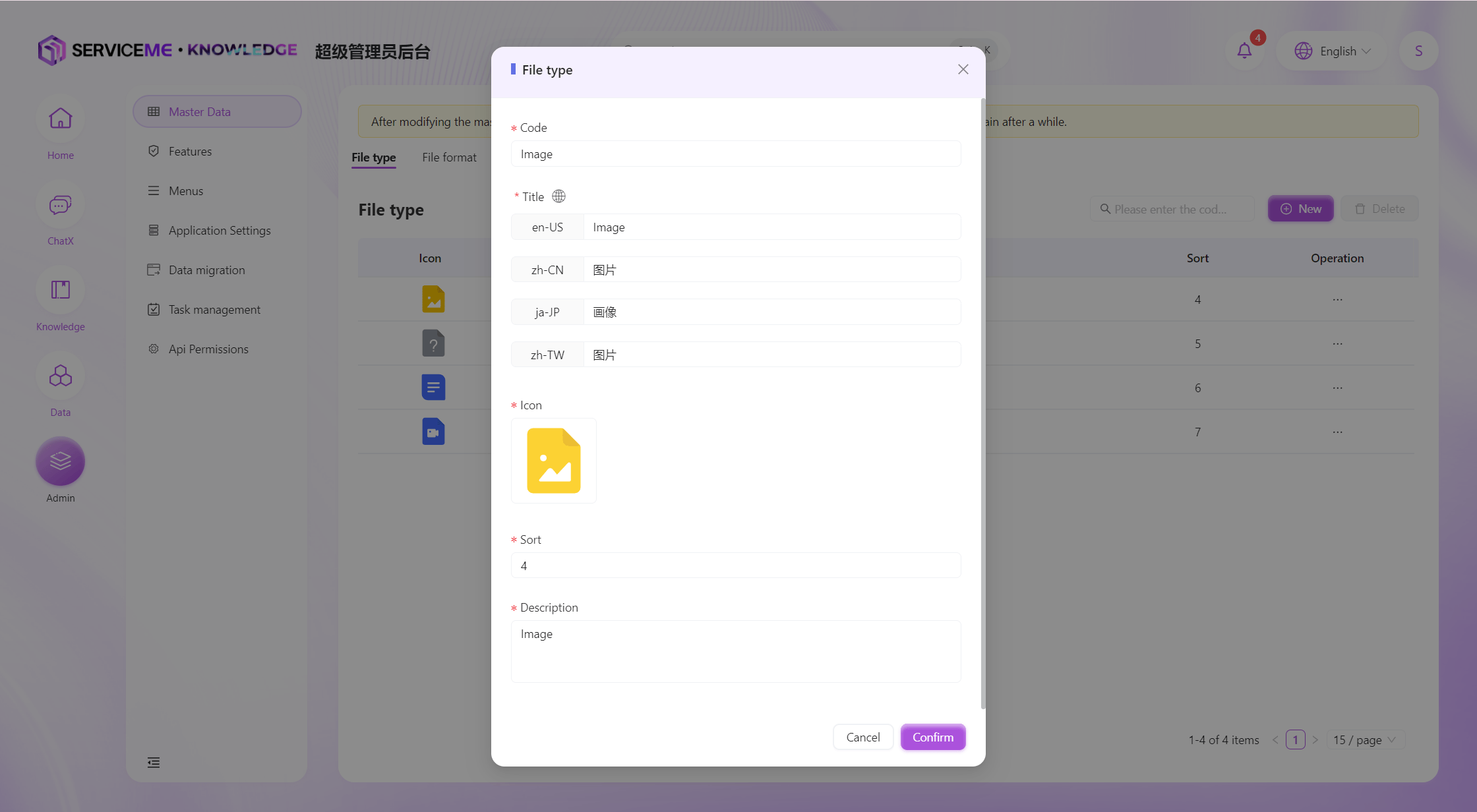
ファイル形式の追加/変更
- "ファイル形式"に切り替えます。
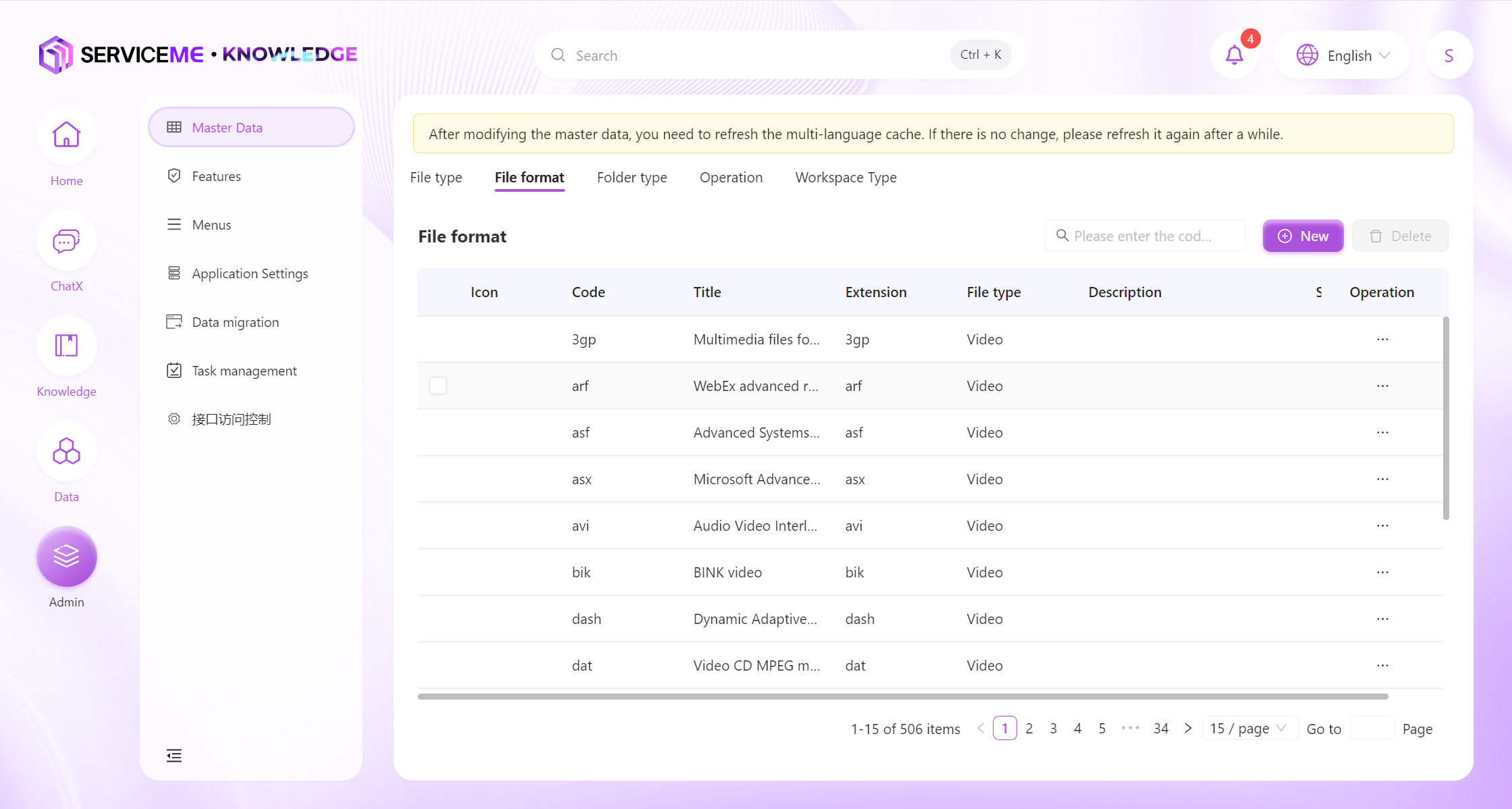
- ページ右上の"新規追加"ボタンをクリックし、新しいファイル形式ウィンドウを表示します。
"番号"にカスタムファイル形式番号を入力します。例:docx;
"タイトル"にカスタム多言語タイトルを入力します。
"アイコン"にカスタムアイコンをアップロードします。
"拡張子"にファイル拡張子を入力します。例:docx;
"ファイルタイプ"のドロップダウンからファイルタイプを選択します。
"並び順"にカスタム数値を入力し、このファイル形式がリストで表示される順序を制御します。例:1;
"説明"にカスタムファイル形式の説明を入力します。例:Microsoft Word Open XML document。 - "確定"ボタンをクリックし、新しいファイル形式が成功裏に追加されます。
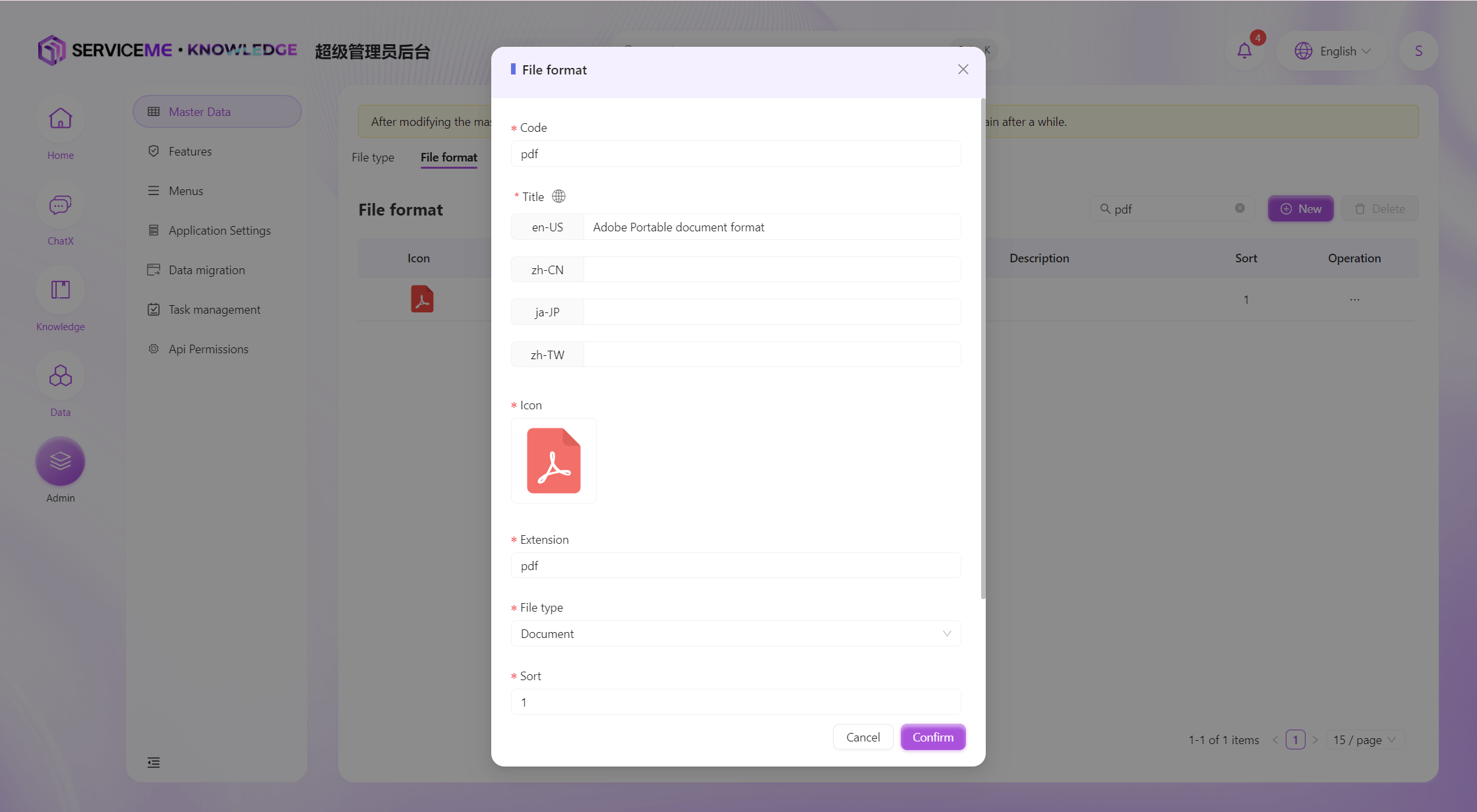
知識ベーススペースの分類を追加/変更する方法
- SERVICEMEプラットフォームにログインします。
- "管理"プラットフォームに切り替えます。
- "知識管理 > マスターデータ管理"にアクセスします。
- "ファイルスペースタイプ"に切り替えます。

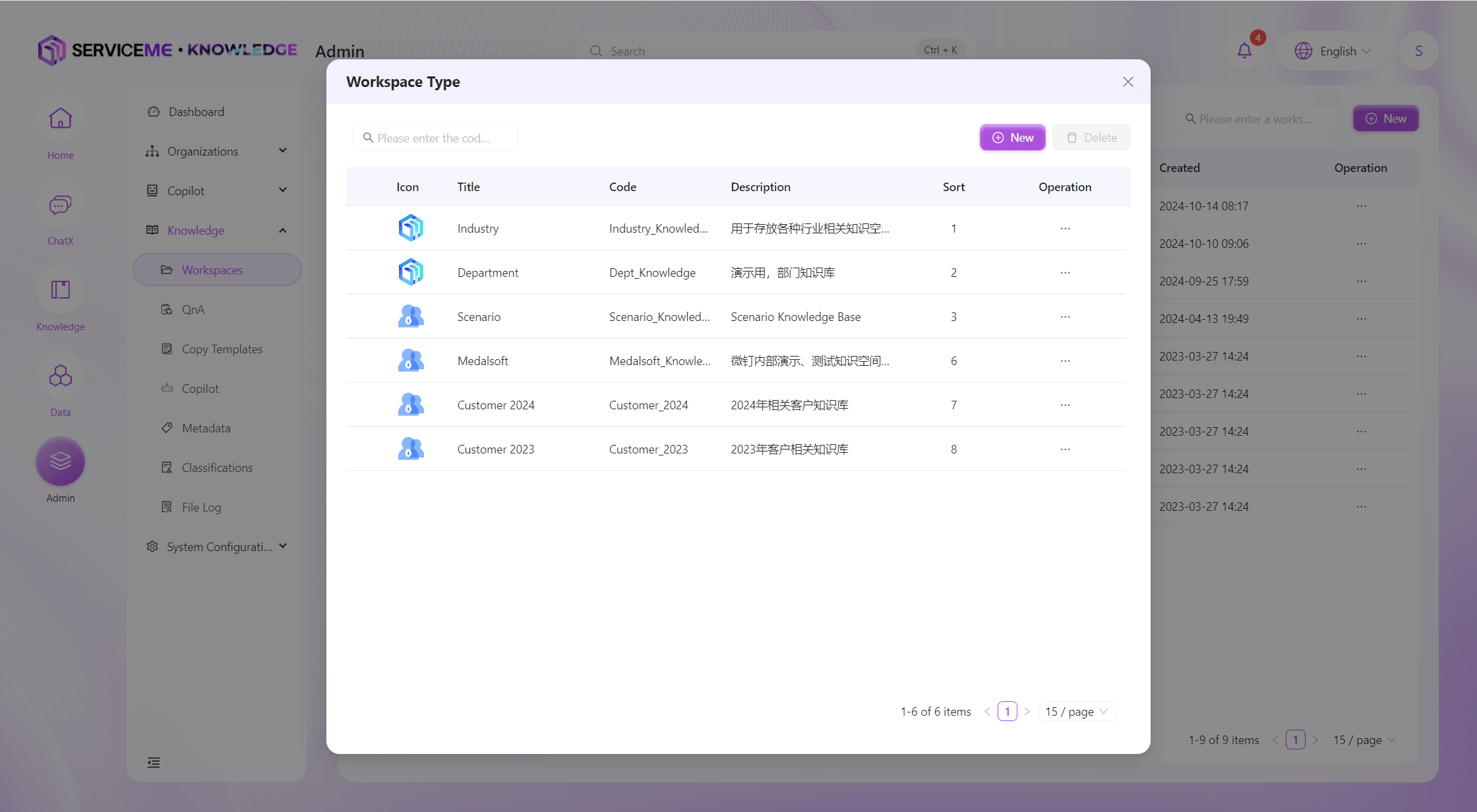
- ページ右上の"追加"ボタンをクリックし、新しいファイルスペースタイプウィンドウを表示します。
"番号"にカスタムファイルスペースタイプ番号を入力します。例:業界標準知識ベース;
"タイトル"にカスタム多言語タイトルを入力します。
"アイコン"にカスタムアイコンをアップロードします。
"並び順"にカスタム数値を入力し、このファイルスペースタイプがリストで表示される順序を制御します。例:1;
"説明"にカスタムファイルタイプの説明を入力します。例:業界標準知識ベース、国家標準、国際標準などを含む。 - "確定"ボタンをクリックし、新しいファイルタイプが成功裏に追加されます。
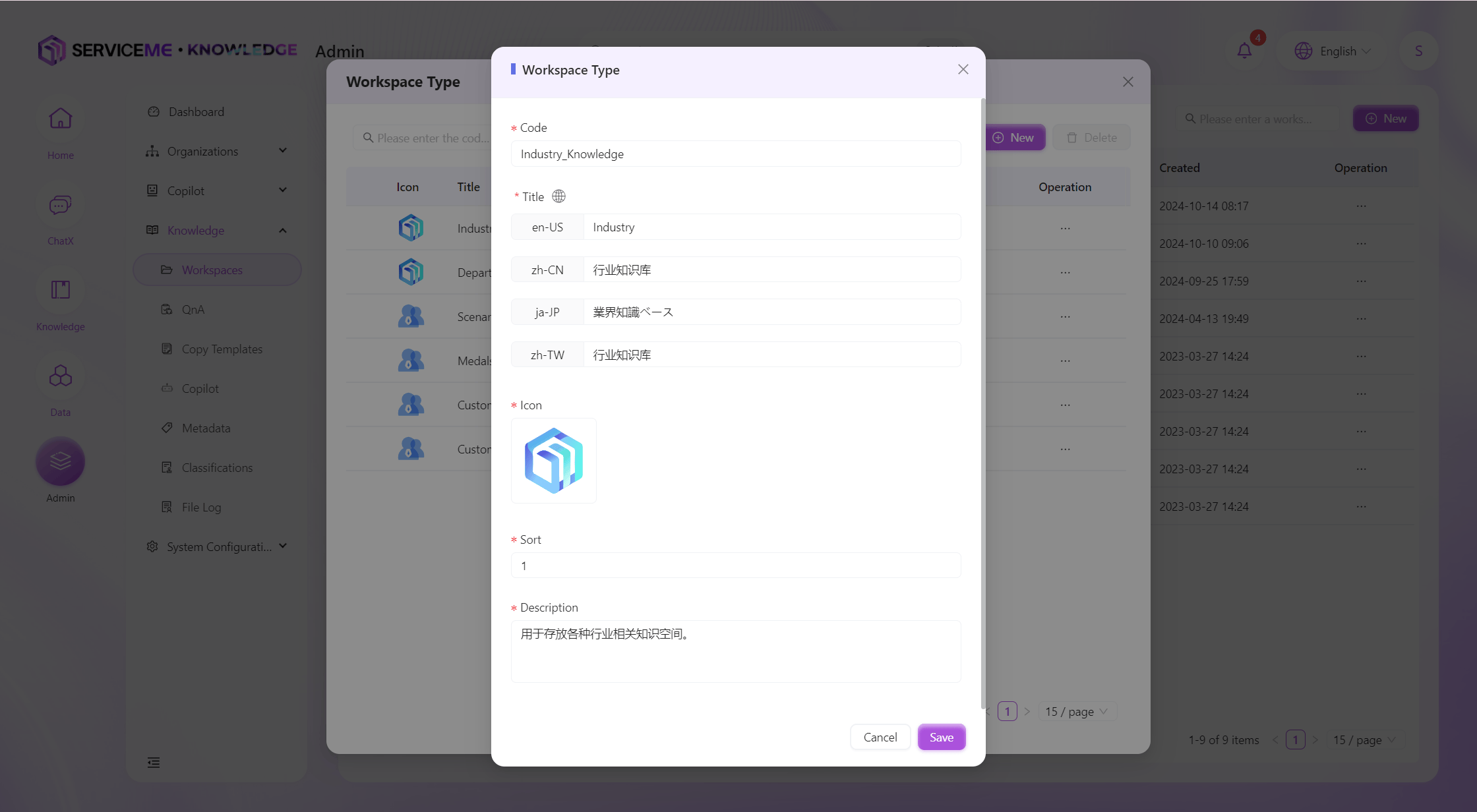
現在の知識モジュールの使用状況を迅速に把握する方法
- SERVICEMEプラットフォームにログインします。
- "管理"プラットフォームに切り替えます。
- "ダッシュボード"にアクセスします。
- 知識モジュールの使用状況を確認できます。
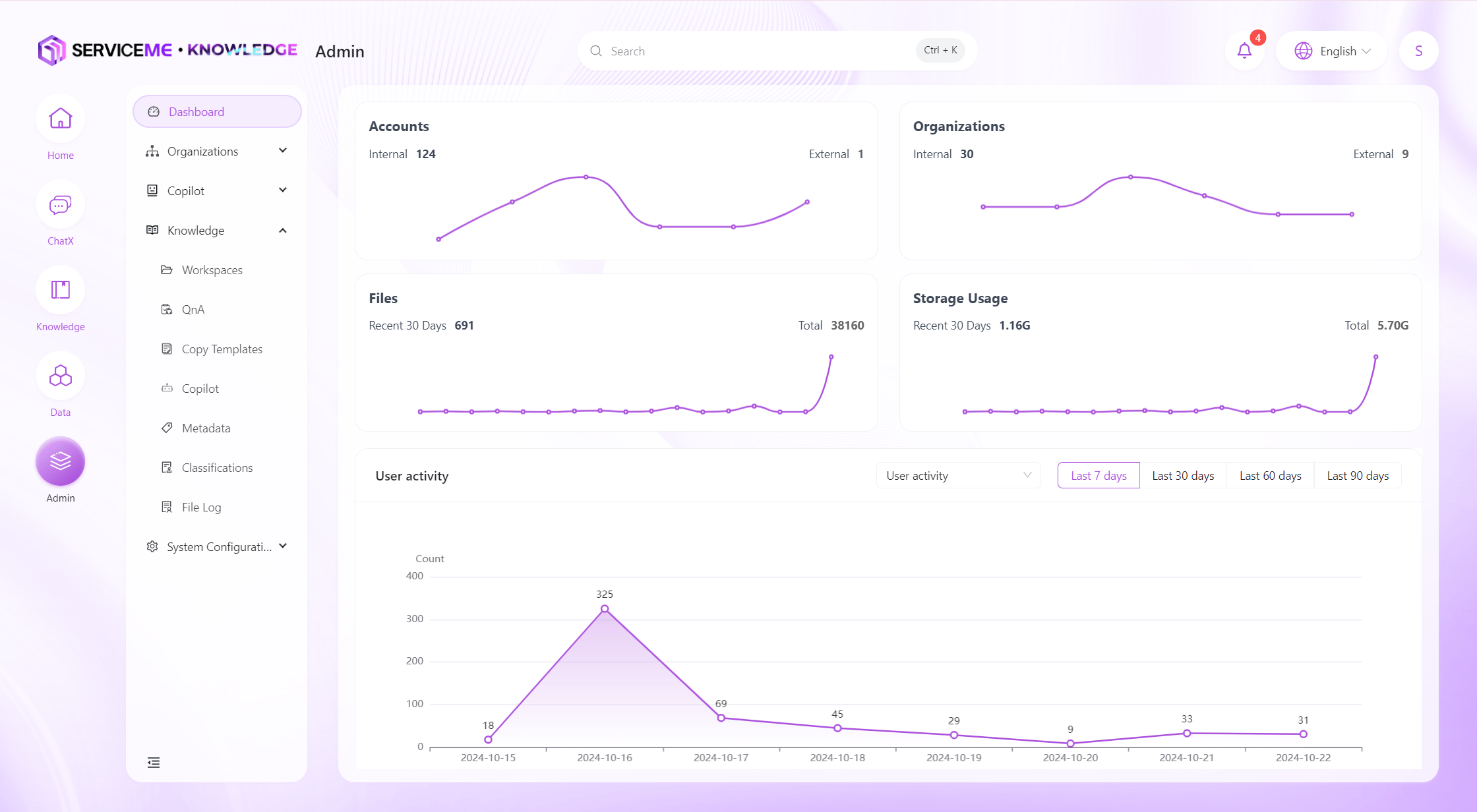
QnAを追加して、チャットボットの知識範囲を拡充する方法
- SERVICEMEプラットフォームにログインします。
- "管理"プラットフォームに切り替えます。
- "知識管理 > QnA"にアクセスします。
- ファイルスペースを選択します。例:
製品開発知識ベース。
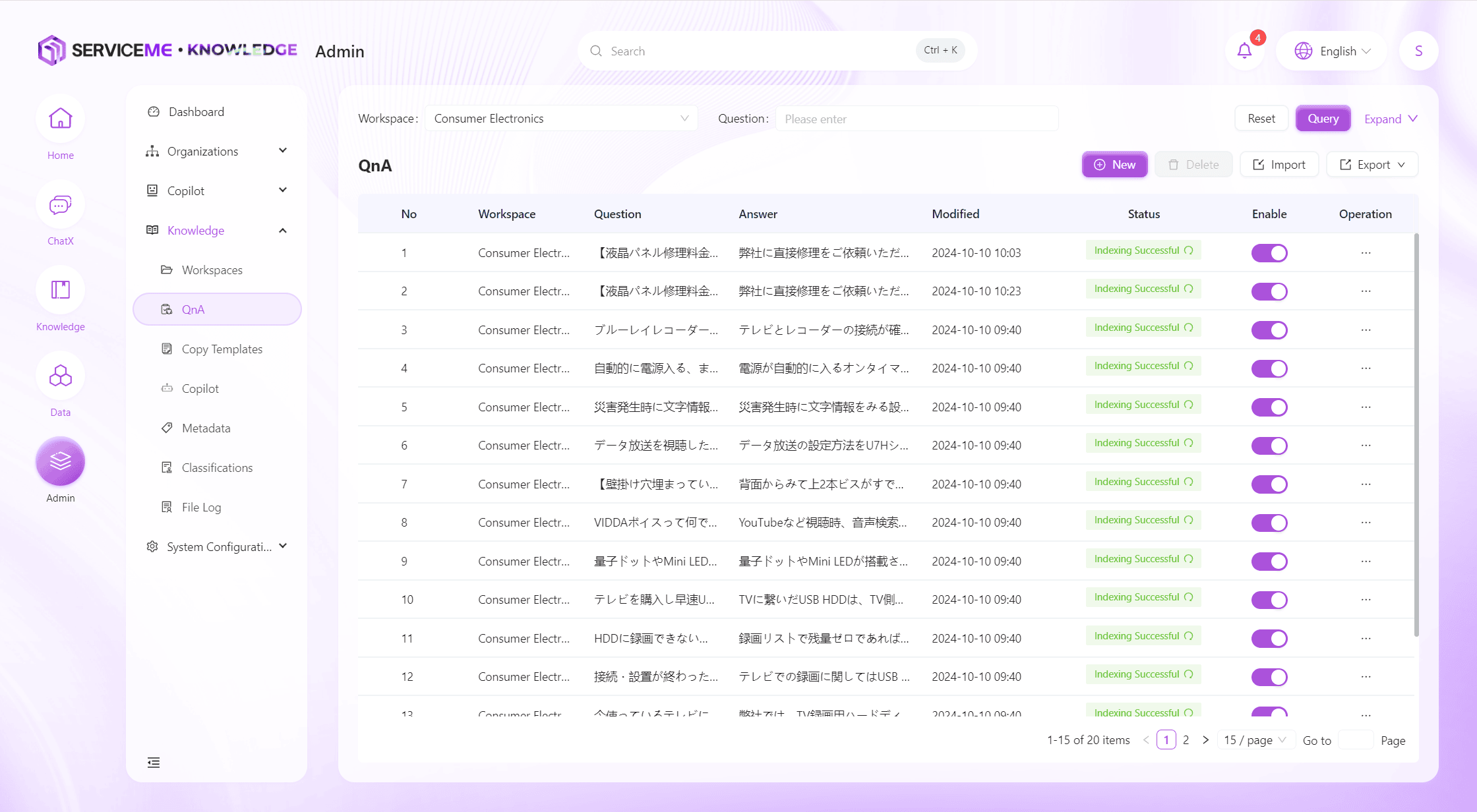
QnAを追加する
- ページ右上の"新規追加"ボタンをクリックし、新しいQnAページに移動します。
"質問":複数の質問をカスタムで追加します。例:質問1:知識ベーススペース内の文書を管理する方法は?;
"回答":回答を入力します。テキスト、画像、動画を含めることができます。
"メタデータ":現在使用されていないため、空のままにします。
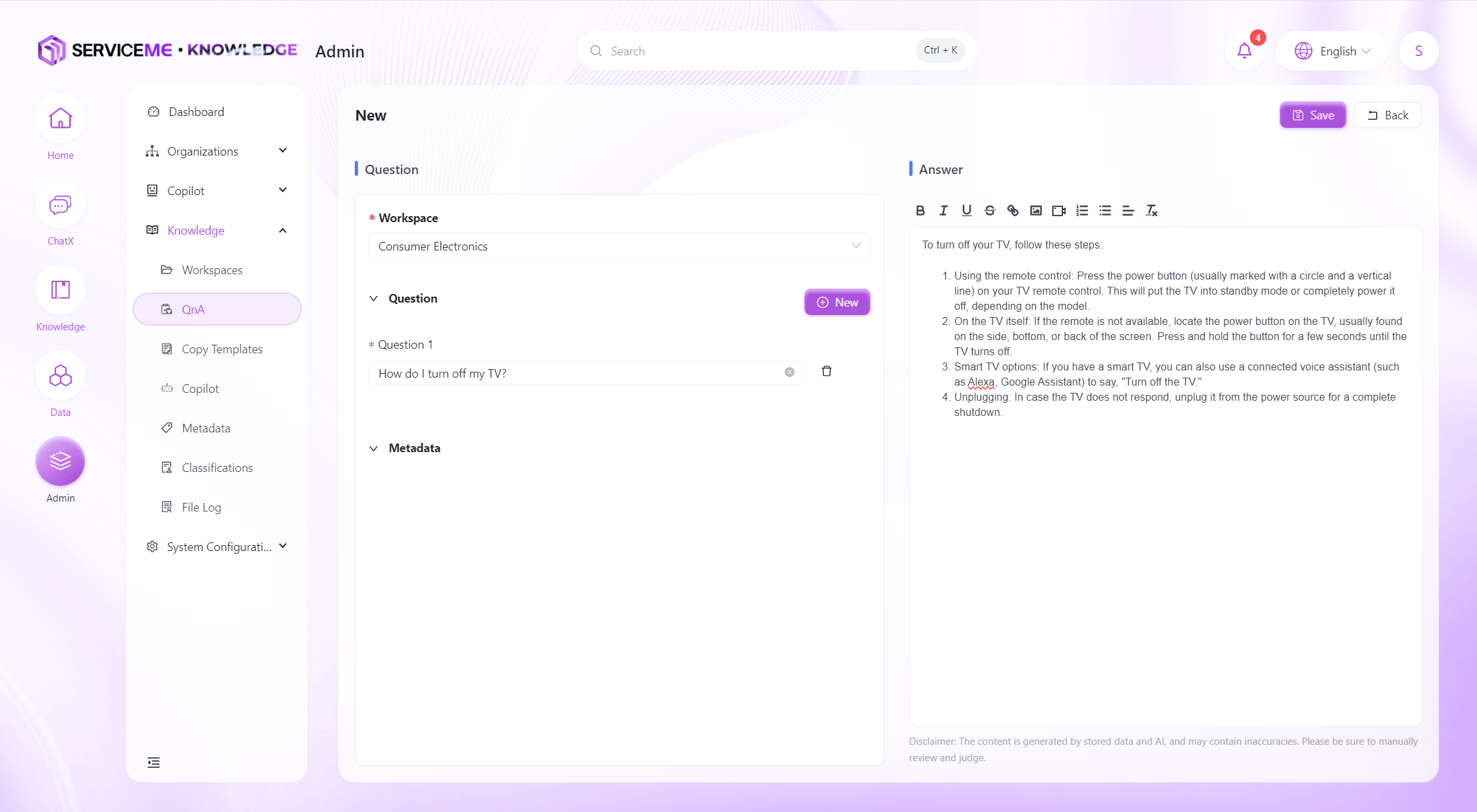
- "保存"をクリックし、FAQレコードが成功裏に追加されます。
- "回答"にはリッチテキストのスタイルタグが含まれており、全体を2000文字以内に制限することをお勧めします。これにより、AIの応答が向上します。
- 動画を挿入するには、埋め込みコードを使用する必要があります。例:
<iframe src="//player.bilibili.com/player.html?aid=535563667&bvid=BV1jM411S74q&cid=1322473540&p=1" scrolling="no" border="0" frameborder="no" framespacing="0" allowfullscreen="true"> </iframe>。
一括インポート
-
ページ右上の"インポート"ボタンをクリックし、FAQインポートウィンドウを表示します。
-
"QAインポートテンプレートをダウンロード"をクリックし、Excelテンプレートを取得します。
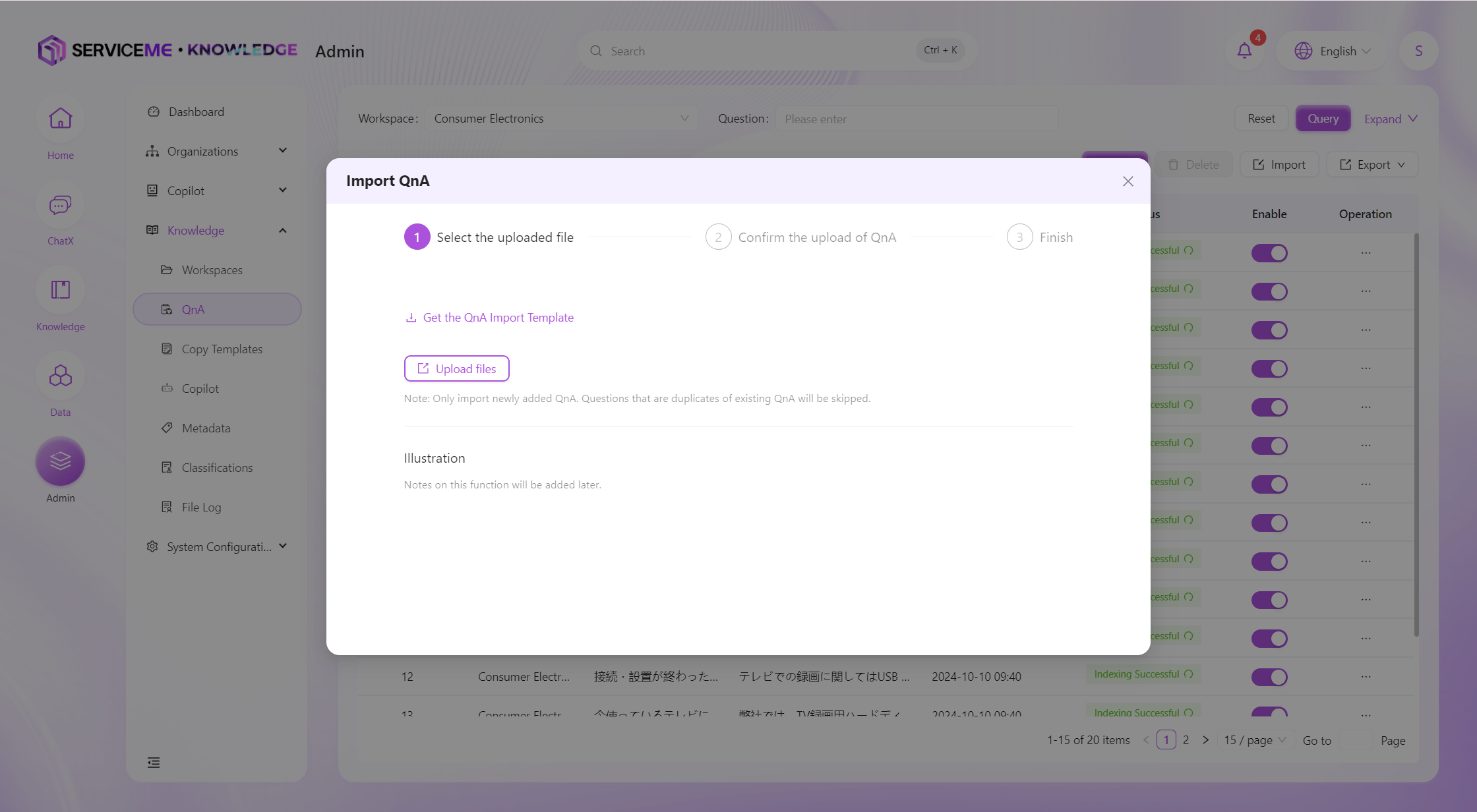
-
Excelテンプレートに従って、一括情報を入力し、保存します。
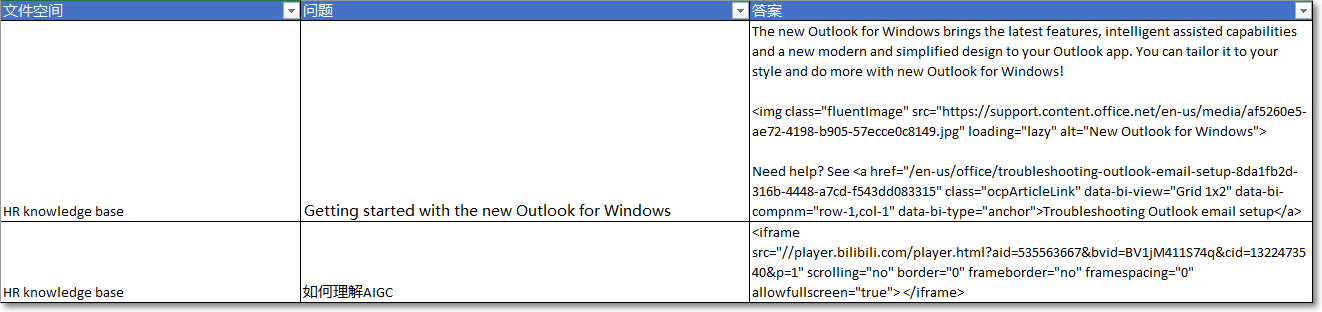 "テキスト"を入力:直接"回答"に入力します。
"テキスト"を入力:直接"回答"に入力します。
"画像"を挿入:
フォーマット
<img src="url" alt="some_text" />
サンプル
<img class="fluentImage" src="https://support.content.office.net/en-us/media/af5260e5-ae72-4198-b905-57ecce0c8149.jpg" loading="lazy" alt="New Outlook for Windows" />
"動画"を挿入:埋め込みコードを使用できます。
フォーマット
<iframe src="url" title="some_text"></iframe>
サンプル
<iframe src="//player.bilibili.com/player.html?aid=535563667&bvid=BV1jM411S74q&cid=1322473540&p=1" scrolling="no" border="0" frameborder="no" framespacing="0" allowfullscreen="true"></iframe>
"リンク"を挿入:
フォーマット
<a href="url">some_text</a>
サンプル
<a href="/en-us/office/troubleshooting-outlook-email-setup-8da1fb2d-316b-4448-a7cd-f543dd083315" class="ocpArticleLink" data-bi-view="Grid 1x2" data-bi-compnm="row-1,col-1" data-bi-type="anchor">
Troubleshooting Outlook email setup
</a>
- "ファイルをアップロード"をクリックします。
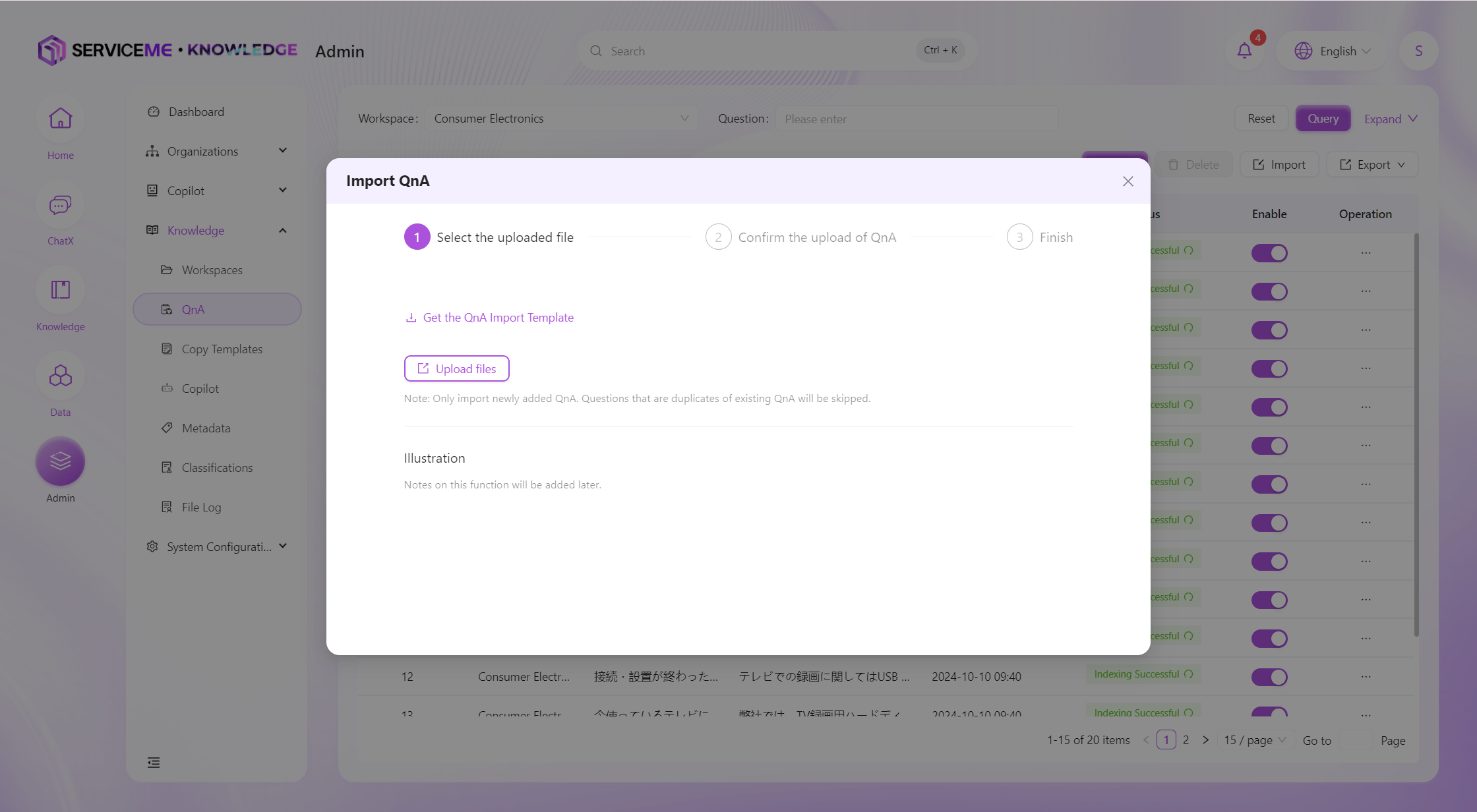
- インポートする内容を確認し、"インポート開始"ボタンをクリックします。
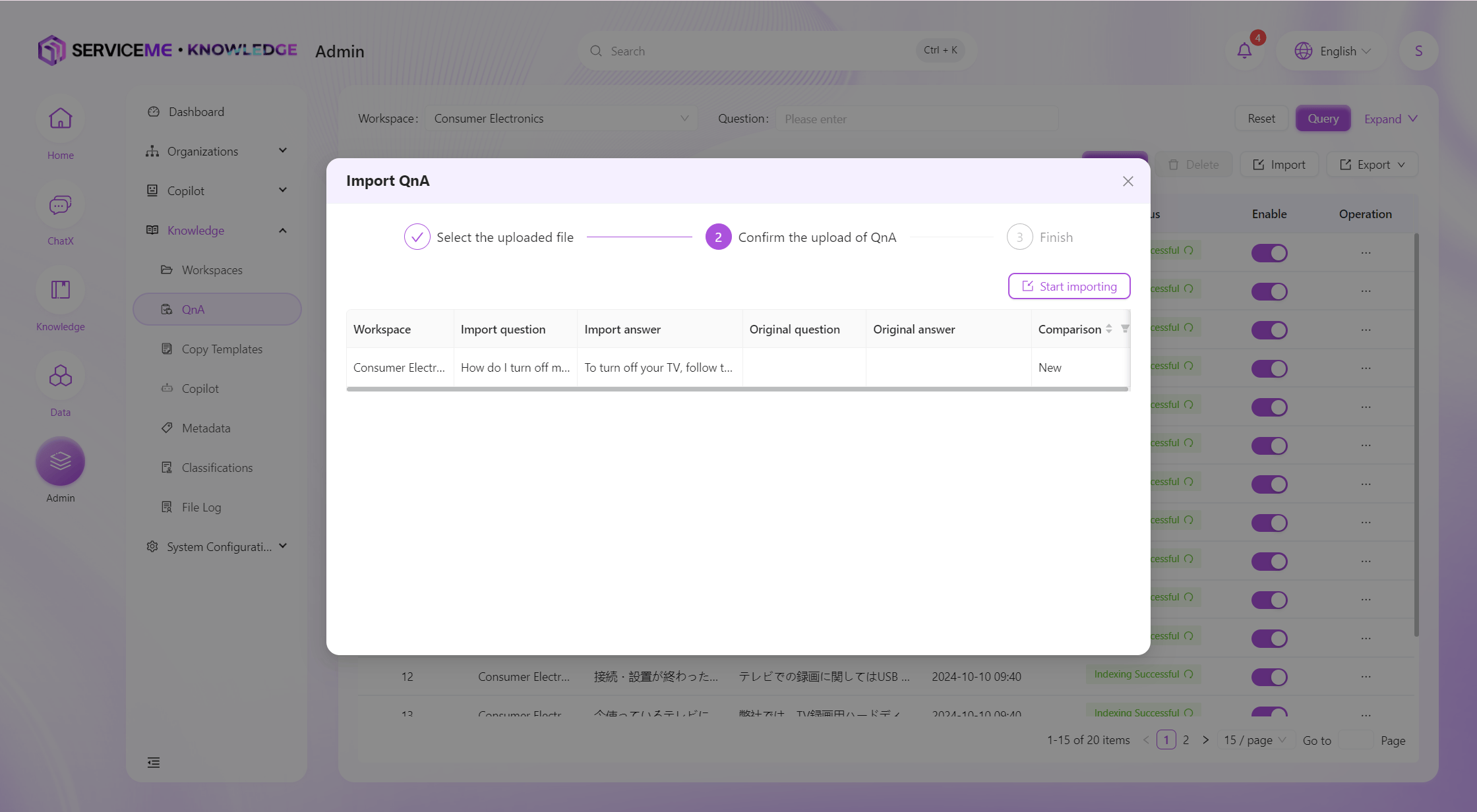
- システムは重複する質問を自動的に検出し、インポートしません。
- インポートが成功します。
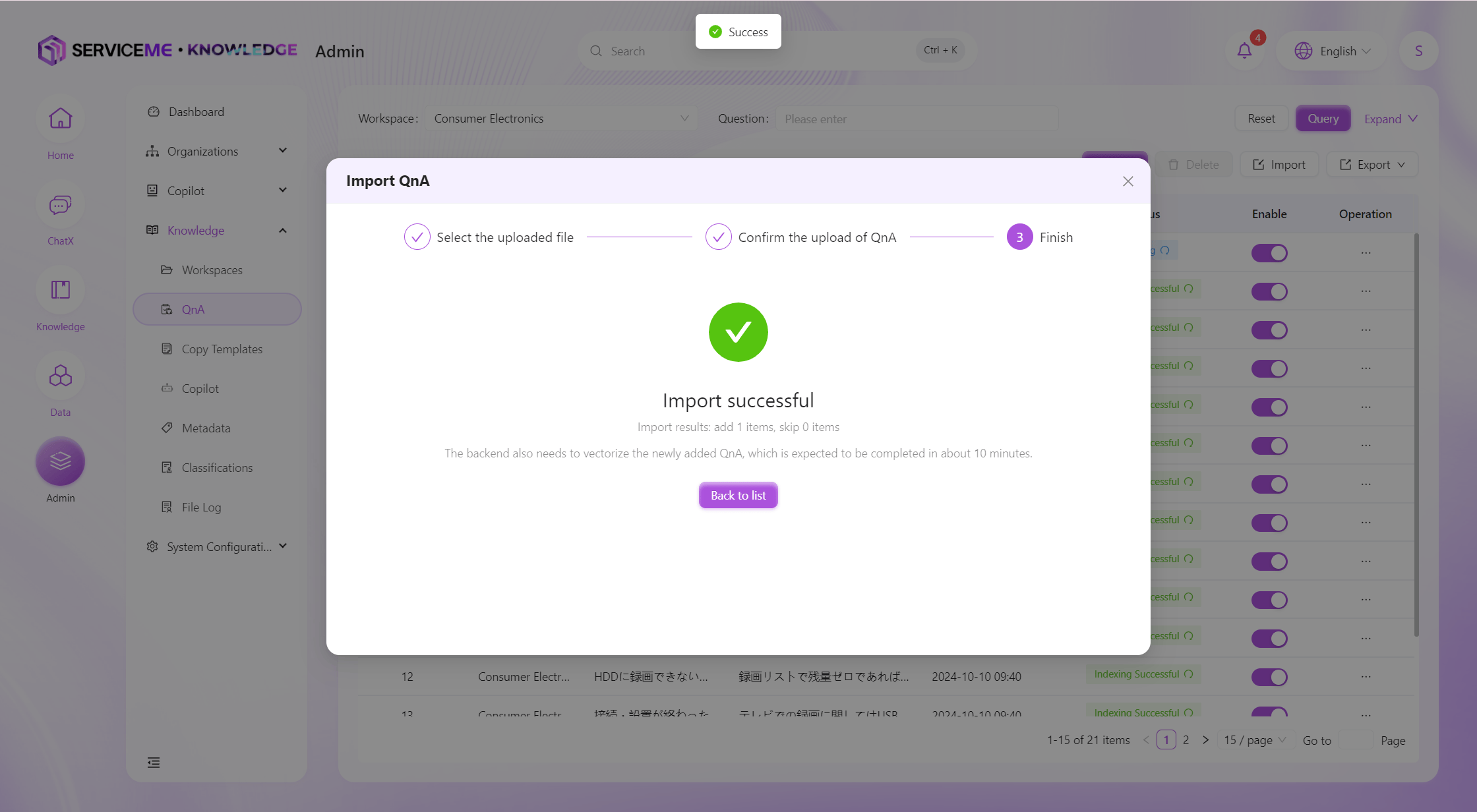
- ユーザーがチャットボットを使用して
知識ベーススペース内の文書を管理する方法は?と質問すると、AIは構造化されたQ&Aの回答を見つけることができます。

文案テンプレートを作成する方法
- SERVICEMEプラットフォームにログインします。
- "管理"プラットフォームに切り替えます