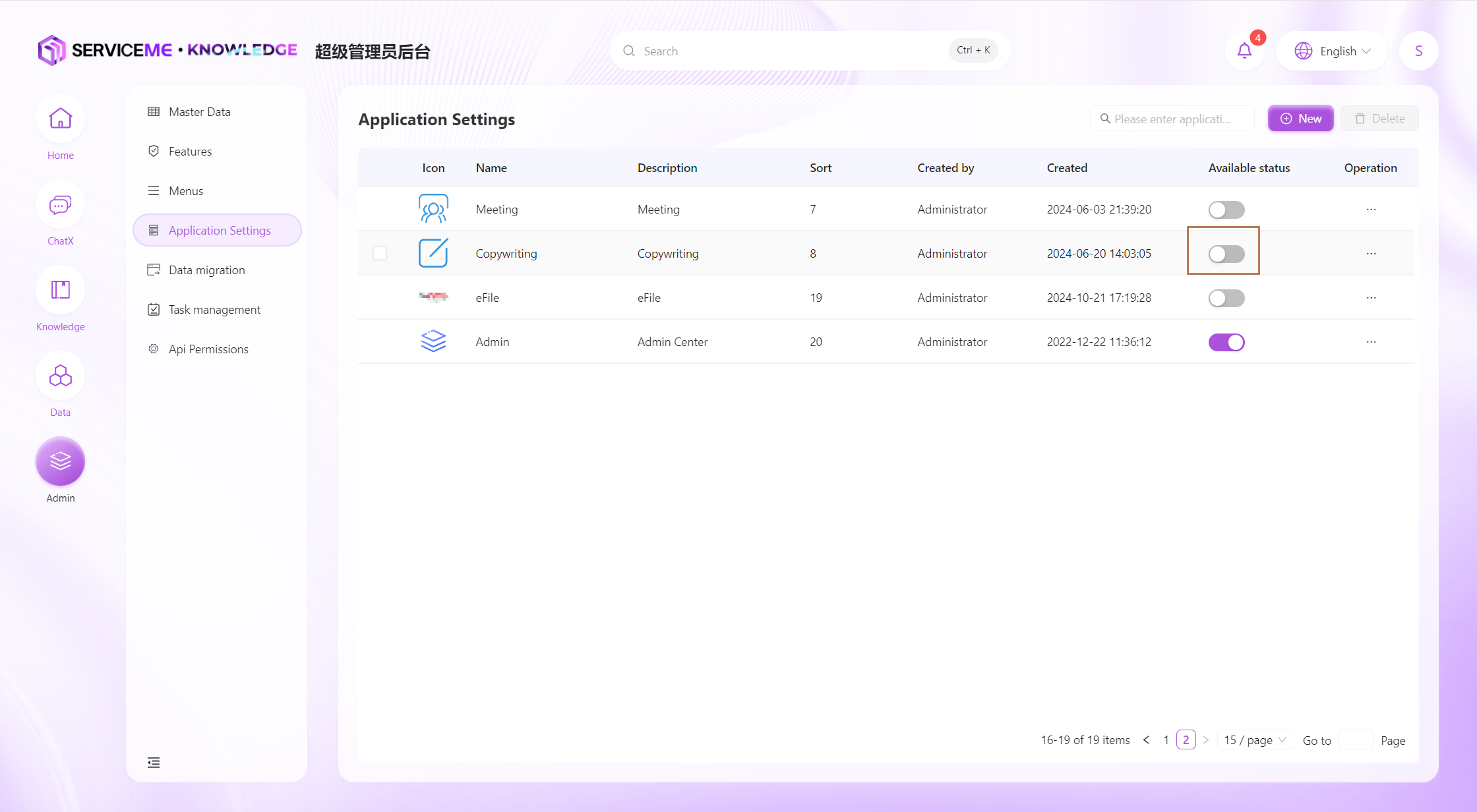システム管理の方法
AADアカウントを追加する方法
- SERVICEMEプラットフォームにログインします。
- "管理"プラットフォームに切り替えます。
- "ユーザー組織 > ユーザー管理"にアクセスします。
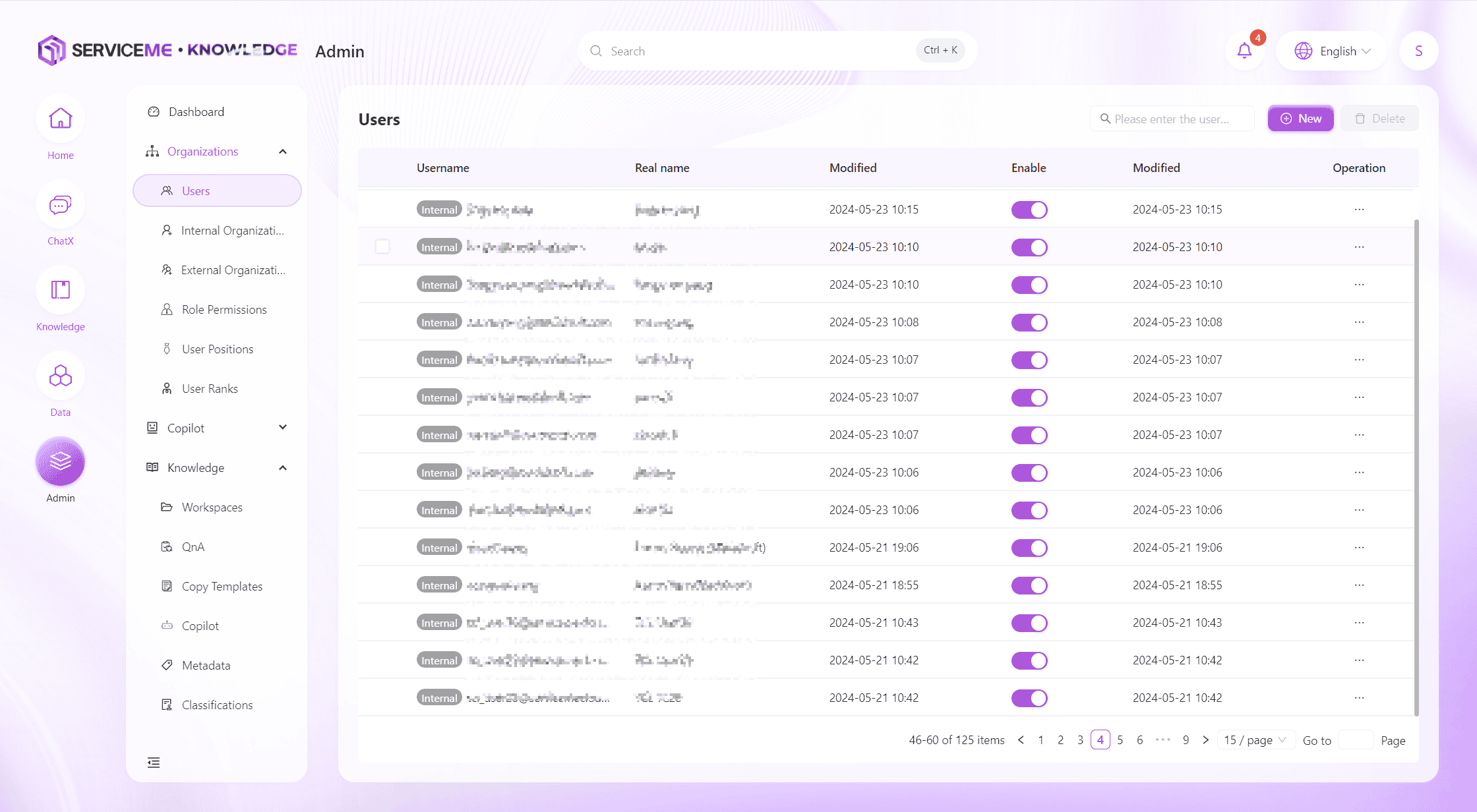
- ページ右上の"新規追加"ボタンをクリックし、新規ユーザー情報ウィンドウを表示します。
- "ユーザー名"にAADアカウントを入力します。例:
qa-test04@servicemecloud.com。 - "名前"にAADアカウント名を入力します。例:
QA Test04。 - "AADアカウント"をオンにします。
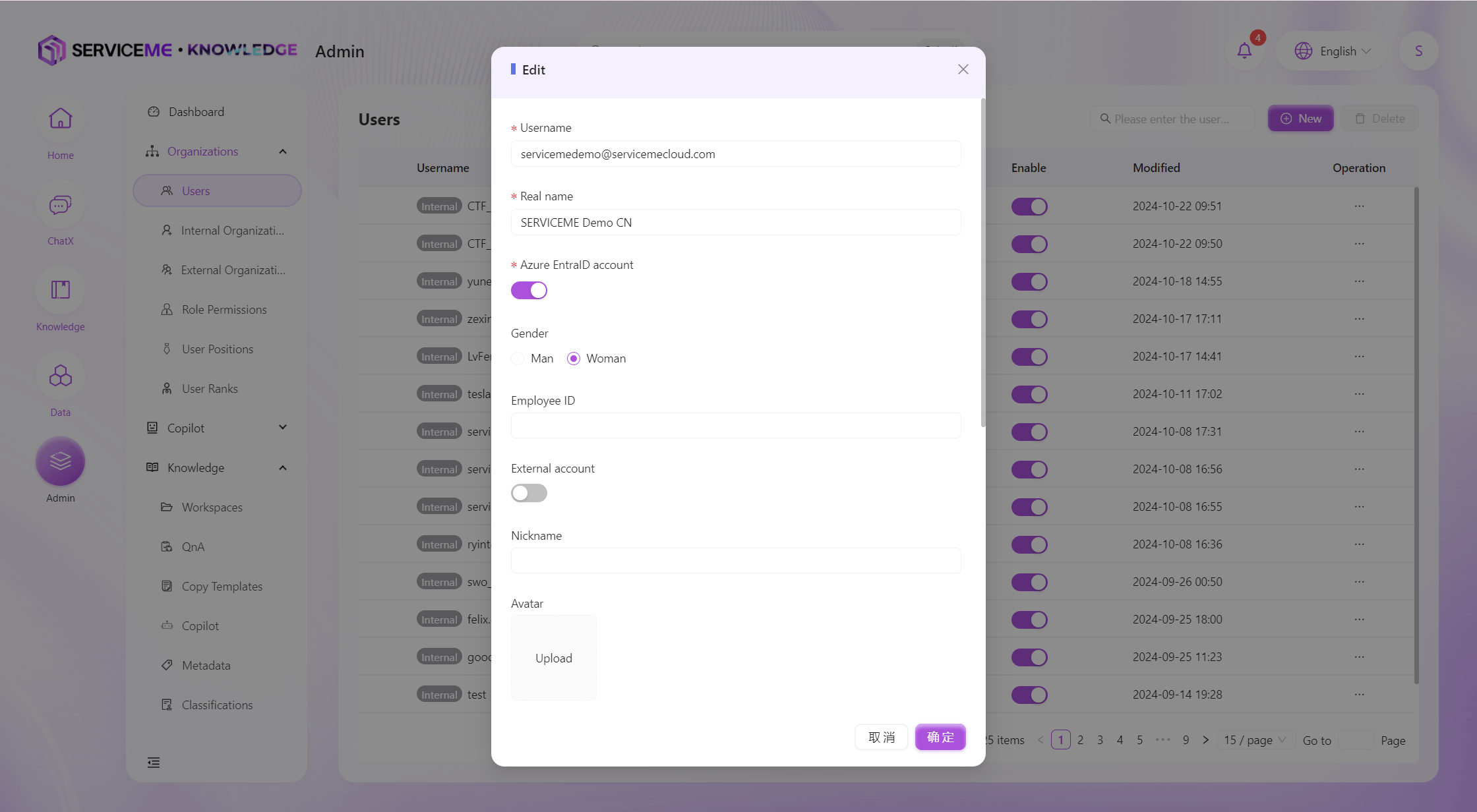
- ウィンドウを下にスクロールし、"Email"にAADメールアカウントを入力します。例:
qa-test04@servicemecloud.com。 - "確定"をクリックし、AADアカウントの追加が成功します。
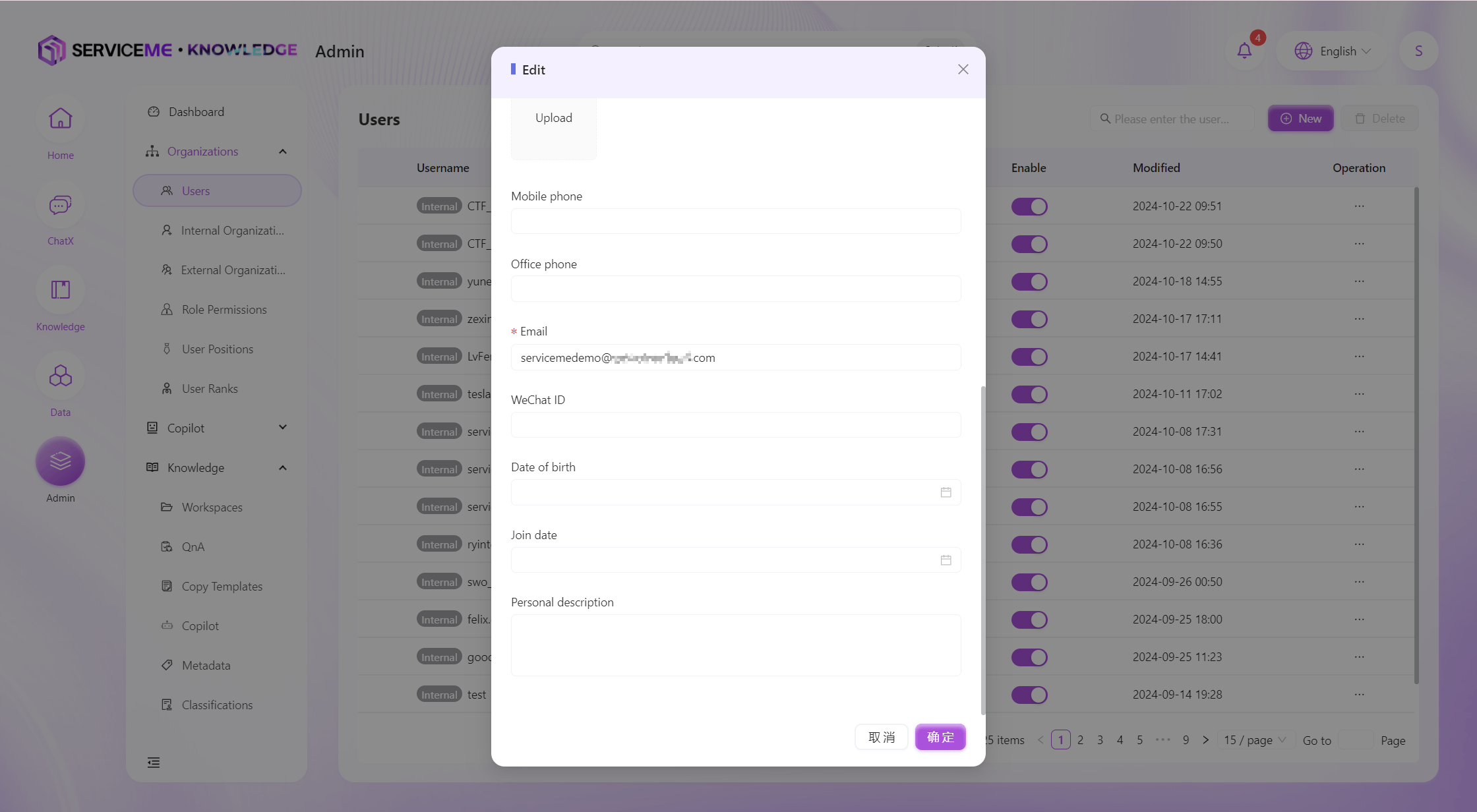
- 新規ユーザーはデフォルトで無効状態になっているため、手動で"有効状態"にする必要があります。
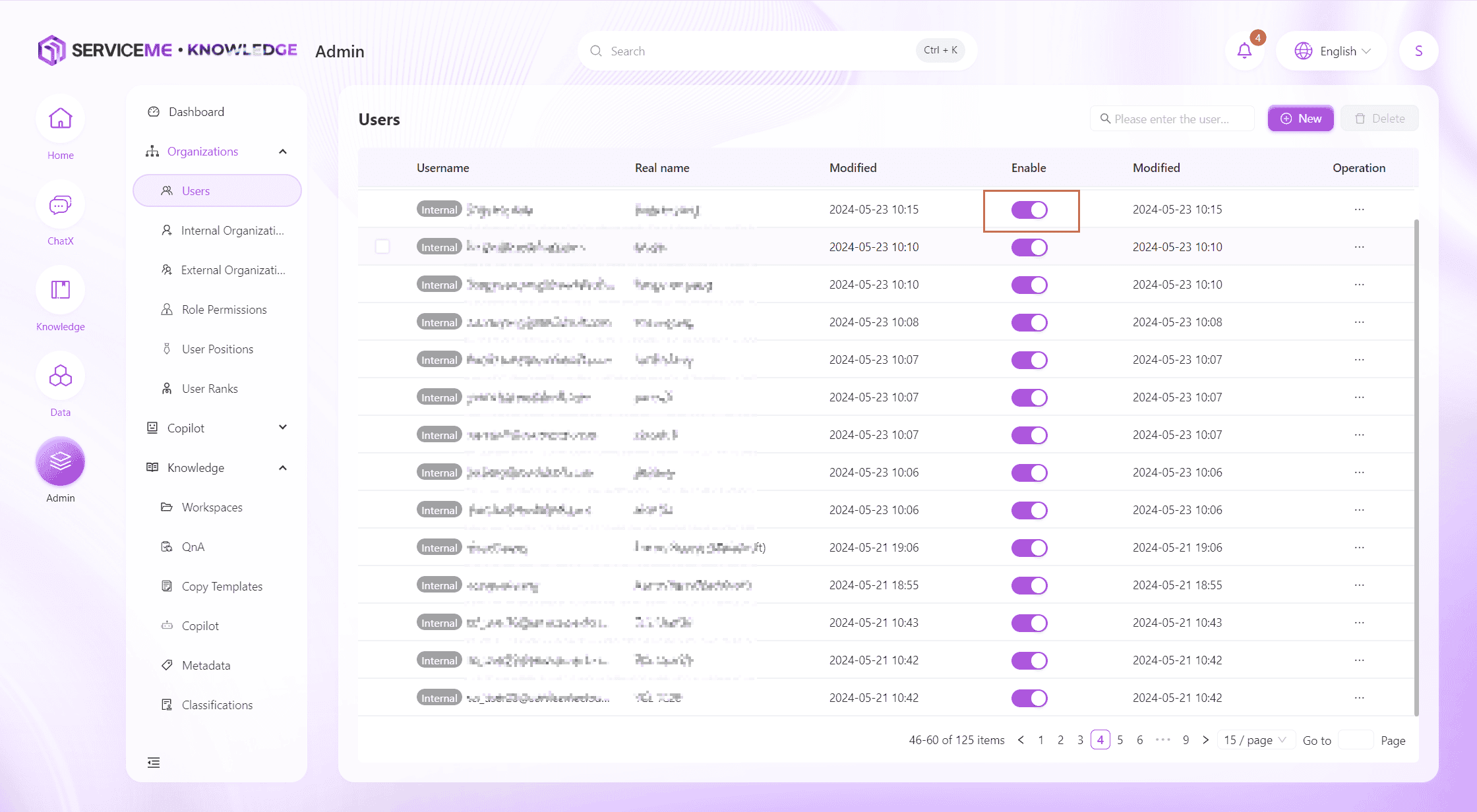
- 追加されたAADアカウントは、SERVICEMEプラットフォームに正常にログインできます。
tip
- 上記の手順でAADアカウントを同期した後、機能メニューは表示されません。ユーザーの組織所属と役割の権限をさらに設定する必要があります。
企業の組織構造を管理する方法
- SERVICEMEプラットフォームにログインします。
- "管理"プラットフォームに切り替えます。
- "ユーザー組織 > 内部組織"にアクセスします。
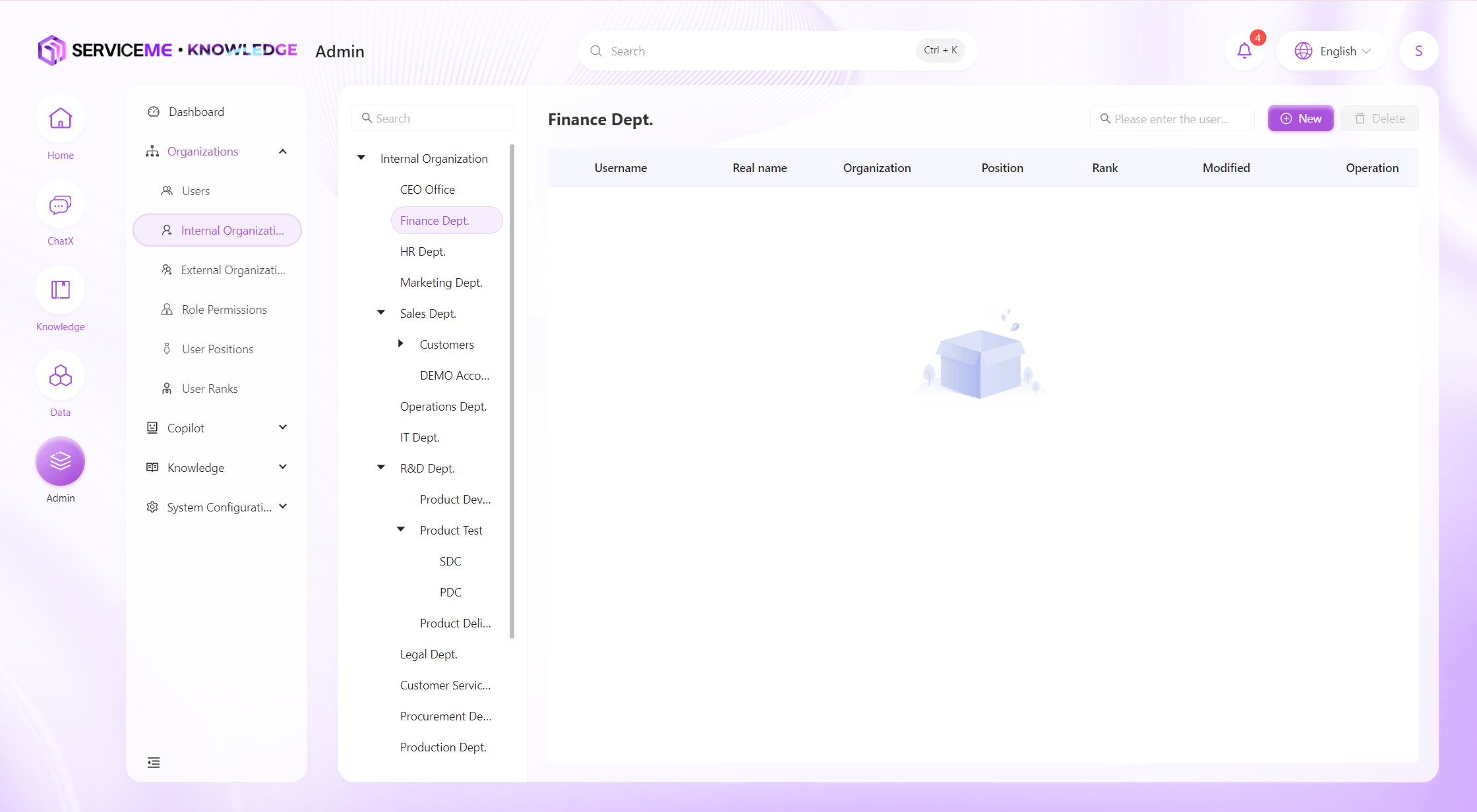
カスタム組織を追加する
- 任意の組織名にマウスをホバーし、追加ボタンをクリックして新規組織名ウィンドウを表示します。
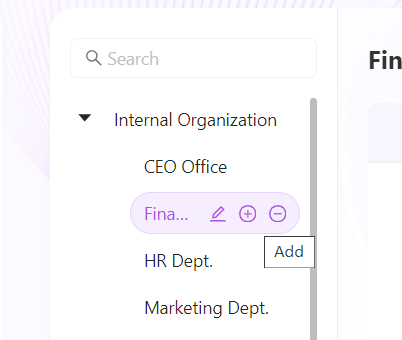 5. "名称"にカスタム組織名を入力します。例:
5. "名称"にカスタム組織名を入力します。例:運営センター;
"並び順"にカスタム数字を入力し、組織ツリー上の並び順を制御します。例:1;
6. "確定"をクリックし、カスタム組織の追加が成功します。
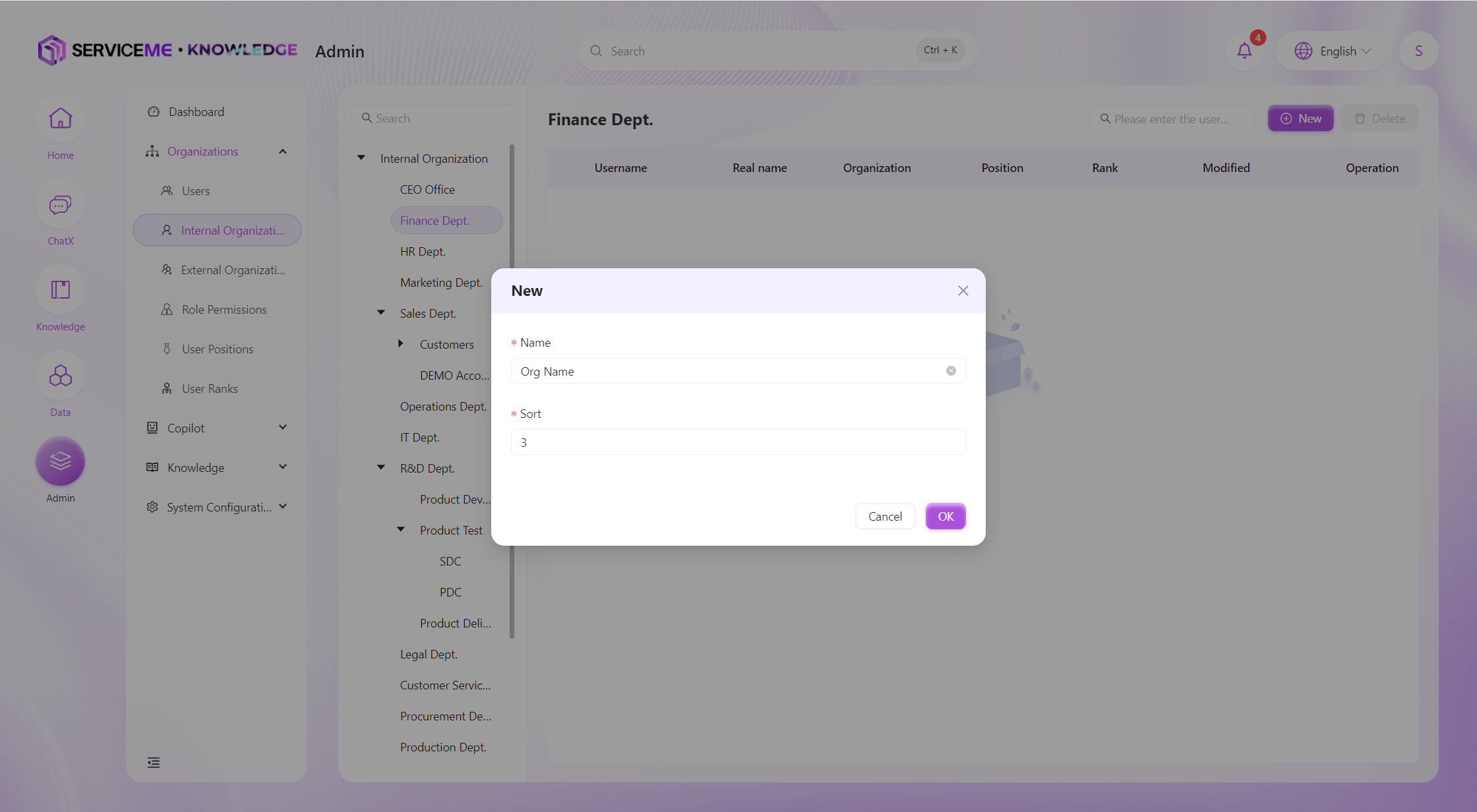
ユーザーを追加する
- ユーザーを追加する組織を選択します。例:
運営センター; - "新規追加"ボタンをクリックし、新規ユーザーウィンドウを表示します。
- "アカウント"のドロップダウンからユーザーを選択します。例:
QA Test01;
"職位"のドロップダウンから職位を選択します。例:プロジェクトマネージャー;
"職級"のドロップダウンから職級を選択します。例:基層;
"並び順"にカスタム数字を入力し、リスト上の並び順を制御します。例:1; - "確定"をクリックし、ユーザーの追加が成功します。
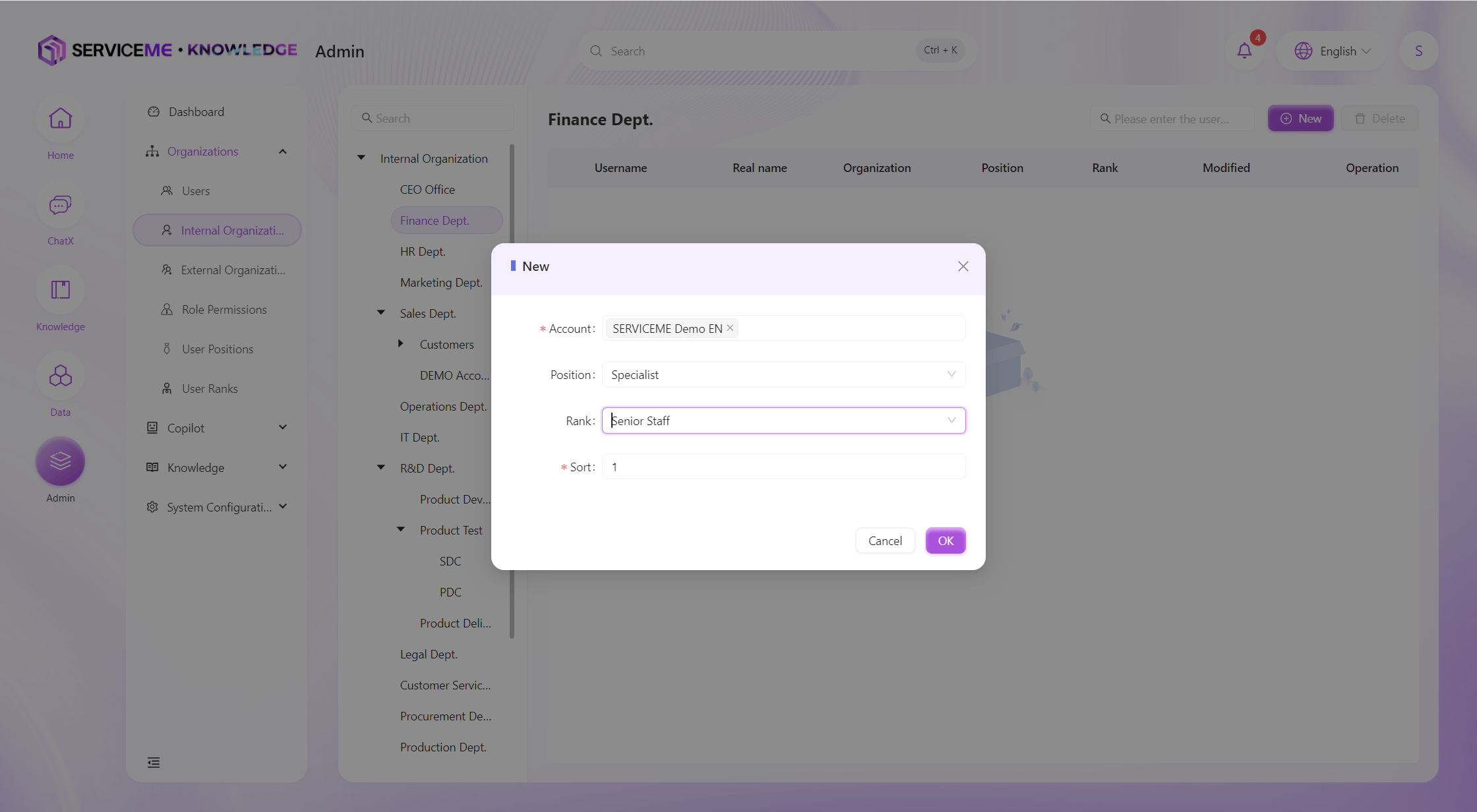
tip
- "アカウント"のデータソースは"ユーザー組織 > ユーザー管理"の情報です。
- "職位"のデータソースは"ユーザー組織 > 職位管理"の情報です。
- "職級"のデータソースは"ユーザー組織 > 職級管理"の情報です。
役割権限を管理する方法
SERVICEMEプラットフォームはRBACに基づく権限管理をサポートしています。
- SERVICEMEプラットフォームにログインします。
- "管理"プラットフォームに切り替えます。
- "ユーザー組織 > 役割権限"にアクセスします。
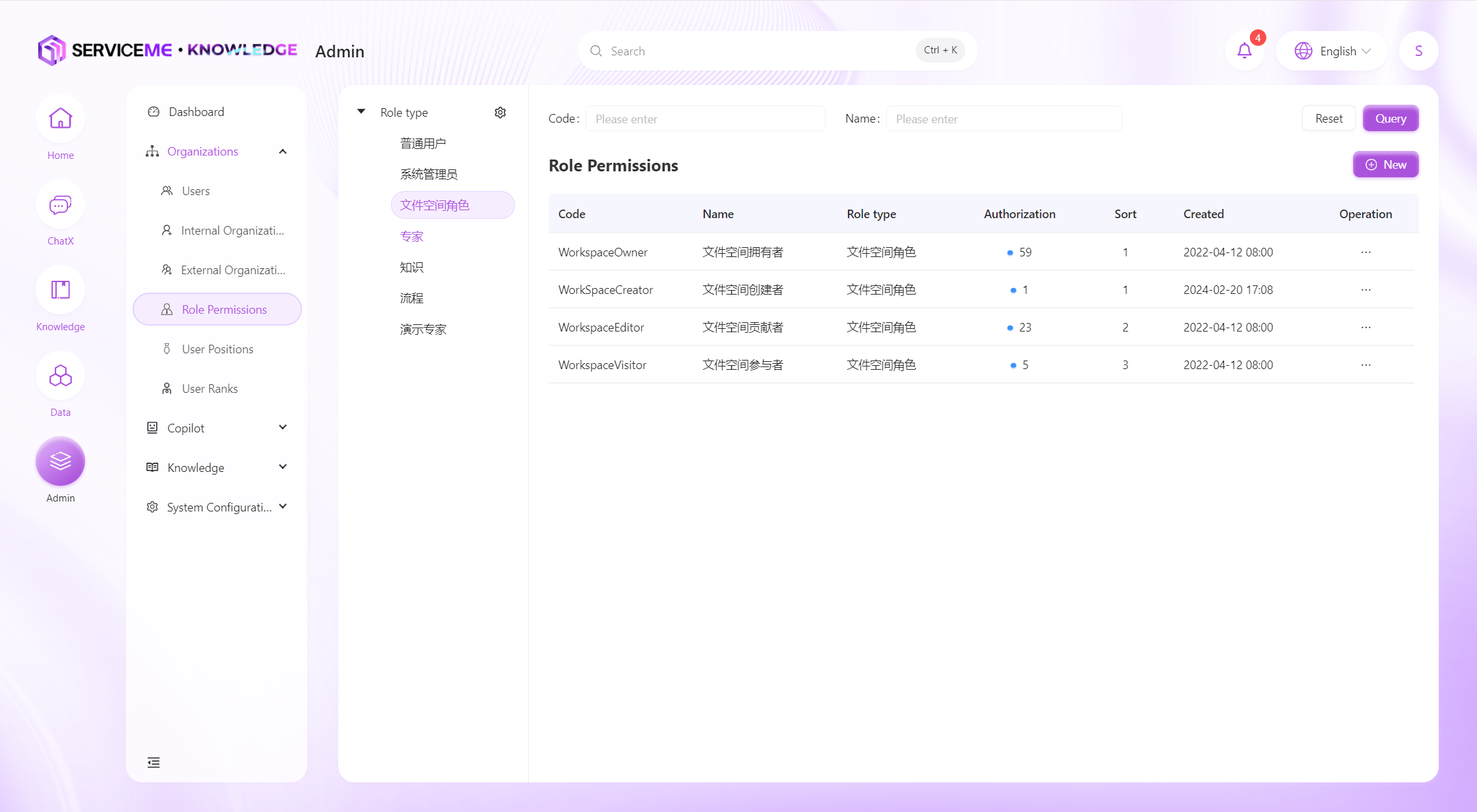
カスタム役割タイプを追加する
tip
- システムにはデフォルトで役割タイプが設定されています:Administrator、Expert、Knowledge。
- 歯車ボタンをクリックし、"役割タイプ"ウィンドウを開きます。
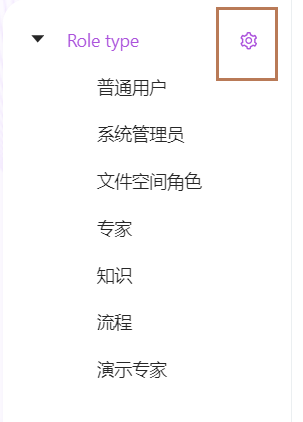
- "新規追加"ボタンをクリックし、新規役割タイプウィンドウを表示します。
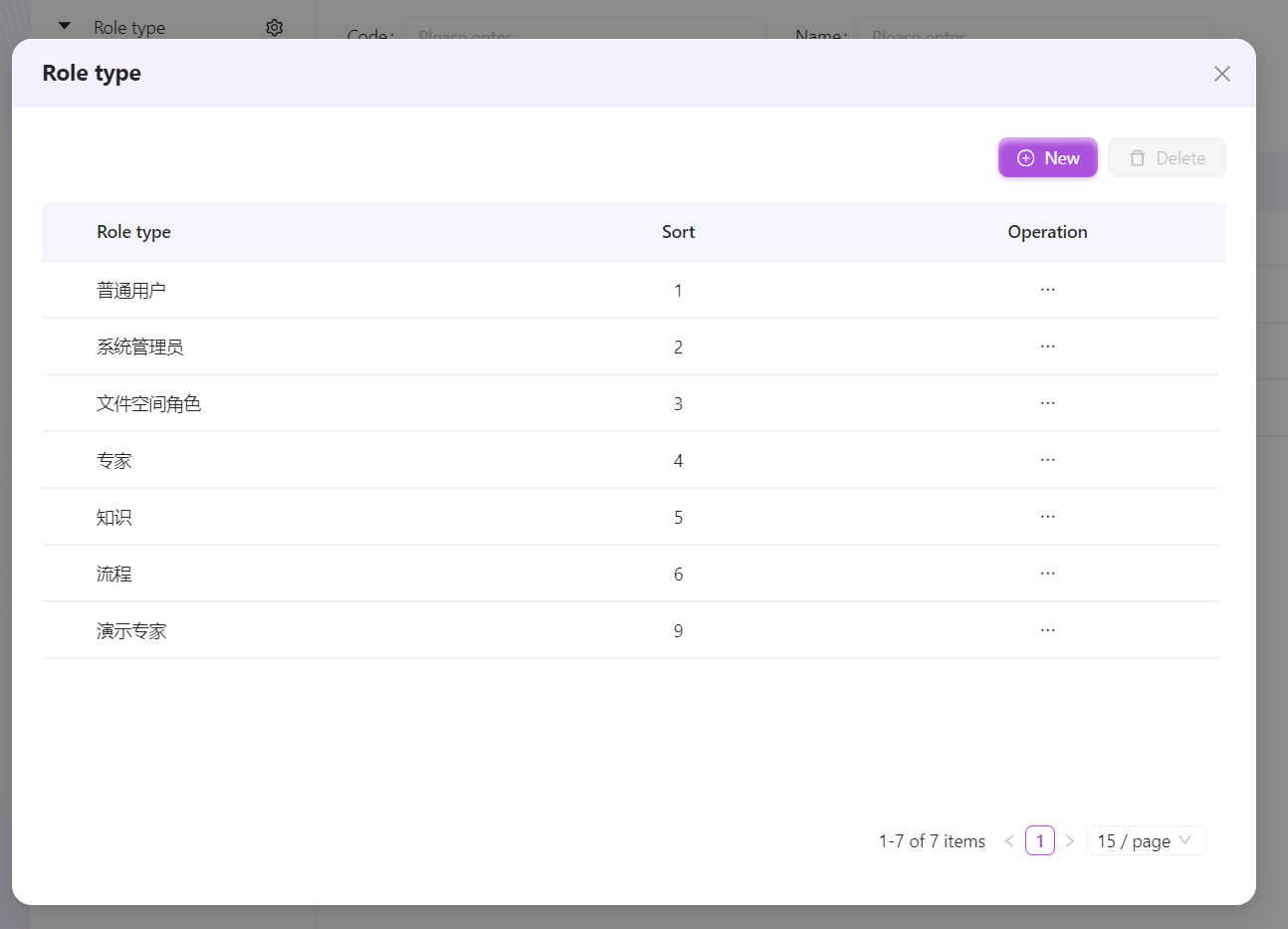
- "役割タイプ"にカスタム役割タイプを入力します。例:
カスタム役割;
"並び順"にカスタム数字を入力し、リスト上の並び順を制御します。例:1; - "確定"をクリックし、カスタム役割タイプの追加が成功します。
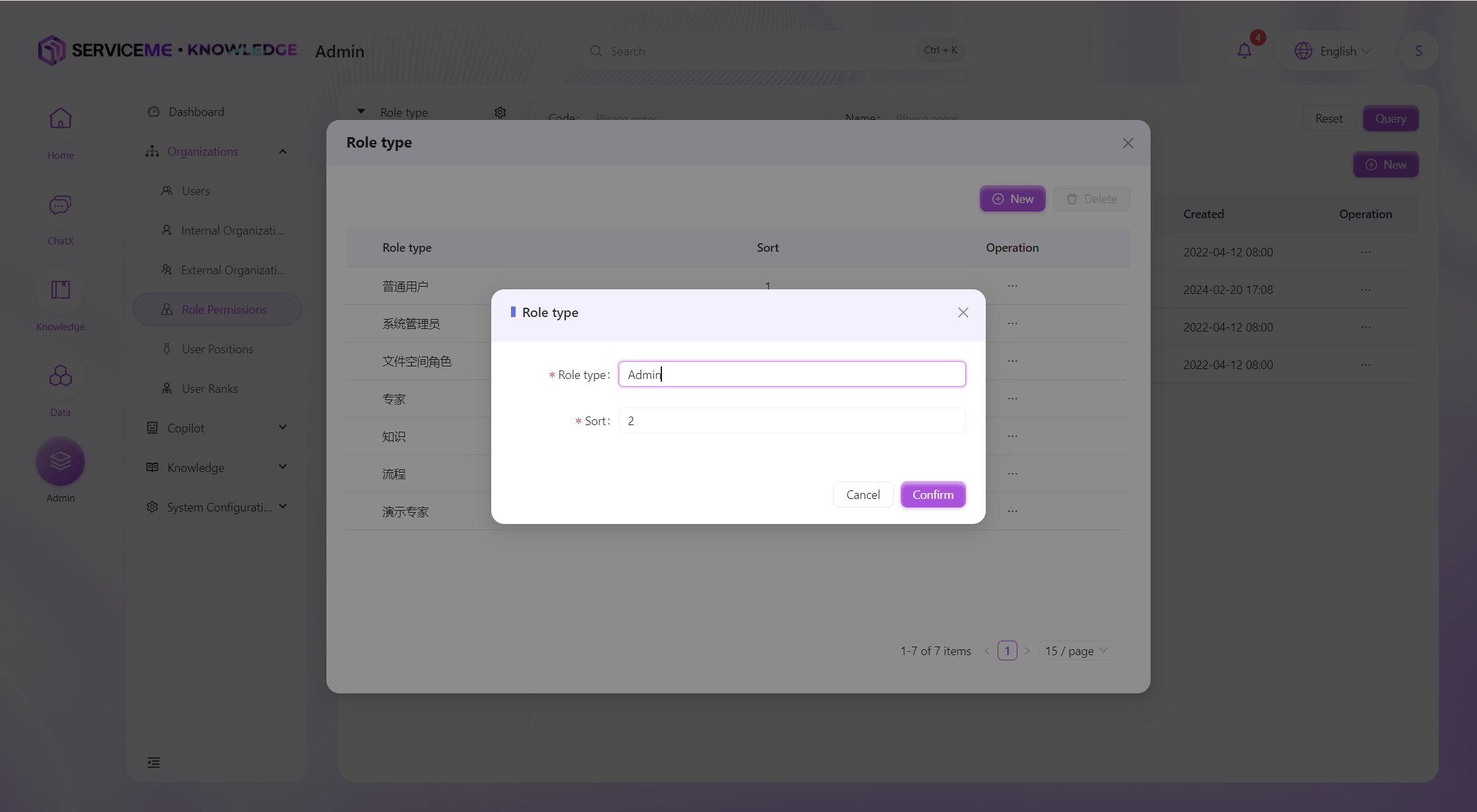
カスタム役割を追加する
tip
- システムにはデフォルトで役割が設定されています:Super Administrator、Expert Administrator、Expert User、Knowledge Administrator、Knowledge User。
- 管理者は"編集"ボタンをクリックして、デフォルト役割の権限機能を確認できます。
- システムのデフォルト役割を削除することは推奨されません。
- 役割タイプを選択します。例:
カスタム役割; - "新規追加"ボタンをクリックし、新規役割ウィンドウを表示します。
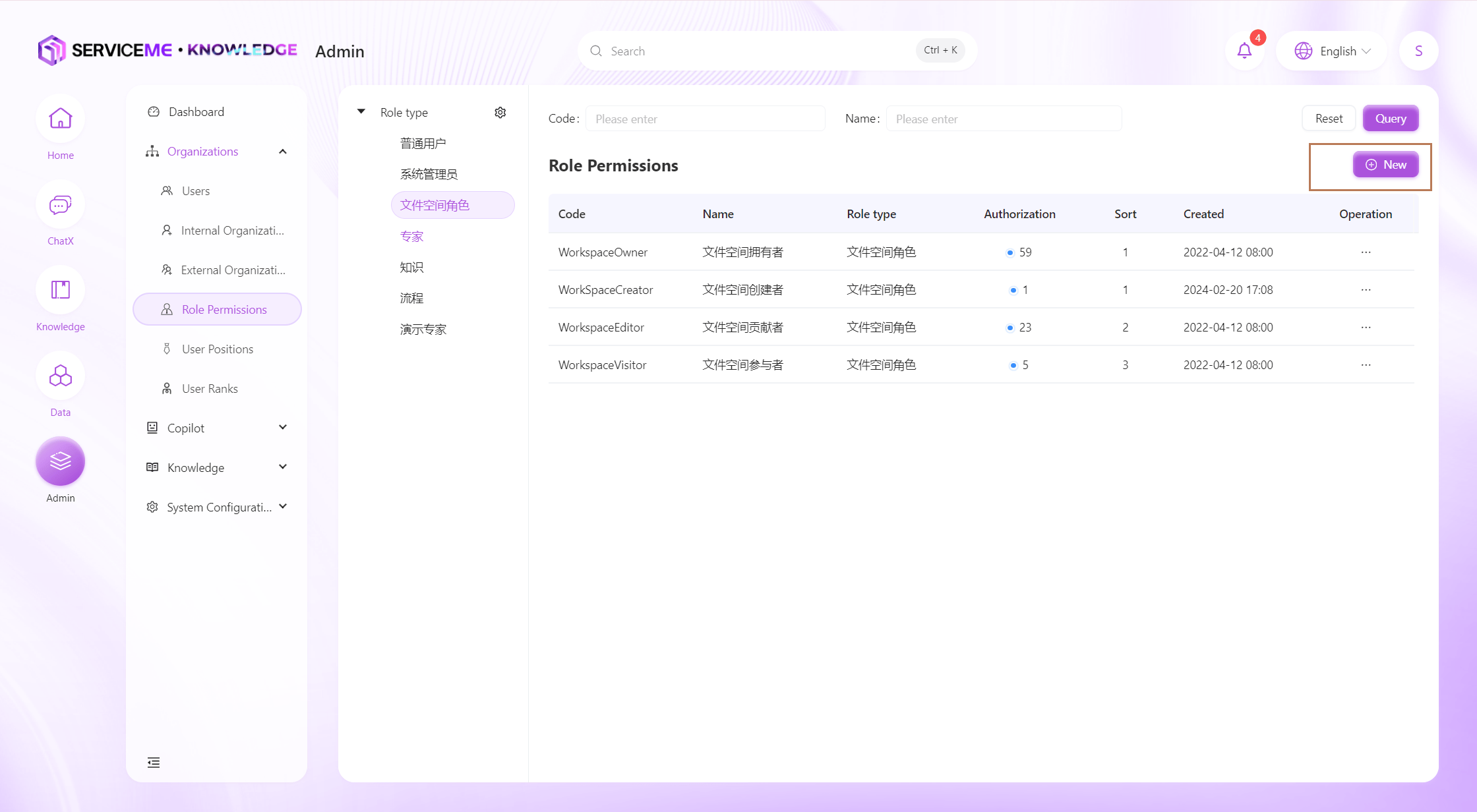
- "役割番号"にカスタム番号を入力します。例:
CustomRole;
"名称"にカスタム役割名を入力します。例:カスタム役割;
"並び順"にカスタム数字を入力し、リスト上の並び順を制御します。例:1;
"説明"にカスタム説明を入力します。例:カスタム役割、モジュールとエキスパートモジュールを持つ。;
"権限機能"にカスタム機能を選択します。例:エキスパート、知識; - "確定"ボタンをクリックし、カスタム役割の追加が成功します。
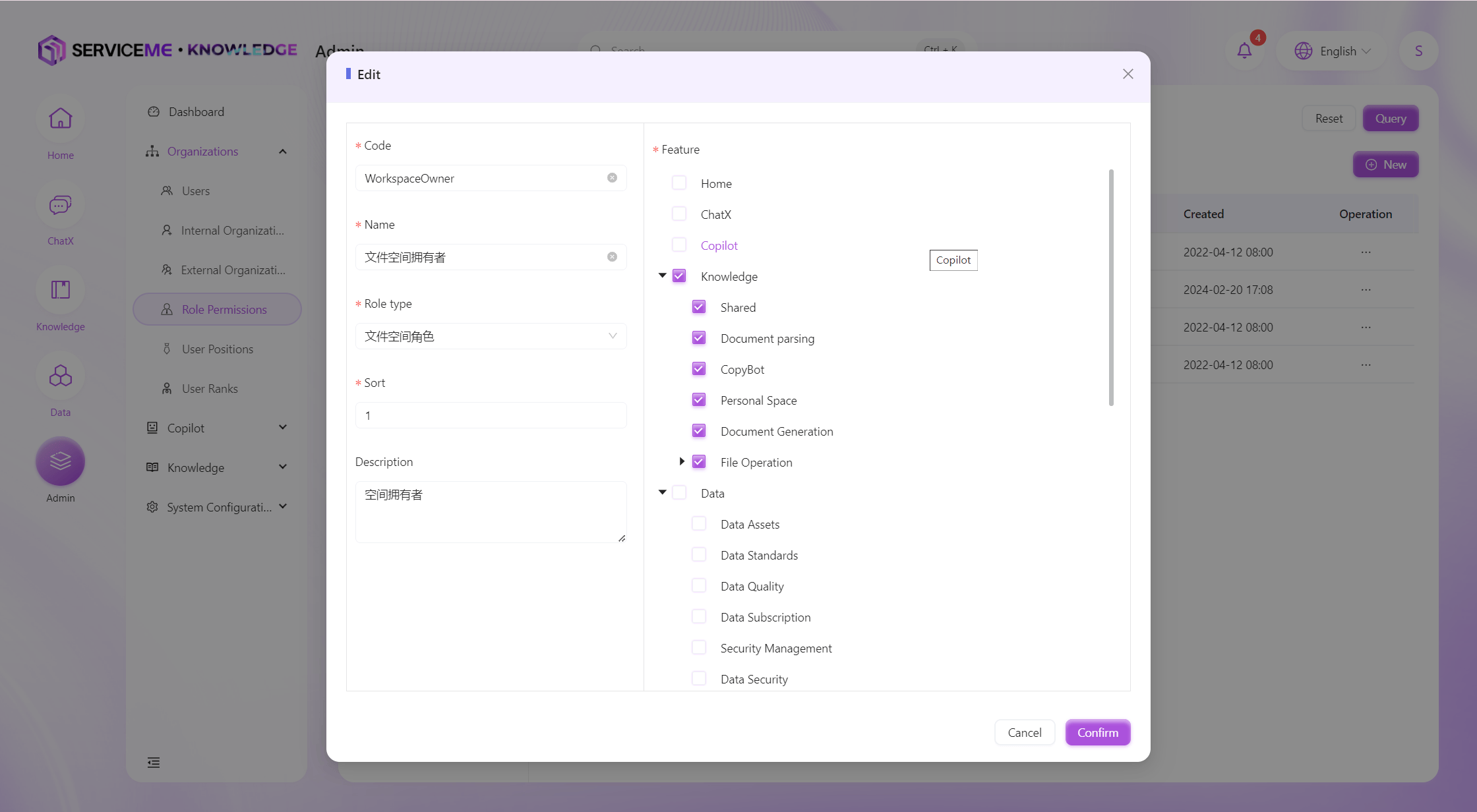
ユーザーと組織に役割を付与する
- 役割を選択します。例:
Expert Administrator; - "権限付与"ボタンをクリックし、権限付与ウィンドウを表示します。
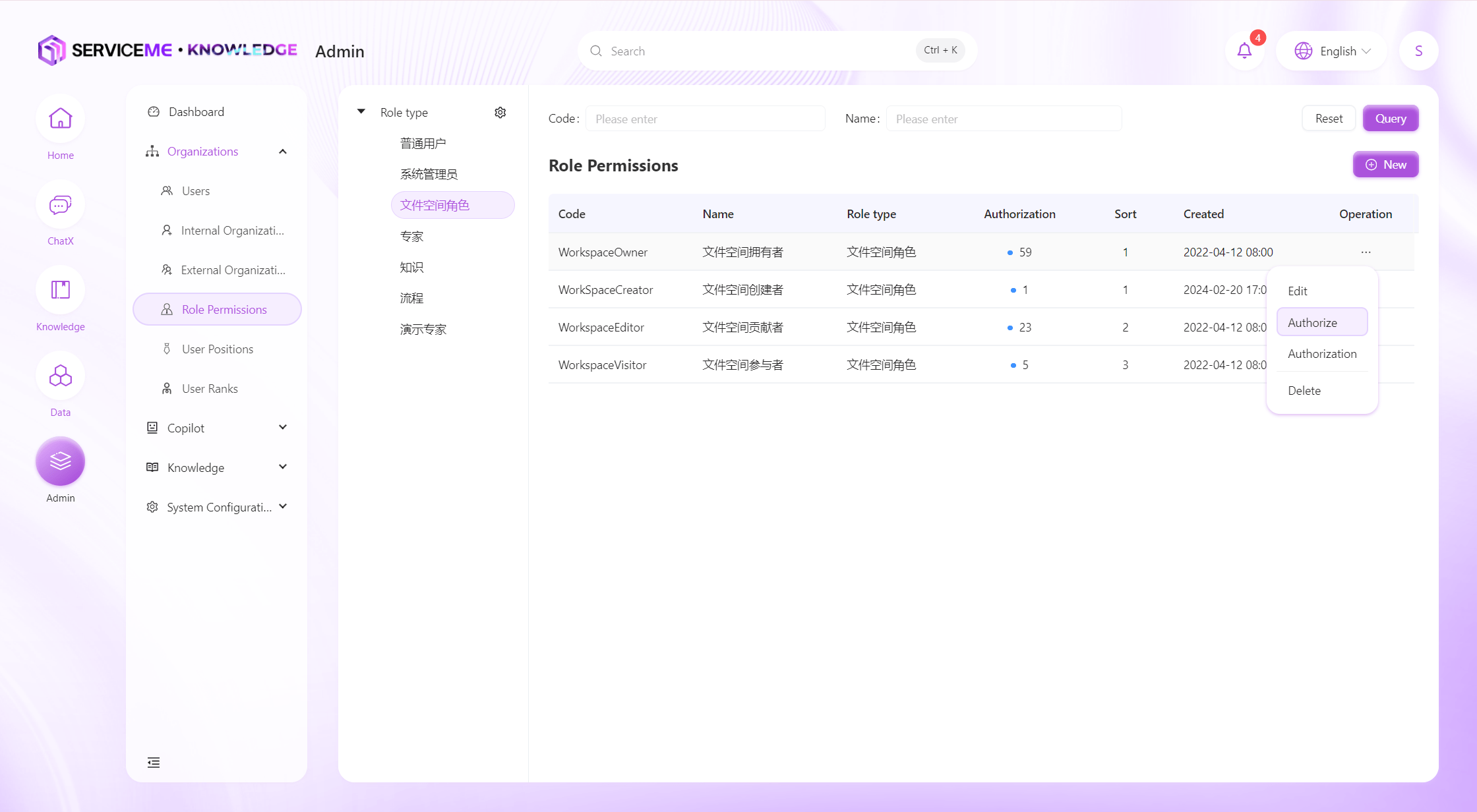 14. 権限を付与する組織とユーザーを選択します。例:
14. 権限を付与する組織とユーザーを選択します。例:運営センター、qa_test01;
15. "確定"ボタンをクリックし、役割の権限付与が成功します。
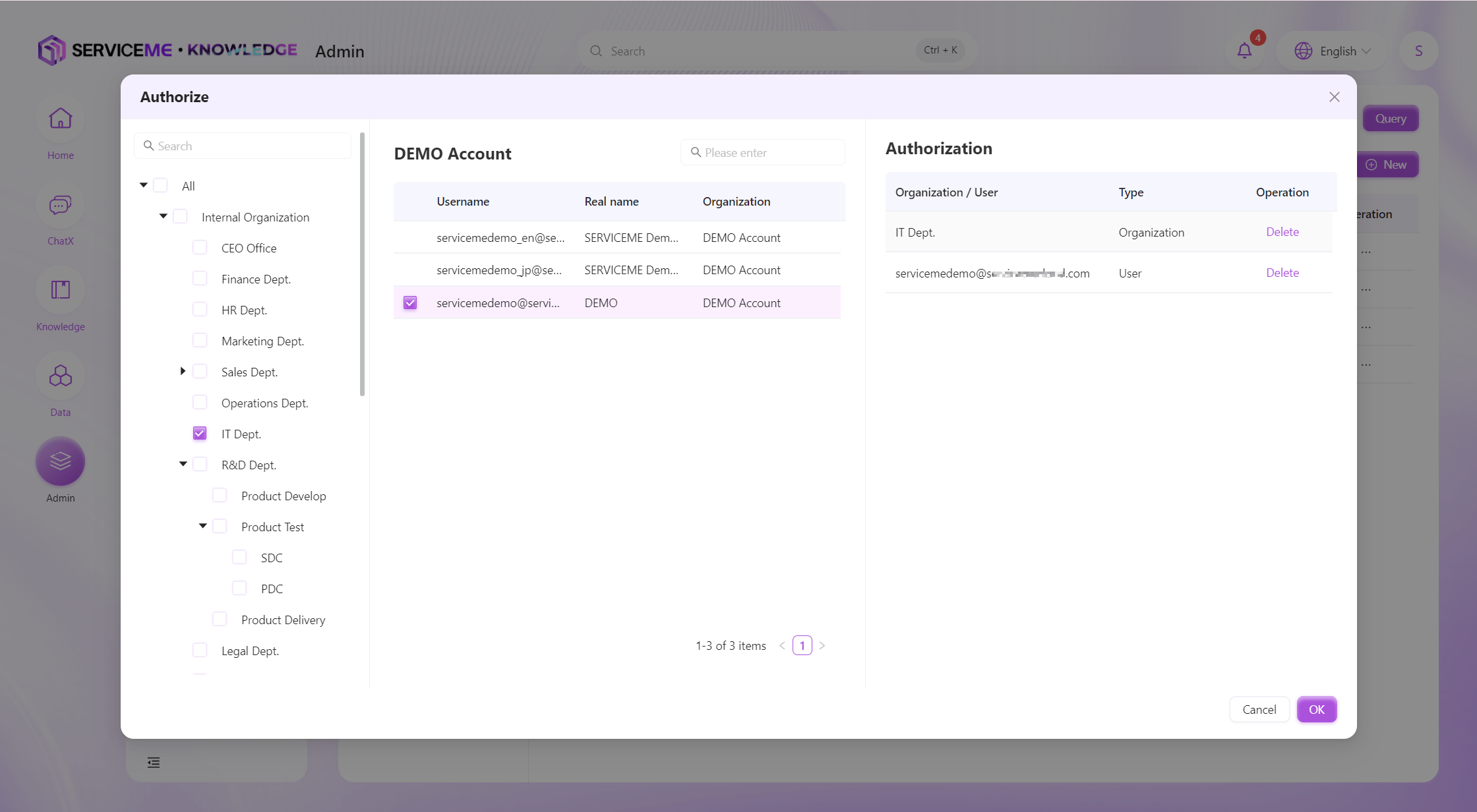
- 権限付与されたユーザーは、役割に応じた機能メニューを確認できます。
アプリケーションのライセンス情報を確認する方法
- SERVICEMEプラットフォームにログインします。
- "管理"プラットフォームに切り替えます。
- "システム設定 > ライセンス情報"にアクセスします。
tip
- ページに表示されるのはテストデータのみです。
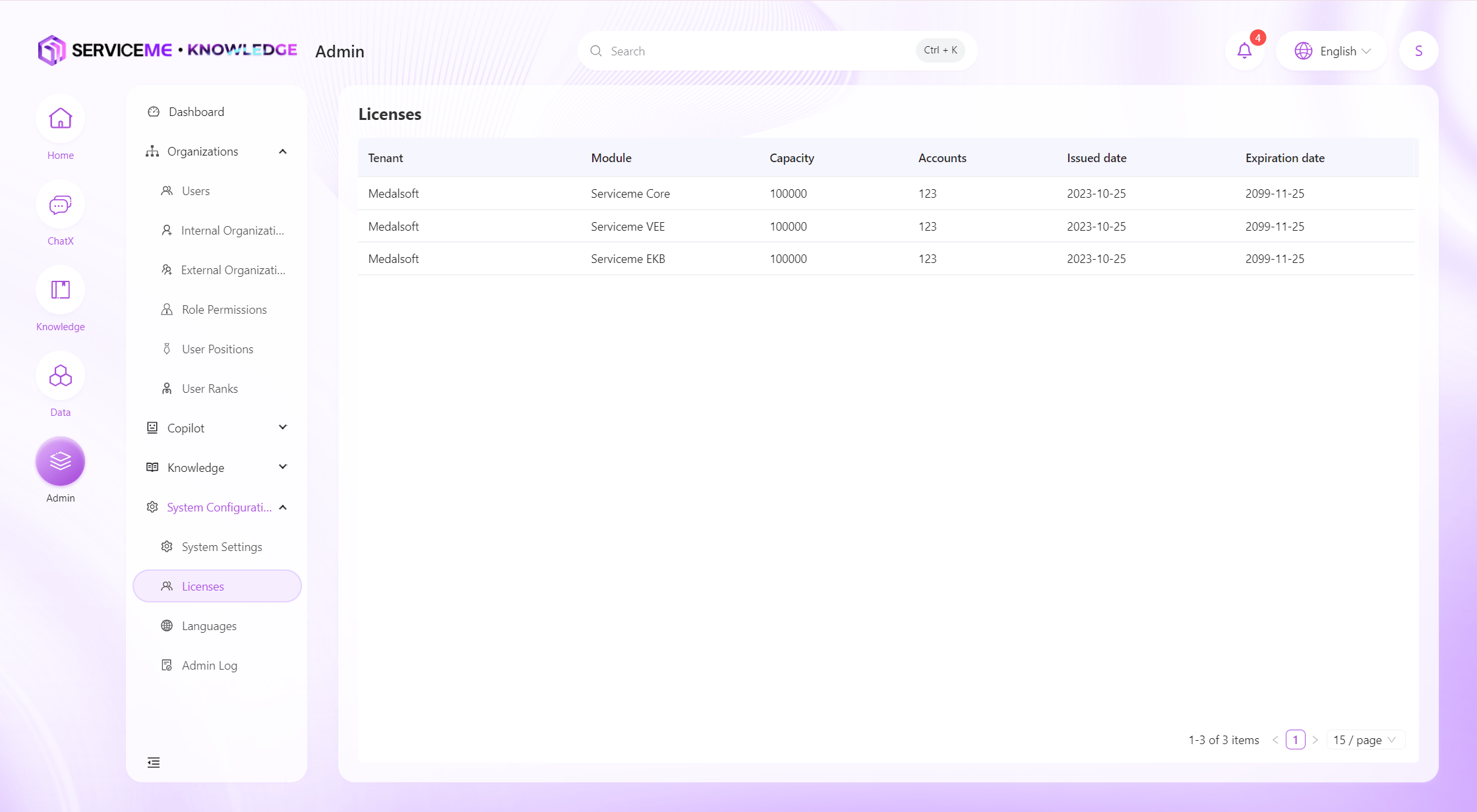
すべての管理者操作ログを確認する方法
- SERVICEMEプラットフォームにログインします。
- "管理"プラットフォームに切り替えます。
- "システム設定 > 管理者ログ"にアクセスします。

ページ上の多言語表示テキストを管理する方法
- SERVICEMEプラットフォームにログインします。
- "管理"プラットフォームに切り替えます。
- "システム設定 > 多言語管理"にアクセスします。
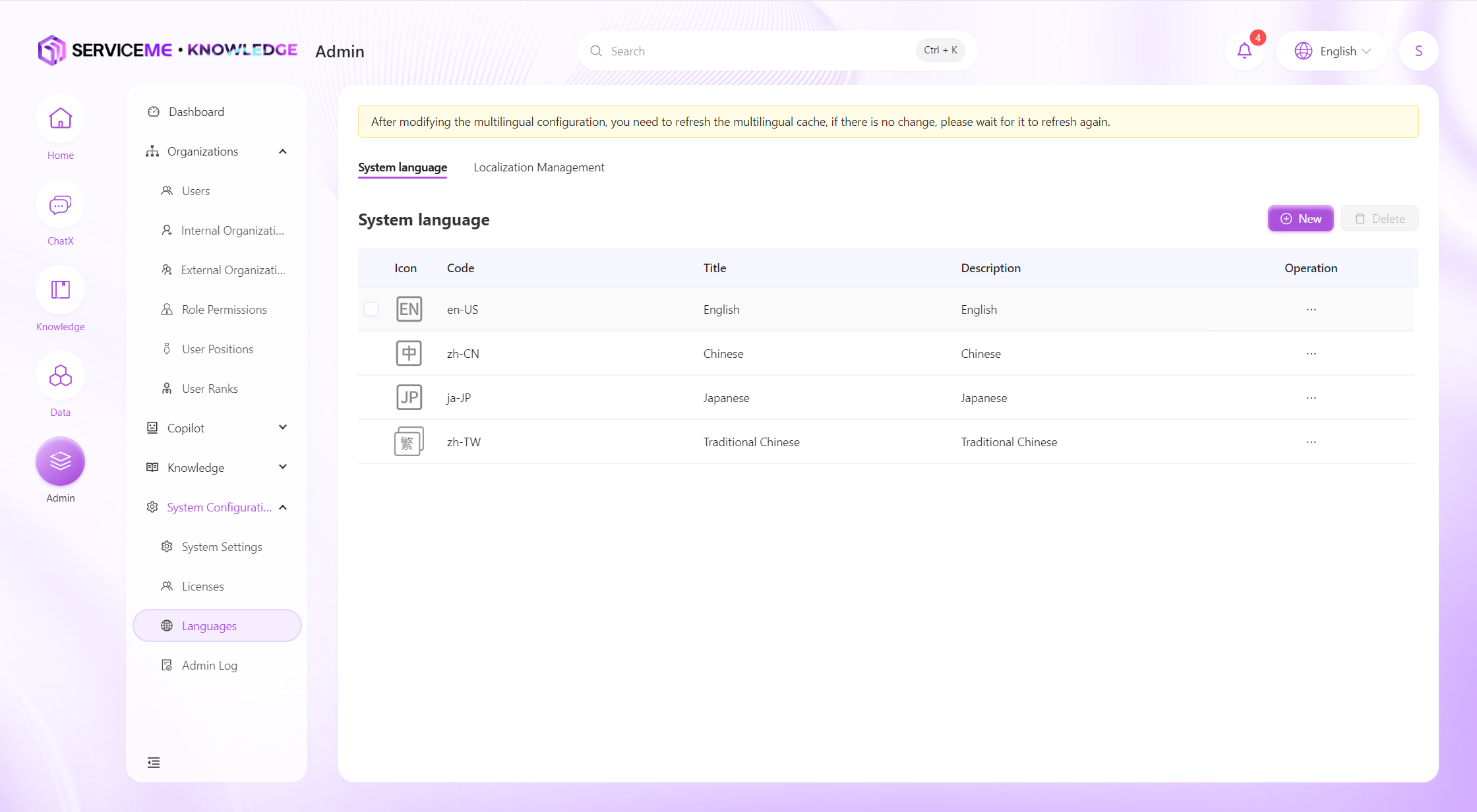
単一の多言語表示テキストを管理する
- "多言語管理"タブで、管理する多言語レコードを選択し、"編集"ボタンをクリックして多言語管理ウィンドウを表示します。
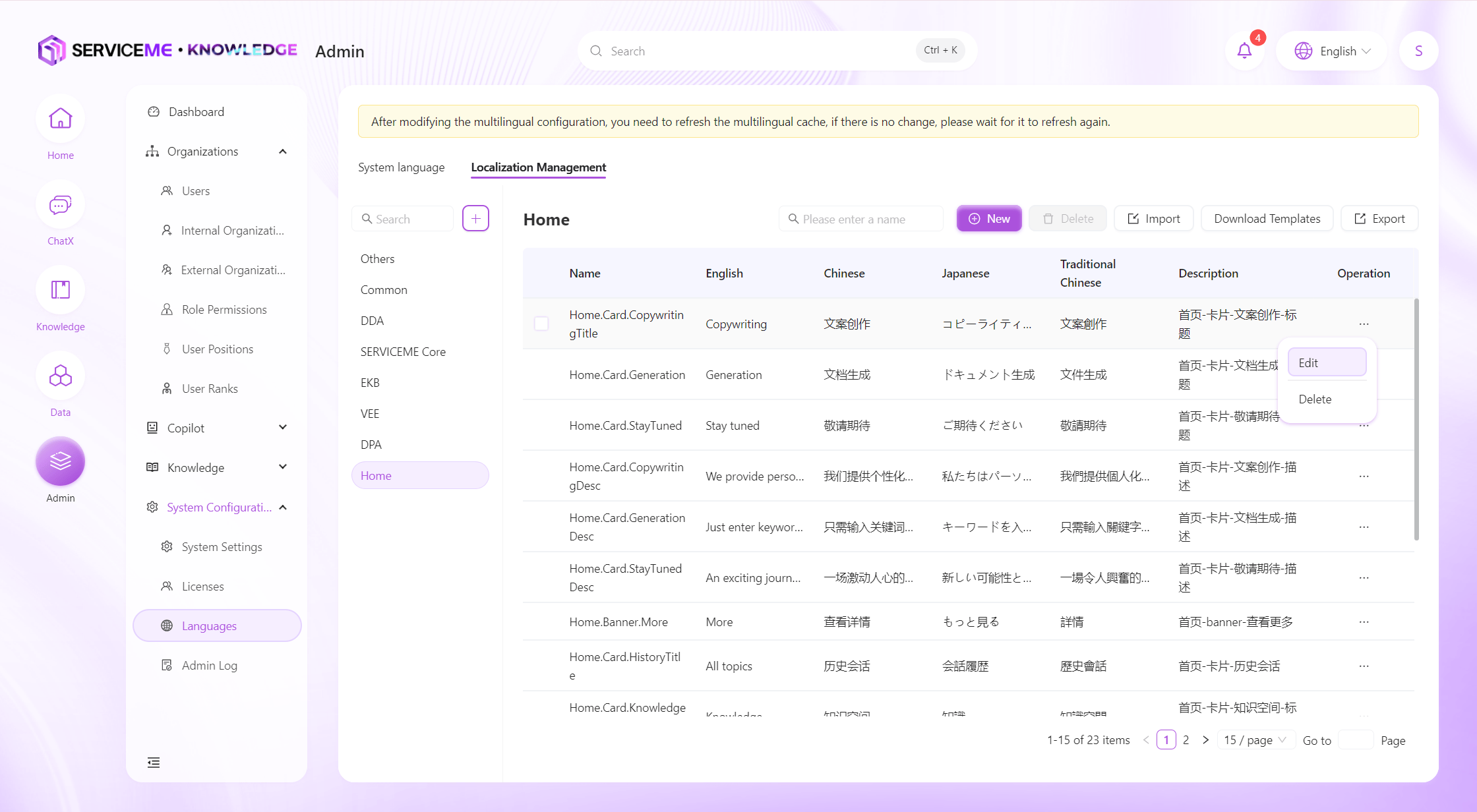
- 多言語表示テキストを変更し、"保存"ボタンをクリックして多言語表示テキストの管理が成功します。
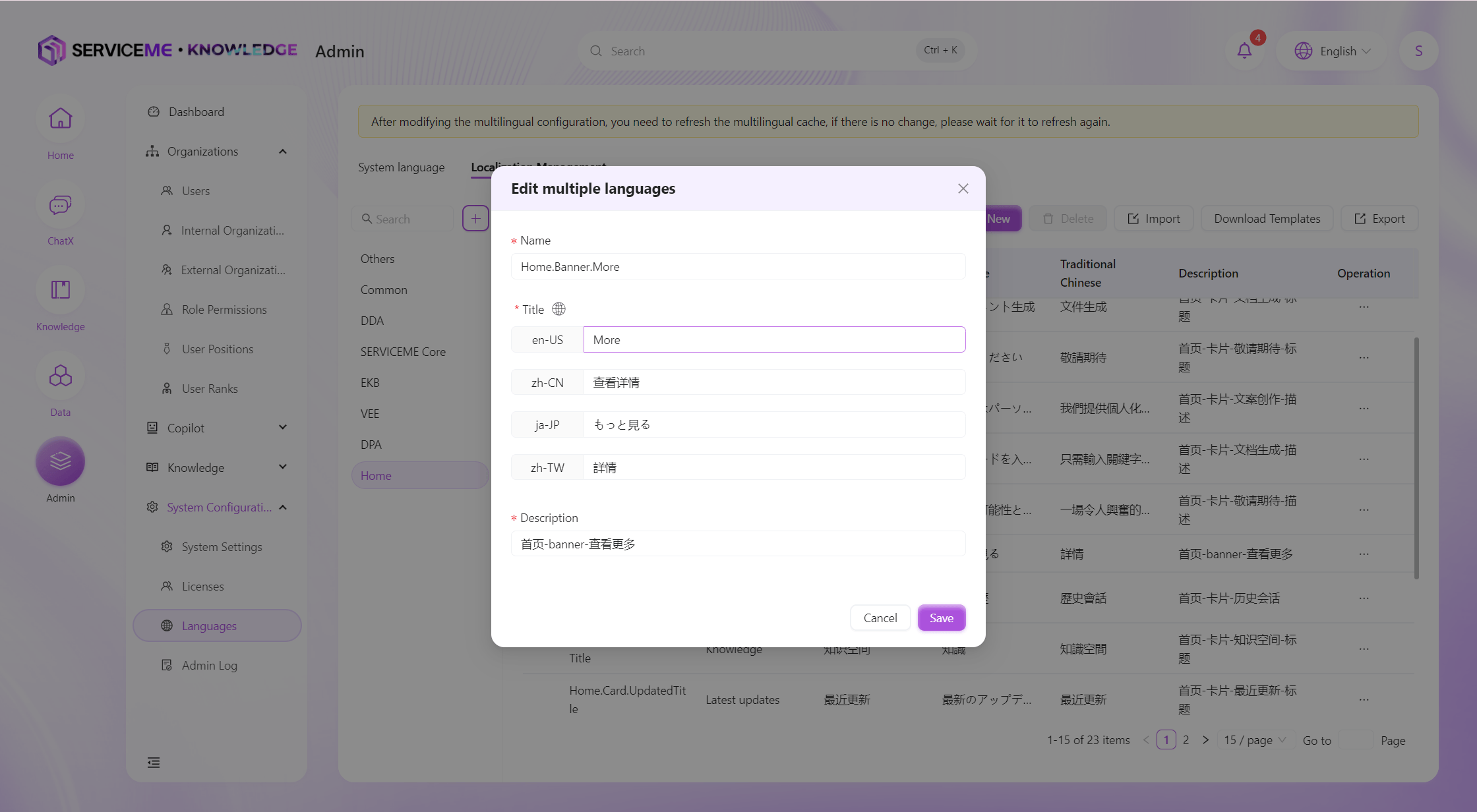
多言語表示テキストを一括管理する
- "多言語管理"タブで、"テンプレートをダウンロード"ボタンをクリックしてExcelテンプレートを取得します。
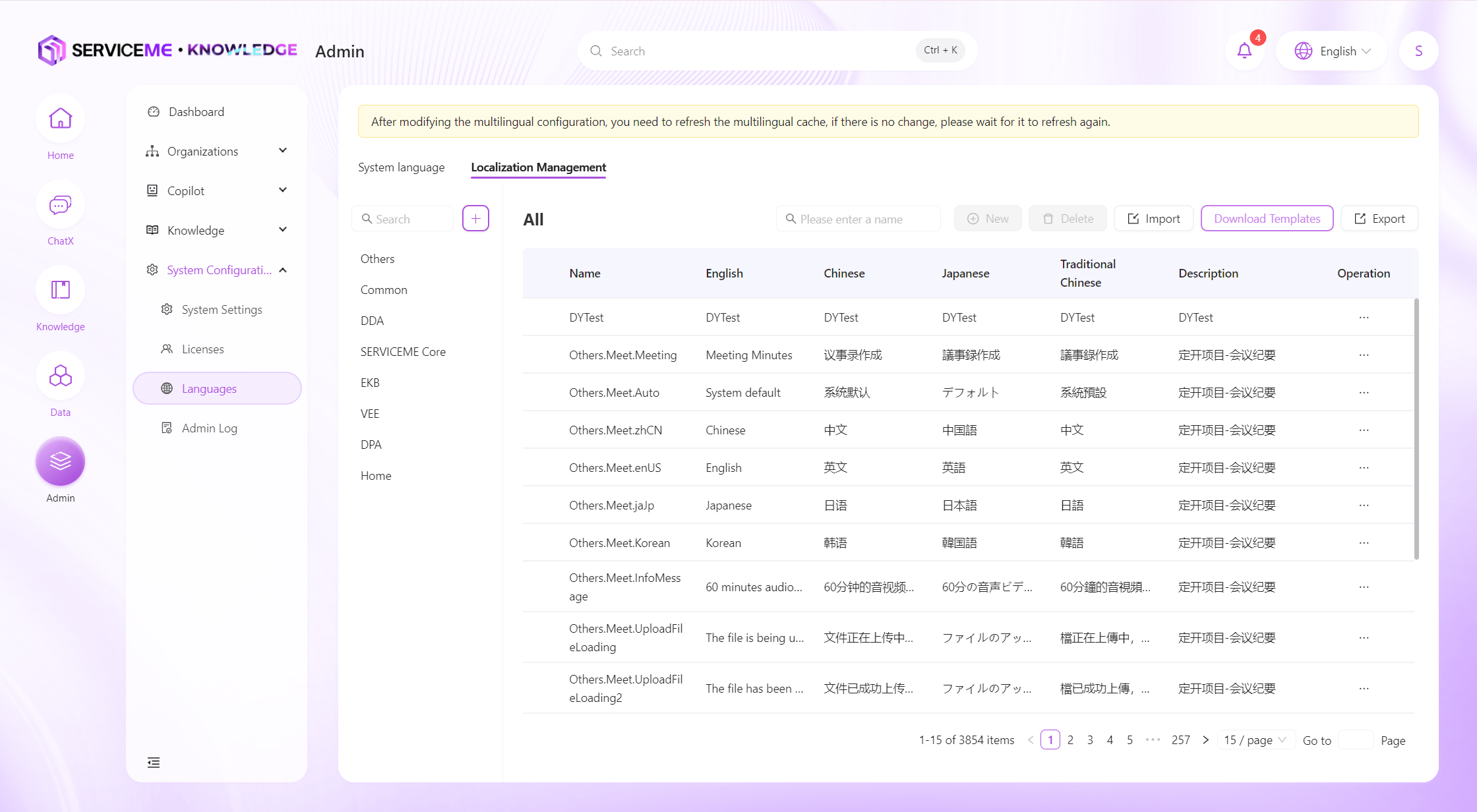
- インポートテンプレートに従って一括情報を入力し、保存します。
- "多言語管理"タブで、"インポート"ボタンをクリックし、インポートファイルを選択して確定します。
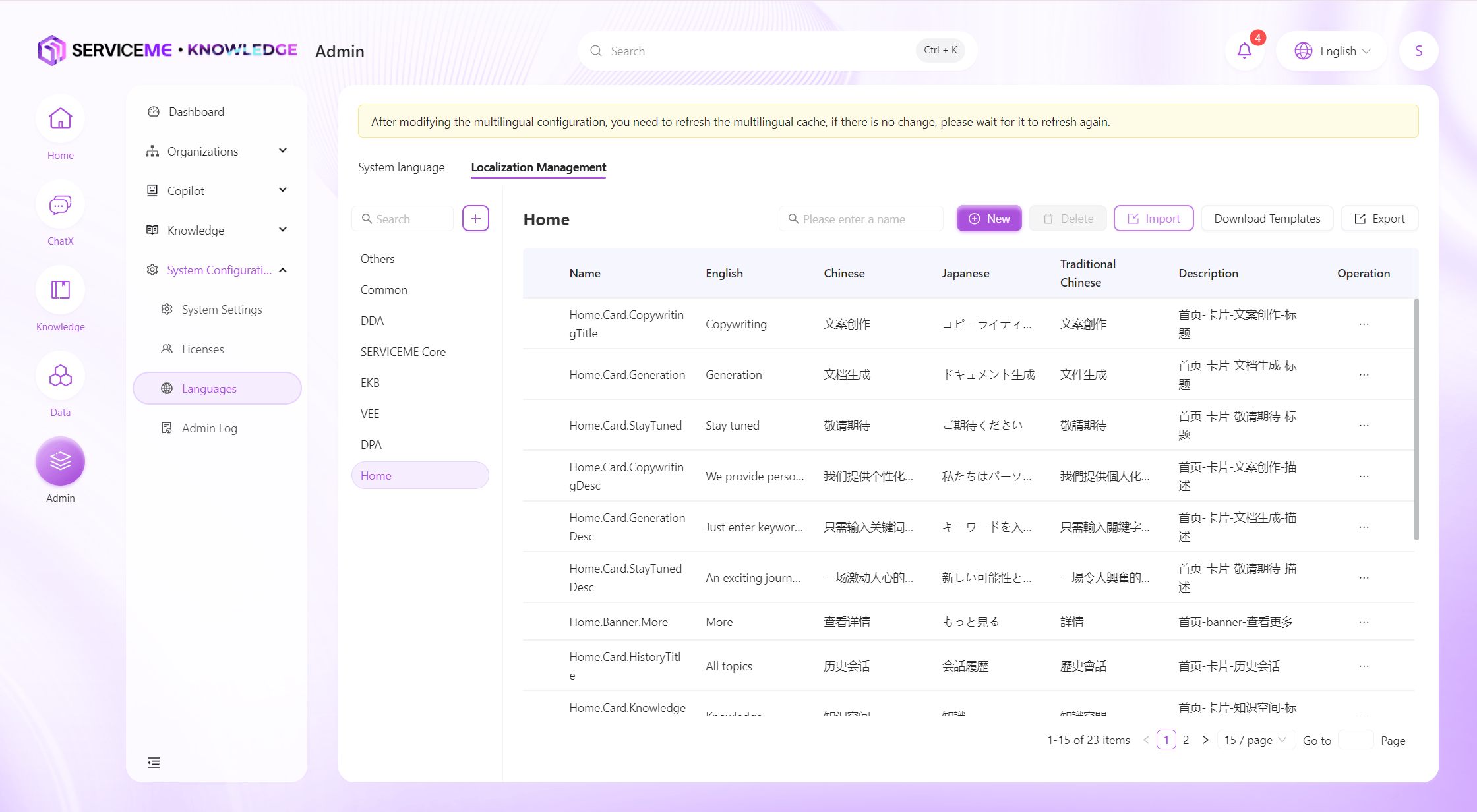
- 多言語表示テキストの一括インポートが成功します。
tip
- 多言語テキストの一括インポートは、多言語テキストの一括更新に非常に適しています。
言語を追加する方法
- SERVICEMEプラットフォームにログインします。
- "管理"プラットフォームに切り替えます。
- "システム設定 > 多言語管理"にアクセスします。
tip
- システムはデフォルトで中国語、英語、日本語を提供しています。
- 新しいシステム言語は46種類の言語コードの範囲内である必要があります。
- "システム言語"タブで、"新規追加"ボタンをクリックして新規システム言語ウィンドウを表示します。
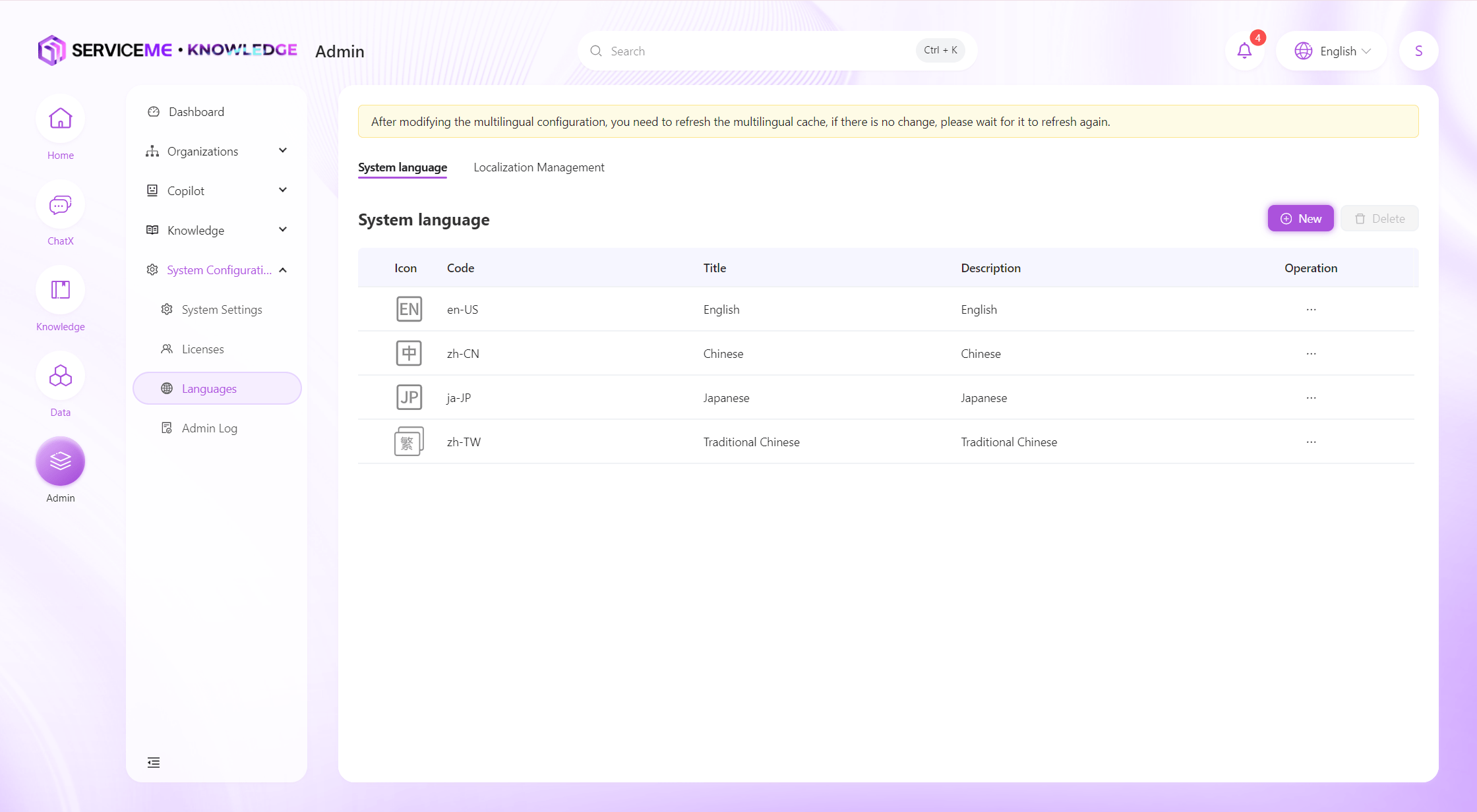
-
"コード"に正しい言語コードを入力します。例:
ja-JP;
"タイトル"にその言語の多言語表示テキストを入力します;
"アイコン"にその言語を表すアイコンをアップロードします;
"並び順"にカスタム数字を入力し、リスト上の並び順を制御します。例:3;
"説明"にカスタム説明を入力します。例:Japanese; -
"保存"をクリックし、新しいシステム言語の追加が成功します。
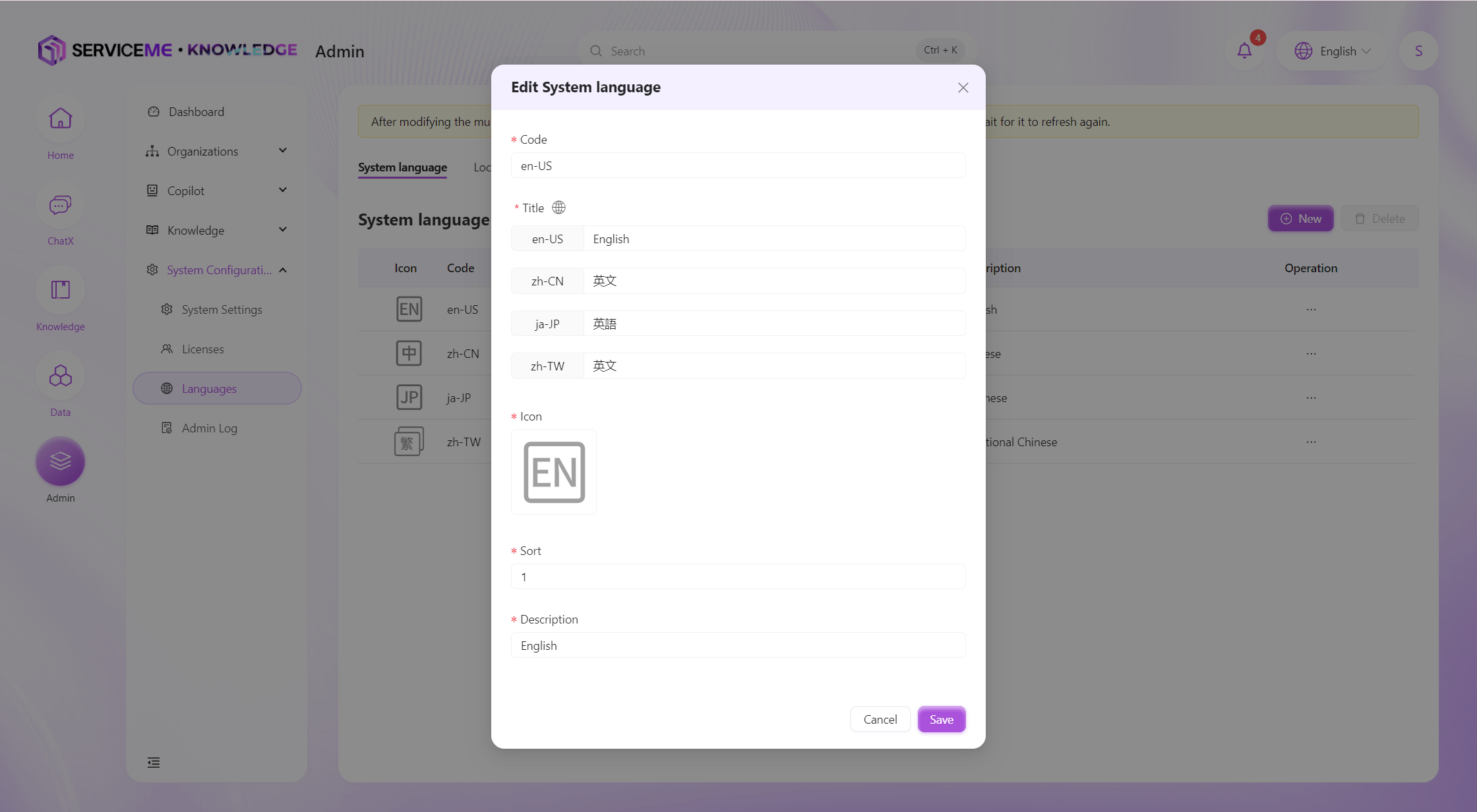
アプリケーションの表示名、ロゴ、デフォルト言語を変更する方法
- SERVICEMEプラットフォームにログインします。
- "管理"プラットフォームに切り替えます。
- "システム設定 > システム設定"にアクセスします。
- "タイトル"にカスタムタイトルを入力します。例:
ONE AIGC PLATFORM;
"アイコン"にカスタムロゴをアップロードします; - "提出"ボタンをクリックし、システム設定が完了します。
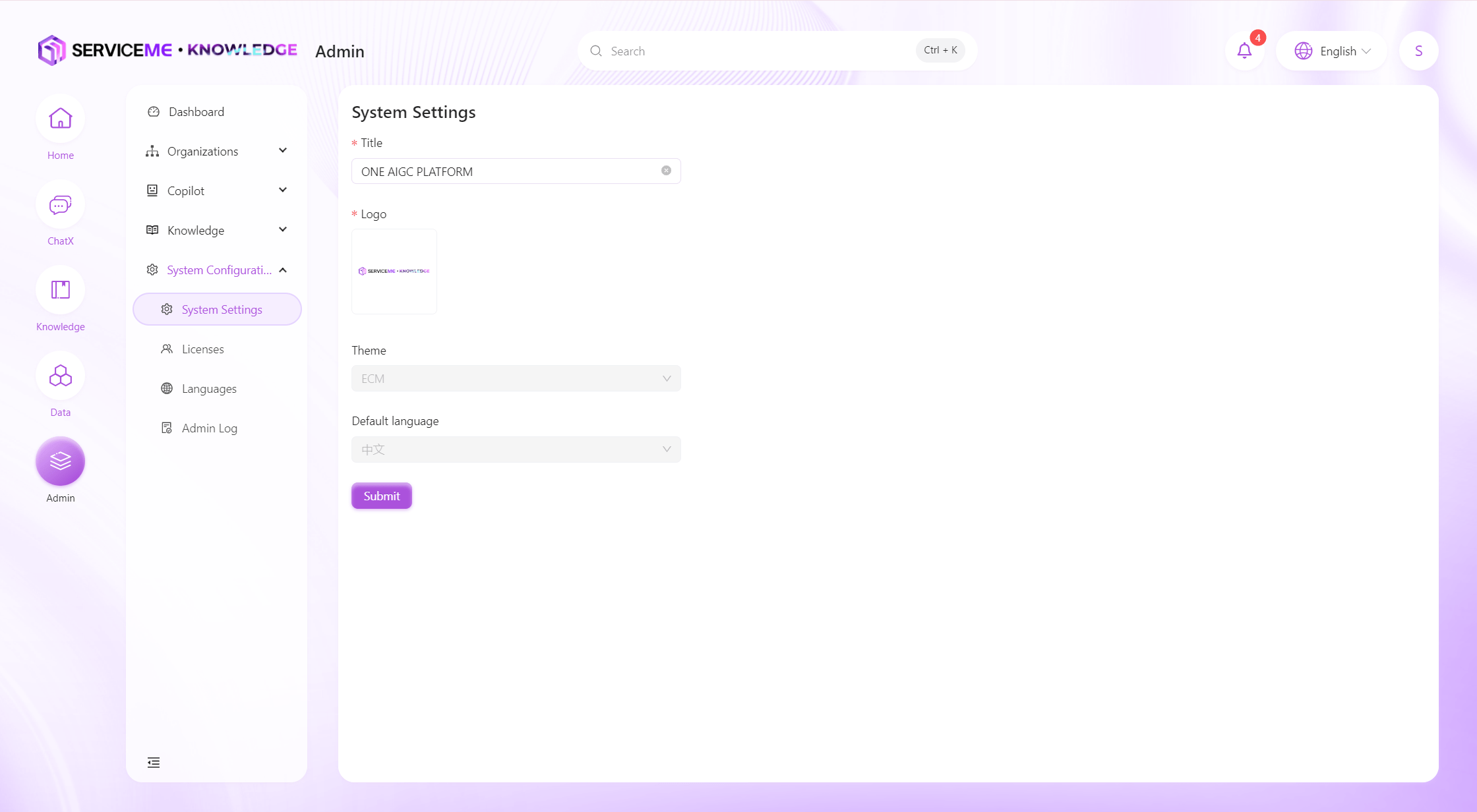
tip
- 現在、"システムタイトル"と"システムアイコン"のみ変更可能です。
システム機能を非表示または表示する方法
- SERVICEMEプラットフォームにログインします。
- "管理"プラットフォームに切り替えます。
- "システム設定 > アプリケーション設定"にアクセスします。
- 非表示または表示するシステム機能を選択し、"利用可能状態"をオフ/オンにして操作を完了します。