ナレッジベースの利用
企業スペースとナレッジベースの作成方法
Knowledge では、企業スペース と ナレッジベース の作成機能をサポートしています。作成方法を説明する前に、以下の概念を理解しておく必要があります。
- マイスペース ではスペースの新規作成はできず、ナレッジベース のみ作成可能です。デフォルトで既定のナレッジベースが1つ用意されています。
- 企業スペース ではさらに異なる スペース を作成でき、これらのスペース内で ナレッジベース を作成できます。
下表は 「マイスペース」 と 「企業スペース」 のスペースおよびナレッジベース作成機能の比較です。
| マイスペース | 企業スペース | |
|---|---|---|
| スペース | ✅ | |
| ナレッジベース | ✅ | ✅ |
| フォルダ | ✅ | ✅ |
企業スペースの新規作成方法
上記の概念を理解した上で、企業スペース の作成を始めましょう。
💡 ヒント:企業スペースの作成には スペース作成権限 が必要です。作成前に権限をお持ちかご確認ください。
企業スペース作成手順:
- まず 「設定 -> ナレッジ管理 -> 企業スペース」 に移動し、企業スペース横の 「⚙️」 をクリックします。
- ポップアップした企業スペースページで 「新規追加」 をクリックします。
- 企業スペースの 番号、名称、アイコン、説明、並び順 などを入力し、「保存」 をクリックすると企業スペースが作成されます。(例として「テスト企業スペース新規作成」を作成)
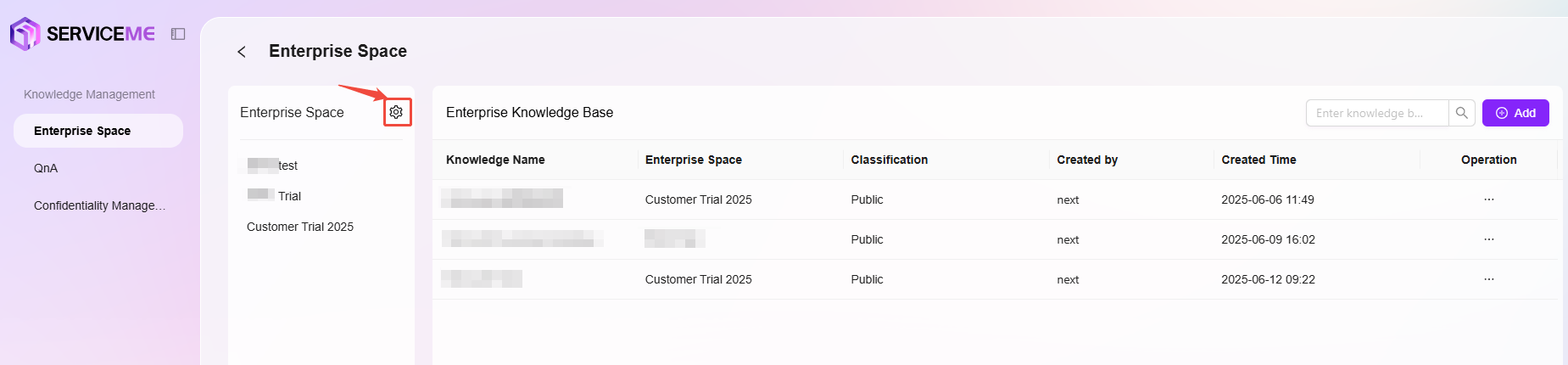
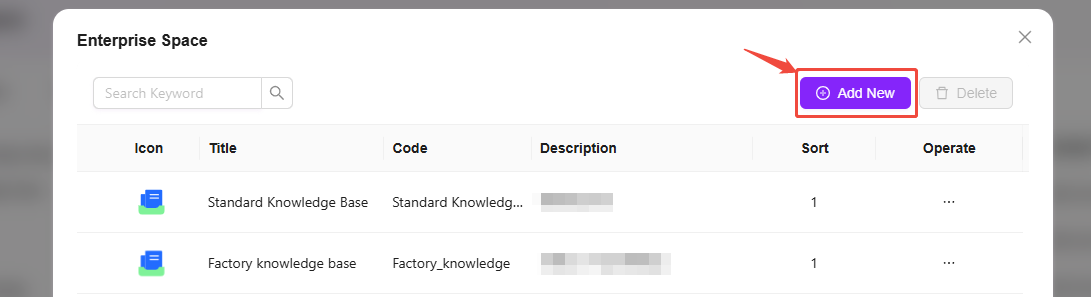
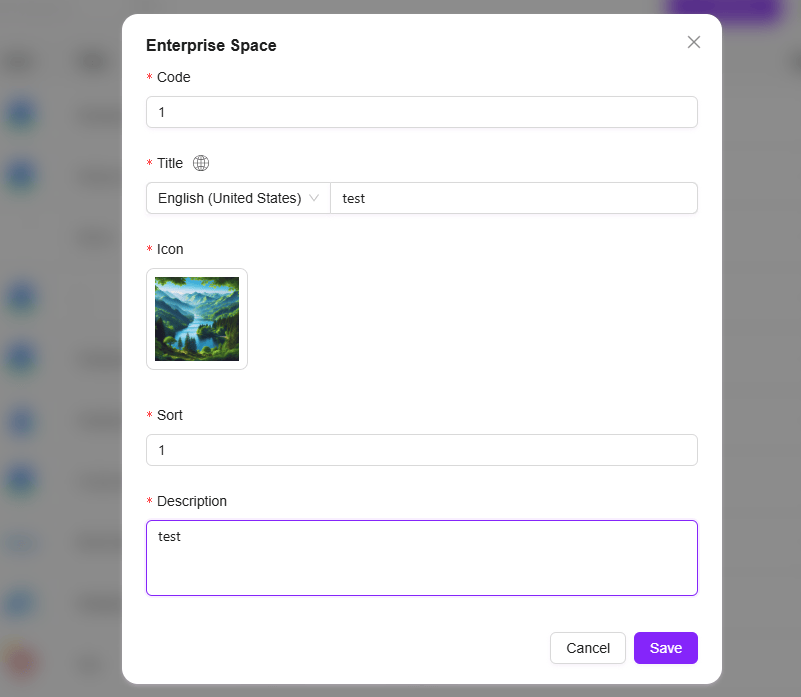
ナレッジベースの新規作成方法
💡 ヒント:個人スペースでナレッジベースを作成する場合、特別な権限は不要です。
マイスペースでナレッジベースを作成
マイスペース でナレッジベースを作成する手順は以下の通りです:
- まずマイスペース概要ページに移動し、「新規ナレッジベース」をクリックします。
- ナレッジベースの名称と説明を入力し、「確定」をクリックすると、個人スペースにナレッジベースが作成されます(例として「テストナレッジベース」を作成)。
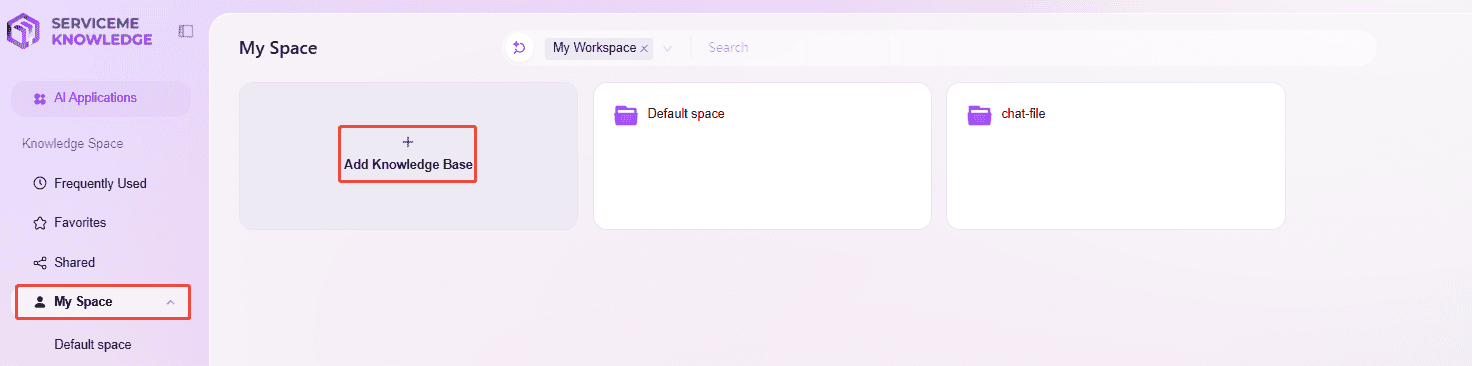
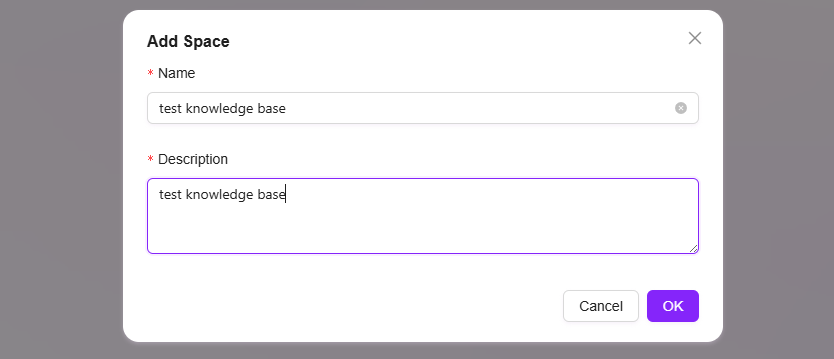
企業スペースでナレッジベースを作成
💡 ヒント:企業スペースでナレッジベースを作成するには権限が必要です。作成前に作成権限をお持ちかご確認ください。
企業スペース でナレッジベースを作成する手順は以下の通りです:
- まず「設定->ナレッジ管理->企業スペース」に移動し、新規ナレッジベースを作成したい企業スペースに入ります。
- ナレッジベースの右側にある「新規追加」をクリックします。
- ポップアップしたナレッジベース作成ページで、ナレッジベースの名称、機密レベル、説明などを入力し、「確定」をクリックすると作成完了です。
- 機密レベル:デフォルトでpublicとHighly confidentialの2種類
- ストレージ割当:0-1GB
- ファイルサイズ制限:ナレッジベースごとにアップロードファイルサイズをカスタマイズ可能
- ファイル対応形式:ナレッジベースごとに対応ファイル形式をカスタマイズ可能 💡 ヒント:アップロードファイルサイズやファイル形式をカスタマイズした場合、制限に合わないファイルをアップロードするとシステムが警告します。

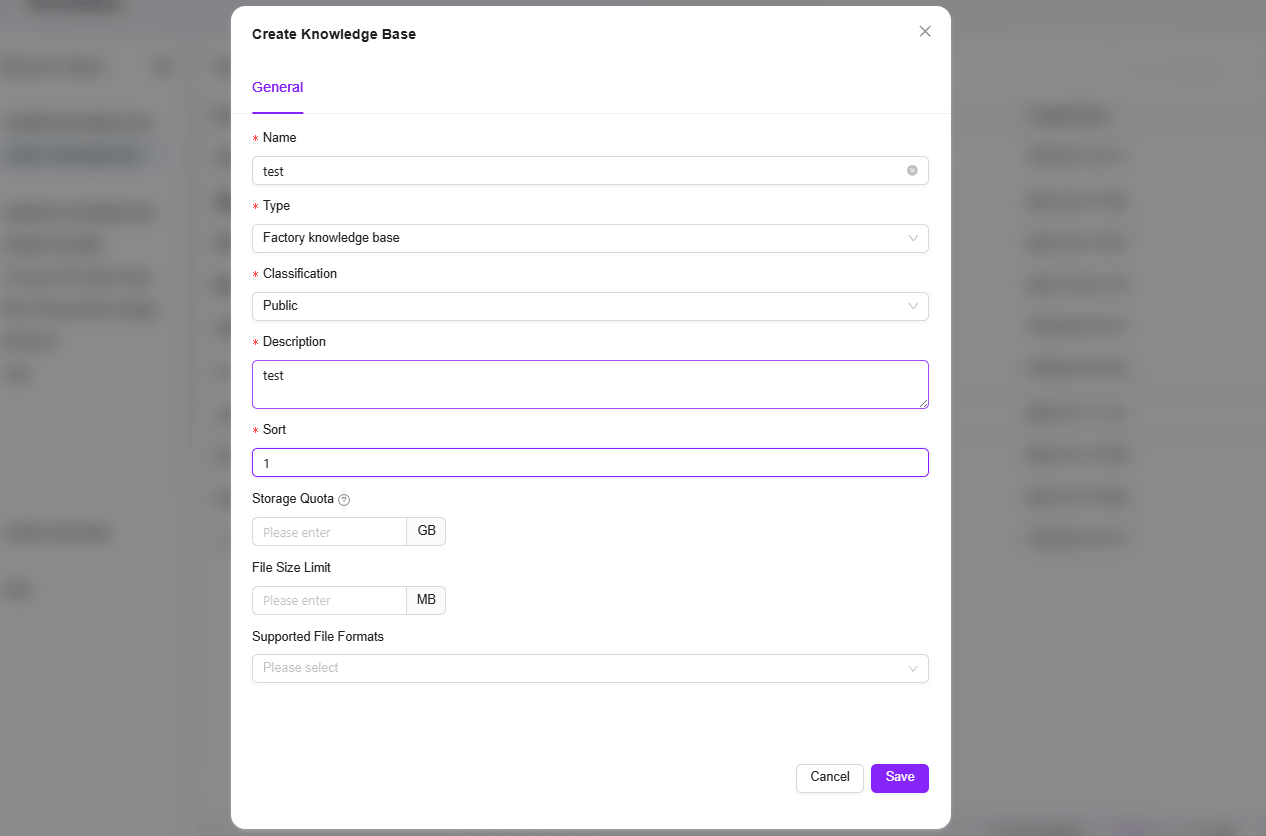
ナレッジベーススペースの設定方法
💡 ヒント:ナレッジベーススペースの設定には企業スペースの管理権限が必要です。設定変更前に権限をお持ちかご確認ください。
ナレッジベーススペースの設定は複数の入口から開くことができます:
- 企業スペースのナレッジベース概要ページで、ナレッジベースカードの「✏️」をクリック
- ナレッジベースに入った後、右上の ナレッジベース設定 ボタンをクリック
- 「設定->ナレッジ管理->企業スペース」で編集したいナレッジベースを選択し、右側の「···」をクリックし「設定」を選択
一般設定
ナレッジベースの一般設定は、ナレッジベース作成時に入力した情報(名称、タイプ、機密レベル、説明、ストレージ割当、ファイルサイズ制限、ファイル対応形式)です。
ファイル設定
インデックス方式:
- 基本解析:一般的なテキスト認識に適し、ファイルに表や画像が含まれていない場合に選択
- OCRスマート解析:外部モデルを呼び出して文書を処理し、多数の表を含む文書に適用
分割モード:
- セマンティック分割:大規模モデルによるセマンティック分割で精度向上。ただしtokens消費が増加
- 細分モード:テキストを最大1024文字で分割し、各片をさらに200文字で細分化。各小片は独立インデックスを持つ
- カスタムモード:ユーザーが最大文字数をカスタマイズ可能。例:500に設定すると500文字ごとに分割
検索設定:
- ファイルプレビュー:ナレッジベース内のファイル(文書、画像、動画、音声)のオンラインプレビュー可否を制御
- ファイルインデックス:ナレッジベース内の各種リソース(文書、画像、動画、音声)をグローバル検索インデックスに含めるか設定。オフにすると該当リソースはキーワード検索不可
ファイル要約生成:ナレッジベース内の文書に自動で要約を生成し、コア情報を素早く閲覧可能。オフにすると新規アップロード文書は自動要約されません。
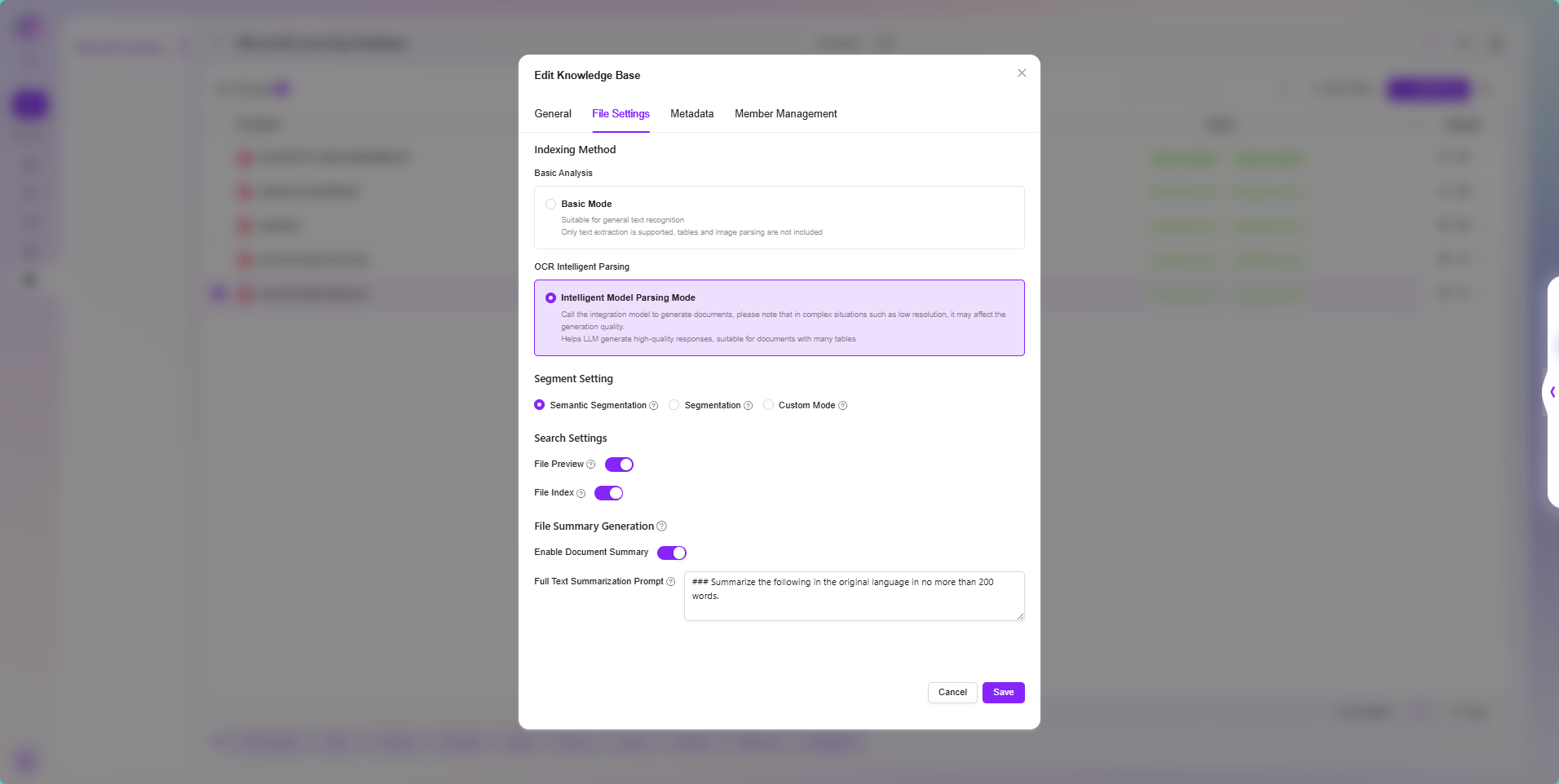
メタデータ
メタデータ(Metadata)はデータを記述するためのデータで、例えばファイルのサイズ、名称、場所などの情報です。SERVICEME では、メタデータはファイル管理やナレッジベース検索機能を強化するために利用されます。
SERVICEMEにおけるメタデータの役割
ファイルレベルのメタデータ:
- ファイルアップロード時、システムが自動で基本メタデータ(ファイルサイズ、名称、保存場所など)を保存します。
- ユーザーはタグ、カテゴリ、アップローダーなどのカスタムメタデータを追加でき、ファイル管理をより正確に行えます。
- ナレッジベースファイル検索時、メタデータで絞り込みができ、検索ヒット率が向上します。
ナレッジベースレベルのメタデータ:
- ナレッジベース自体にもテーマ、業界カテゴリ、権限情報などのメタデータを設定可能です。
- ナレッジベースメタデータにより、より高度な分類・検索が実現し、ナレッジ管理効率が向上します。
メンバー管理
オーナー:ナレッジベースのオーナーは管理、編集、アクセスなど全権限を持ちます。
編集者:ナレッジベースの編集者はファイルの全機能(アップロード、削除など)を操作できます。
ゲスト:ゲストはナレッジベースの閲覧のみ可能で、内容の変更はできません。
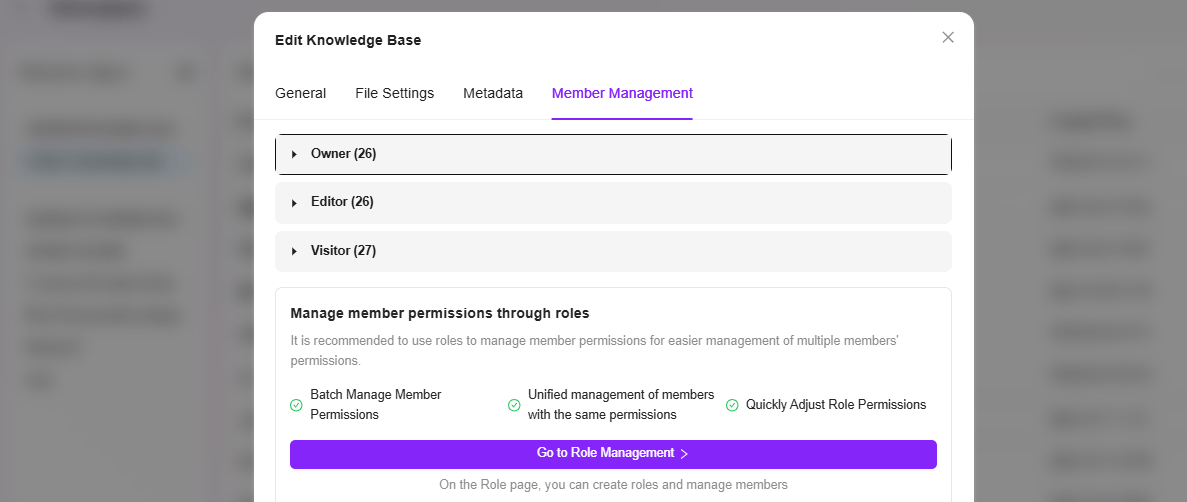
- ロールによるメンバー権限管理が可能ですが、ロール権限ページは管理者のみアクセス可能です
- ロールによるメンバー権限管理の具体的な操作は下記「ロールでナレッジベースメンバー権限を管理する方法」を参照
ロールでナレッジベースメンバー権限を管理する方法
ロールでナレッジベースメンバー権限を管理する方法を理解する前に、ロール、ユーザー権限付与、機能権限付与の3つの概念を理解してください。
- ロール:ロールは管理者が作成し、シーンごとに異なるロールを作成可能
- ユーザー権限付与:ロール作成後、ユーザーをそのロールに追加可能。つまり、特定ユーザーに特定ロールを付与すること
- 機能権限付与:ロールの機能権限付与は、そのロールがどの機能を持つかを設定すること
💡 ヒント:上記より、機能権限+ロール権限=特定ユーザーに特定権限を付与となります。
⏳ 具体例:DemoUser に Demo ナレッジベースの 管理 権限を付与する
- ロールリスト右側の「新規追加」をクリックし、「ナレッジベース管理」という新ロールを作成
- ナレッジベース管理ロール作成後、該当ロールの「機能権限」をクリックし、「スペース管理」を探し、その下のナレッジベースから「Demo」を選択し、「確定」をクリック
- 次にテストアカウントをこのロールに追加し、該当ロールの「ユーザー権限」をクリック、テストアカウントの組織からDemoUserを選択し、「確定」をクリック
- 以上でDemoUserにDemoナレッジベースの管理権限が付与されます。
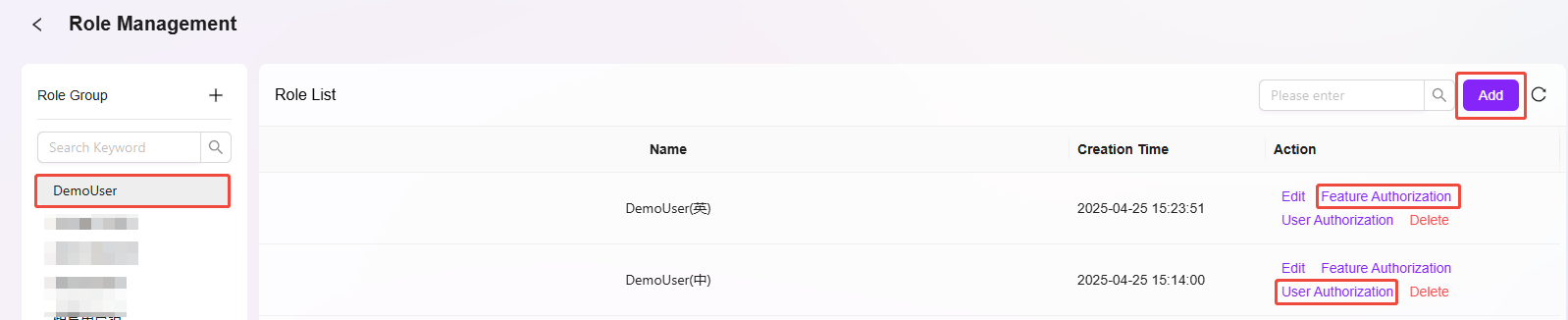
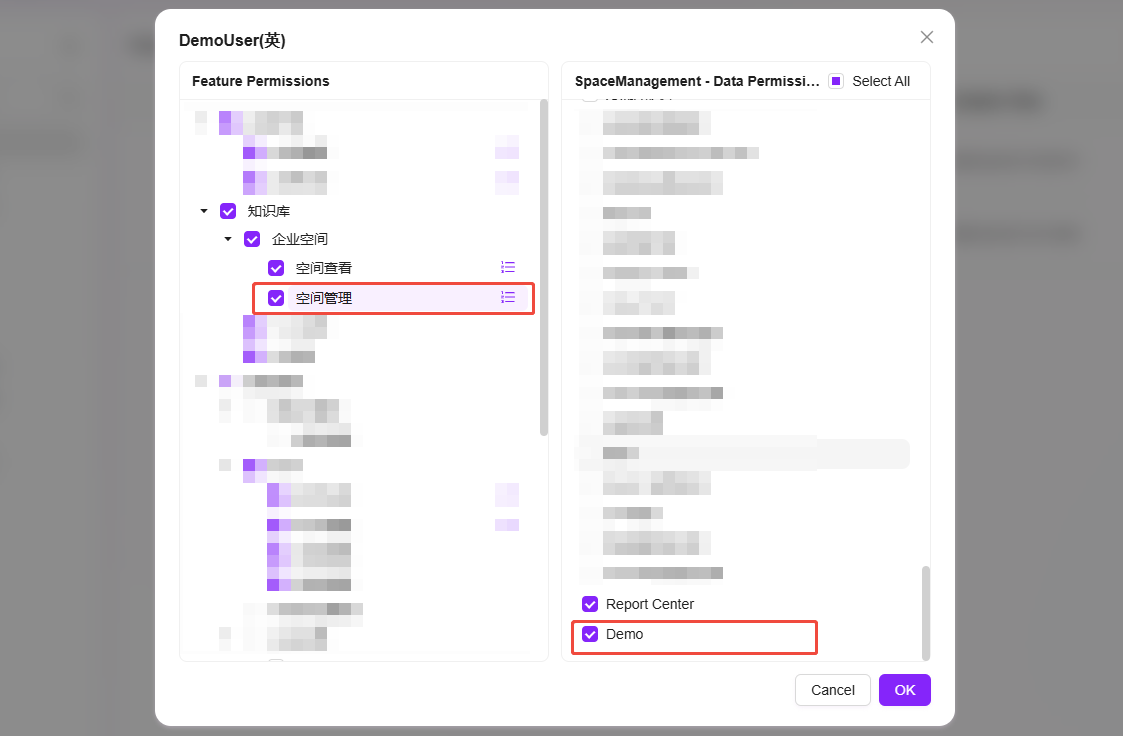
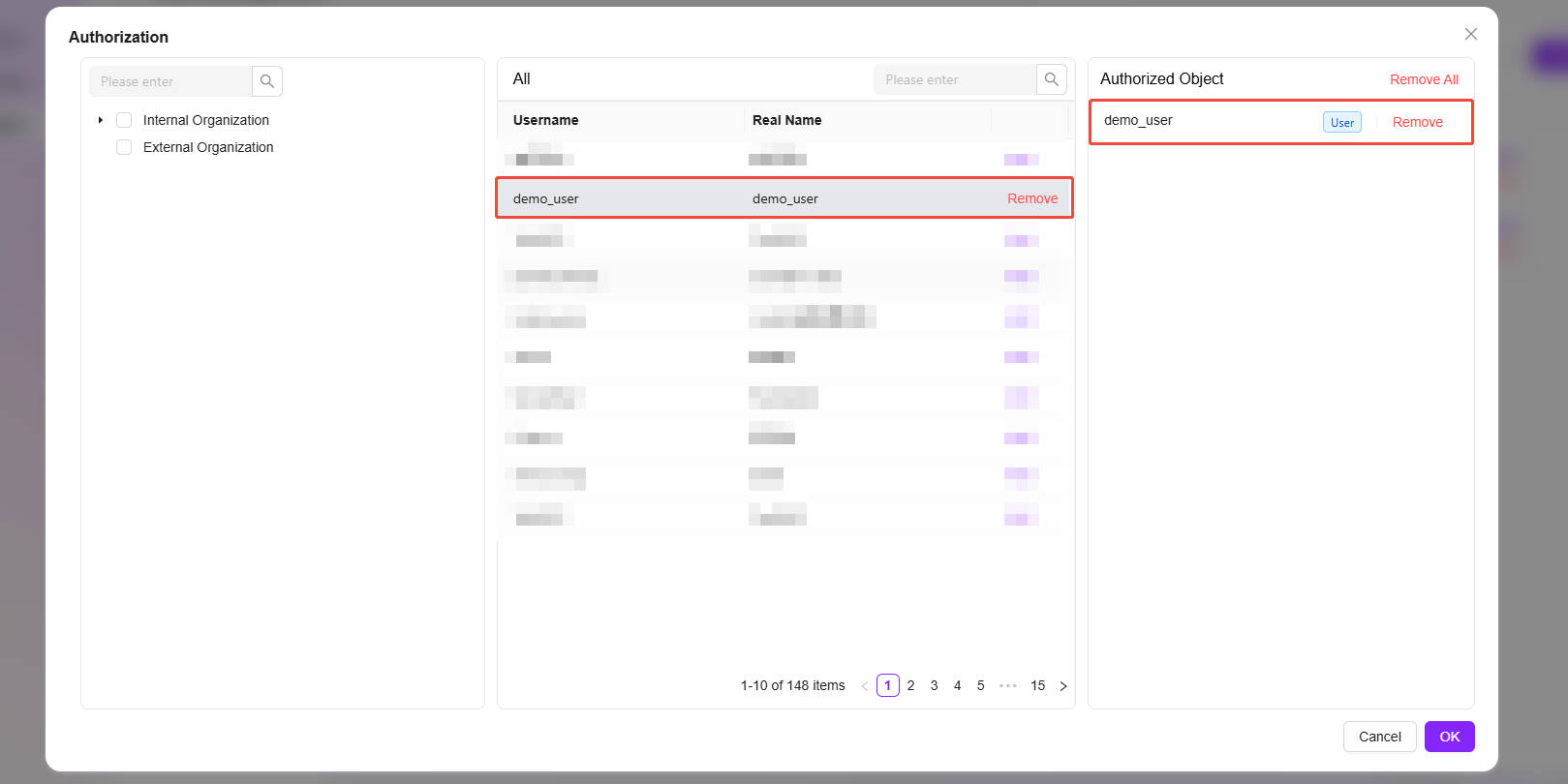
企業スペースとナレッジベースの削除方法
ナレッジベースの削除
ナレッジベースの削除は、ナレッジベース概要ページの該当ナレッジベースカード右下の「 🗑️ 」をクリックするだけで削除できます。マイスペース・企業スペースともに同じ方法です。
下図参照:
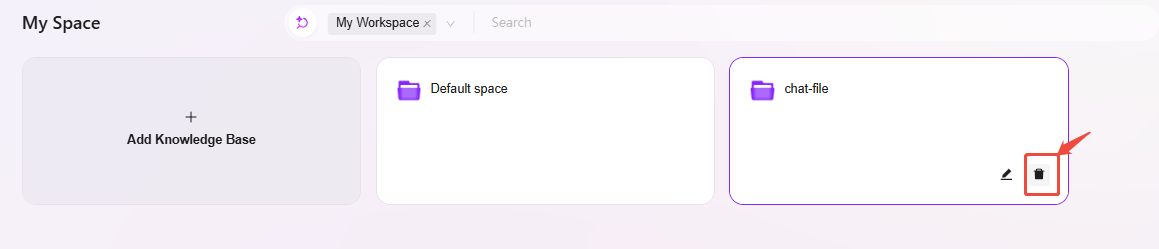
企業スペースの削除
企業スペースの削除は、スペース管理権限を持つユーザーが「設定->ナレッジ管理->企業スペース」に移動し、企業スペース横の「⚙️」をクリック。ポップアップした企業スペースページで削除したい企業スペースを選択し、右上の「削除」をクリック。再確認後に削除されます。
下図参照:
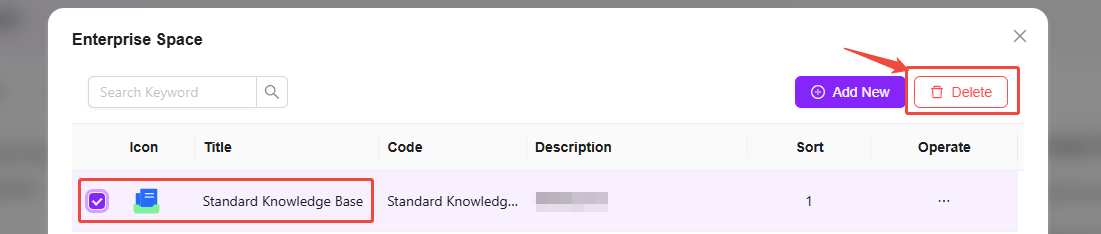
マイスペースと企業スペースのファイル操作比較
| マイスペース | 企業スペース | |
|---|---|---|
| ダウンロード | ✅ | ✅ |
| お気に入り | ✅ | ✅ |
| 削除 | ✅ | ✅ |
| リネーム | ✅ | ✅ |
| 再プレビュー | ✅ | ✅ |
| 再分割 | ✅ | ✅ |
| ファイル属性 | ✅ | ✅ |
| 共有 | ❌ | ✅ |
| 移動先 | ❌ | ✅ |
| コピー先 | ❌ | ✅ |
| ショートカット追加 | ❌ | ✅ |
| タグ | ❌ | ✅ |
| メタデータ属性 | ❌ | ✅ |
ファイル属性について
ファイル属性は単一ファイルに対する設定で、前述のナレッジベーススペース設定はナレッジベース全体に対する設定です。ナレッジベーススペース設定にはファイル設定内容が含まれ、これらの設定はファイル属性に継承されます。
一般設定
- 基本情報:ファイル属性の基本情報にはファイル名、サイズ、作成者、作成日時、更新者、更新日時、場所、説明、タグが含まれます。
💡 ヒント:企業スペース内のファイルのみタグ機能が利用可能で、タグの追加も可能です。マイスペースのファイルはタグ機能非対応です。
-
メタデータ属性:新しいメタデータの追加が可能で、**「新規追加」**をクリックして新しいメタデータフィールドを追加できます。
-
タスク進捗:
- プレビュー:ファイルプレビューをサポートし、プレビュー進捗を確認できます。読み込み異常時は再試行ボタンで再読み込み可能。
- ファイル処理:ファイル処理は複数ステップを含み、「ファイル処理」をクリックすると現在の進捗とステップを確認できます。

ファイル設定
-
スペース設定:ファイル設定はデフォルトでスペース設定を継承し、追加設定不要です。ファイルごとにカスタム設定が必要な場合は「スペース設定を継承」ボタンをオフにしてください。
-
インデックス方式:基本解析、OCRスマート解析
-
分割設定:デフォルト、細分、カスタム
-
検索設定:ファイルプレビュー、ファイルインデックス
-
ファイル要約生成:要約の有効化、全文要約プロンプト
💡 ヒント:上記ファイル設定の詳細は「ナレッジベーススペースの設定方法」を参照
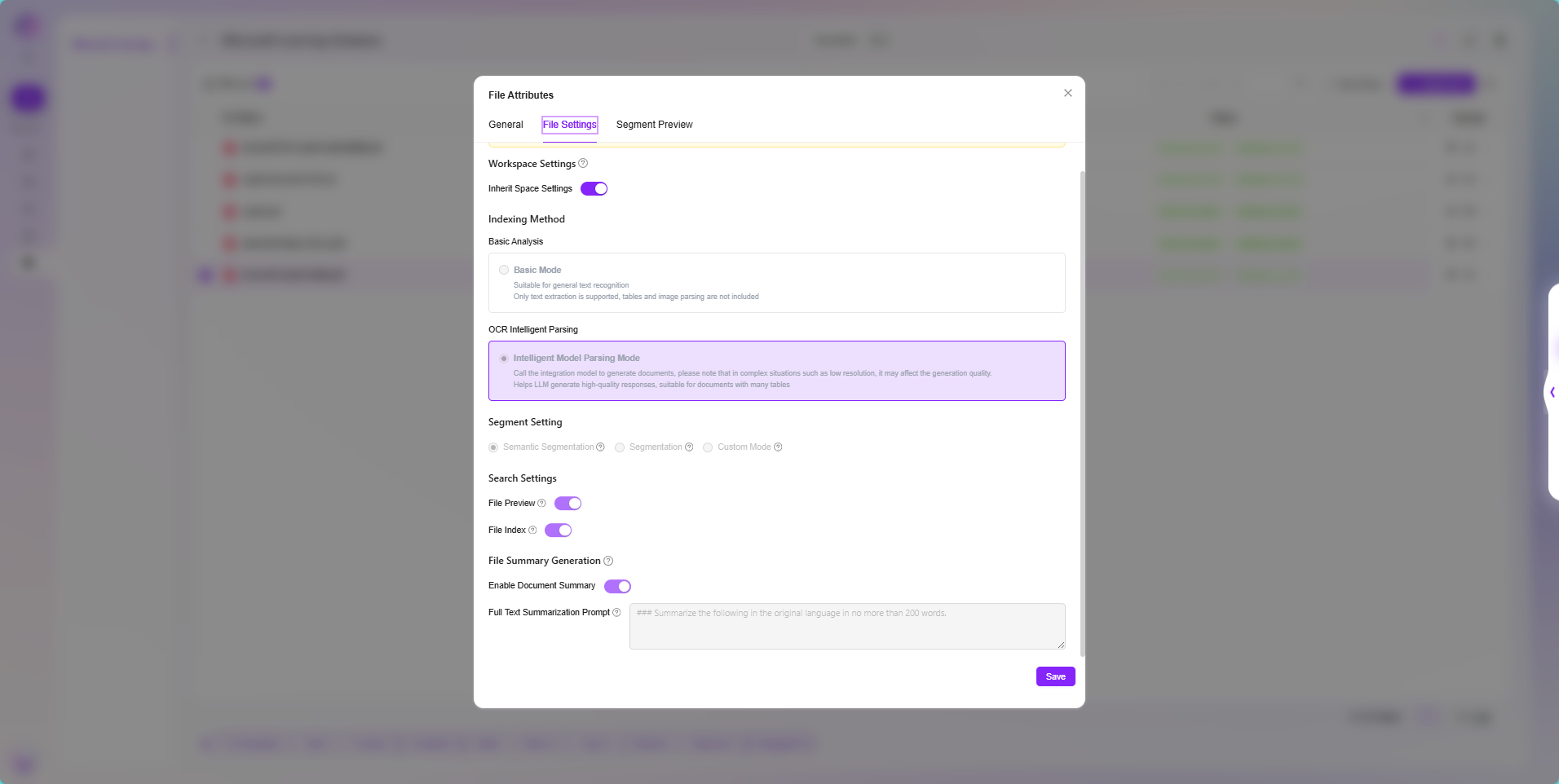
セグメントプレビュー
-
セグメントプレビュー ではファイルの分割状況を確認でき、各セグメントには 番号 が付与され、内容の 編集 も可能です。
- セグメント内容の編集は元ファイルに影響せず、インデックスとプレビュー 用の内容のみ変更されます。
-
セグメントプレビュー画面では キーワード検索 が可能で、キーワードが含まれるセグメントを素早く特定できます。
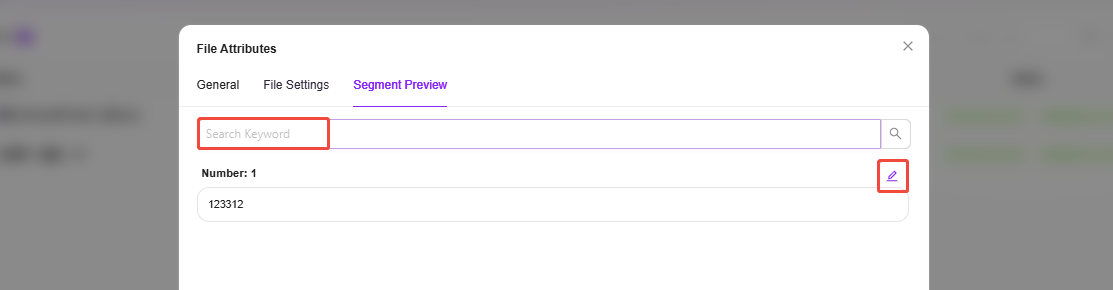
ファイルの共有方法
現在企業スペース内のファイルのみ共有可能です。共有手順は以下の通りです:
- 共有したいファイル(例:「利用シナリオ」)を選択
- 画面下部の「共有」または右側の「···」をクリック
- 「共有」を選択し、共有ページで適切な共有設定を選択
- 「確定」をクリック
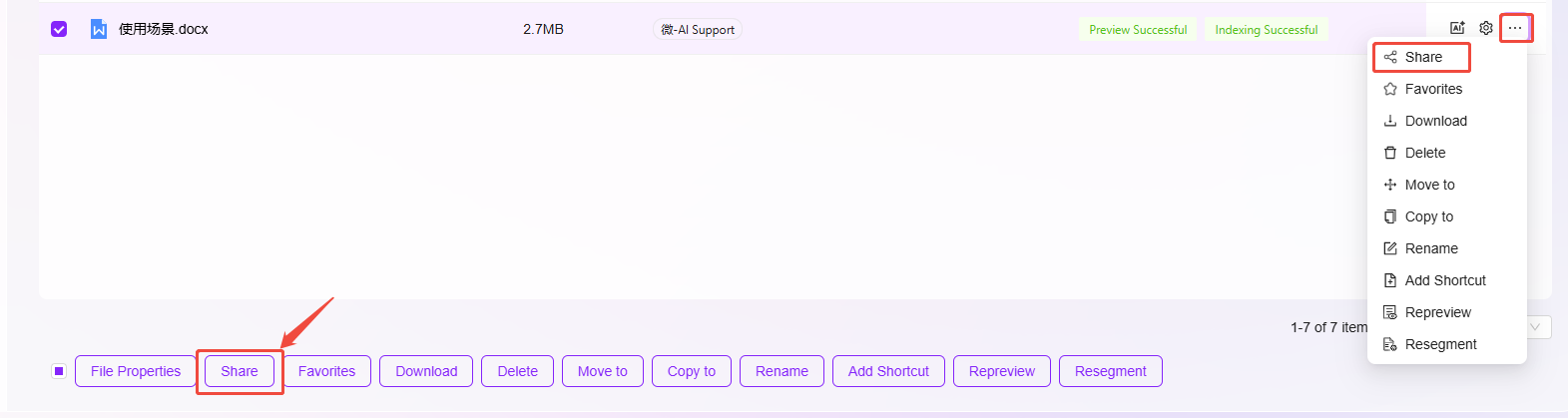
共有ページで共有方法、権限、セキュリティ設定を選択:
-
共有方法:
- アカウントに共有:指定ユーザーにファイルを共有
- リンクで共有:ファイルをリンク形式で共有し、リンクを持つ人が閲覧可能(リンク共有時はパスワード設定も可能)
-
権限:
- プレビューのみ:ファイル閲覧のみ可能、ダウンロード不可
- プレビュー&ダウンロード:閲覧・ダウンロード両方可能
-
セキュリティ設定:
- 期限なし:有効期限を選択しなければ、ファイル共有はデフォルトで期限なし
- 有効期限:有効期限を選択し、期限を設定
💡 ヒント:共有済みファイルは「Knowledge-共有-自分が共有したもの」で確認可能
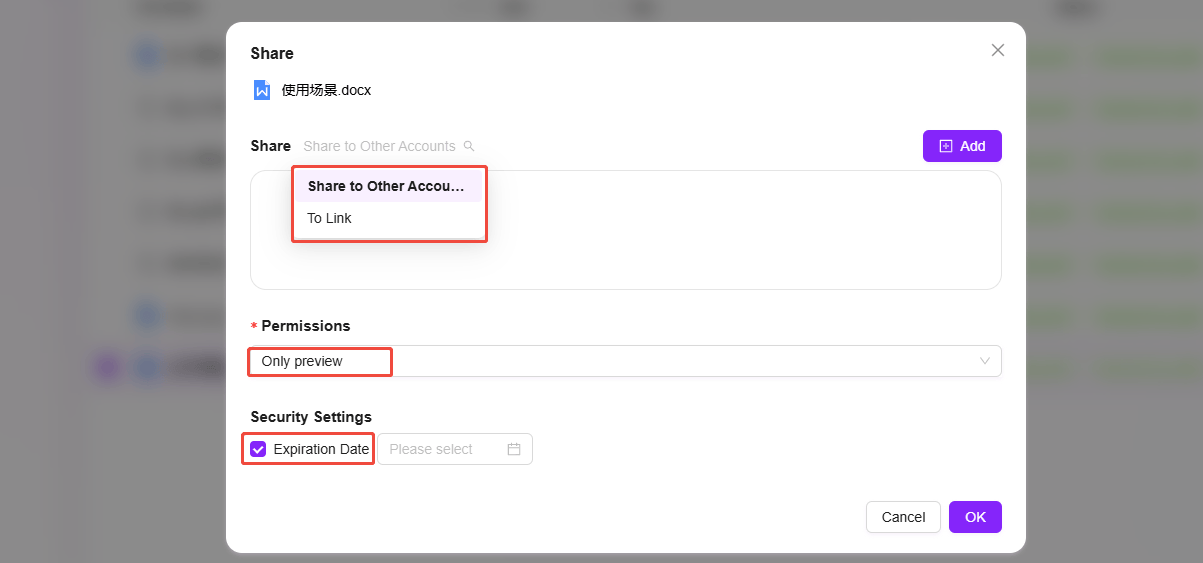
ファイル操作
フォルダ新規作成 & ファイルアップロード
フォルダ新規作成:マイスペース・企業スペースともにフォルダ作成が可能です。ナレッジベースページ右側の「新規フォルダ」をクリックし、フォルダ名を入力、「確定」で作成完了。

ファイルアップロード:マイスペース・企業スペースでファイルをアップロードするには、画面右上の「ファイルアップロード」をクリックし、アップロードしたいファイルを選択、「開く」をクリック。インデックス成功まで待てば利用可能です。
- ファイルアップロードには4つの状態があります:インデックス待ち、インデックス中、インデックス成功、インデックス失敗
- インデックス成功状態のファイルのみ正常にプレビュー・利用可能
- 企業スペースでフォルダ新規作成やファイルアップロードには編集権限が必要です。操作前に権限をご確認ください

ファイルの移動 & コピー
移動/コピー:移動・コピーしたいファイルを選択し、右側の「···」をクリック、「移動先」/「コピー先」を選択し、移動またはコピー先を選択、「確定」をクリック。
- マイスペースのファイルは移動・コピー非対応。企業スペースのファイルのみ移動・コピー可能。
- 企業スペースのファイルの移動・コピーは同一ナレッジベース内のみ可能です。

ファイルのダウンロード & リネーム
- ダウンロード&リネームの具体例:
- 「Azure - Compliance Offerings (September 2024).pdf」ファイルを選択
- 右側の「···」または画面下部の「ダウンロード」/「リネーム」をクリック
- 「ダウンロード」でダウンロード完了、「リネーム」で新しいファイル名を入力し「確定」で完了
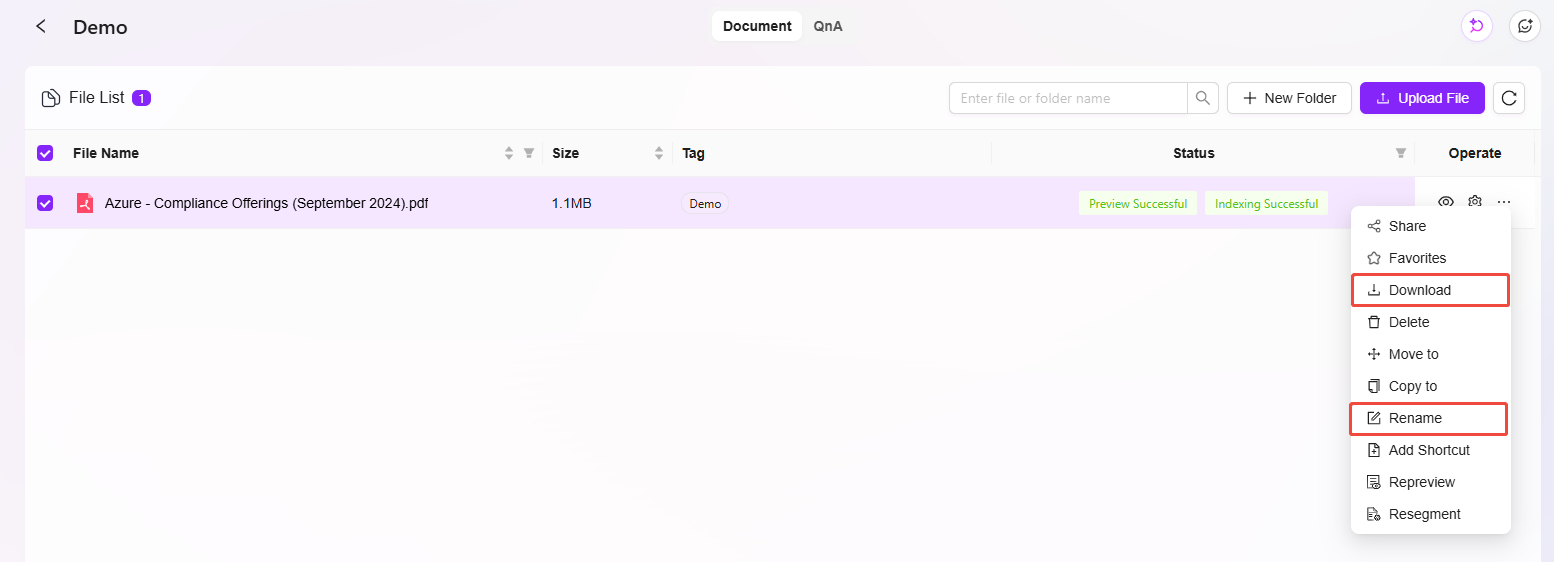
ファイルのお気に入り
- お気に入りの具体例:
- お気に入りに追加したいファイルを選択
- 右側の「···」をクリック
- 「お気に入り」を選択し、成功すると画面上部に「お気に入りリストに追加成功」と表示
- お気に入りリストからお気に入り解除も可能
💡 ヒント:マイスペース・企業スペースのファイルはどちらもお気に入り可能。お気に入りファイルは「Knowledge->お気に入り」で確認できます。
お気に入り操作:
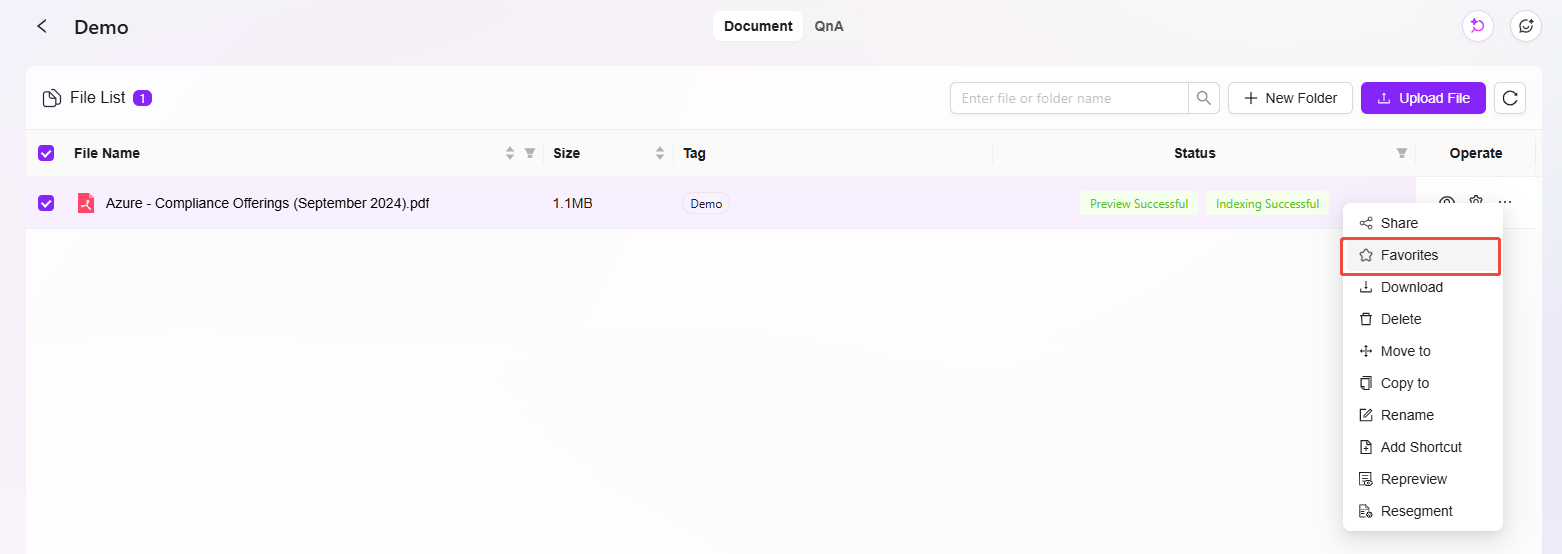
お気に入りリスト:

ショートカット追加
ショートカット追加時、すべての企業スペースにショートカットを追加可能。該当企業スペースとナレッジベースを選択してください。
- ショートカット追加の具体例:
- ショートカットを追加したいファイルを選択
- 右側の「···」をクリック
- 「ショートカット追加」を選択
- ショートカットの場所を選択
- 「確定」で「安全技術公開講座」ファイルのショートカット作成完了
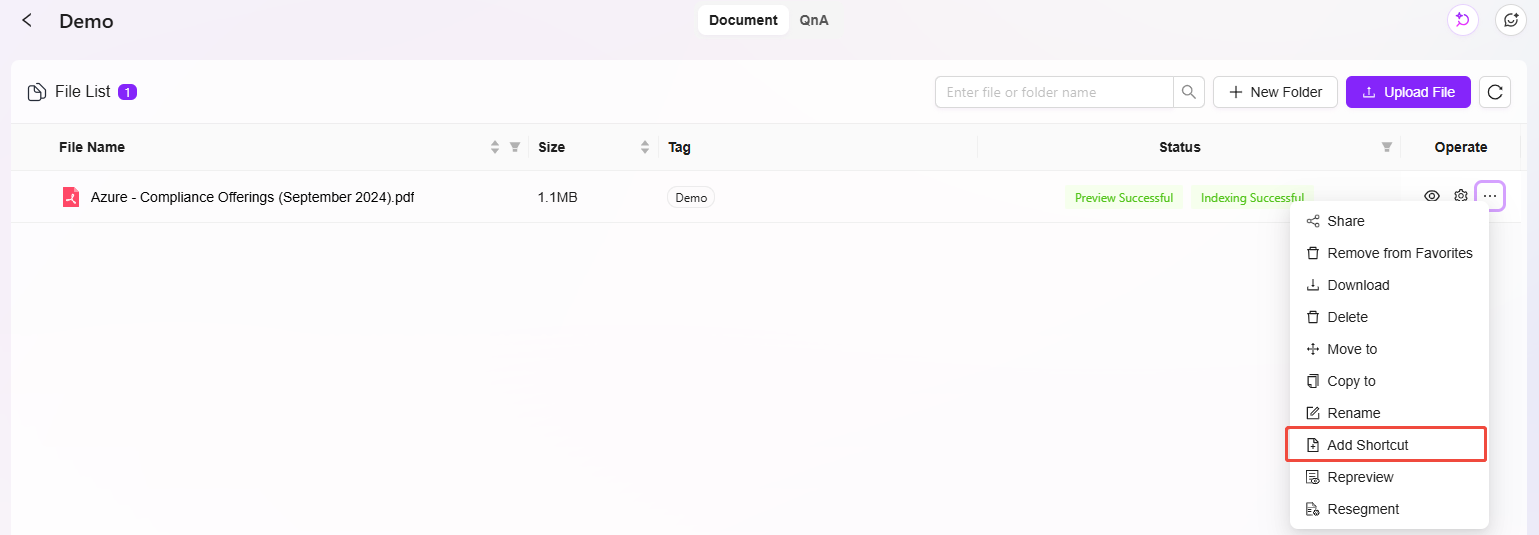
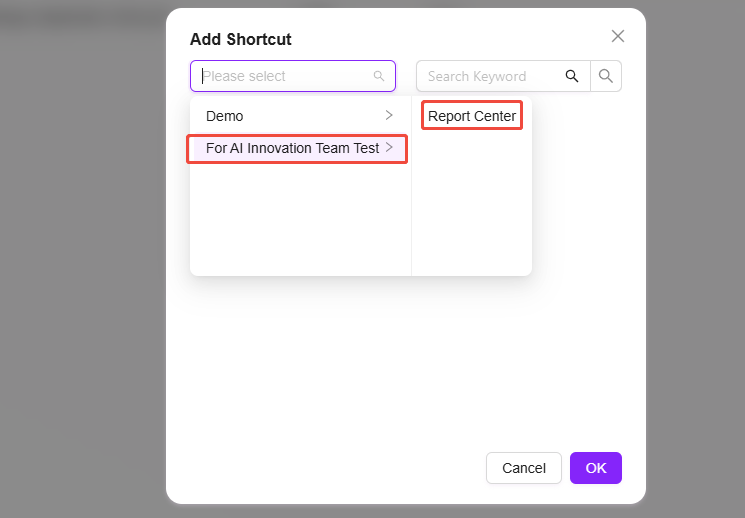
ファイルプレビュー
ファイルがアップロード&インデックス成功後、プレビュープロセスがあり、プレビュー成功状態で閲覧可能です。
プレビューページ上部でファイルの要約、マインドマップ、アウトライン、チャット(AI要約)を確認できます。
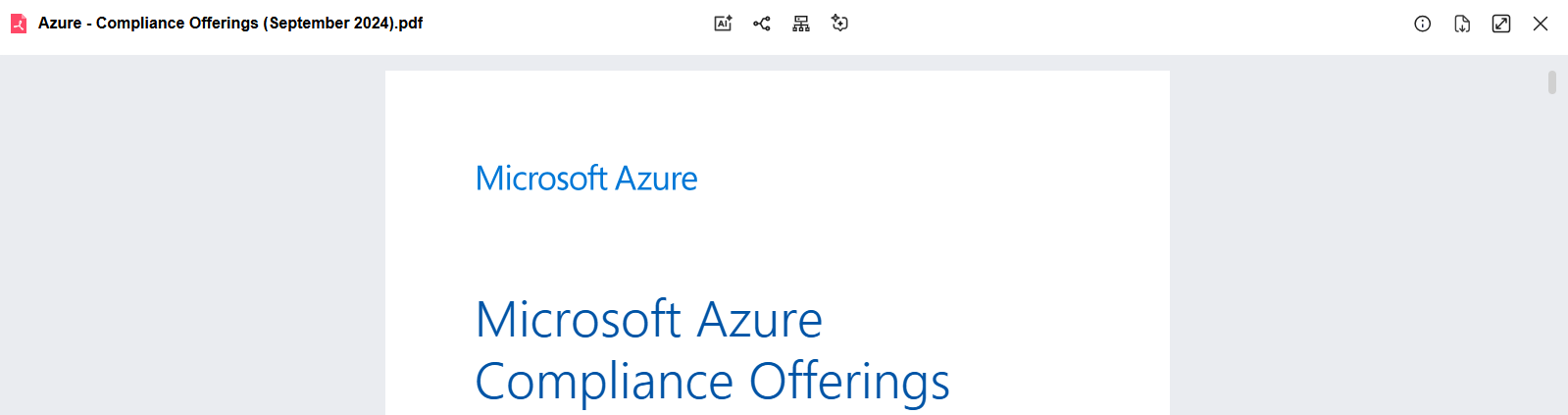
再プレビュー & 再分割
ファイル選択後、「再プレビュー」「再分割」ボタンが表示されます。
-
再プレビューはファイル表示をリフレッシュし、内容が期待通りか確認できます
-
再分割はファイル構造を調整し、段落やセグメントの区切りを最適化し、内容の整理を向上させます
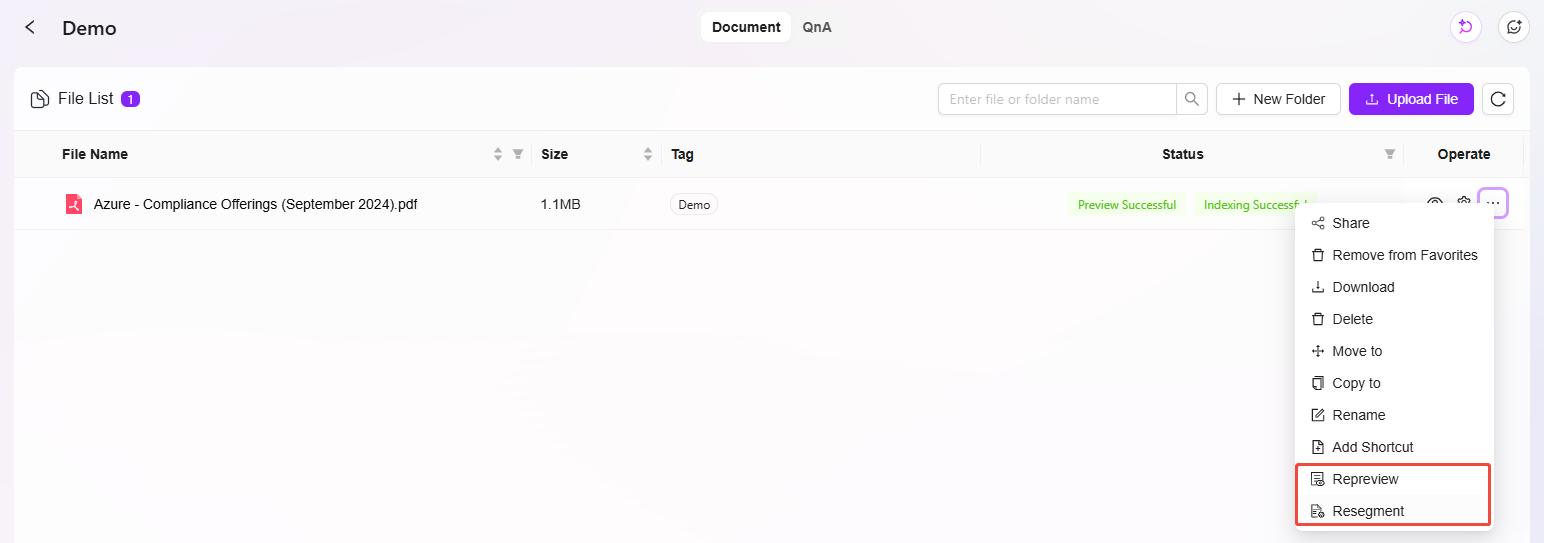
QnAとは?
企業スペースにはQnA機能があります。アシスタントがQnA内の質問を検索した場合、ネットワーク検索に頼らず、あらかじめ設定された回答を直接返します。これにより、ネット上の情報の混乱による不正確・不統一な回答を回避し、企業のニーズや規範に合致した正確な回答を保証します。
QnAは企業スペース、質問、回答など多次元で検索でき、必要な情報を素早く特定できるため、従業員が正確な知識を迅速に取得し、業務効率を大幅に向上させます。
QnA関連操作
QnAのインポート
QnAには2つのアップロード方法があり、その1つがQnAのインポートです。インポートは一括登録に対応し、QnAが多い場合に適しています。
QnAインポートの具体的な手順:
-
企業スペースのナレッジベースに入り、QnA画面を開く
-
右側の「インポート」ボタンをクリックし、インポート画面を表示
-
「テンプレートファイルをダウンロード」を選択し、テンプレートファイルを補完。企業スペース、質問、回答を記入(企業スペースはナレッジベース名)
-
テンプレートファイルを補完後、再度インポート画面に入り、「ファイルアップロード」をクリックし、補完したテンプレートファイルを選択
-
ファイル情報が自動プレビューされ、問題なければ右側の「インポート開始」をクリック
-
待機後、インポート成功と表示
💡 ヒント:新規QnAのみインポートされ、既存QnAと重複する質問はスキップされます。
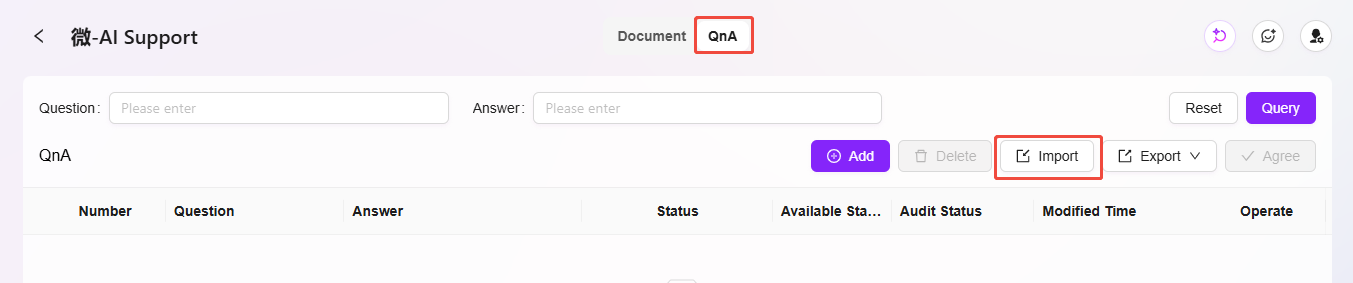
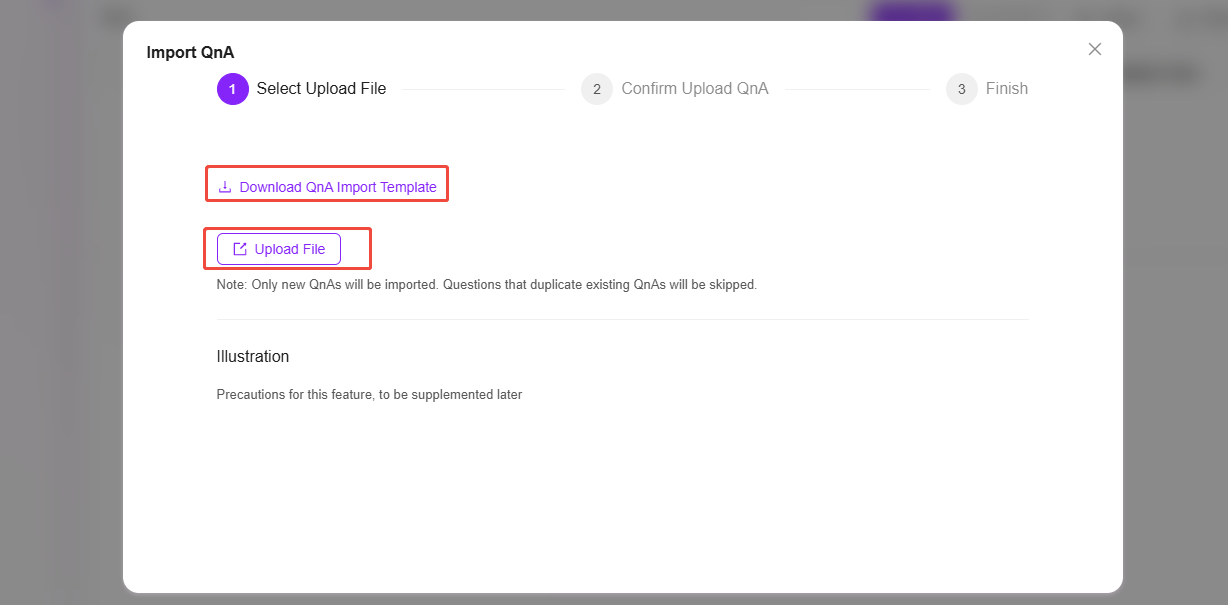
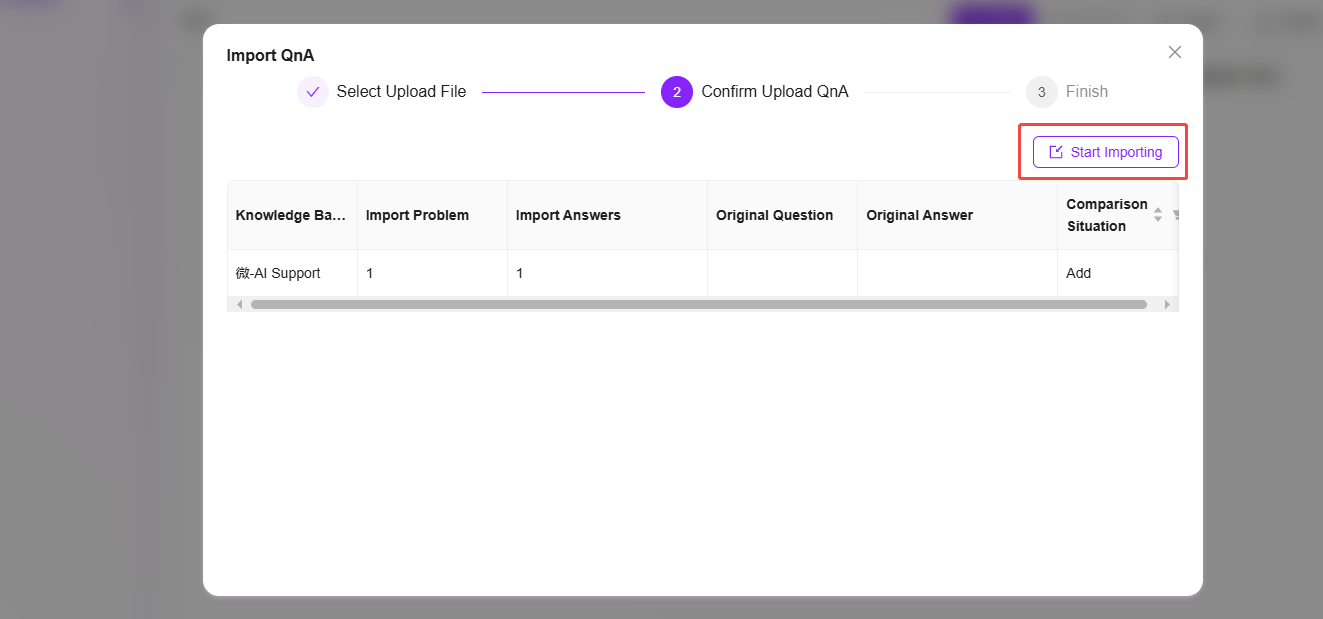
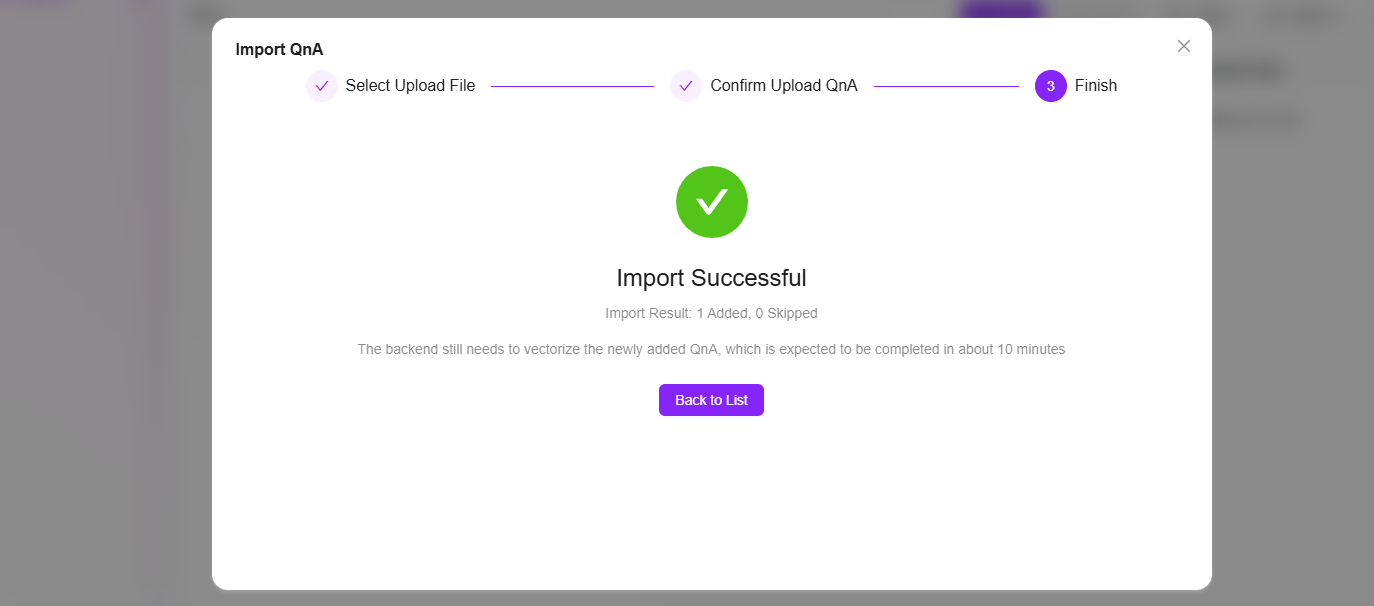
QnAの新規追加
QnAには2つのアップロード方法があり、もう1つはQnAの新規追加です。新規追加は1件ずつのみ可能です。
QnA新規追加の手順:
-
企業スペースのナレッジベースに入り、QnA画面を開く
-
右側の「新規追加」ボタンをクリックし、新規追加画面へ。左側が質問画面、右側が回答画面
-
質問側でQnAのナレッジベース名を選択
-
「新規追加」ボタンで複数の質問を追加可能
-
回答側で回答を入力。テキスト、リンク、画像、動画などに対応
-
質問・回答入力後、「保存」でQnA新規追加完了
💡 ヒント:新規追加時に複数の質問を追加した場合、それらの質問の回答は1つ(右側の回答欄に入力した内容)となります
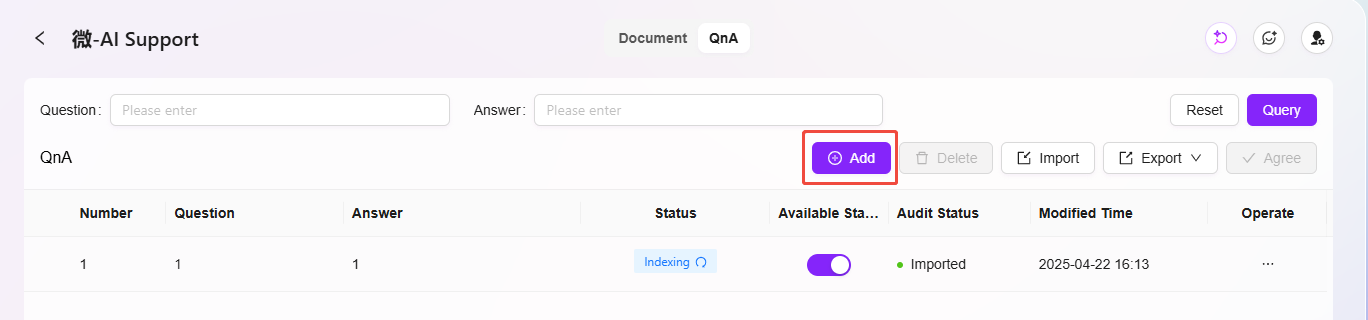
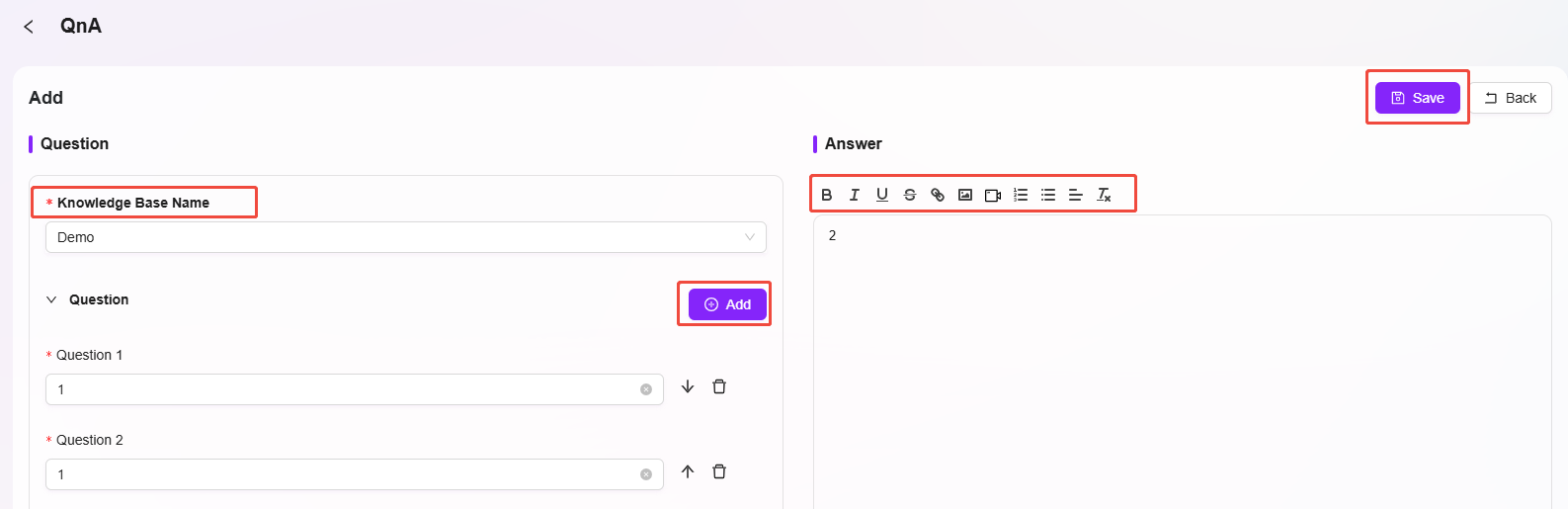
- "回答"にはリッチテキストのスタイルタグが含まれます。全体で2000文字以内に制限することを推奨します。これによりAIの応答が最適化されます。
- 動画を挿入する場合は埋め込みコードが必要です。例:
<iframe src="//player.bilibili.com/player.html?aid=535563667&bvid=BV1jM411S74q&cid=1322473540&p=1" scrolling="no" border="0" frameborder="no" framespacing="0" allowfullscreen="true"> </iframe>。
QnAの審査
QnAの審査フローは、ナレッジベース内容の正確性と規範性を保証するためのものです。このフローは主に管理者以外が提出した質問・回答に適用され、管理者の審査後にQnAライブラリに登録され、一般ユーザーが閲覧可能となります。管理者が提出した内容は審査不要で即時反映されます。審査待ちの質問はリスト上部に自動で並び、管理者が優先的に処理できます。
QnA審査ステータス:審査待ち、登録済み、却下
- 審査待ち:提出された質問・回答は自動で「審査待ち」状態となり、管理者の審査を待ちます
- 登録済み:管理者が承認すると、質問・回答はQnAライブラリに登録され、一般ユーザーが閲覧可能
- 却下:内容が基準に合わない場合、管理者は却下を選択できます。却下された内容は一般ユーザーには表示されませんが、システム内に保存され後日確認可能です。
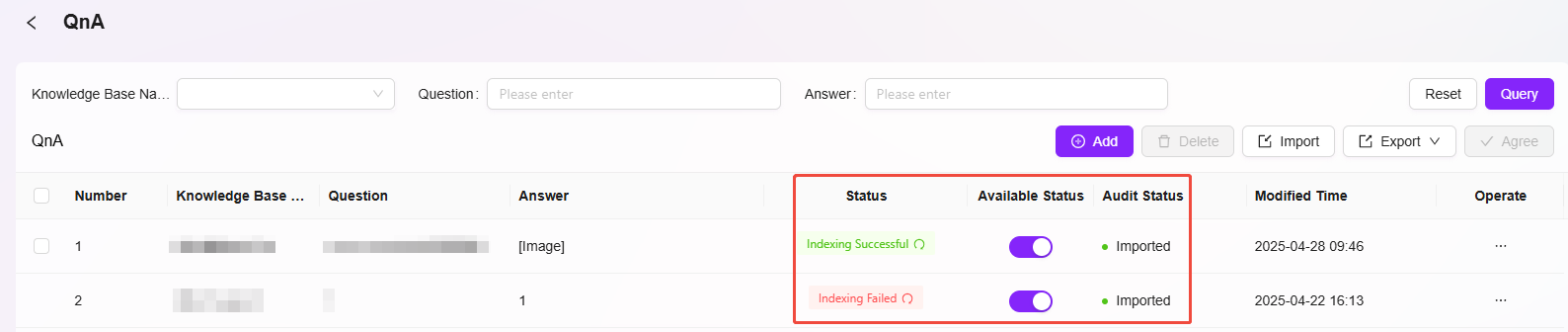
QnA審査操作:承認、却下、一括操作
- 承認:管理者が基準を満たす内容を承認し、QnAライブラリに登録。承認済みQnAは却下不可
- 却下:基準に合わない内容は管理者が却下可能
- 一括操作:管理者は複数の審査待ち内容を一括承認可能

QnAのエクスポート
現在QnAのエクスポートに対応しており、このページをエクスポート、全QnAをエクスポートの両方が可能です。
QnAエクスポートの具体的手順:
- QnAページで右側の「エクスポート」をクリック
- 「このページをエクスポート」または「全てエクスポート」を選択
- エクスポート後、ローカルのデフォルト保存先でファイルを確認
