How to Use Knowledge Space?
Concept
Personal Space and Knowledge Space
Personal Space is a user-exclusive file space where only the user can access and operate the files. Documents in the personal space can also serve as a knowledge source for Agent Q&A after being indexed.
Knowledge Space is a file space for public access or team collaboration, such as company regulations, customer information, and project documents. Access to the knowledge space requires authorization from the space owner.
File Indexing
Each file uploaded to the Personal Space or Knowledge Space will automatically trigger the file indexing preprocessing program. The system can only use the index to retrieve file content after the file indexing is completed.
Some spaces or files have the file indexing feature turned off, meaning these files will not automatically trigger the file indexing preprocessing program and will not provide knowledge to Agent.
Space Operations
Access Knowledge Space
- Log in to the SERVICEME platform.
- Switch to the Knowledge platform.
- Access File Space.
- Select any file space.
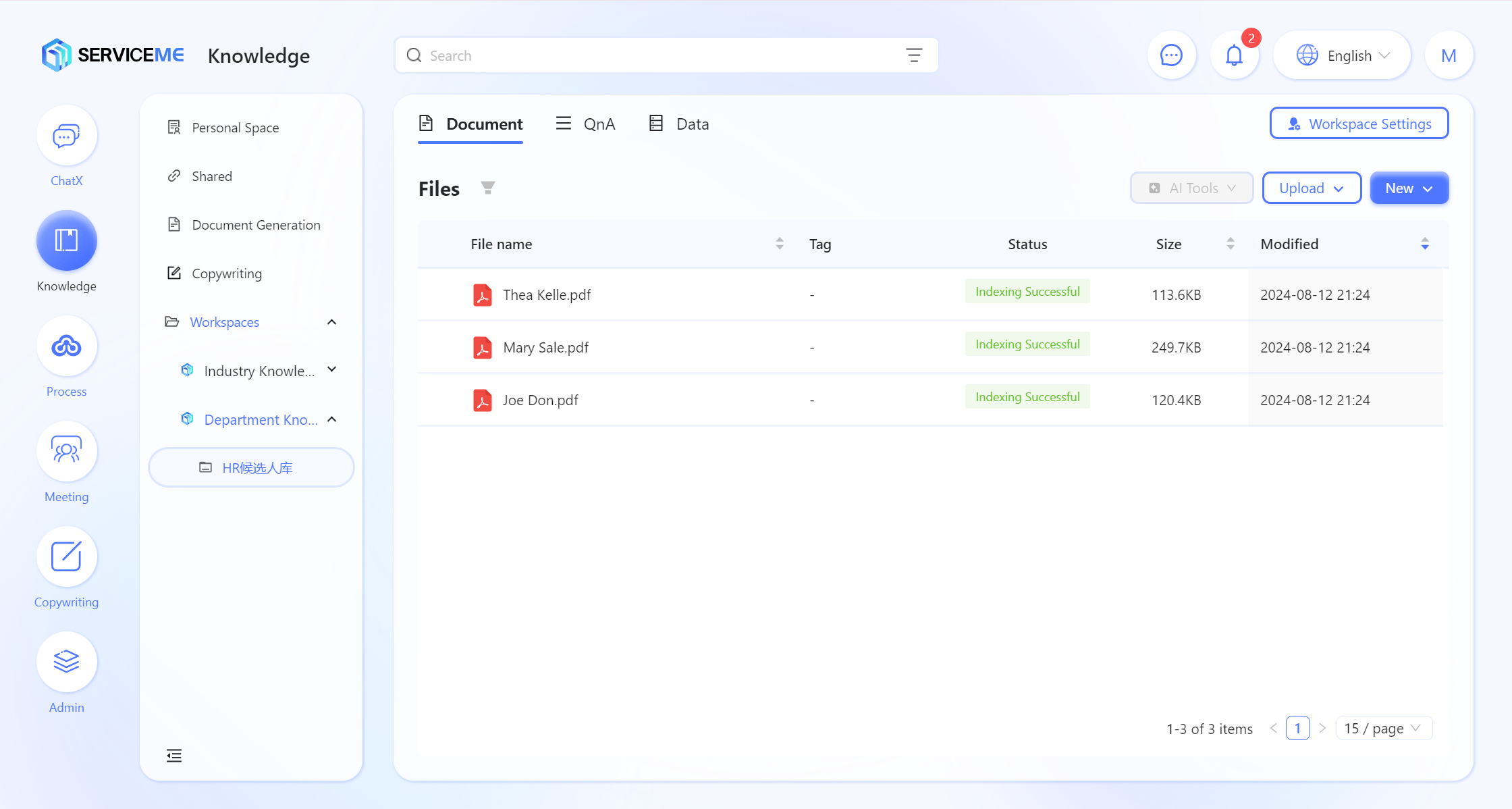
Add New Folder
- Click "Add > Add Folder" at the top right corner of the page to open the new folder window. Enter a custom folder name in "Name", such as
Product Manual.
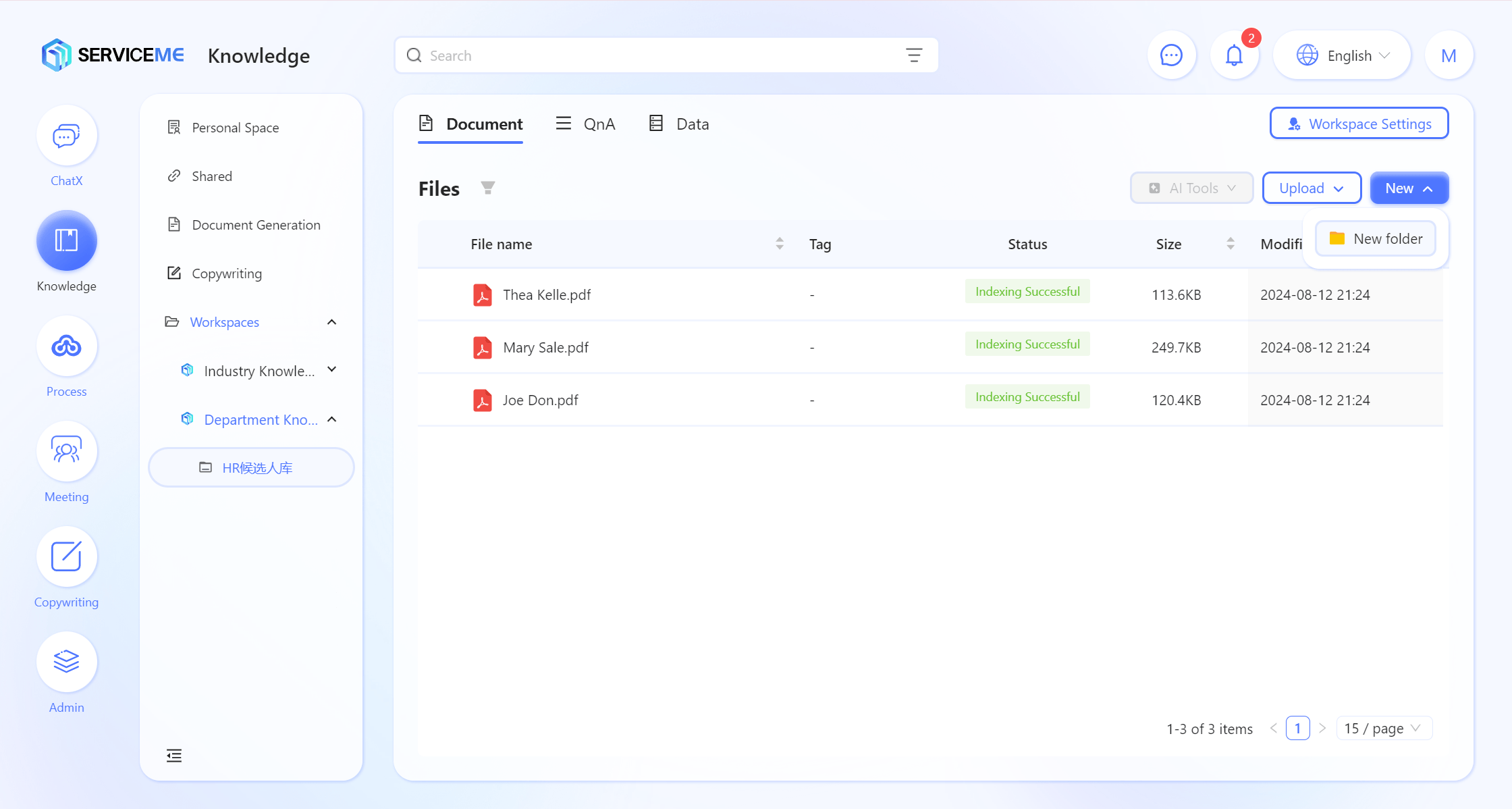
- Click "Confirm" to successfully add the new folder.
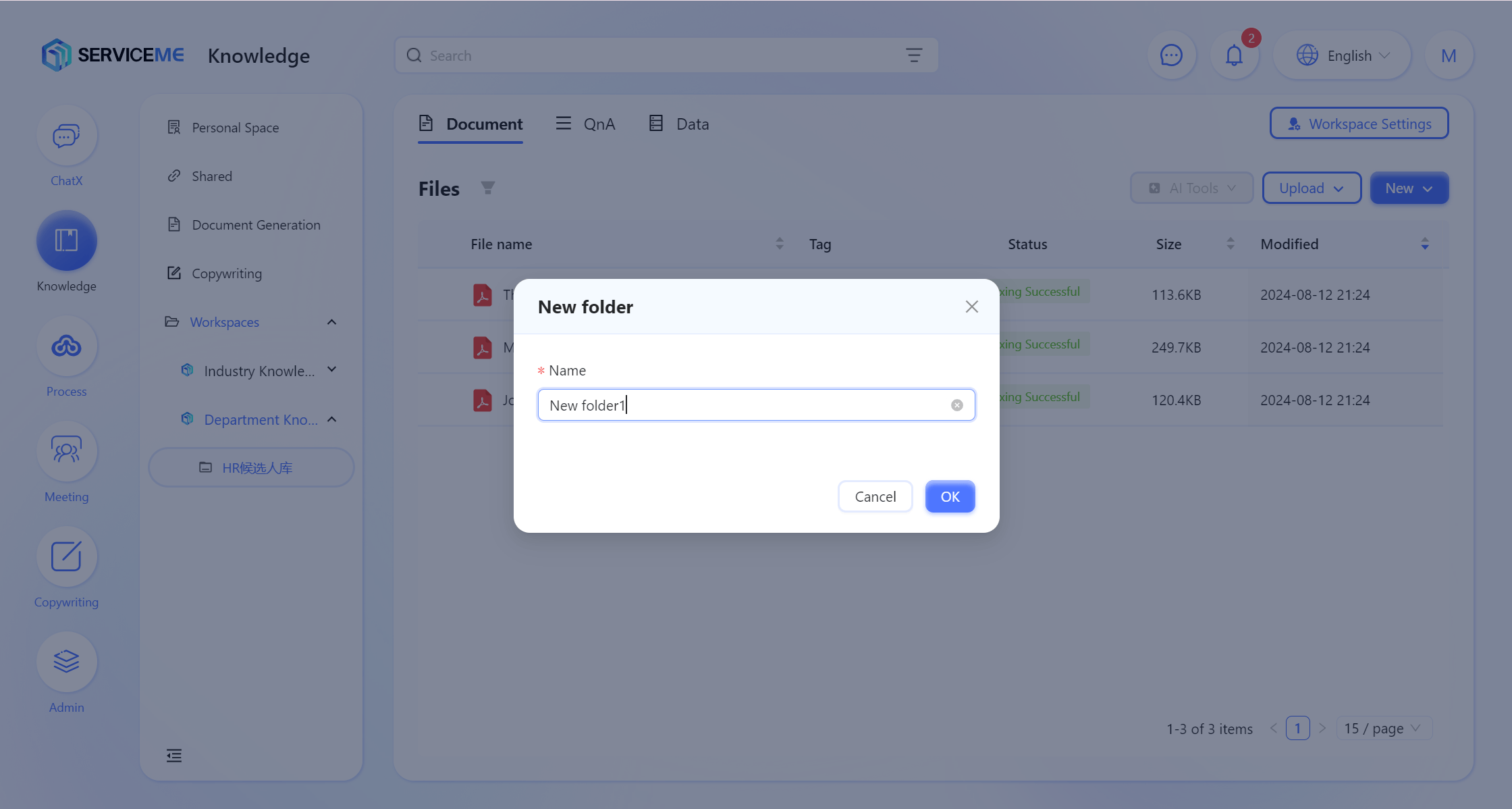
Upload File
- Click "Upload > Upload File" at the top right corner of the page and select a local file to upload, such as
SERVICEME Product Introduction.pdf. - Upload successful.
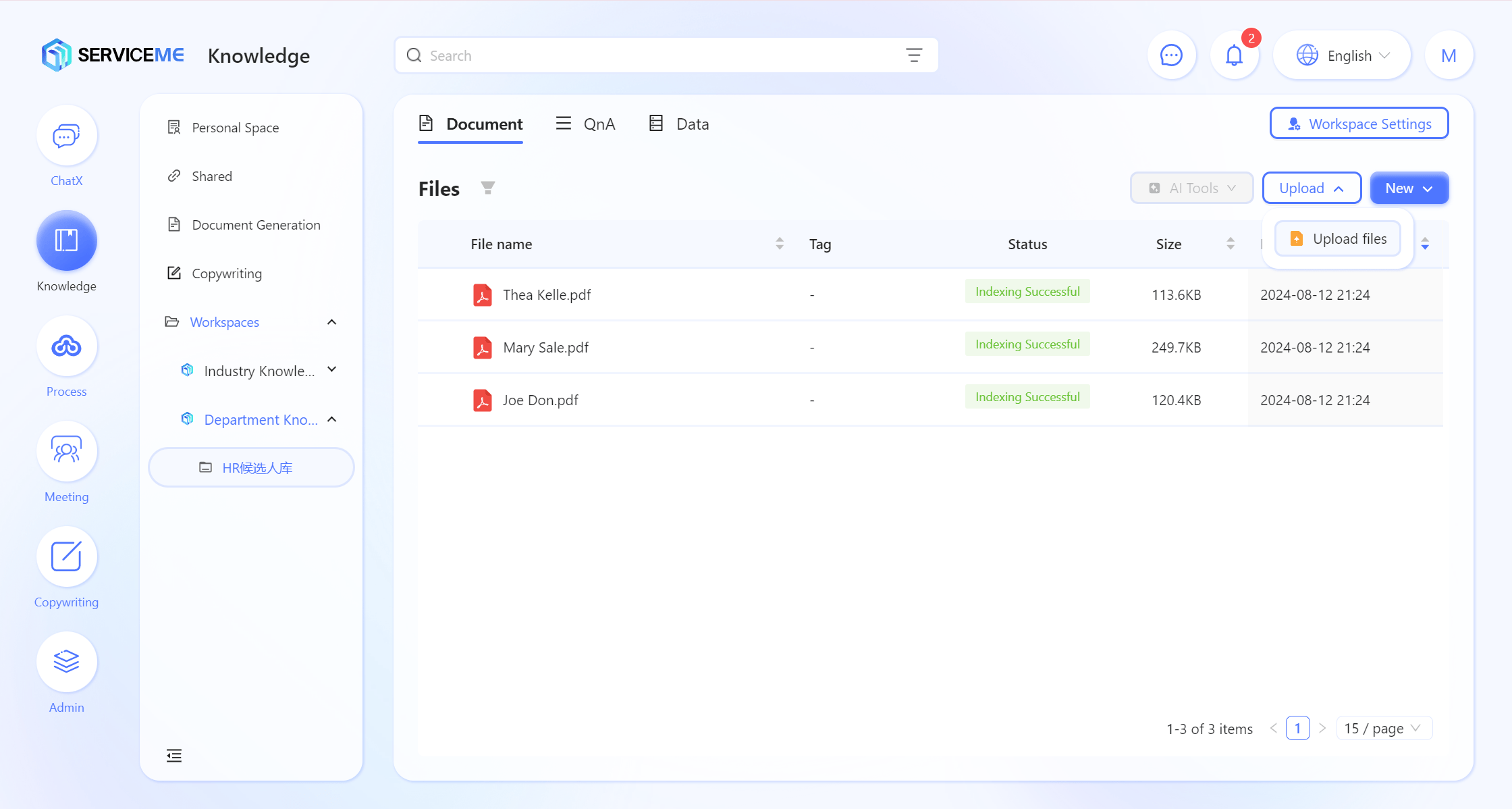
File Preview
- Click the file name you want to view, and the system will jump to the preview page. You can ask questions about the document on the right side of the page.
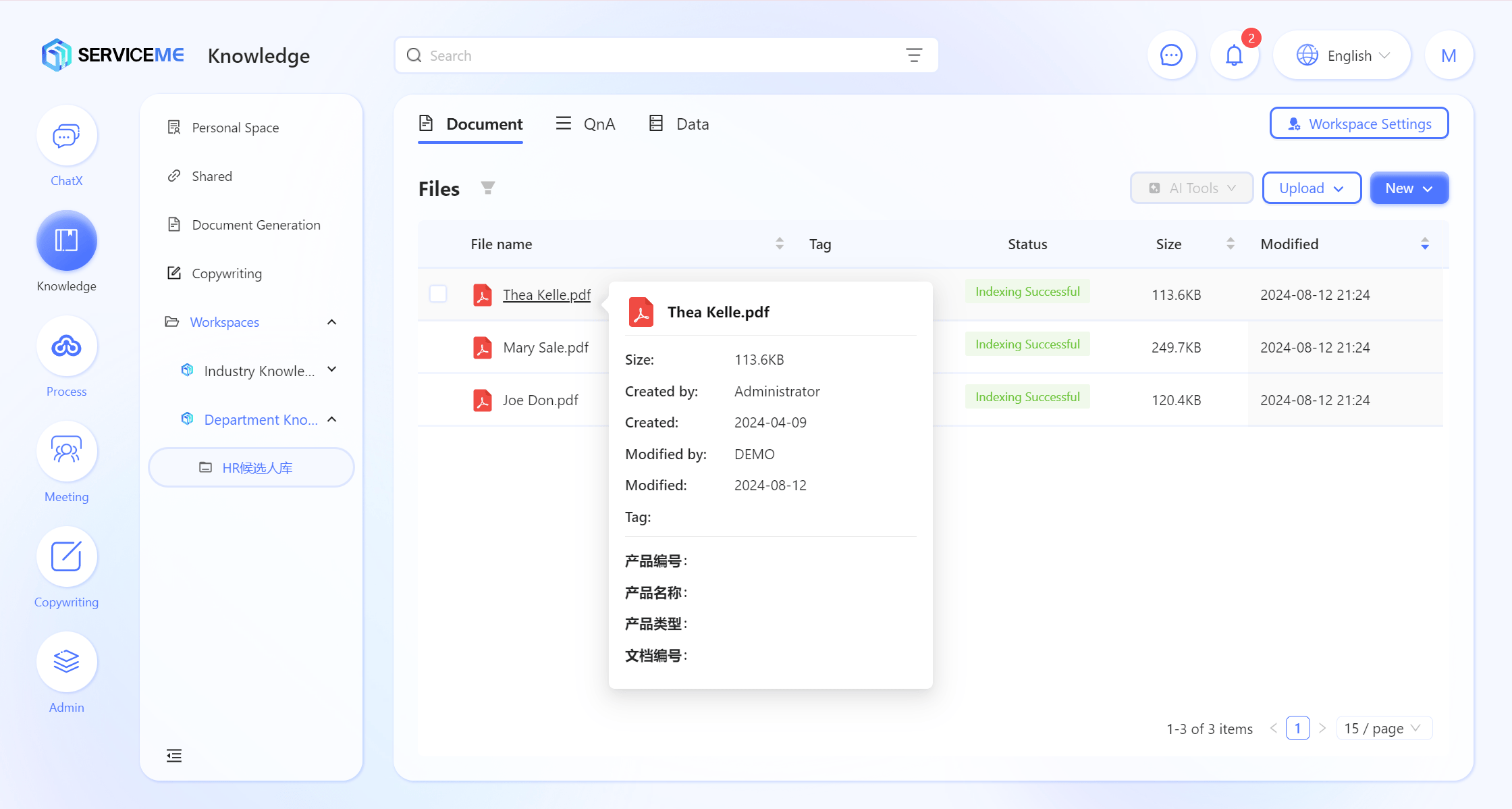
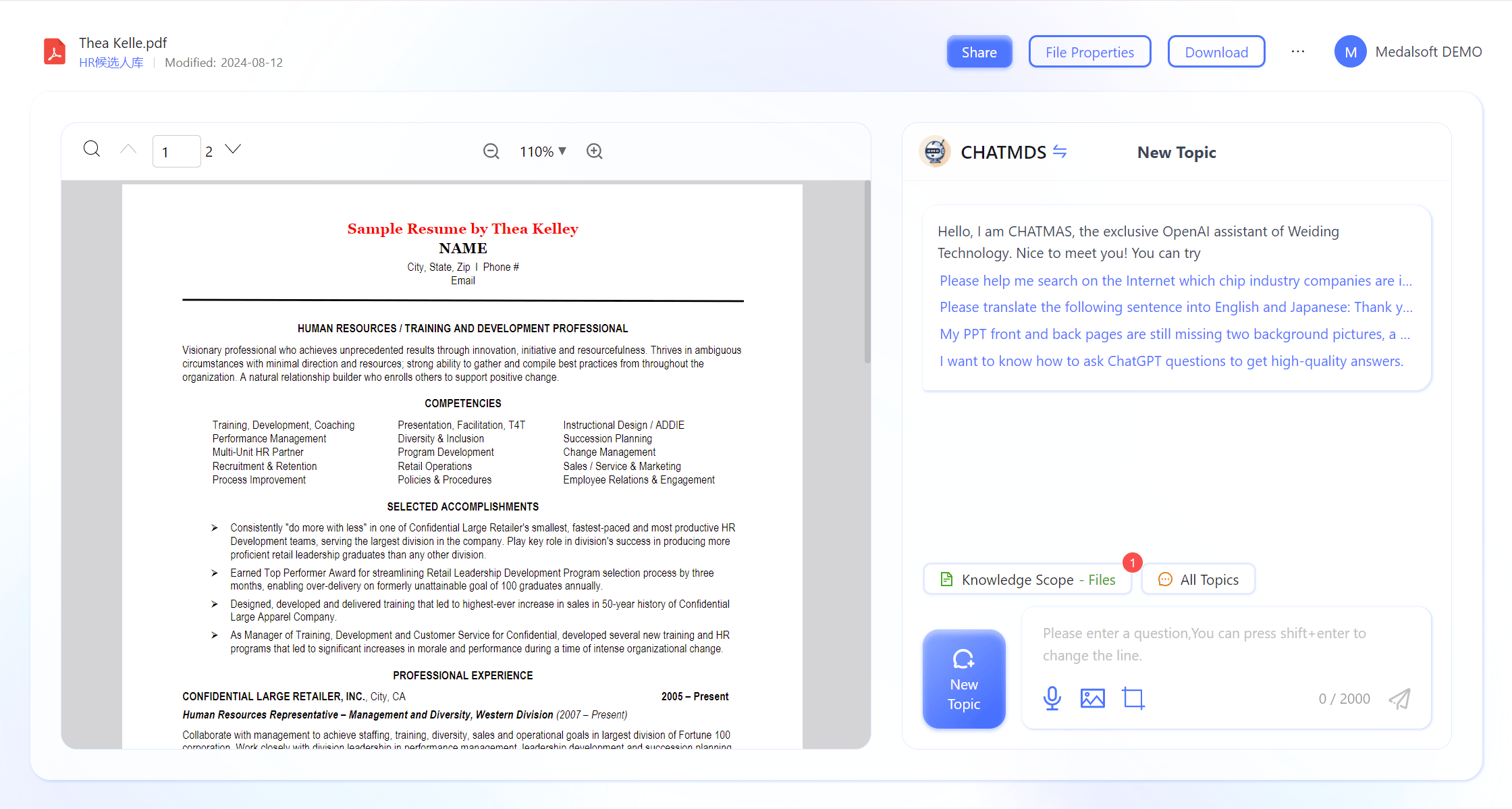
Download File
- Select the file you want to download and click the "Download" button to download the file.
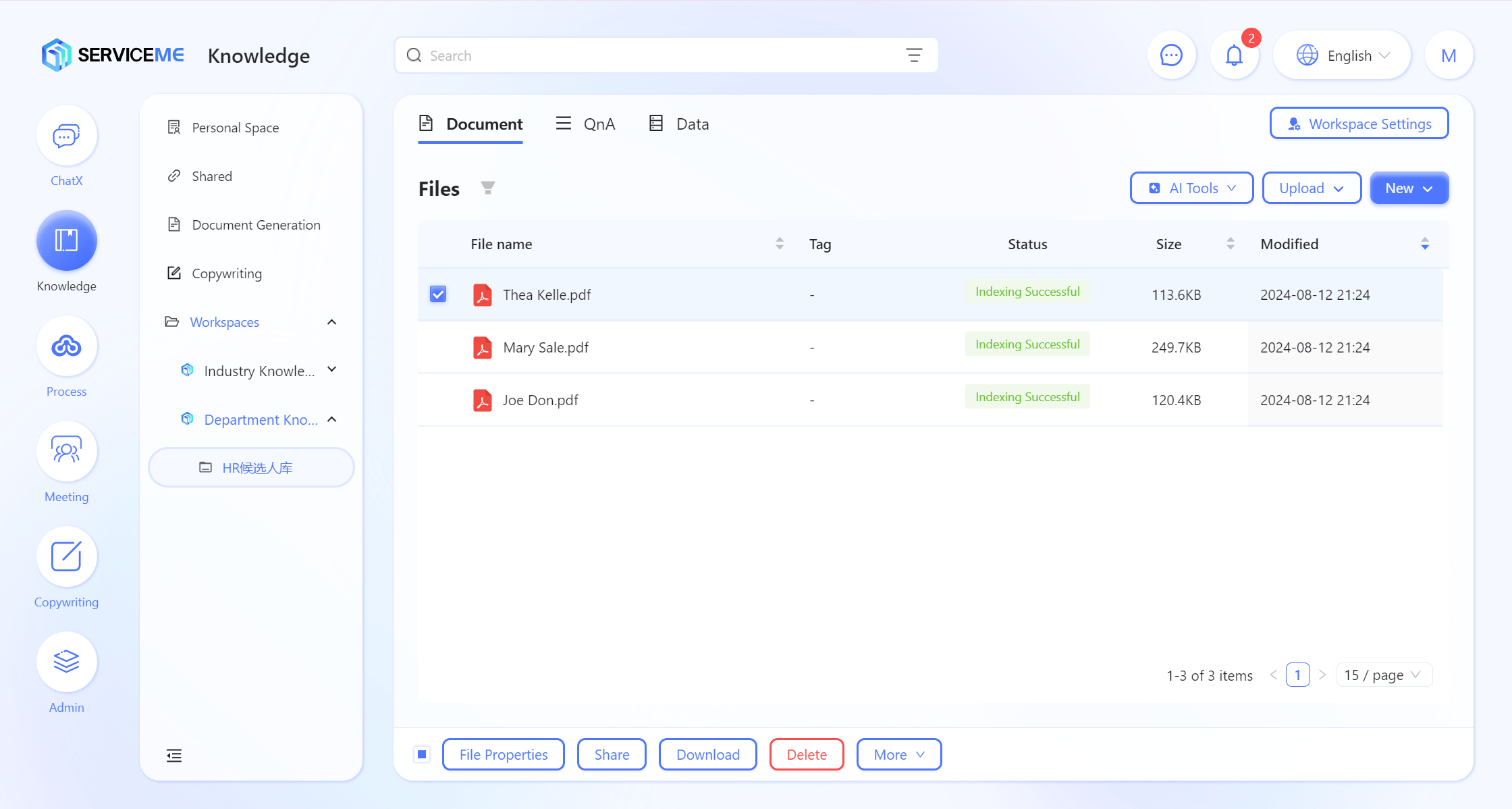
Rename File
- Select the file you want to rename and click "More Actions > Rename" to open the rename file window.

-
Enter a custom file name in "Name", such as
SERVICEME Product Manual. -
Click "Confirm" to successfully rename the file.
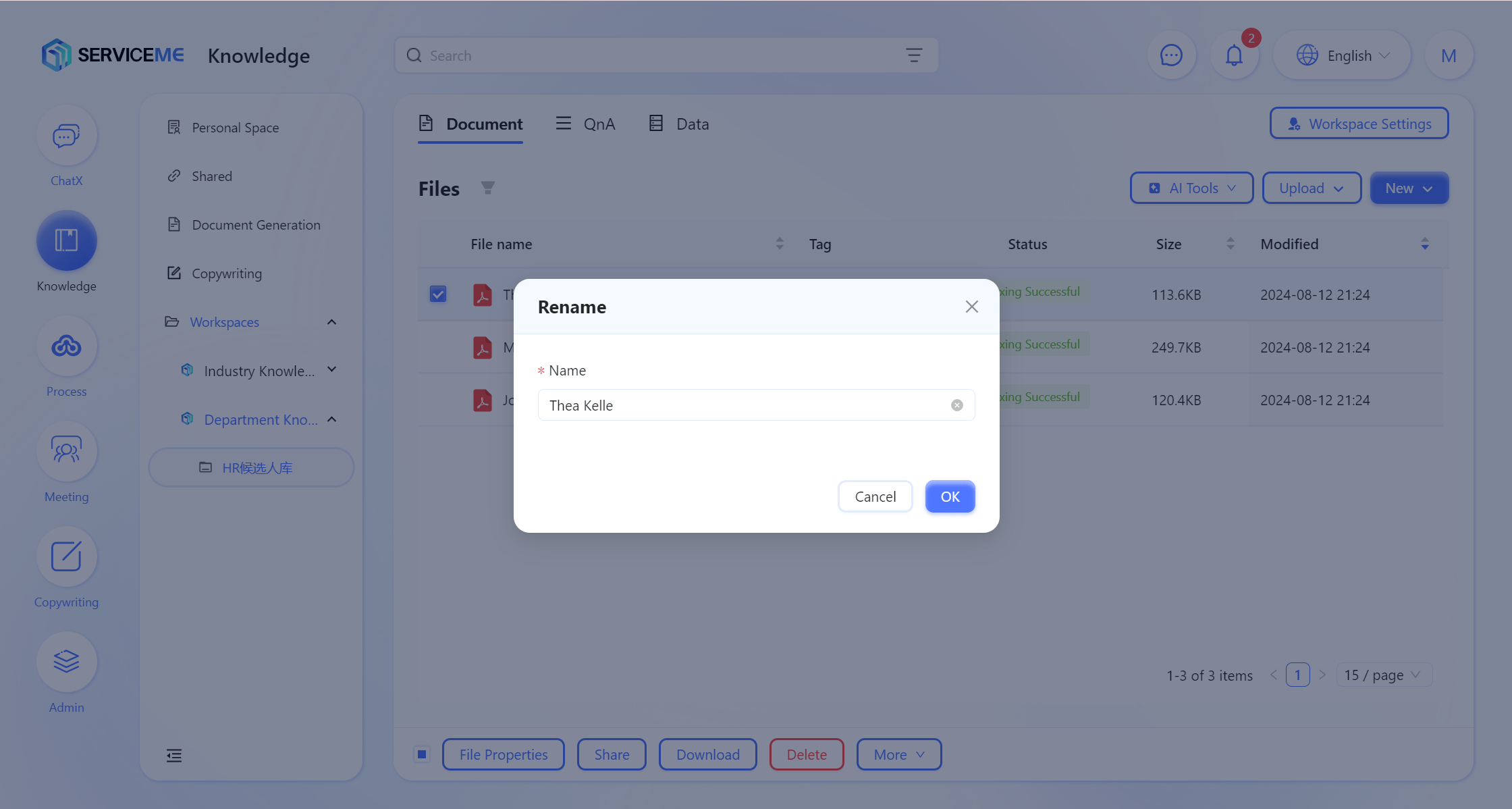
Move File
- Select the file you want to move and click "More Actions > Move to" to open the move file window.
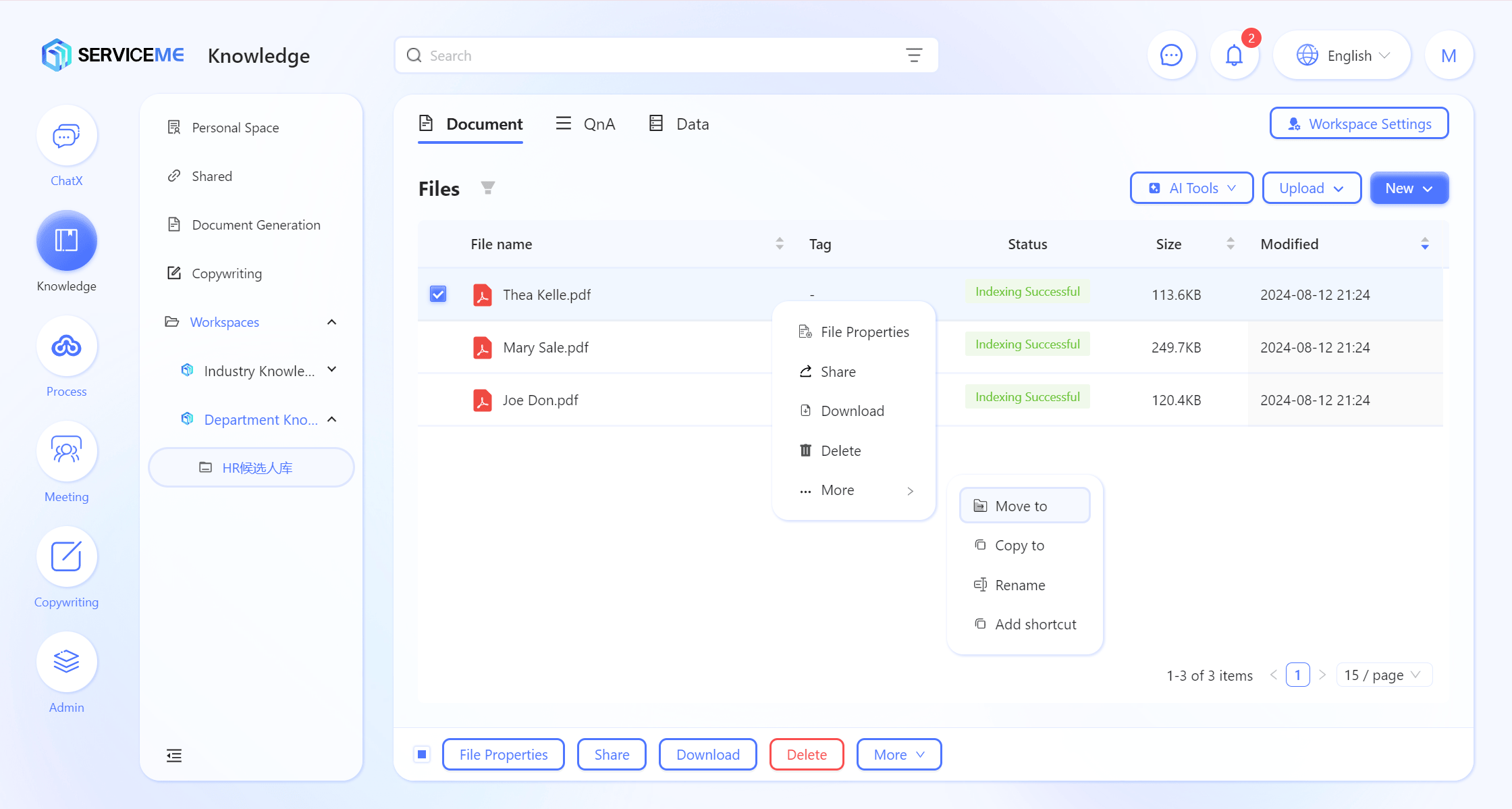
- Select the target location for the file, such as
Product Manual. - Click "Confirm" to successfully move the file.
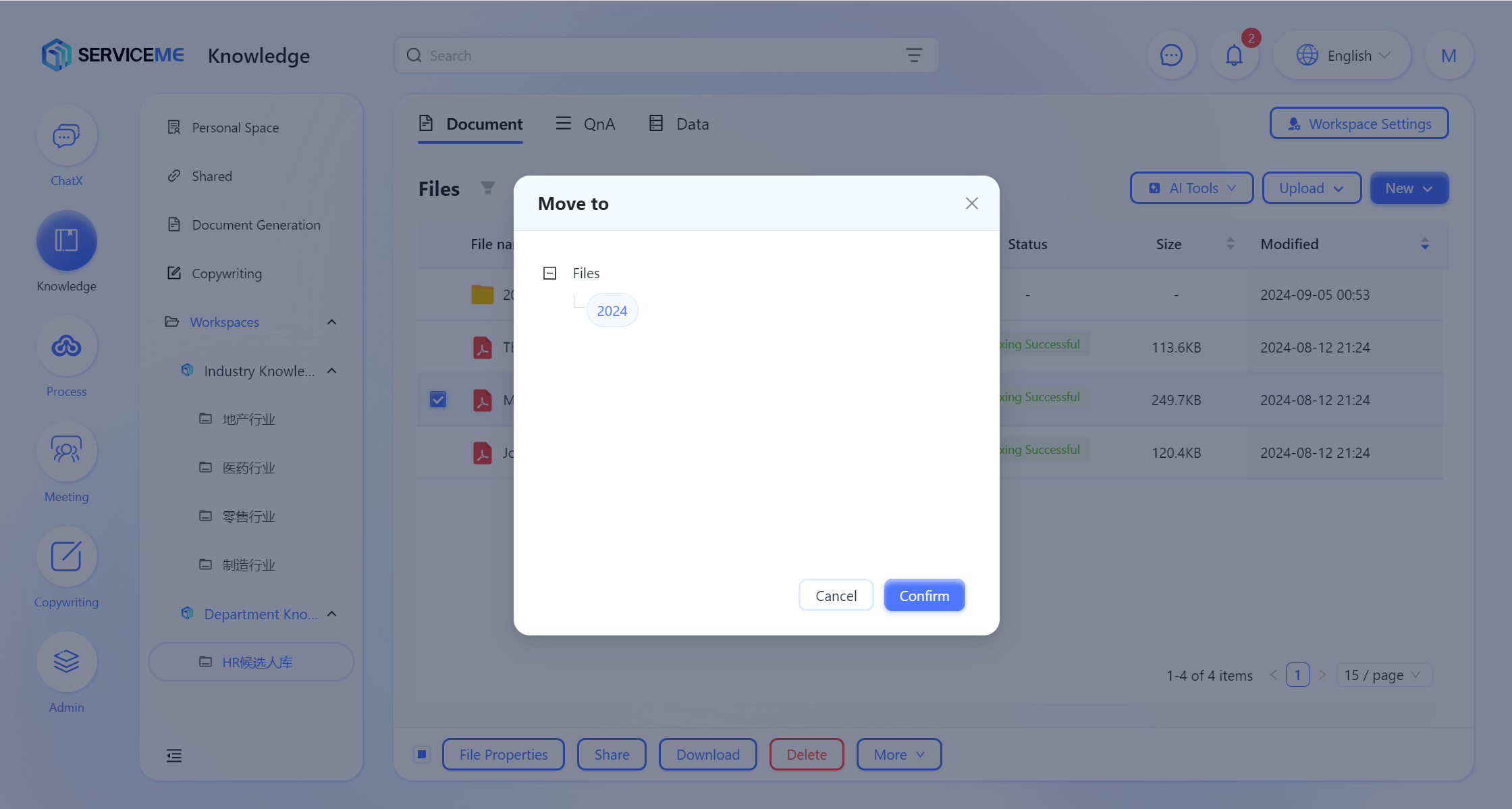
Copy File
- Select the file you want to copy and click "More Actions > Copy to" to open the copy file window.
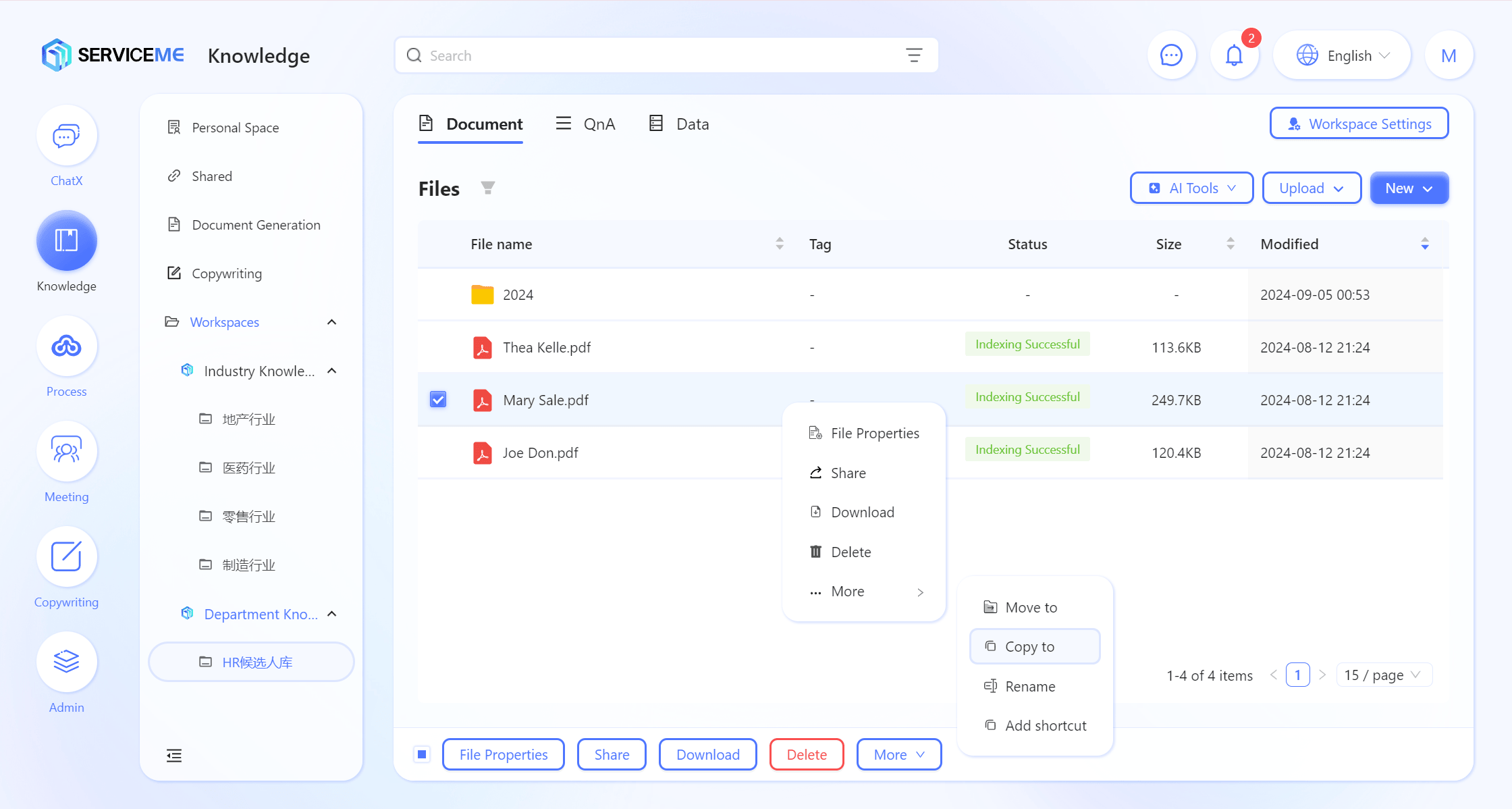
- Select the target location for the file, such as
Files. - Click "Confirm" to successfully copy the file.
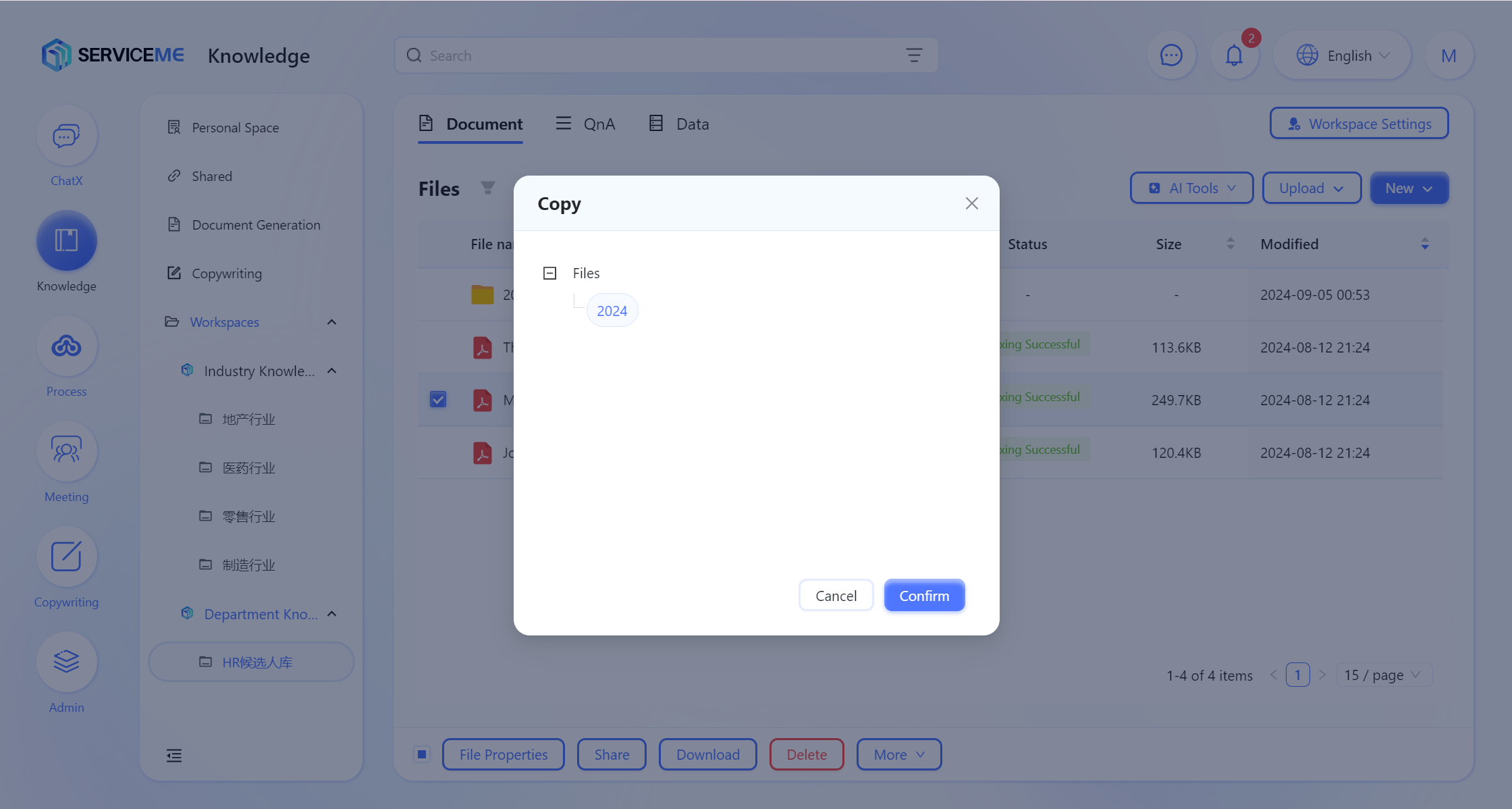
Delete File
- Select the file you want to delete and click the "Delete" button to open the confirmation window.
- Click "Delete" to successfully delete the file.
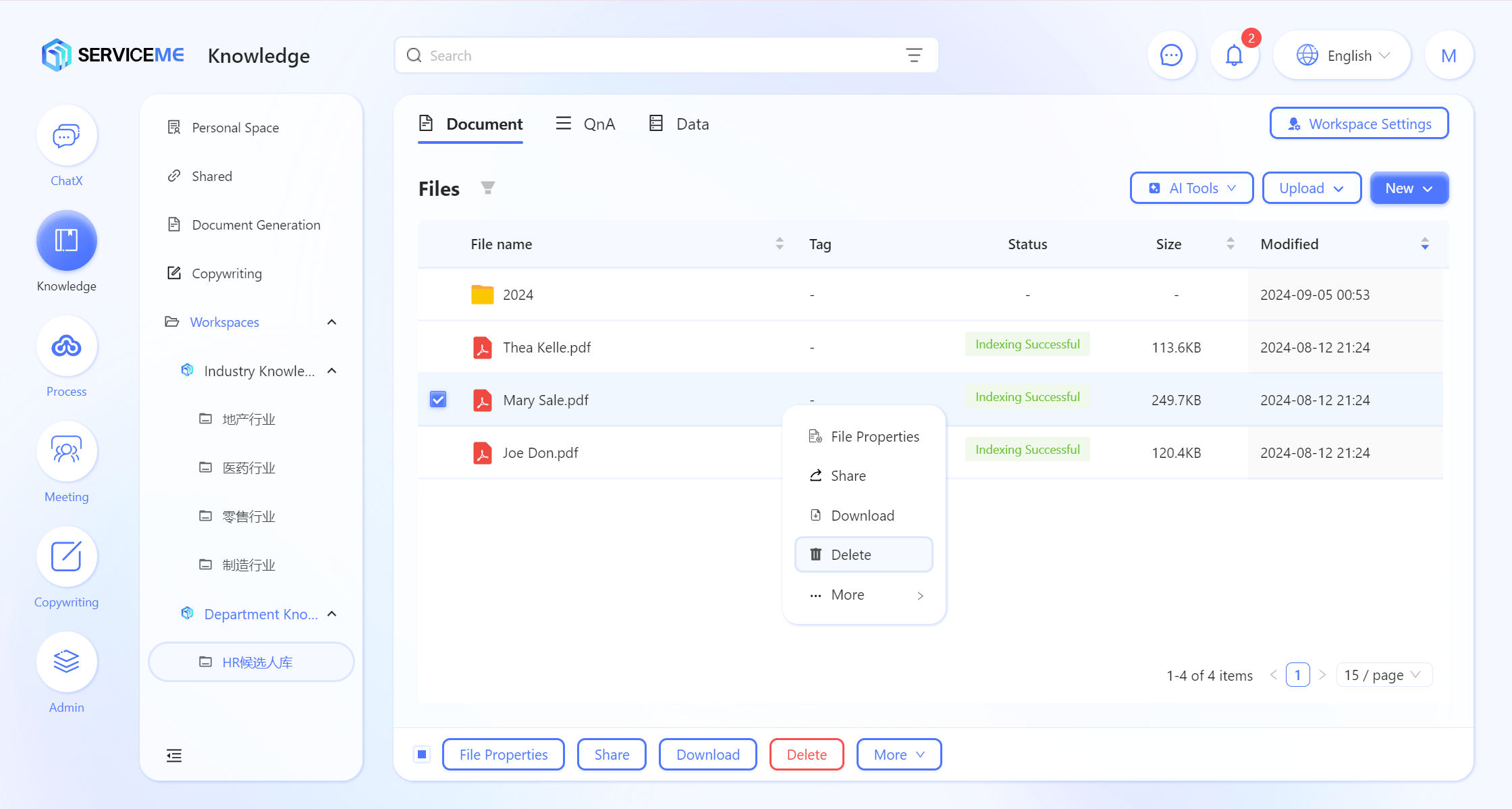
All file operations have three methods:
- First, by selecting the file and clicking the specific function button below.
- Second, by right-clicking to display the function button and then operating.
- Third, by moving the mouse over the file and clicking
to display the function button and then operating.
AI Tools
AI Translation
The AI translation feature can translate one or more documents into the target language version, and the system will try to maintain the document format.
- Glossary, used for mapping specific domain terms.
The translated document will be saved to the user's Personal Space. The system will notify the user via message once the extraction is complete.
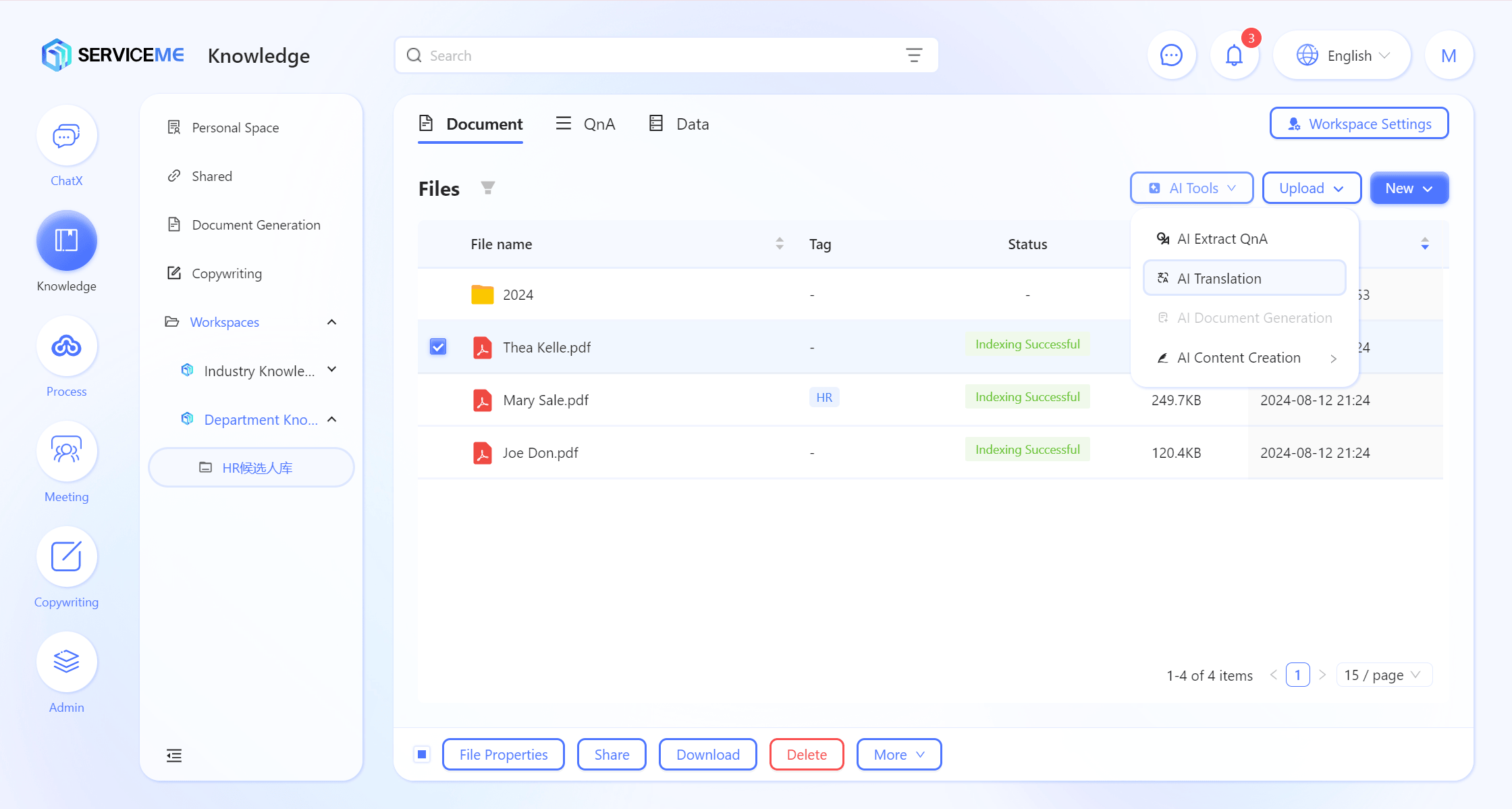
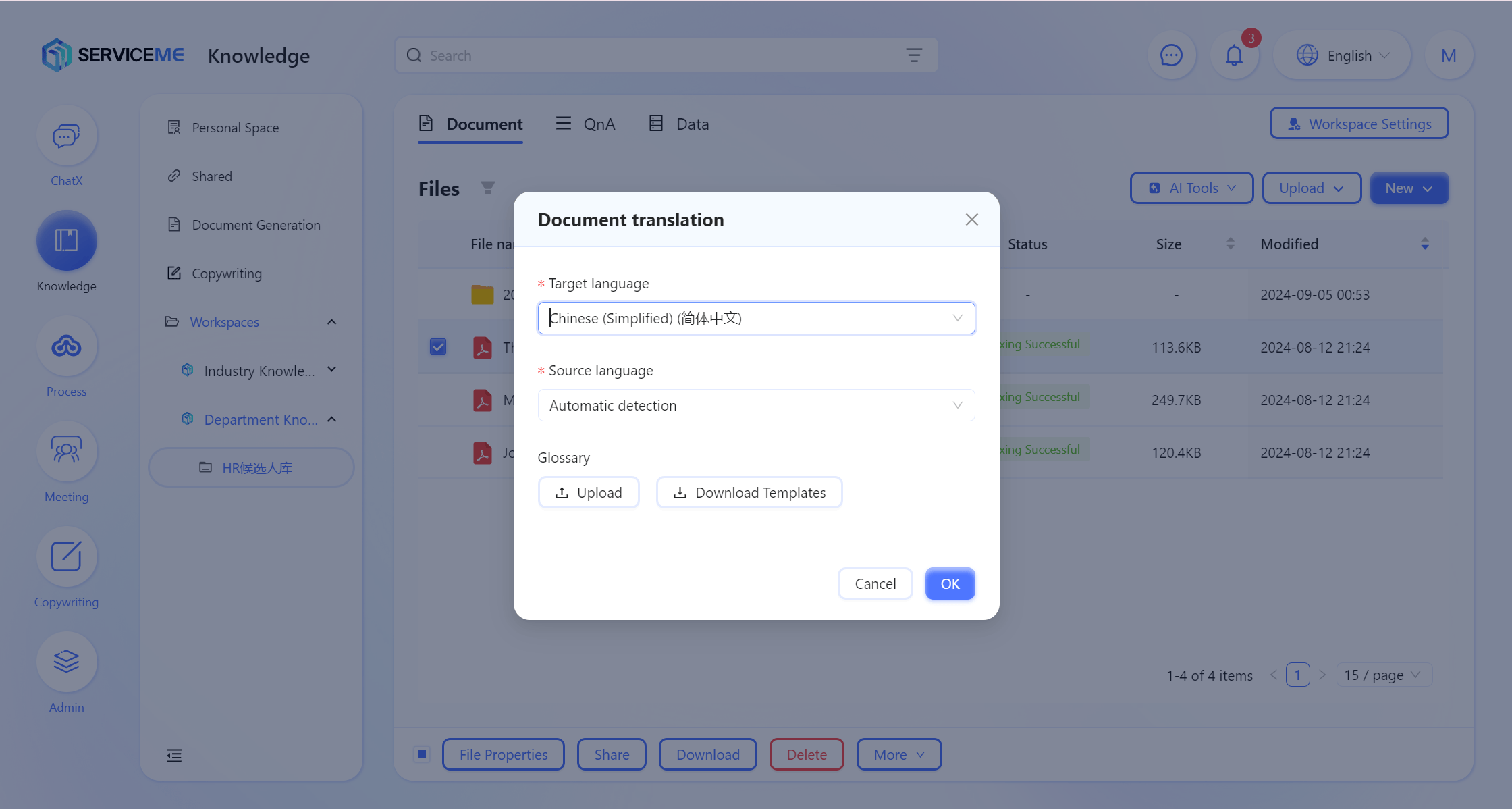
Format Support
| Category | V3.1 | V3.2 |
|---|---|---|
| Document | .DOCX, .DOC | .DOCX, .DOC |
| Spreadsheet | .XLSX, .XLS | .XLSX, .XLS, .CSV |
| Presentation | .PPTX, .PPT | .PPTX, .PPT |
| Text | .TXT, .MD | .TXT, .MD |
| Web Page | .HTM, .HTML | .HTM, .HTML |
| - | .MSG | |
| Rich Text | - | .RTF |
AI Extract QnA
AI can convert document content into multiple QnA pairs, which can be imported into the corresponding knowledge space to improve Agent's Q&A quality.
- The extracted QnA will be saved as an Excel file in the user's Personal Space.
- The system will notify the user via message once the extraction is complete.
- Preprocessing of the document must be completed before extraction can proceed.
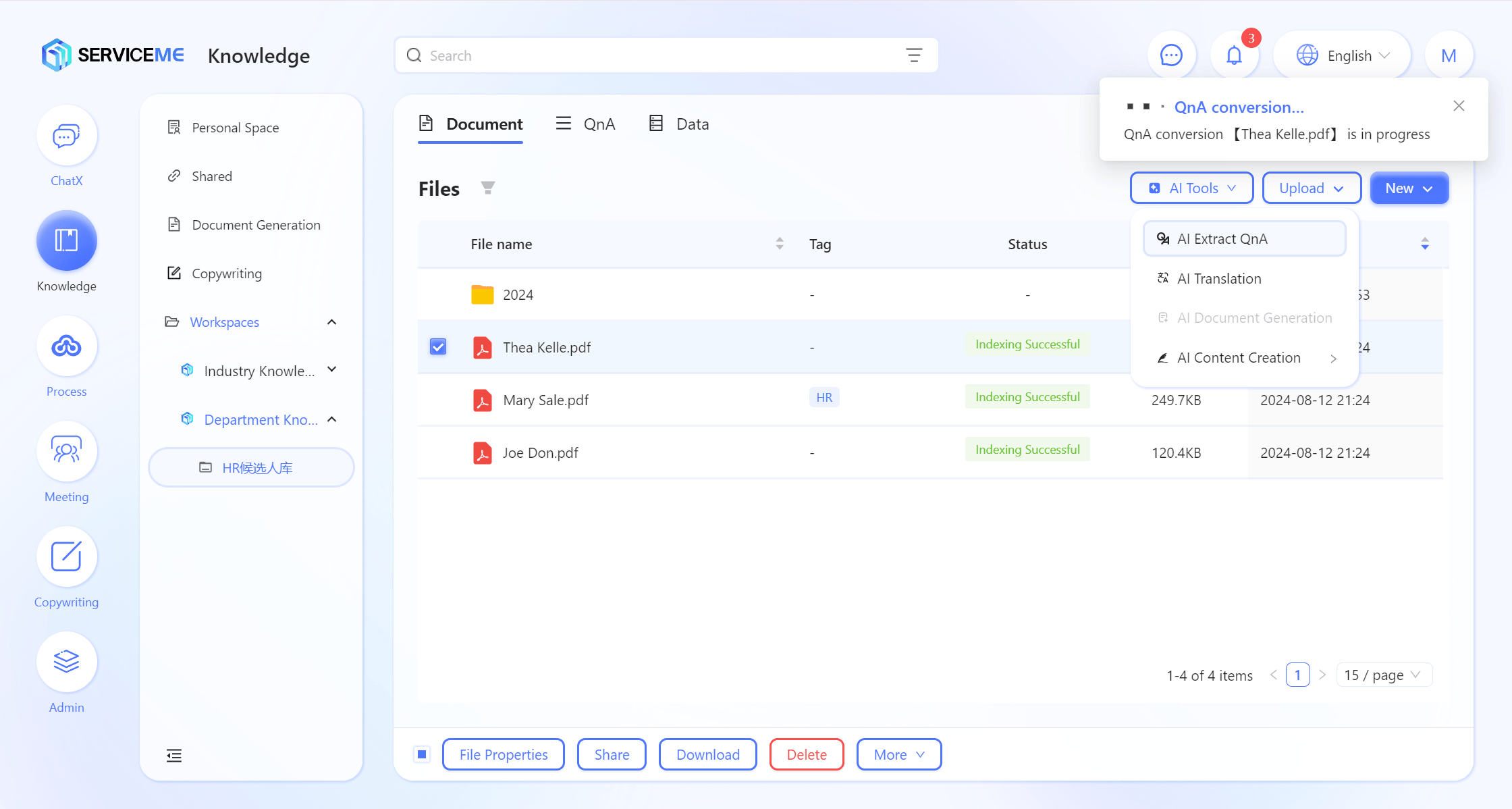
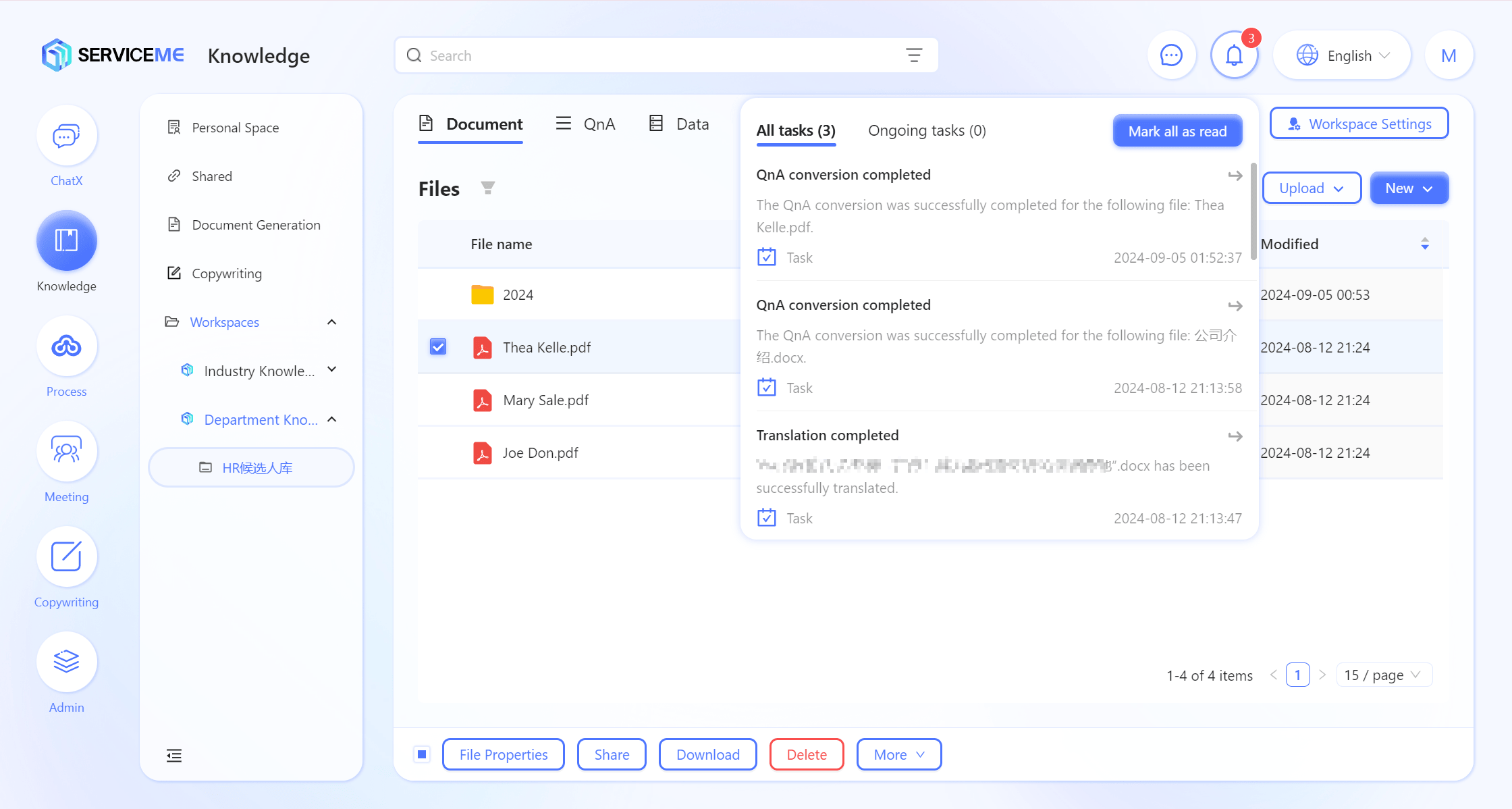
Format Support
| Category | Format |
|---|---|
| Document | .DOCX, .DOC |
| Spreadsheet | .XLSX, .XLS |
| Presentation | .PPTX, .PPT |
| Text | .TXT, .MD |
| Web Page | .HTM, .HTML |
AI Copywriting
AI copywriting provides a series of templates to help users quickly complete some daily copywriting tasks.
For example, the customer service team can generate FAQs for some user questions.
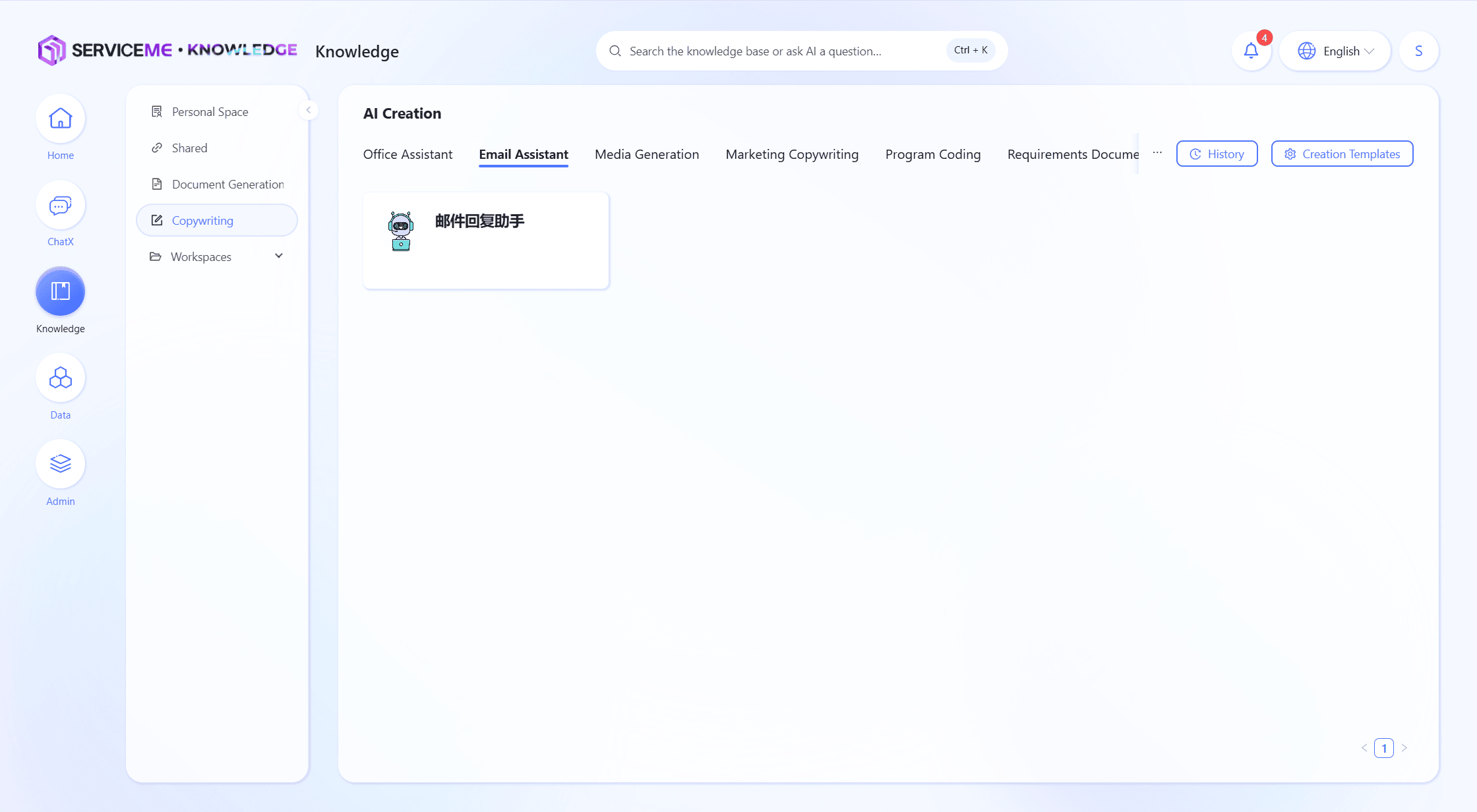
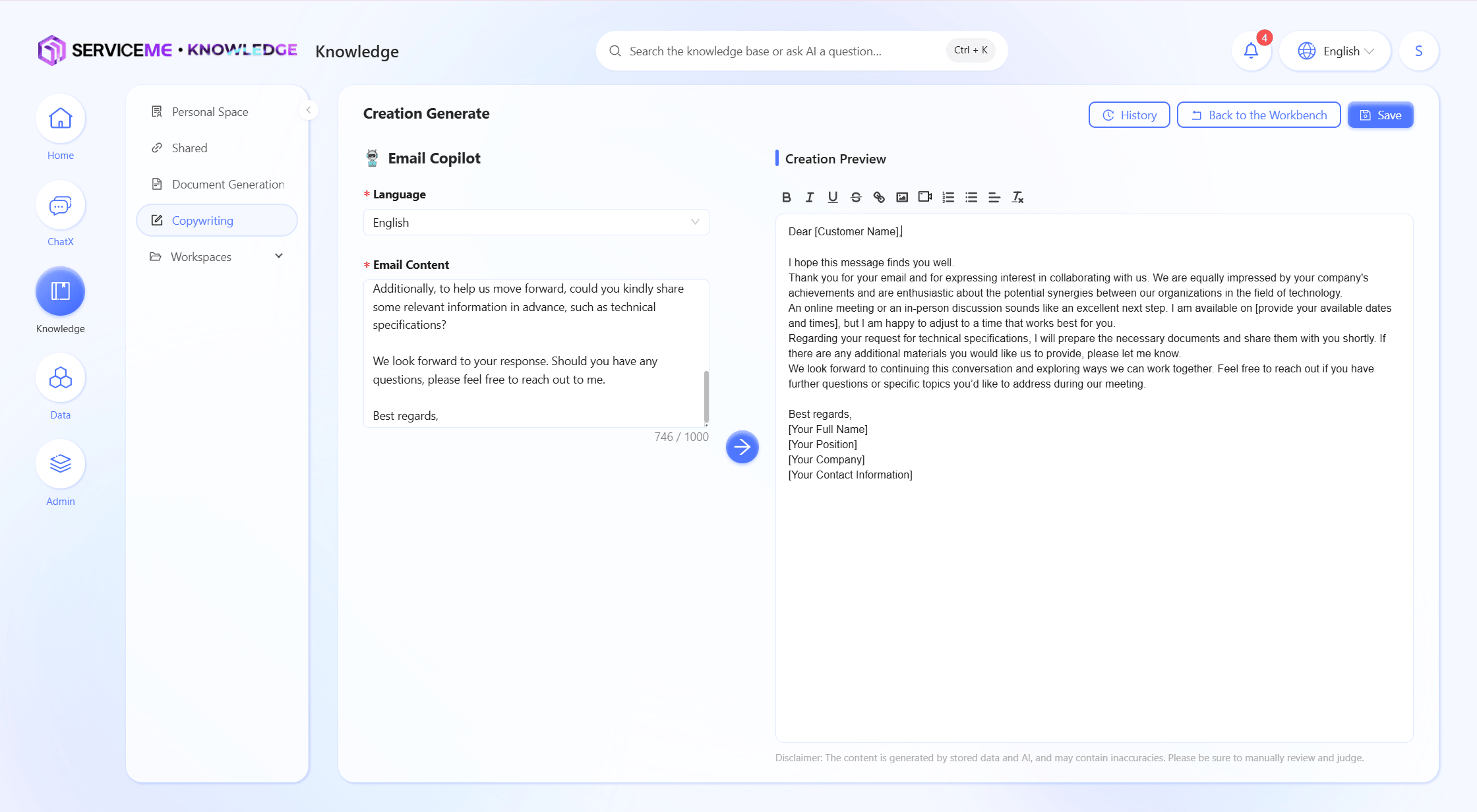
AI Document Generation
When we lack inspiration while writing documents, we can try using the AI document generation feature. By simply entering the document topic, it can automatically generate a complete document from the outline to each chapter's content, helping us easily complete the manuscript.
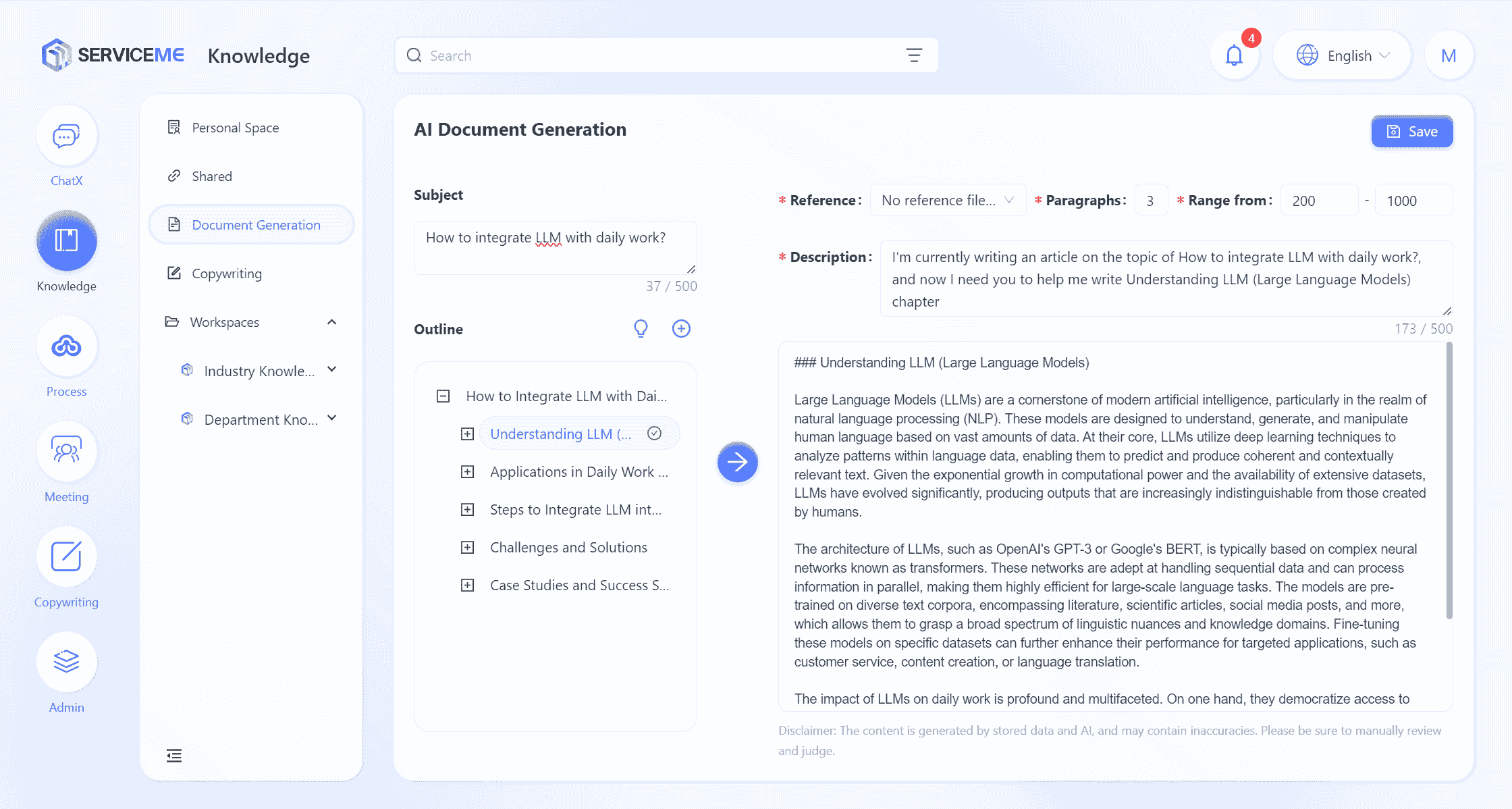
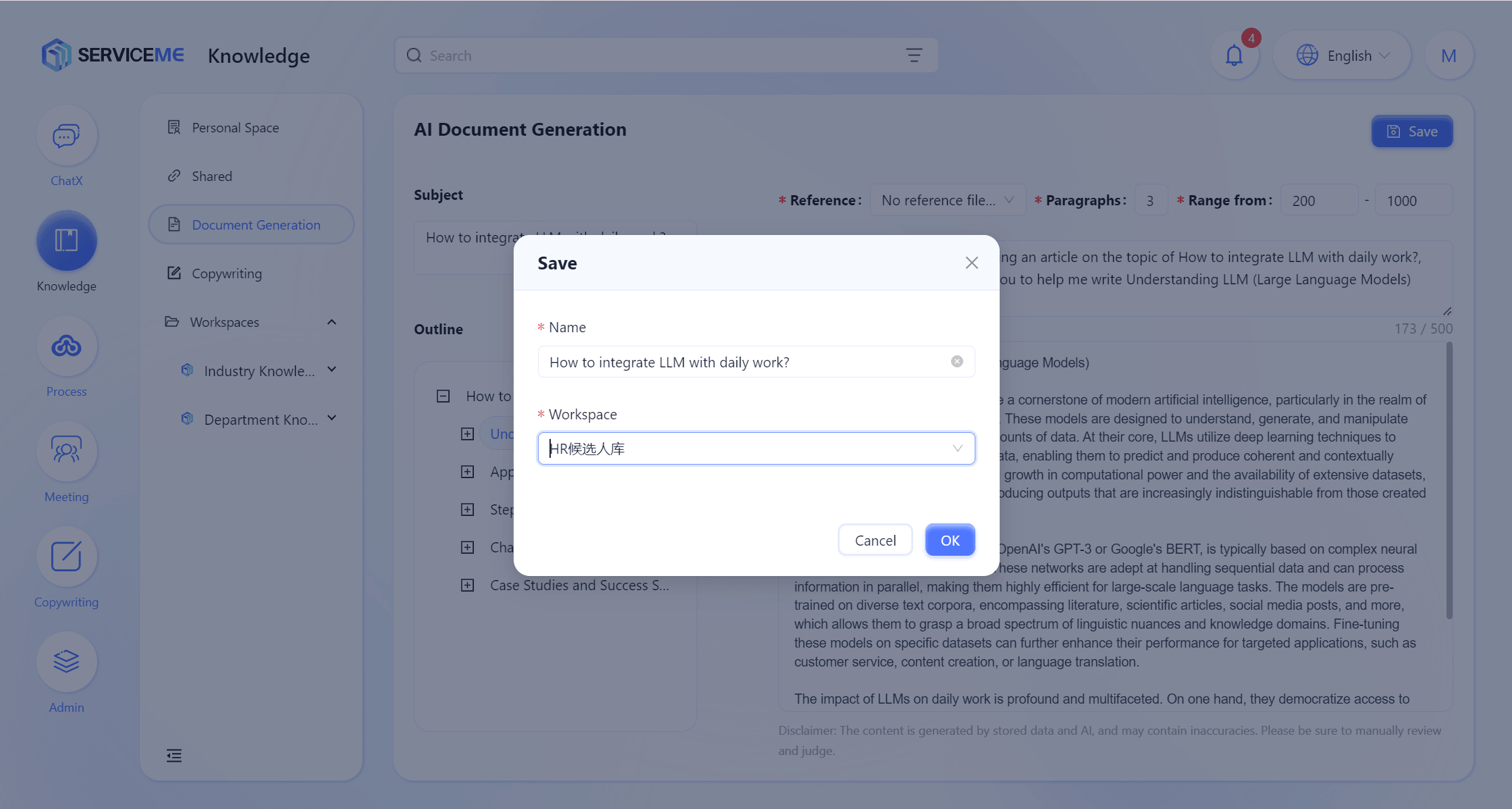
File Properties
Open File Properties
There are two ways to open file properties:
- In the knowledge space, select any file and click File Properties.
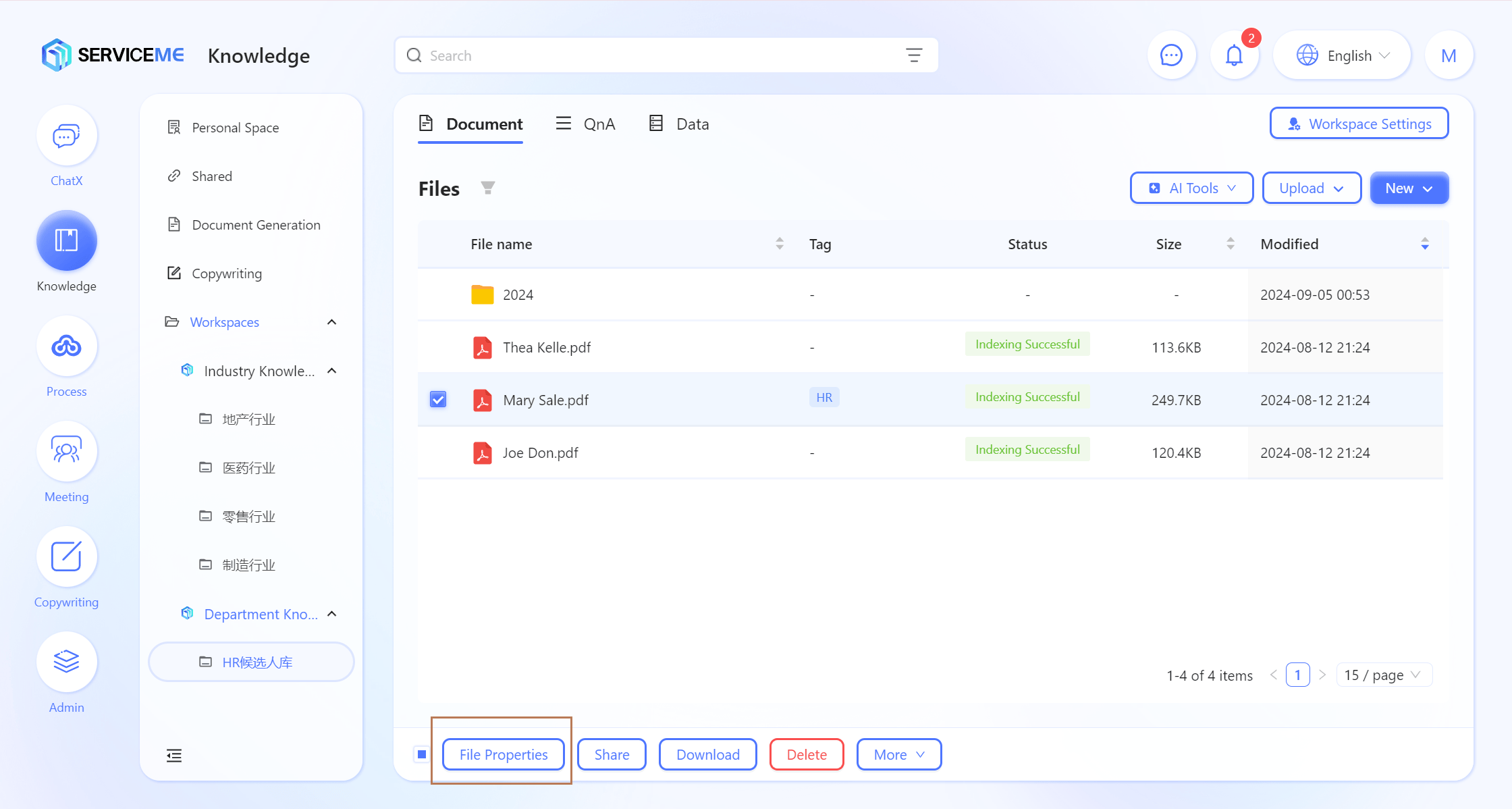
- In the file preview interface, click File Properties at the top right corner.
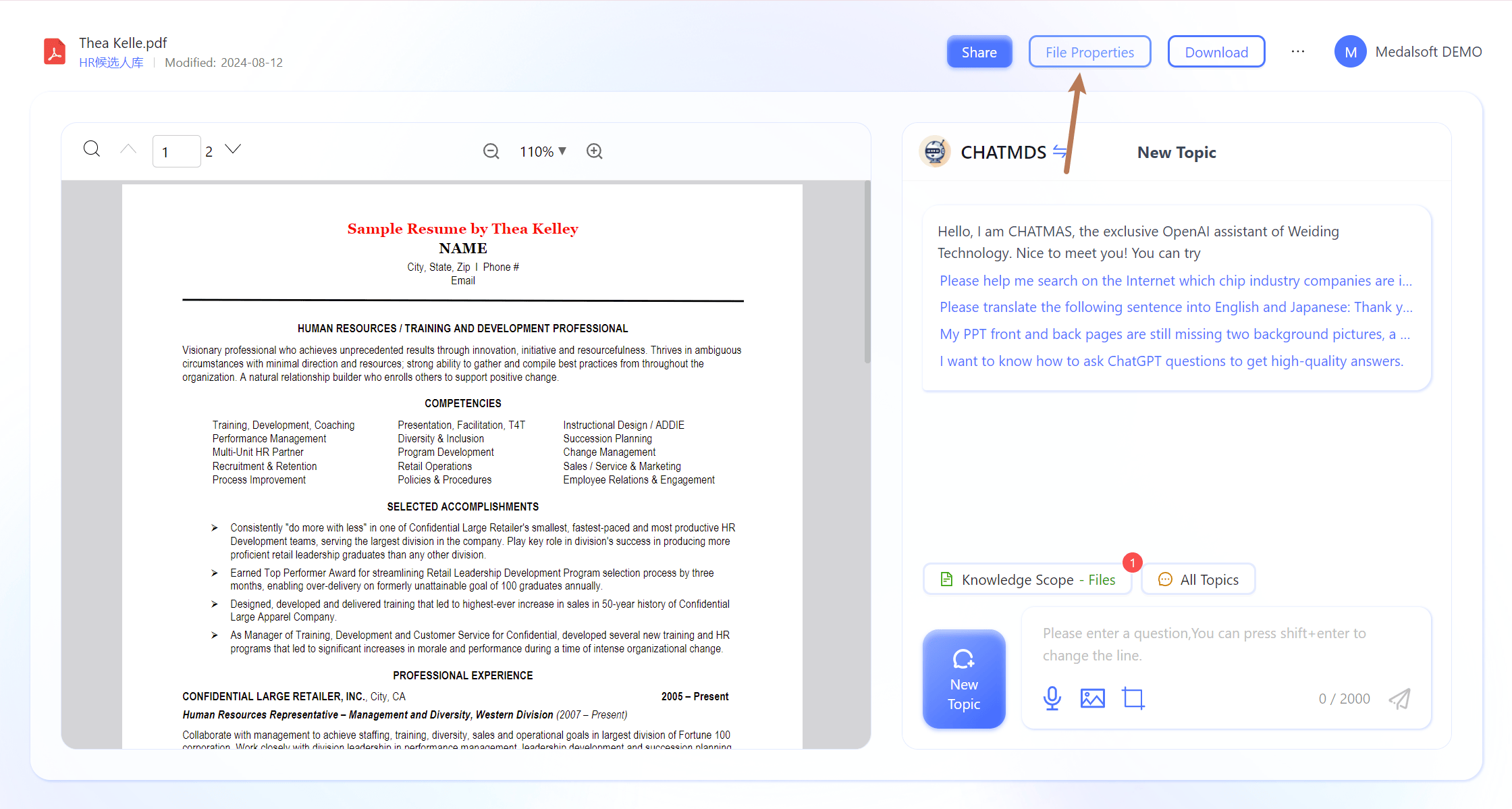
General
You can view basic file information, edit file descriptions, tags, metadata, and understand the task execution status related to the file.
- Basic Information: View basic information such as file name and creation date.
- File Description: Helps others understand the document's purpose. The file description is also used for document search. Therefore, a well-edited file description can help the document be found more easily.
- Tags: File classification.
- Metadata: Used to supplement document information and improve retrieval accuracy. Metadata definitions need to be completed in Metadata Management first.
- Task Progress: View the execution status of file preview and file indexing related tasks. If a task fails, you can view detailed error information and retry here.
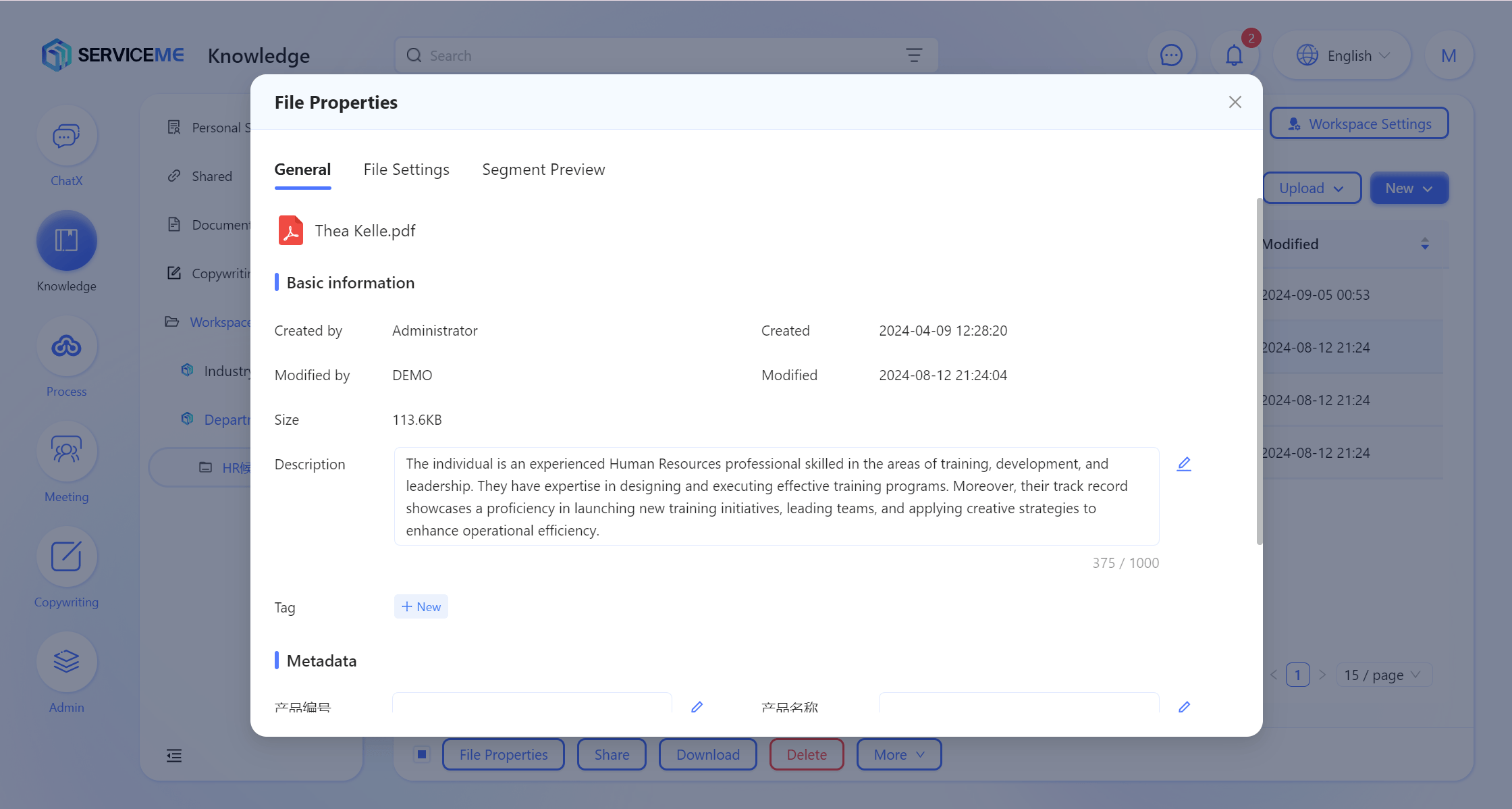
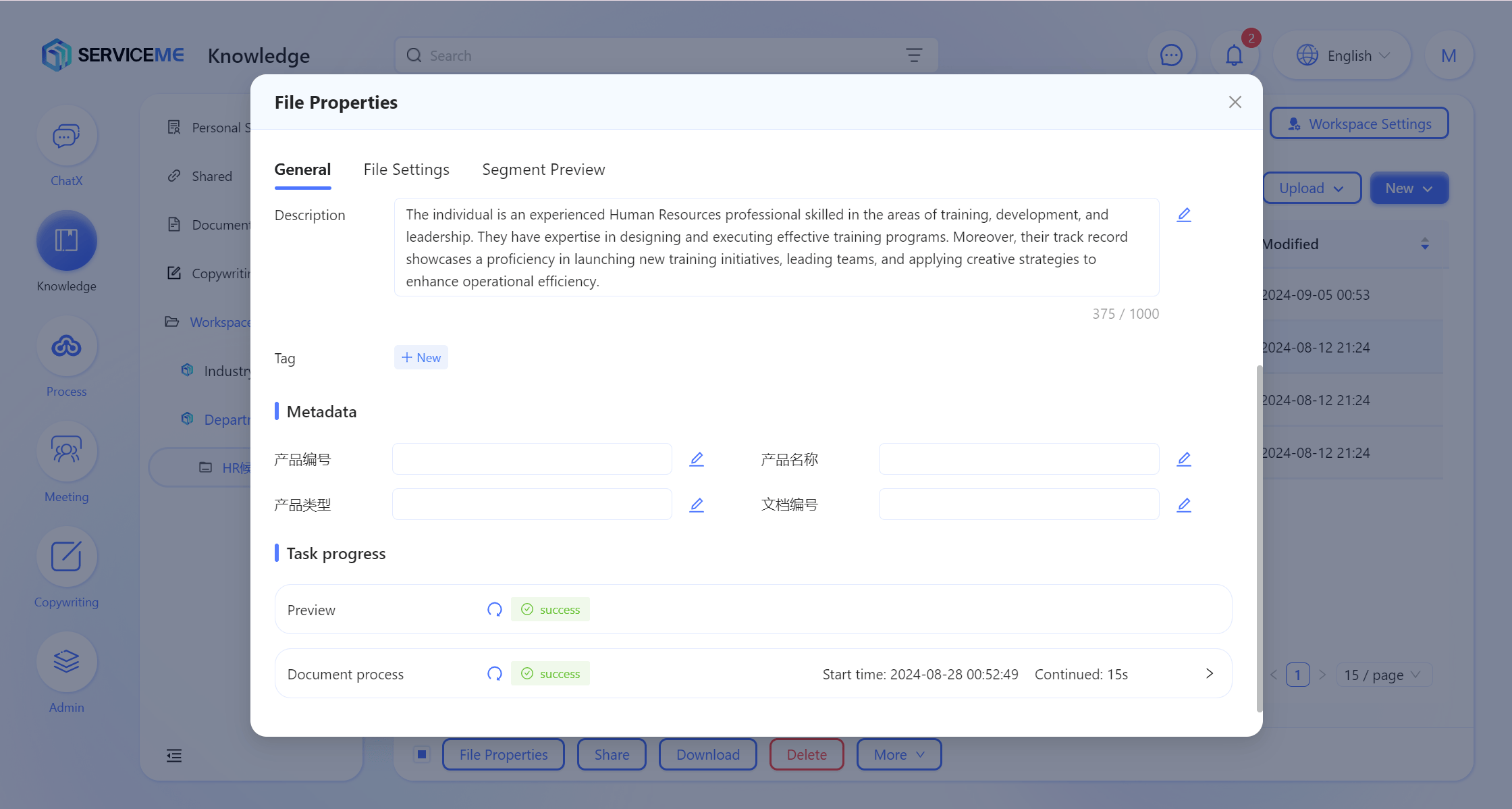
File Settings
- Inherit Space Settings: When inheriting space settings, the following switches follow the space. When turned off, the file follows its own settings.
- File Preview: Whether to enable file preview. When turned off, the file's online preview content cannot be seen in the file preview interface, and the file can only be downloaded locally for viewing.
- File Indexing: Whether to allow the file to be indexed. When turned off, the file will not automatically generate an index and cannot be retrieved by the system.
- Enable Document OCR: Use AI to extract content from images or PDF scans (this option only appears for PDF files).
- Segmentation Mode: Determines the segmentation strategy during the file indexing process.
- Default: Segmentation based on stop words, such as periods and commas.
- Fine: Further segmentation into smaller paragraphs based on sentences within the stop word segments, improving the hit rate for most questions.
- Custom: Segmentation based on a fixed length, such as 100 characters per segment.
- Document Summary Generation: When enabled, AI will accumulate summaries of each segment to get the entire document's summary and update it to the document description. This can improve the chances of the document being retrieved and provide pre-generated descriptions to answer summary questions in specific document Q&A scenarios (e.g., What is this document about?).
- Image Summary Generation: When enabled, AI will interpret the content of images and update the image description to make the image retrievable (this option only appears for image files).
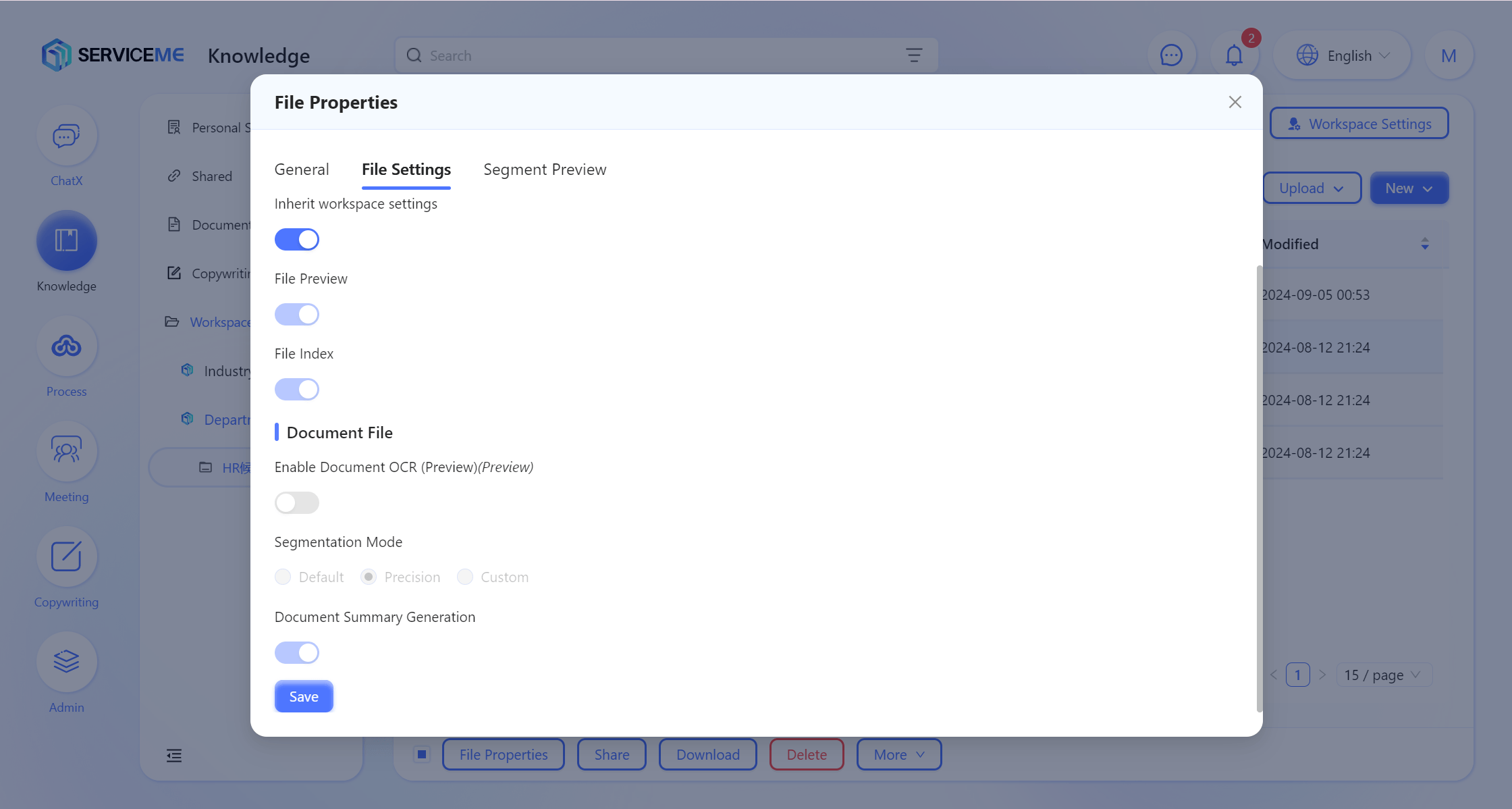
Segment Preview
After the file indexing preprocessing is completed, you can view the segmentation results here. Users with file editing permissions can also temporarily edit and adjust the file segments here to change the Agent Q&A results.
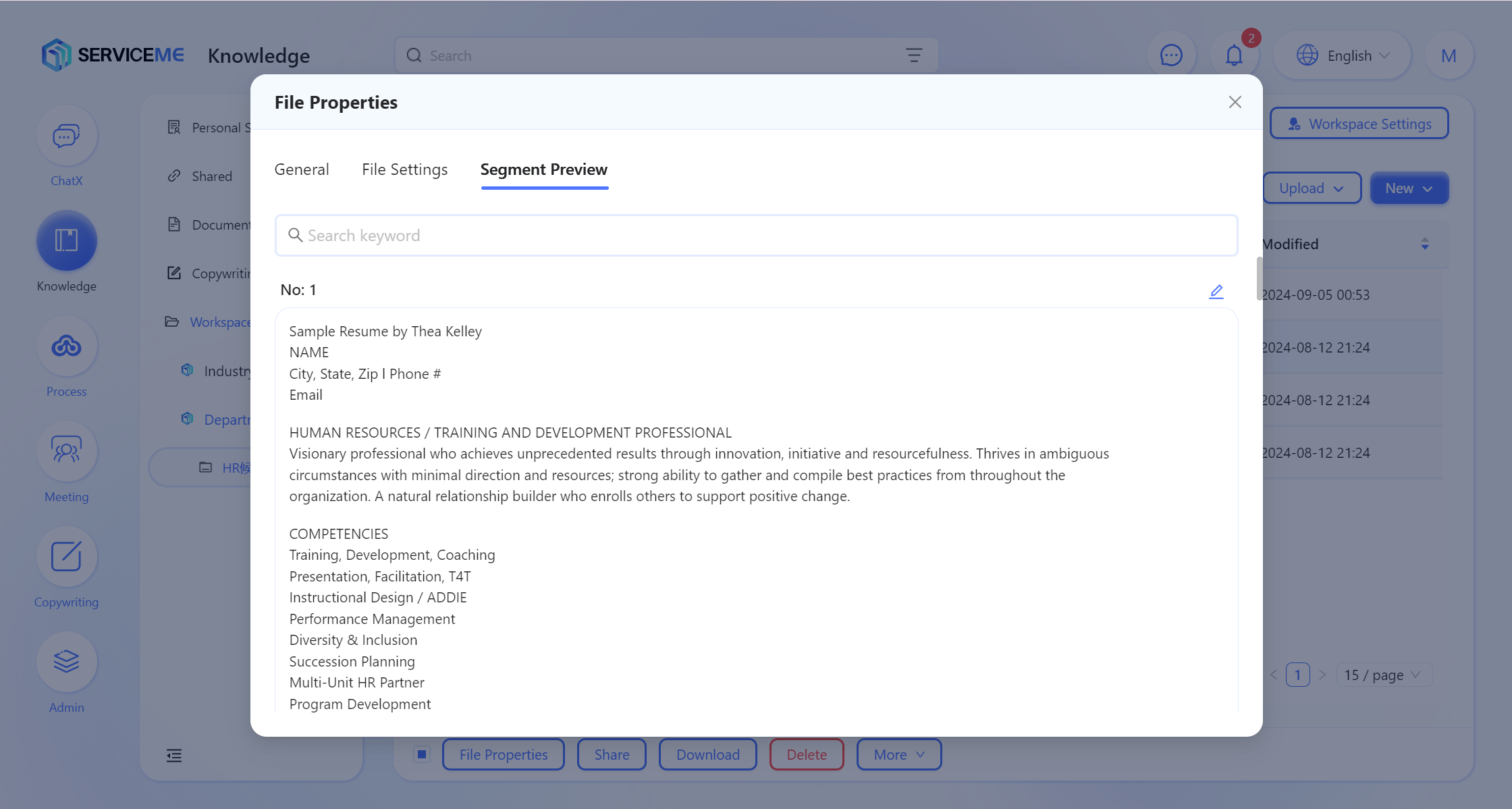
Note that if the file indexing is redone, the manually edited content will be overwritten.
QnA Maintenance
Organizing and maintaining some common Q&A in the QnA section can help improve Agent's answer quality.
- Log in to the SERVICEME platform.
- Switch to the Knowledge platform.
- Access File Space.
- Select any file space, such as
Product Operation Space.
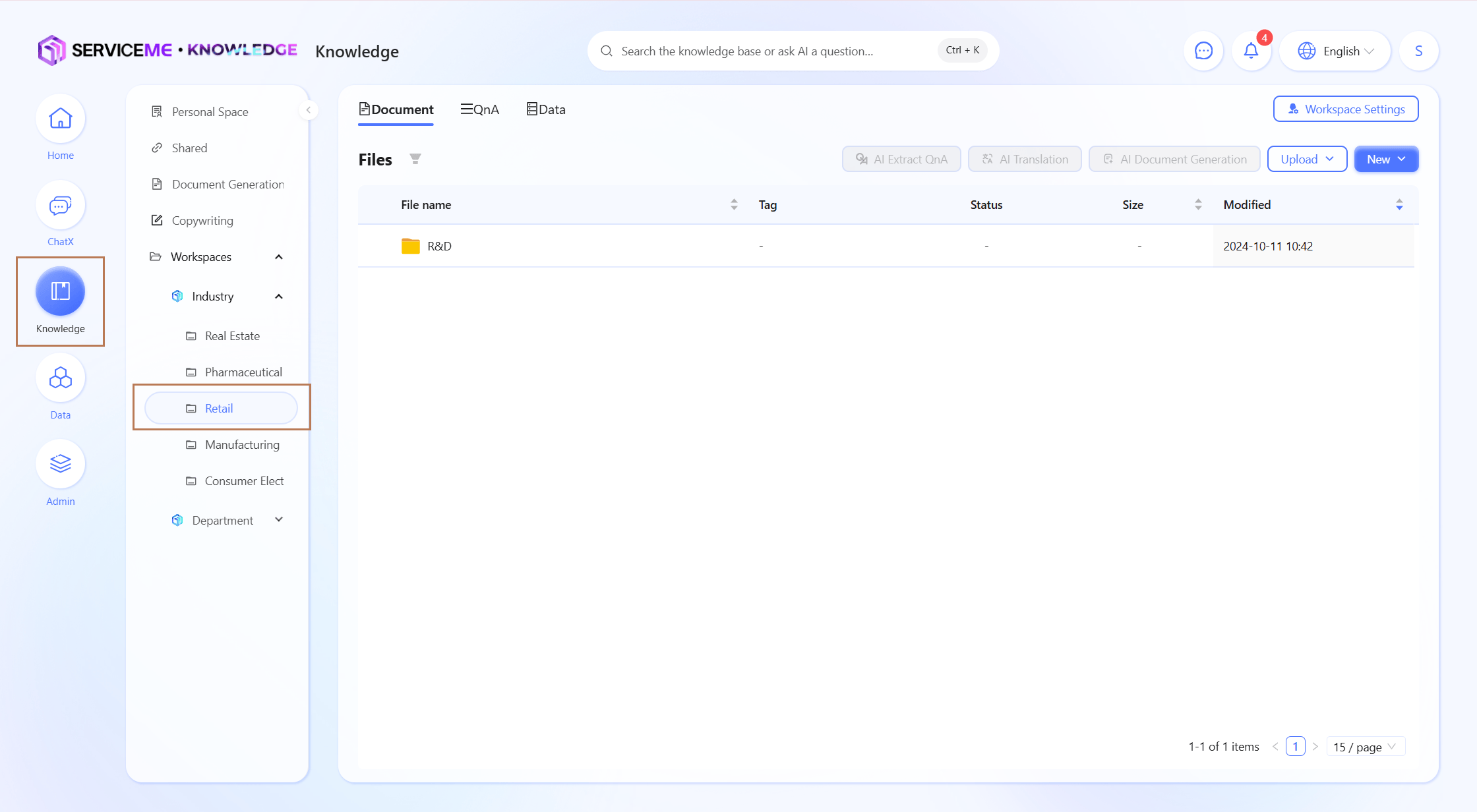
- Switch to the QnA page and click the "Add" button at the top right corner to jump to the new QnA page.
"Question": Add multiple custom questions, such as
Question 1: How to manage documents in the knowledge base space?"Answer": Enter the answer, which can include text, images, and videos. "Metadata": Not used yet, can be left blank.

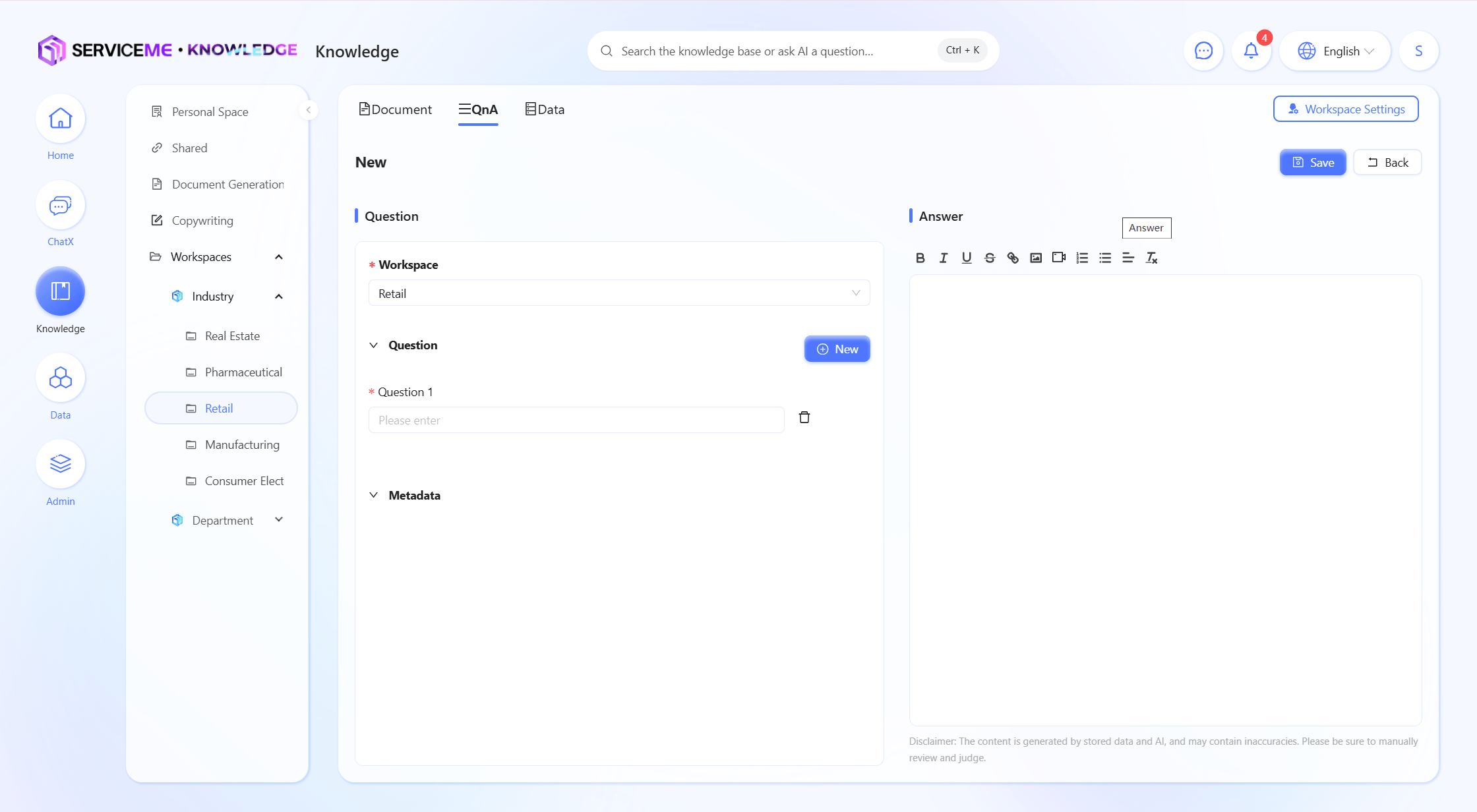
- Click "Save" to successfully add the QnA record.
- The "Answer" contains rich text style tags, and it is recommended to limit it to within 2000 characters, which will help AI responses.
- To insert a video, use embedded code, such as
<iframe src="//player.bilibili.com/player.html?aid=535563667&bvid=BV1jM411S74q&cid=1322473540&p=1" scrolling="no" border="0" frameborder="no" framespacing="0" allowfullscreen="true"> </iframe>.
How to Share Files with Other Users?
- Log in to the SERVICEME platform.
- Switch to the Knowledge platform.
- Access File Space.
- Select any file space, such as
Product Operation Space. - Select the file you want to share and click the "Share" button to open the share file window.
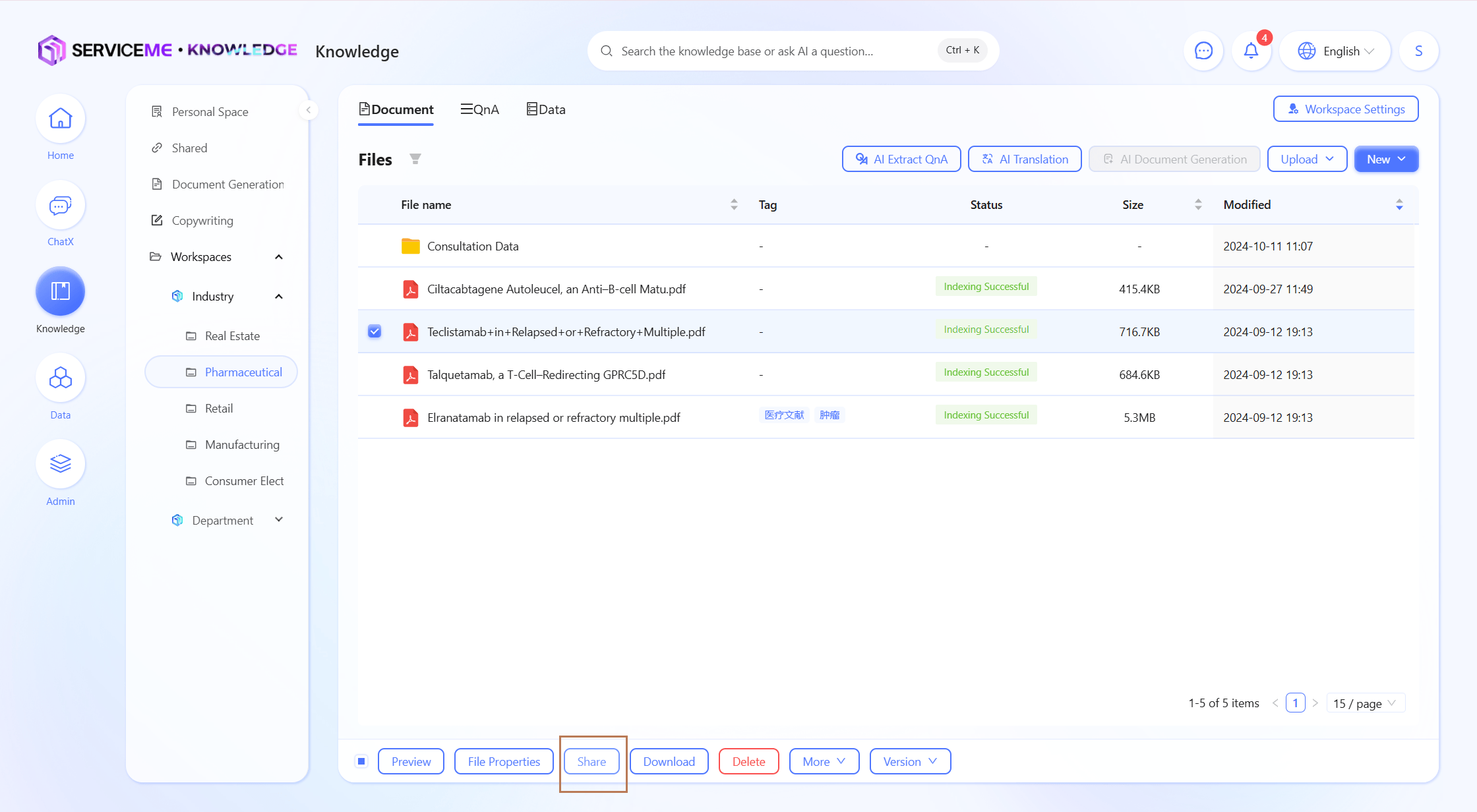
-
Choose to share
with other accounts, click the "Add" button to open the personnel selector. Select the organization and user to share with, such asqa-test02@servicemecloud.com. Select the "Permission" dropdown, such asPreview Only. Set the "Security Settings" expiration date, such as2024-01-31. -
Click "Confirm" to successfully share the file.
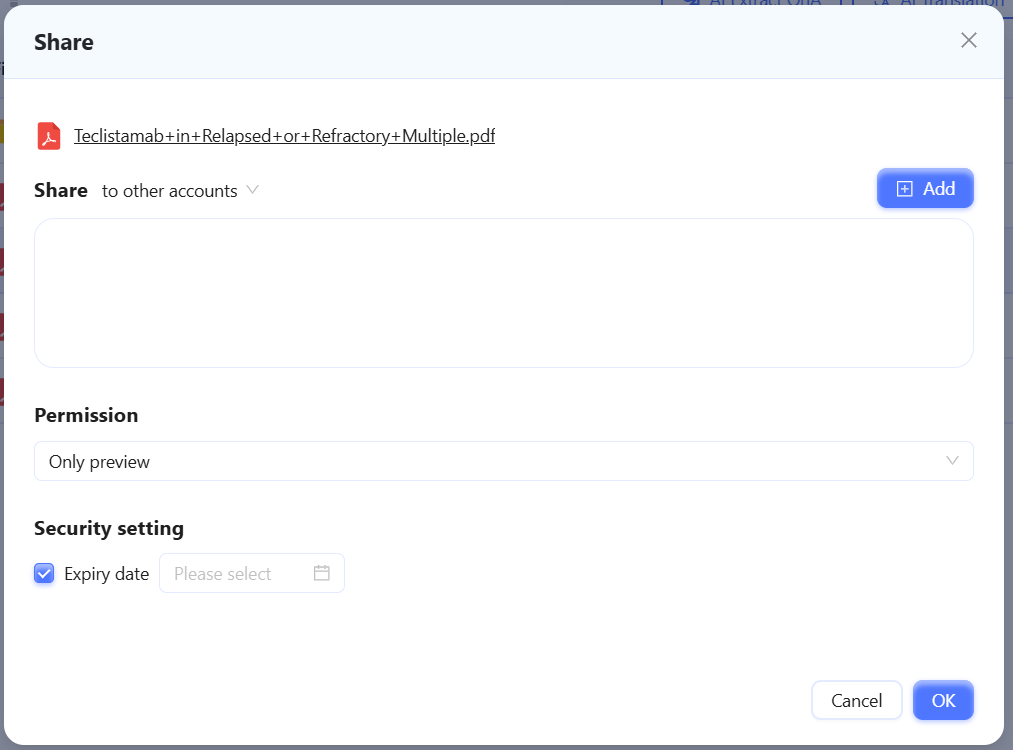
- The shared user can preview the file.
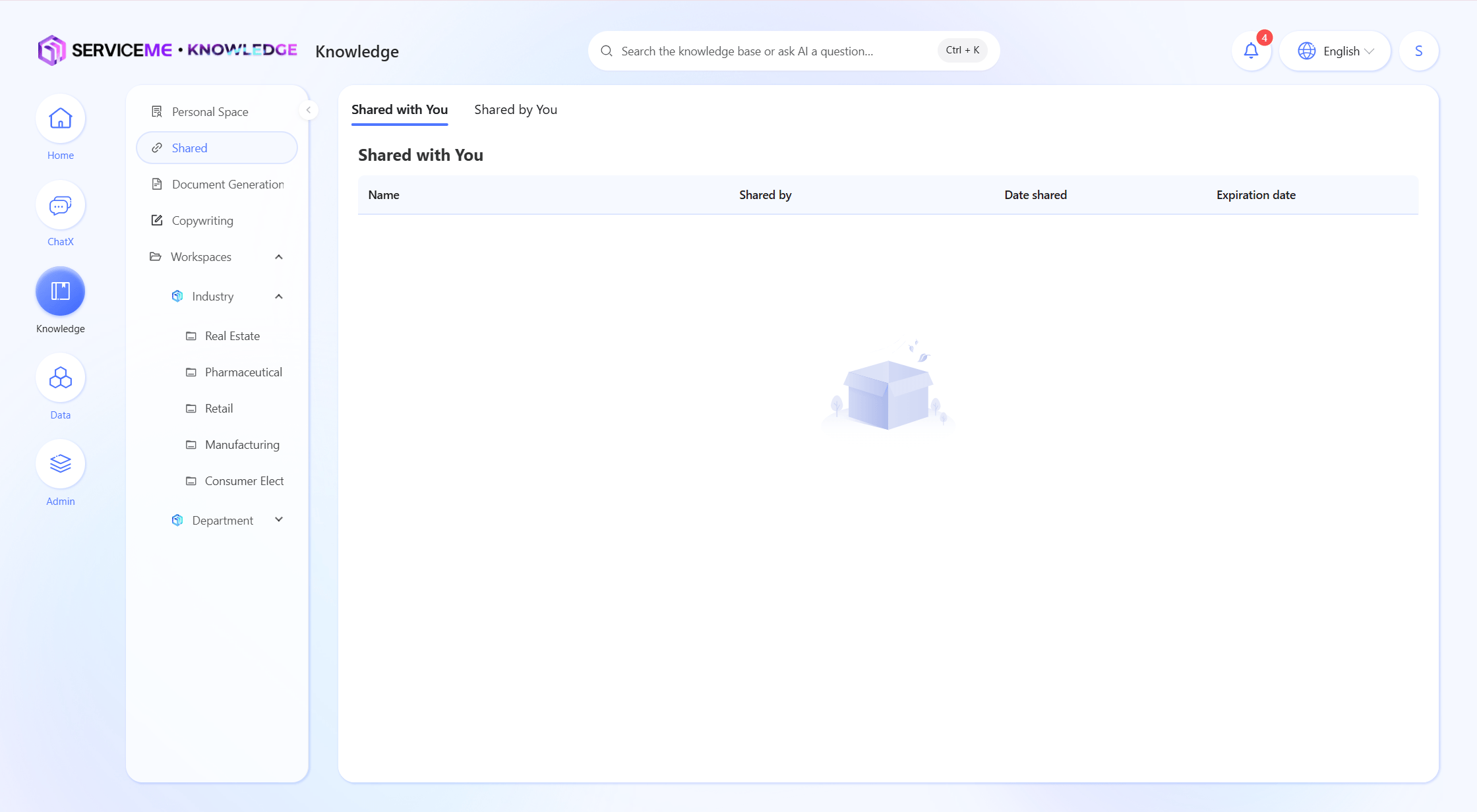
How to Create Shortcuts for Files?
- Log in to the SERVICEME platform.
- Switch to the Knowledge platform.
- Access File Space.
- Select any file space, such as
Product Operation Space.
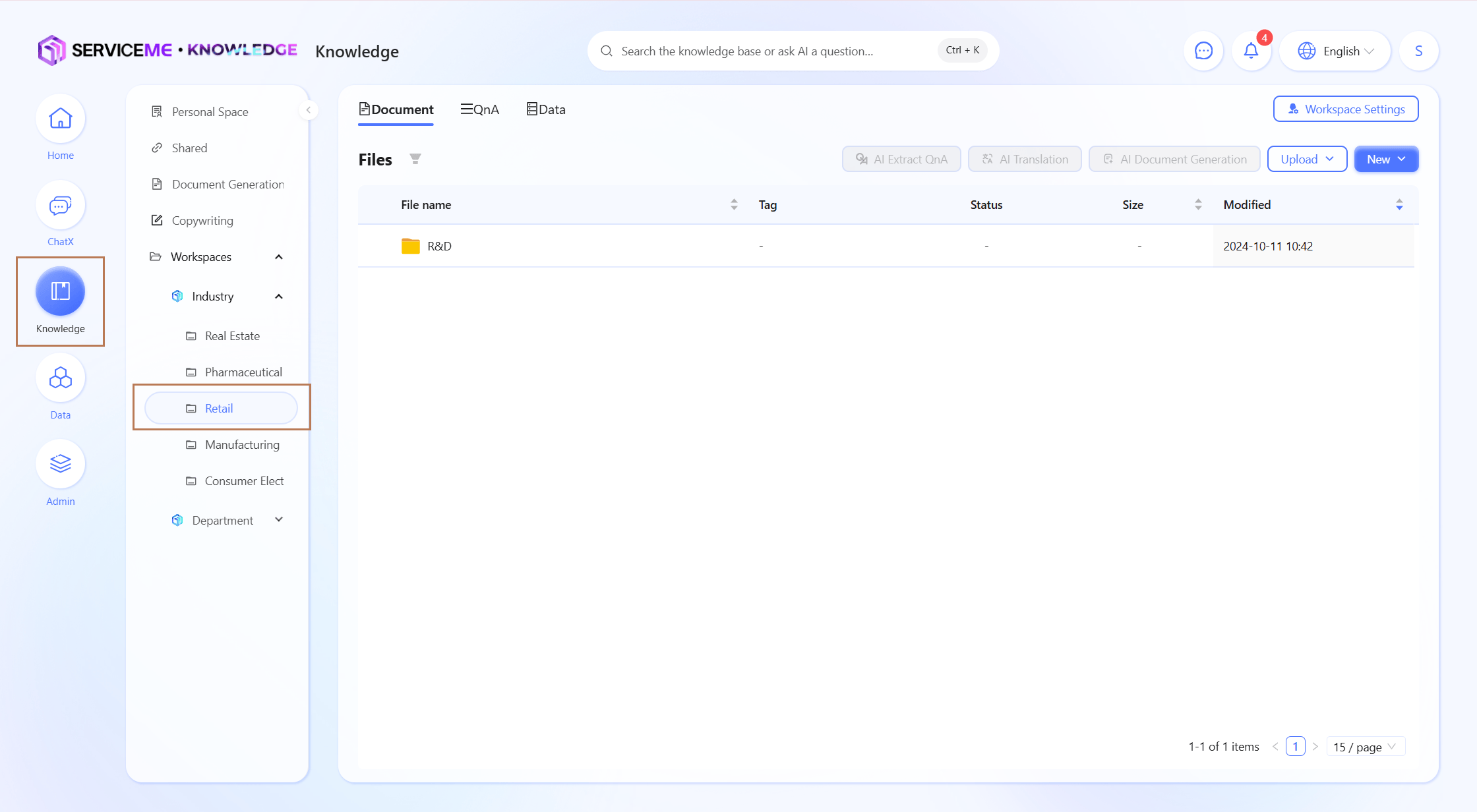
-
Select the file for which you want to create a shortcut, such as
SERVICEME Administrator Manual V2.0.docx. -
Click "More Actions > Add Shortcut" to open the add shortcut window.
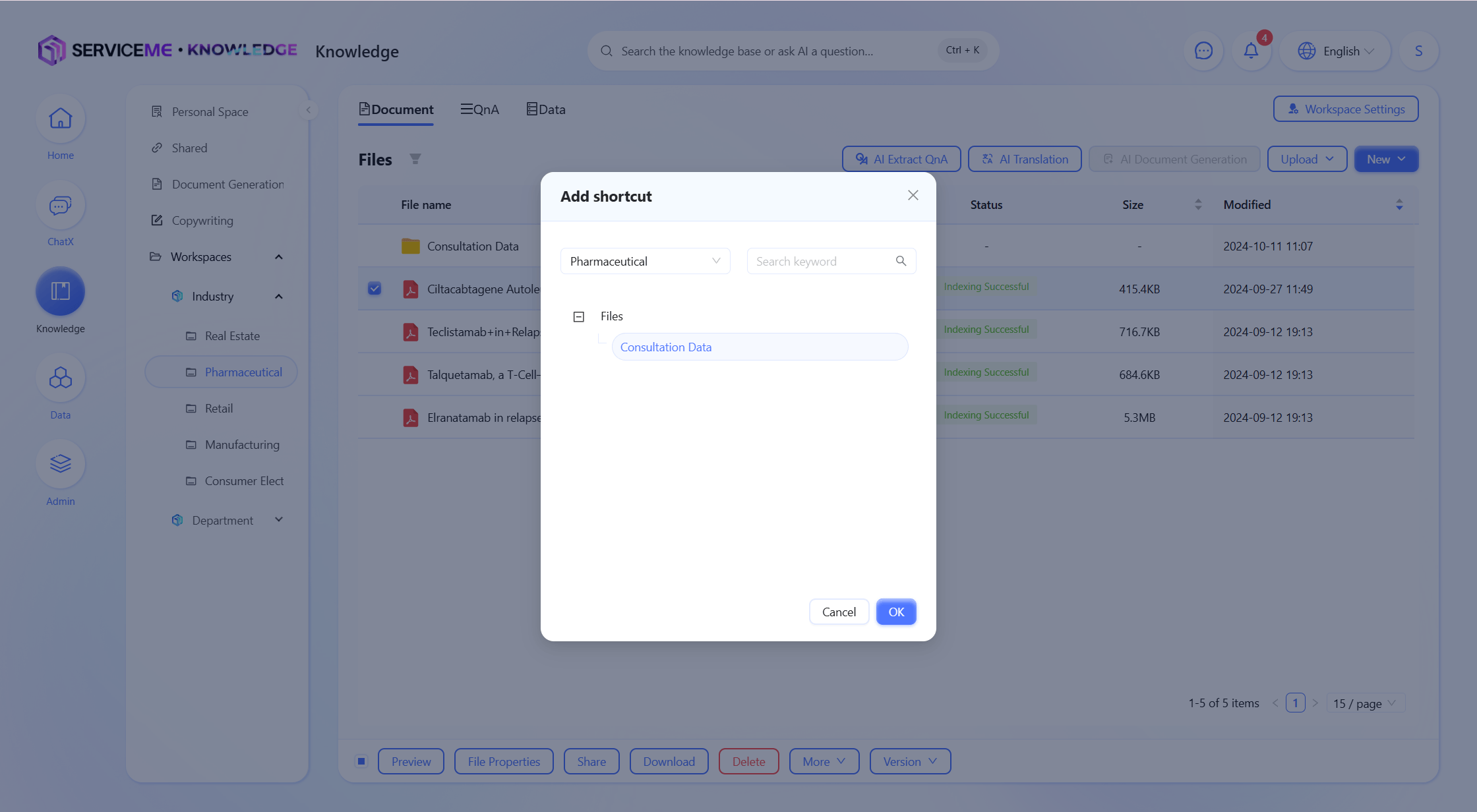
-
Select the target space and address for the shortcut, such as
Enterprise Knowledge Base > Marketing CenterinFiles. -
Click "Confirm" to successfully create the shortcut.
How to Grant Access to Knowledge Space for Other Users?
- The file space owner user logs in to the SERVICEME platform.
- Switch to the Knowledge platform.
- Access File Space.
- Select any file space, such as
Product Operation Space.
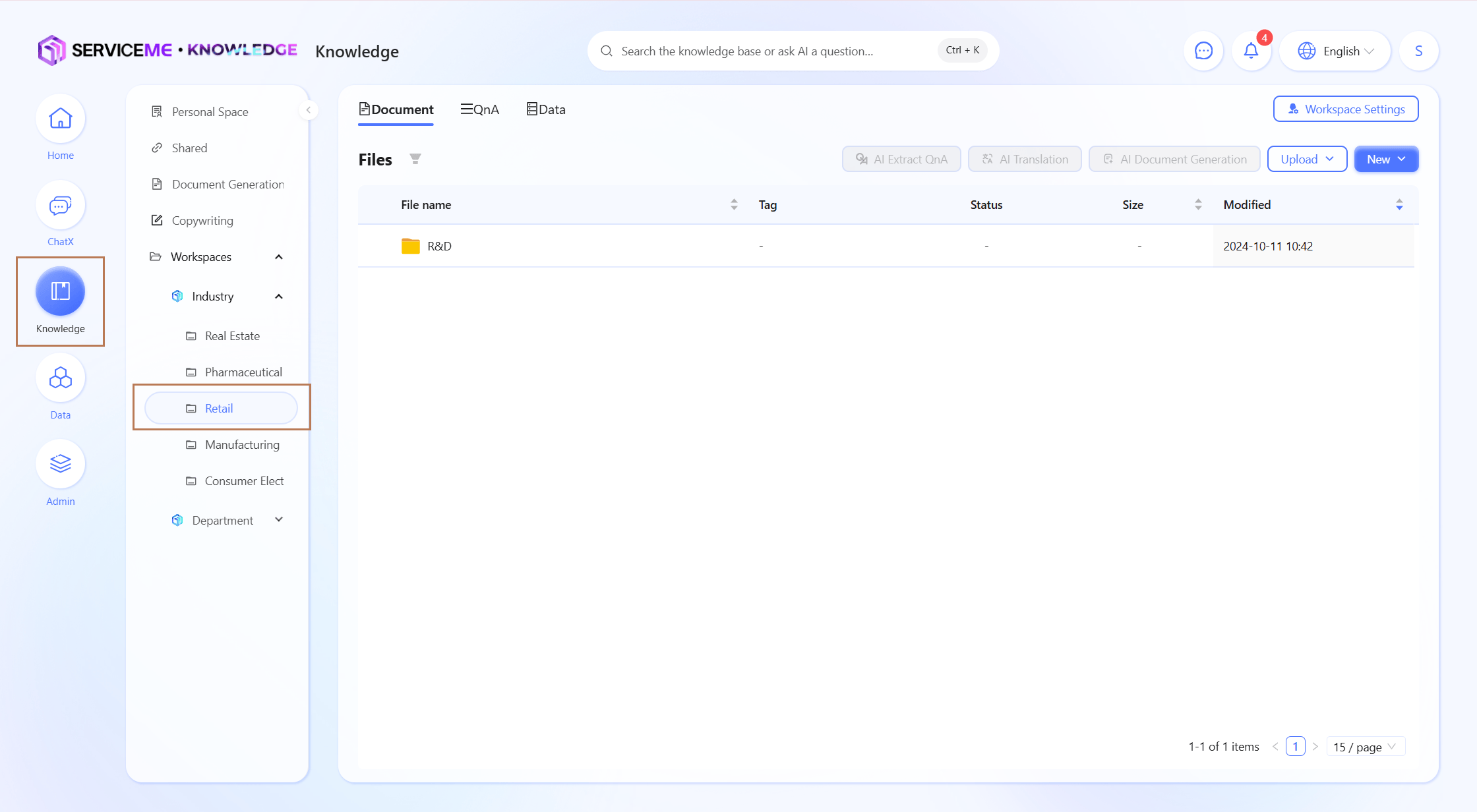
-
Click "Member Management" to open the personnel selector.
-
"Owner", click the "Add" button to open the authorization page, and select the organization and user to authorize, such as
Operation Center. "Editor" authorized toDesign Center. "Visitor" authorized toInternal Organization.
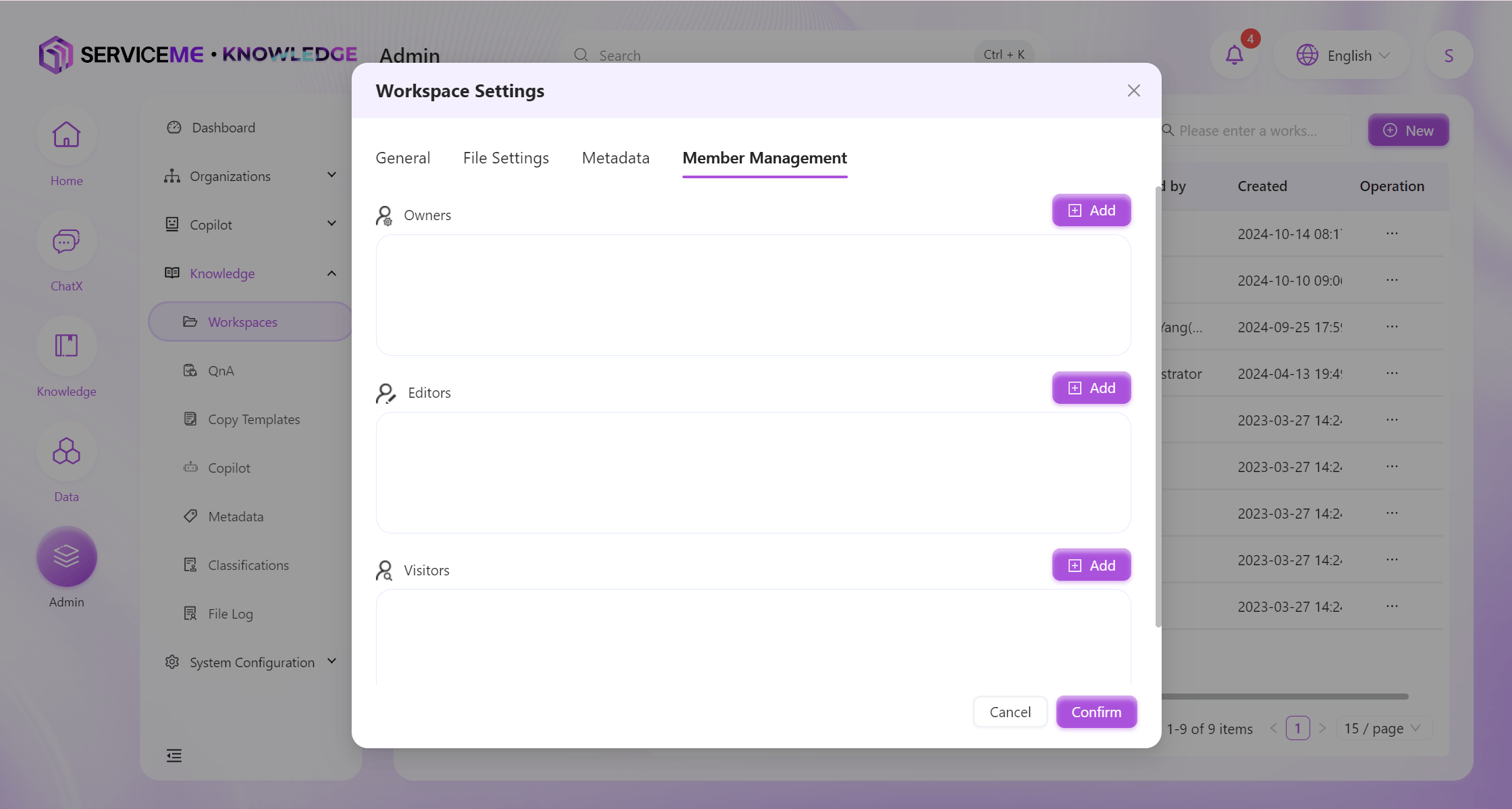
- Click the "Confirm" button to successfully set member management.
- The file space owner has the right to manage members and operate all file functions.
- The file space editor has the right to operate all file functions.
- The file space visitor can only operate basic file functions, including preview, share, download, etc.
How to Use Knowledge Base Agent for Knowledge Retrieval?
-
Log in to the SERVICEME platform.
-
Switch to the Knowledge platform.
-
Access File Space.
-
Select any file space, such as
Employee Self-Service.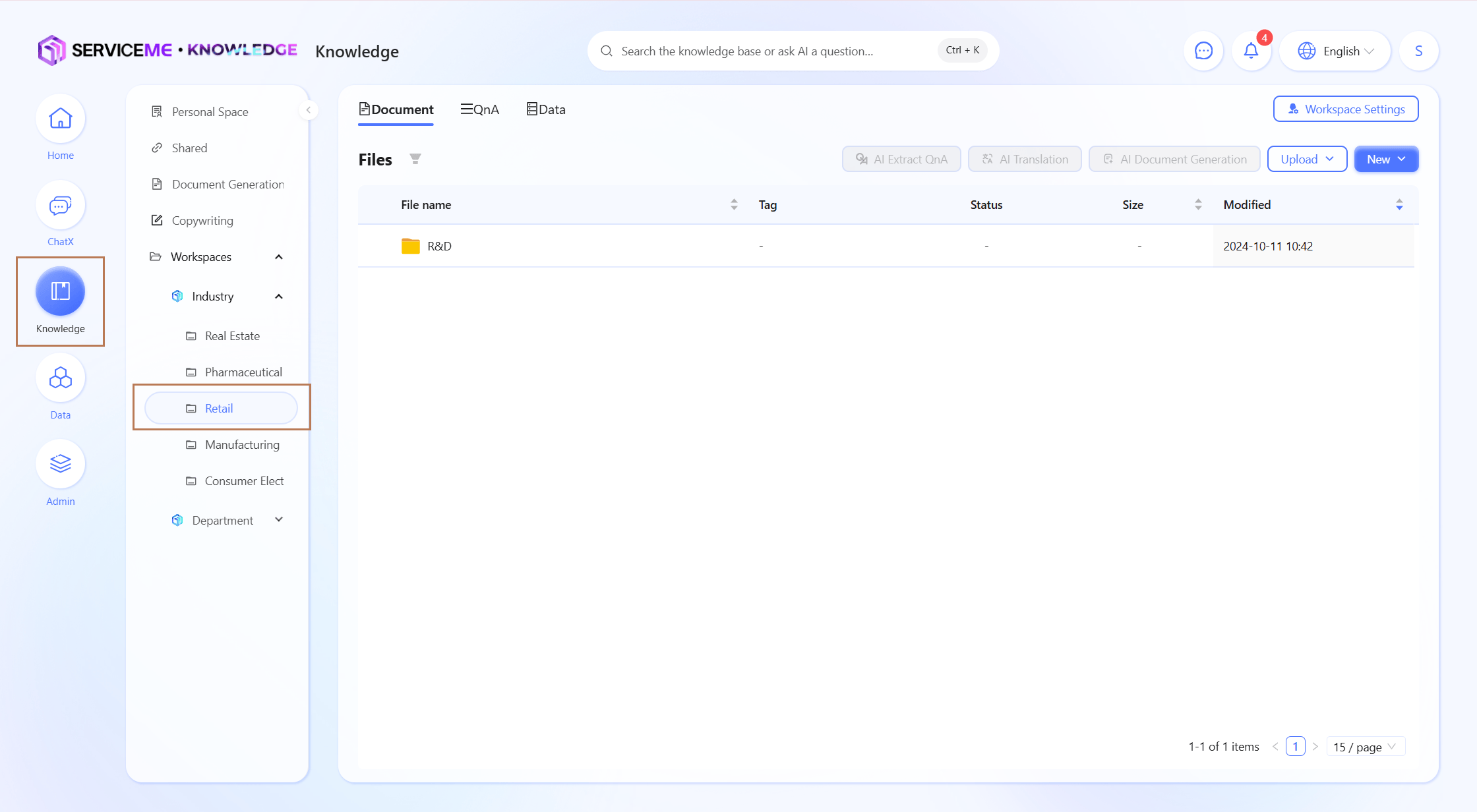
-
Click the file name you want to ask questions about, and you can ask questions about the file on the right side of the preview page.
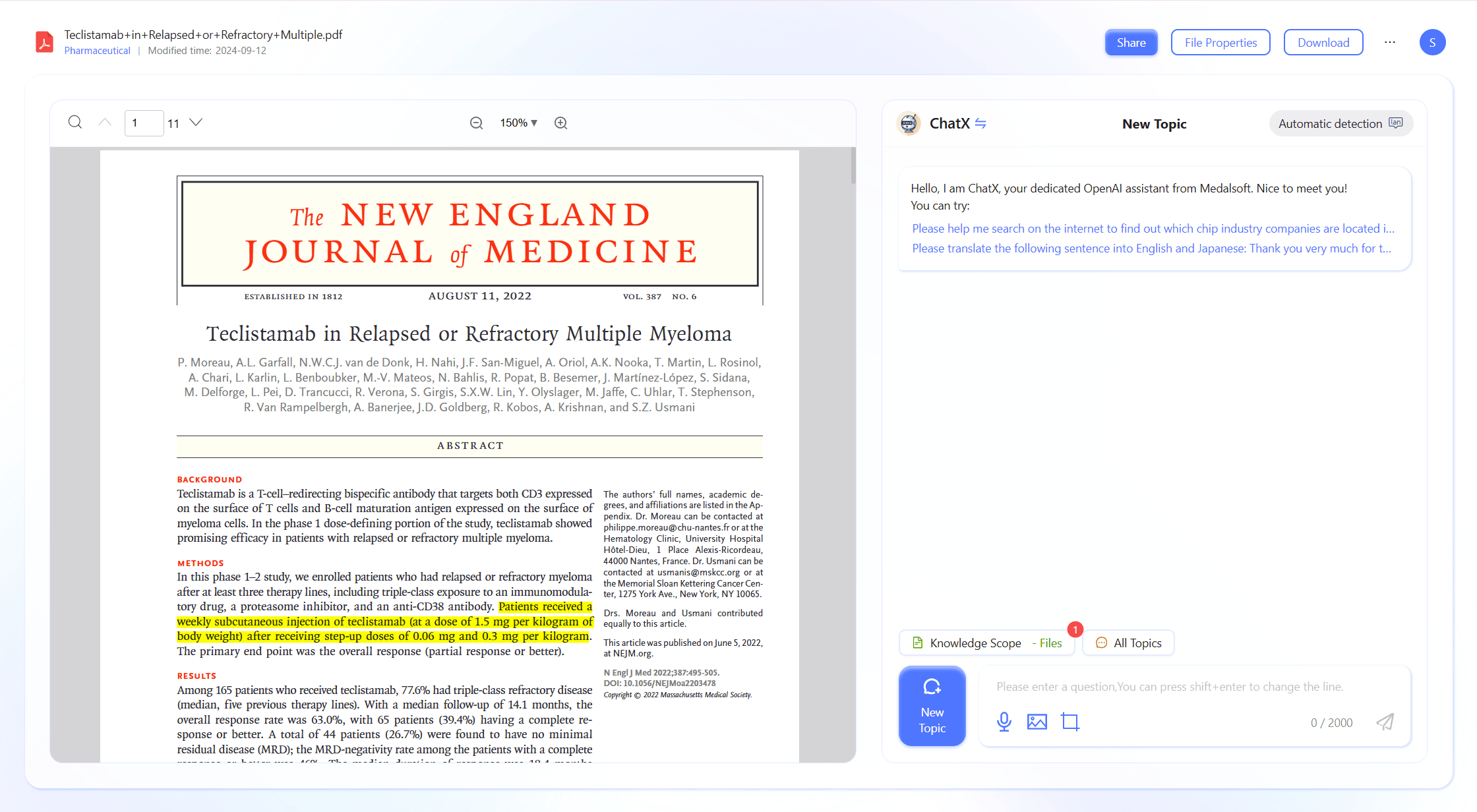
-
Enter a custom question, such as
How to manage documents in the knowledge base space?, and press Enter. -
Wait for Agent to respond.
-
If the response provides reference materials, users can click to preview the file.
-
If further questions are needed, users can continue to ask.
File Space Limitations and Precautions
-
Knowledge base space limits space quota, file upload size, and file upload format, controlled by the knowledge base administrator through setting file space properties.
-
Knowledge base space limits access permissions, authorized by the knowledge base administrator or the file space owner.
-
Knowledge base space limits functional operations, controlled by the knowledge base administrator through setting file space confidentiality levels.