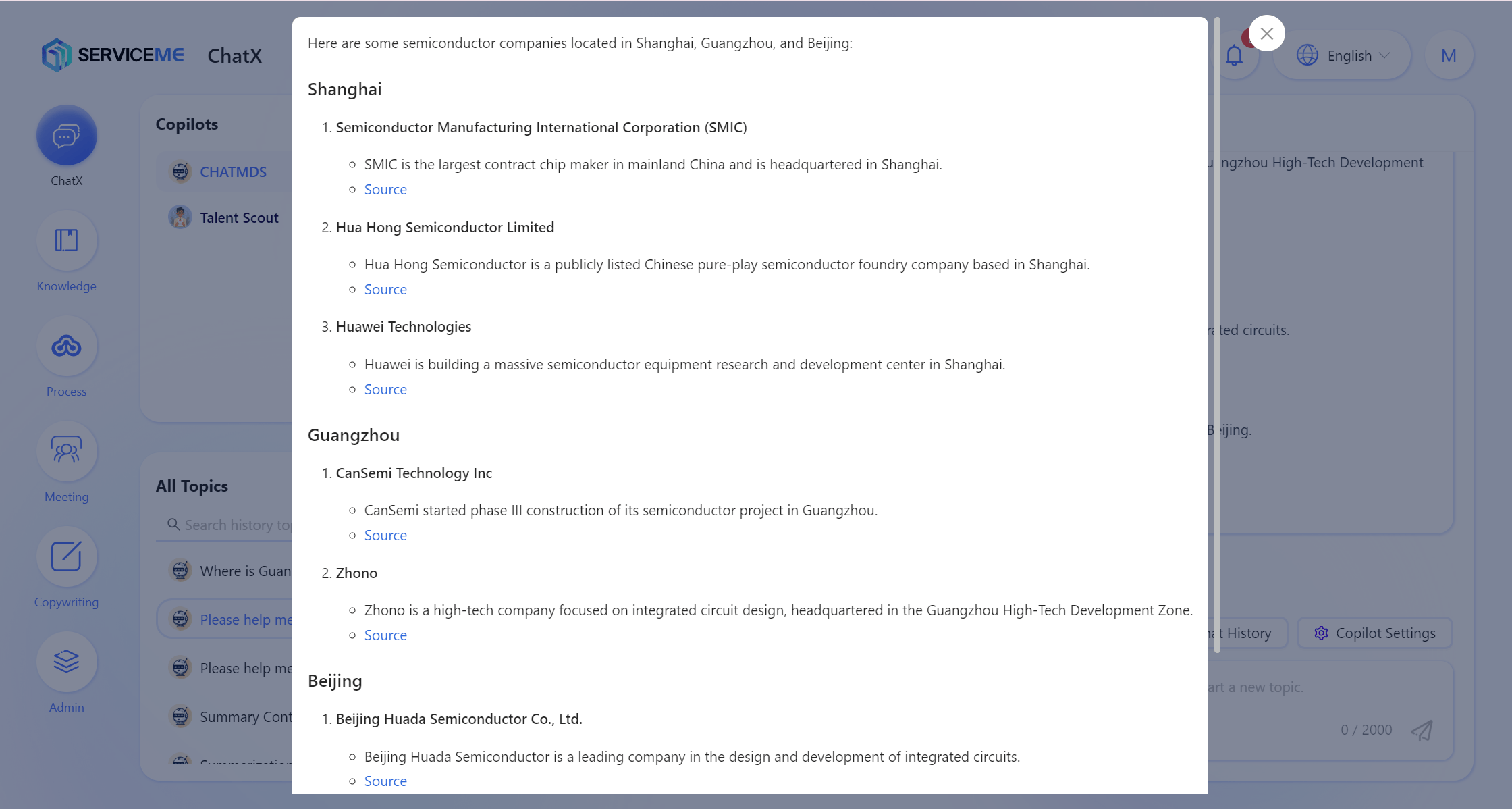How to Use Agent?
Starting a Conversation
Natural language conversation is the primary form of interaction with Agent, much like chatting with a person. Users can ask questions or request tasks through natural language.
Examples:
- Request Agent to conduct an online search: "Please help me retrieve information on chip industry companies in Shanghai, Guangzhou, and Beijing."
- Request Agent to assist with illustration: "Please create two origami-style images for the cover and end slide of my PPT—one showing sunlight through a window and the other depicting a camel walking in the desert."
Steps:
- Log in to the SERVICEME platform;
- Switch to the Chat application;
- Select the appropriate Agent from the Agents panel, such as ChatX (where X is usually replaced by the company's abbreviation);
- Ask a question and wait for the response.
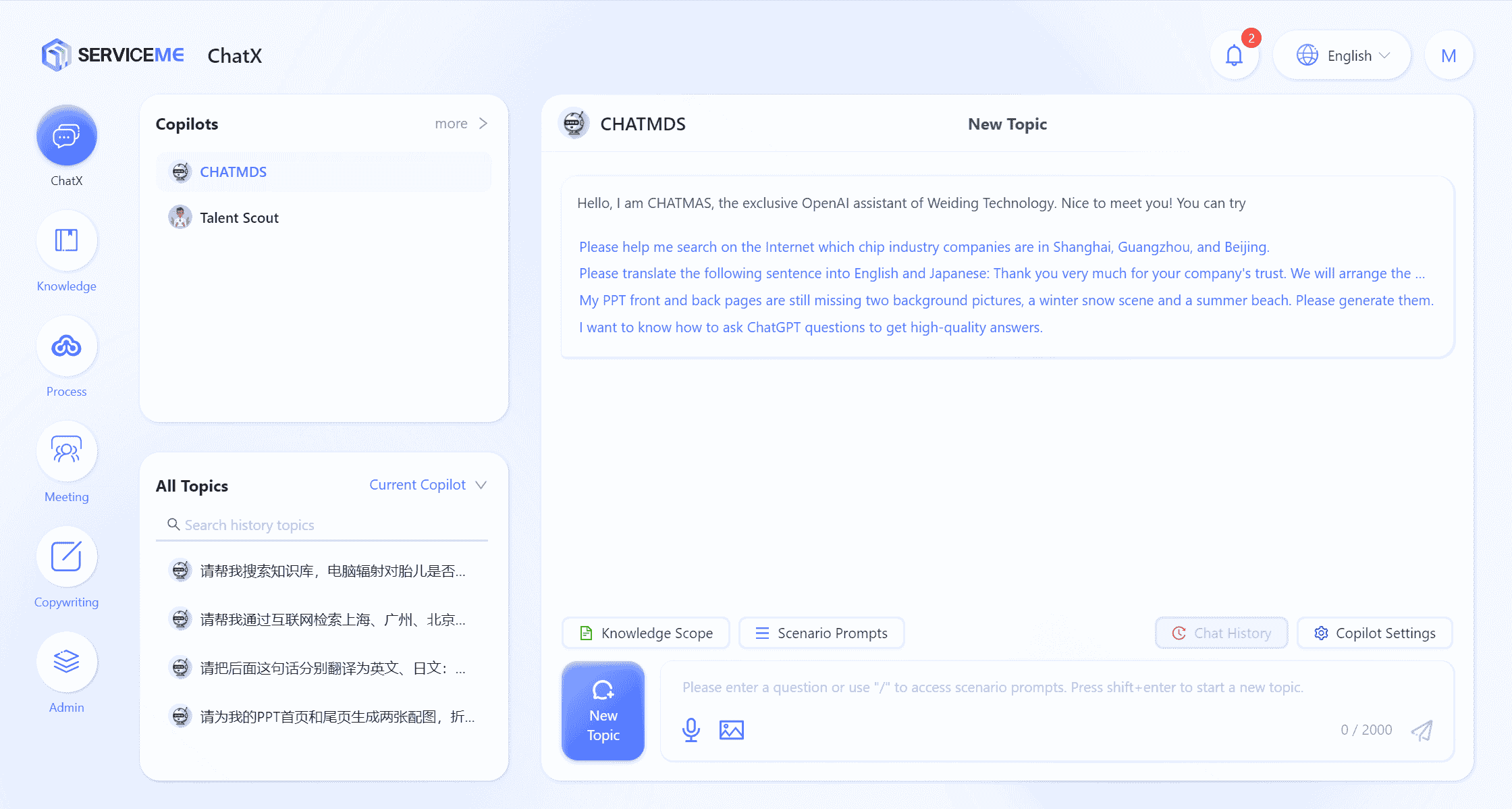
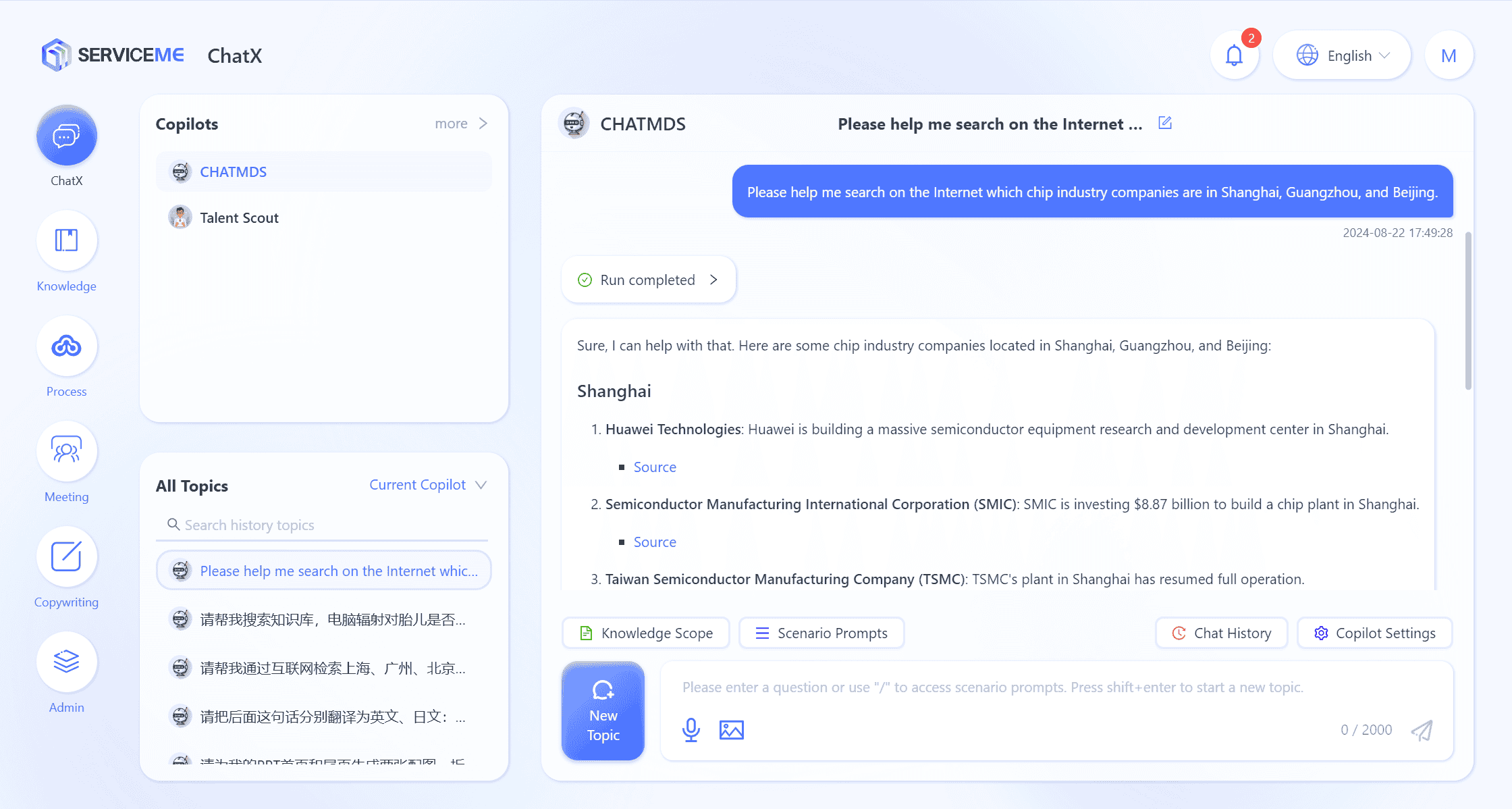
Additional Information:
- Voice Input: You can input queries via voice.
- Image Attachment: Paste or select an image to initiate a conversation, for example: "Please analyze the content of this image."
- New Conversation: Start a new conversation thread, which will not be influenced by the context of the current conversation.
Viewing Conversation History
Each new conversation creates a record in the conversation history, allowing users to review past interactions at any time.
- View Conversations: Click on a conversation title in history to revisit past dialogue, making it easy to find previous communications.
- Switch View: By default, only the current Agent's conversation history is displayed, but you can switch views to see all Agent history.
- Quick Search: Type keywords from titles to quickly locate relevant past conversations.
- Batch Delete: Use the Batch Delete function to clean up history by deleting multiple records at once.
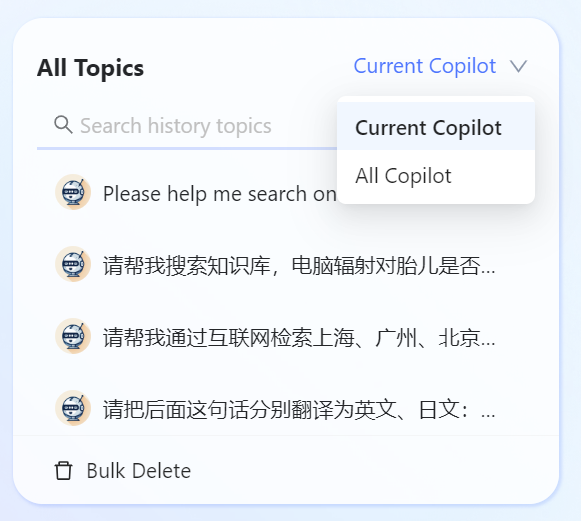
- The system retains only the latest 50 conversation records by default.
- Dialogues that did not utilize AI capabilities are excluded from history to prevent accumulation of irrelevant records.
How to Narrow the Knowledge Scope for Q&A?
When Agent is associated with a large amount of knowledge, conflicting information might arise. To ensure accuracy, users can limit the knowledge scope used in Q&A. Here are two main filtering modes:
- Space Mode
- This mode allows users to restrict the Q&A range to one or more specific knowledge spaces.
- File Mode
- Users can refine the Q&A scope to one or more specific documents.
- Switching between knowledge space and personal space is supported, making it easy to find required documents.
- Users can also use the Upload File function to add new documents to the specified area.
- The system automatically indexes uploaded files, allowing for precise Q&A based on the new documents.
Space Mode
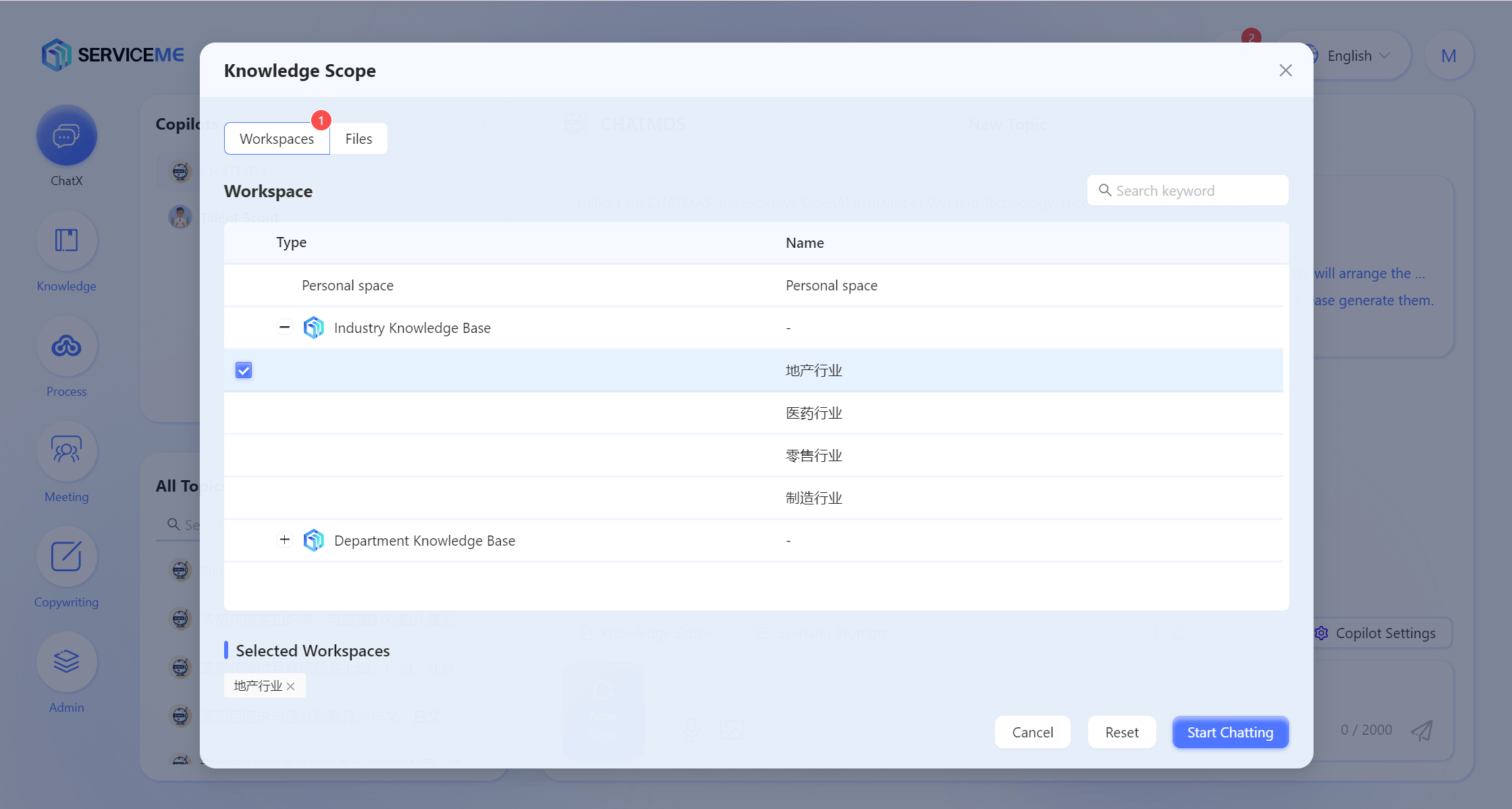
File Mode
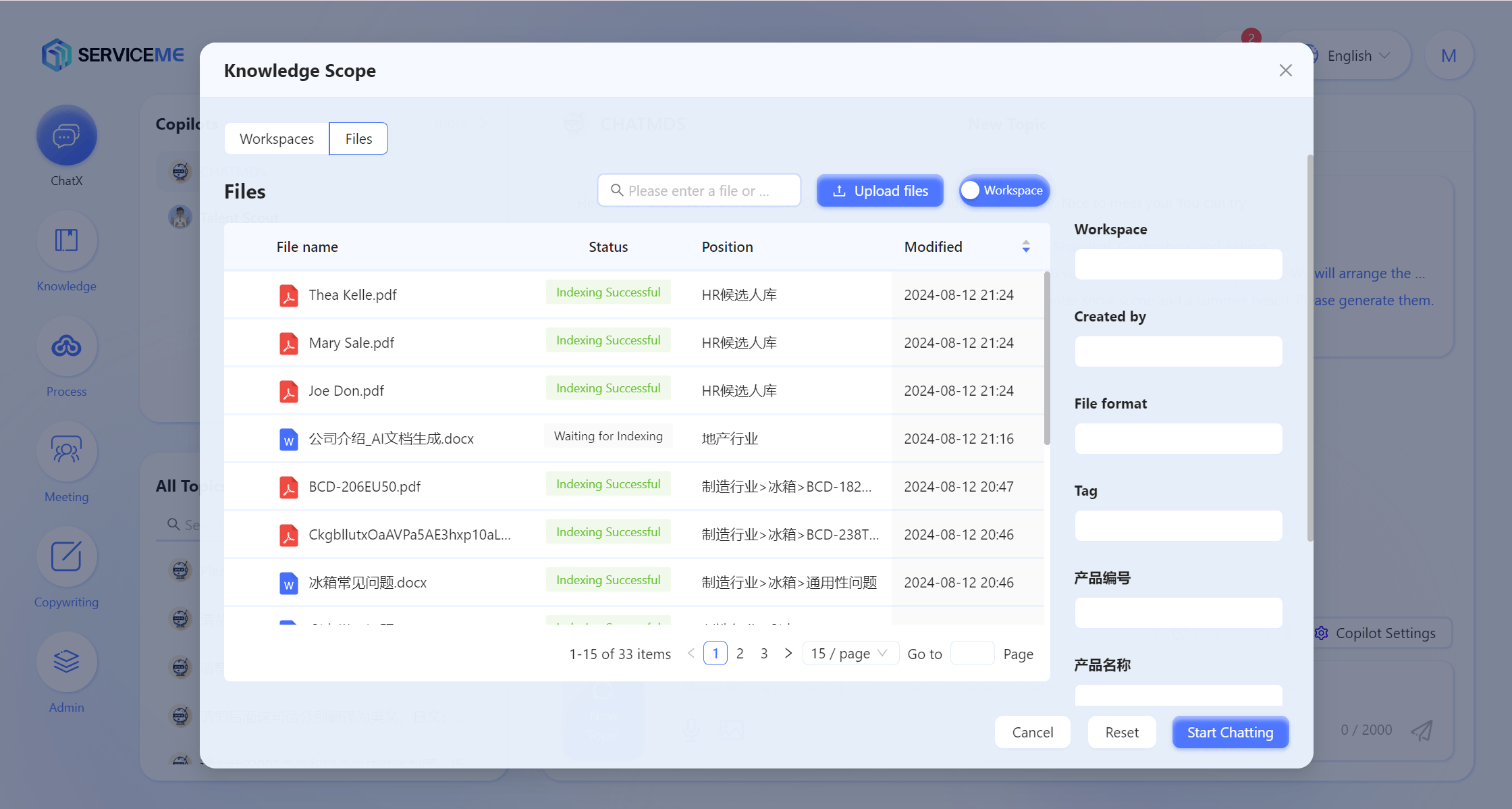
What are Contextual Prompt Phrases?
For frequently used prompts in daily work, the system provides contextual prompt phrases, allowing users to quickly select from preset prompts without needing to compose each from scratch.
Examples:
- PPT Outline: When lacking ideas for a PPT, users simply describe their needs, and Agent generates a preliminary outline with structural suggestions.
- Meeting Minutes: The system can create a draft of meeting minutes, helping users quickly organize meeting content according to standard requirements.
- Content Summary: Users can provide a longer text, and Agent will automatically extract key points to generate a concise summary.
Steps:
- Select ChatX within Agent (currently, only ChatX supports contextual prompt phrases).
- Click Contextual Prompt Phrases and choose a relevant prompt from the popup.
- Compose and send your message, and Agent will complete the task based on the selected prompt.
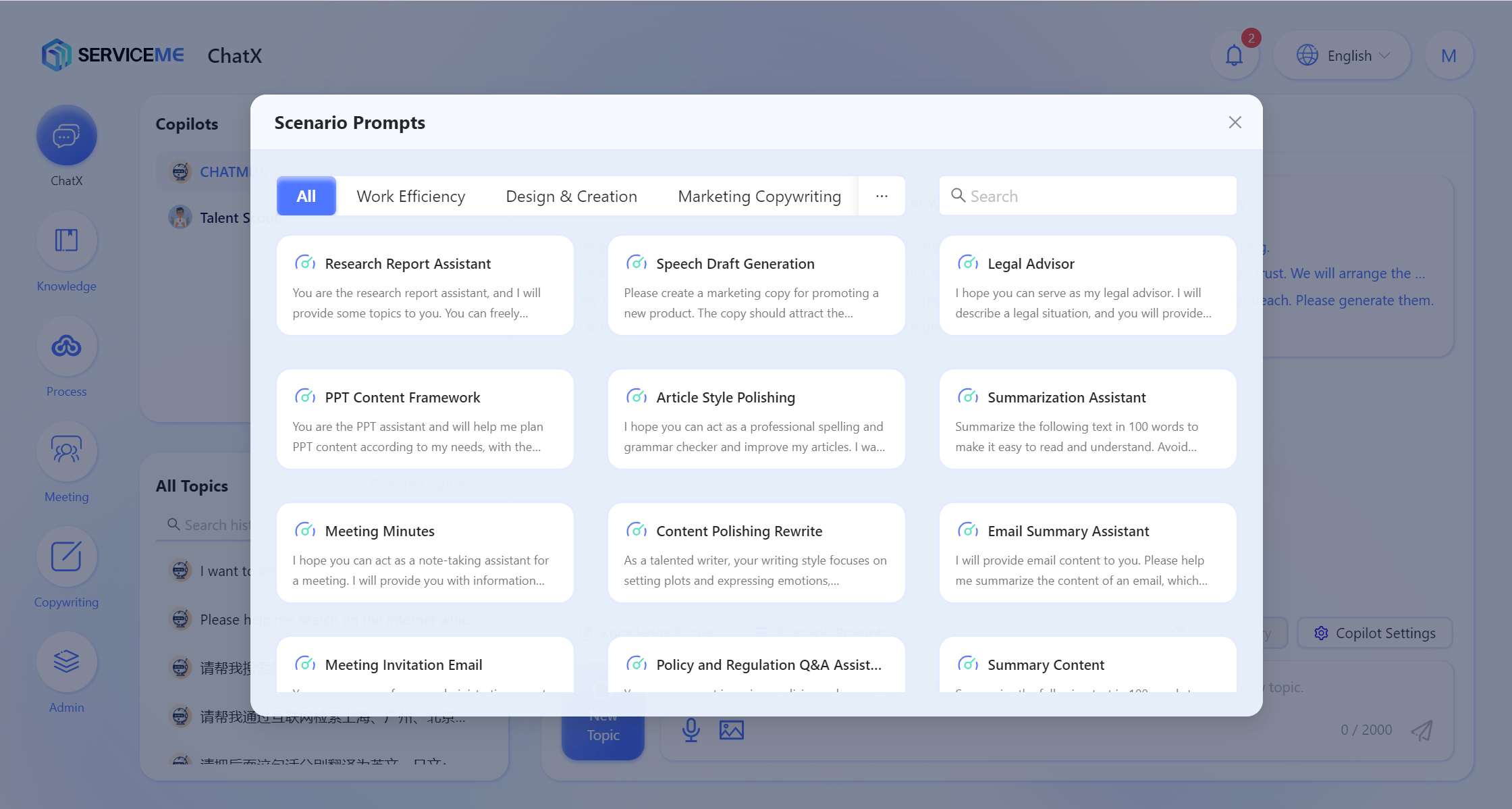
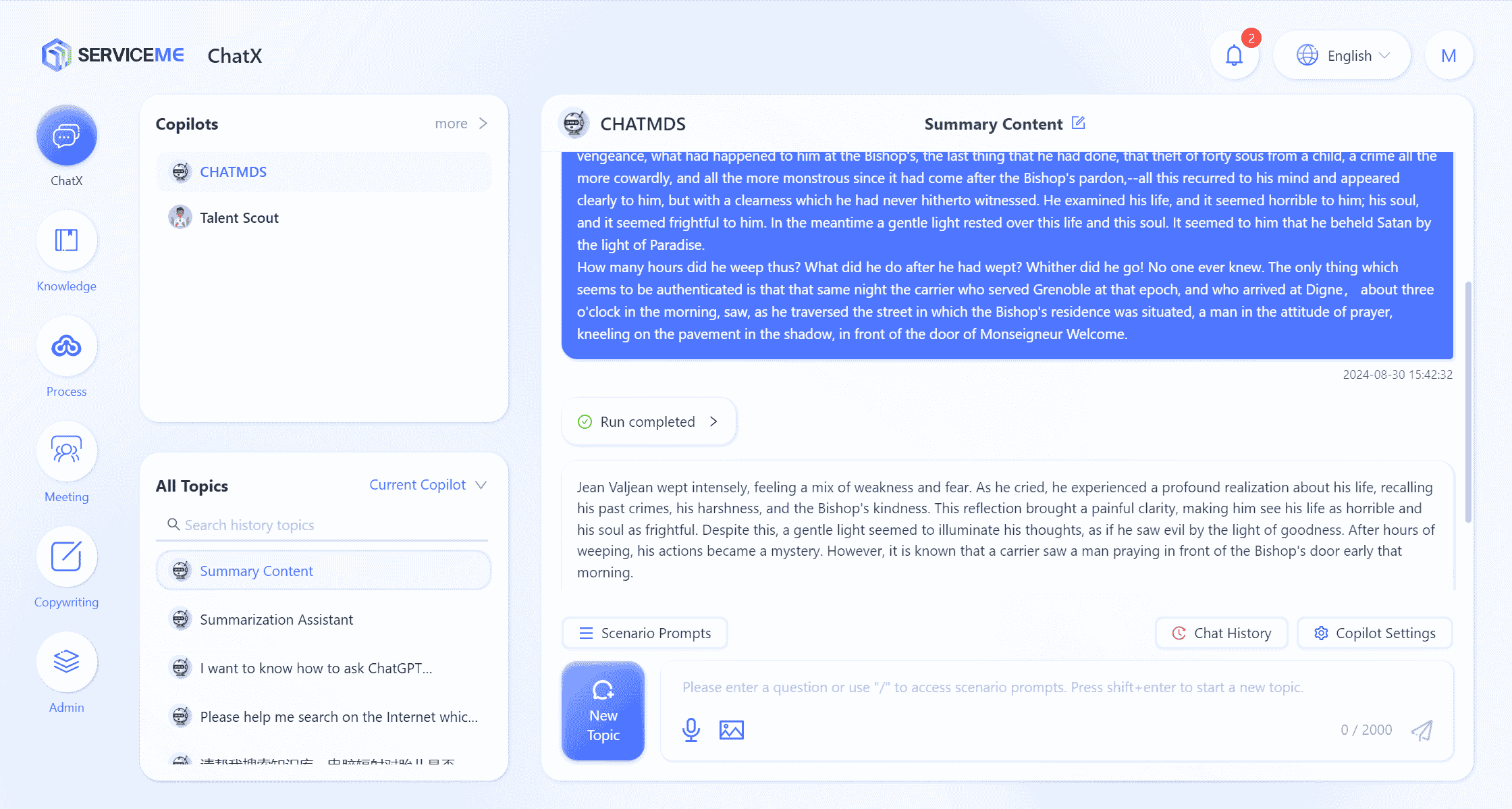
- To exit the current scenario Q&A, click + New Conversation to start over.
- Click the Favorite button in the upper right corner of a scenario to save it, and it will appear as a priority in the favorites.
Actions Based on Responses
Rating Responses
Users can rate Agent's responses by giving a thumbs up or down.
- If satisfied with the response, hover over it and click
to like the content.
- If dissatisfied, hover over the response and click
to provide negative feedback.
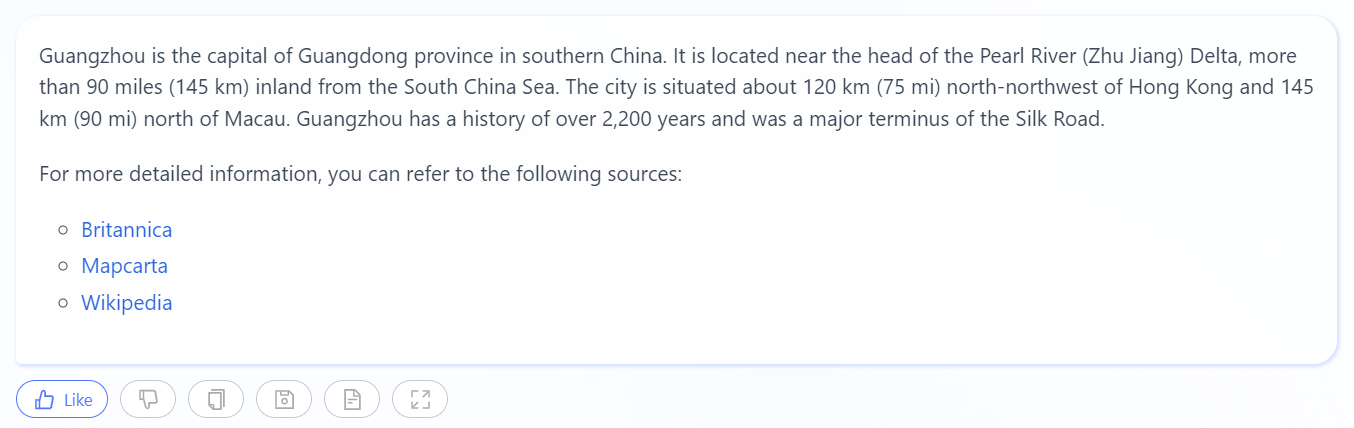
Provide Detailed Feedback
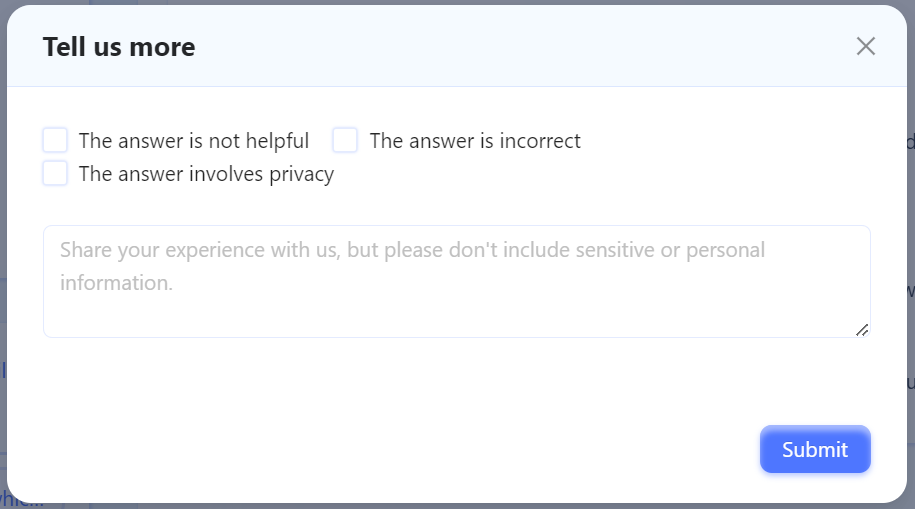
Detailed feedback requires enabling "Chat Feedback" in Agent.
Copying Responses
Copy the response content, including its formatting and images (if the target supports HTML format, like Word).
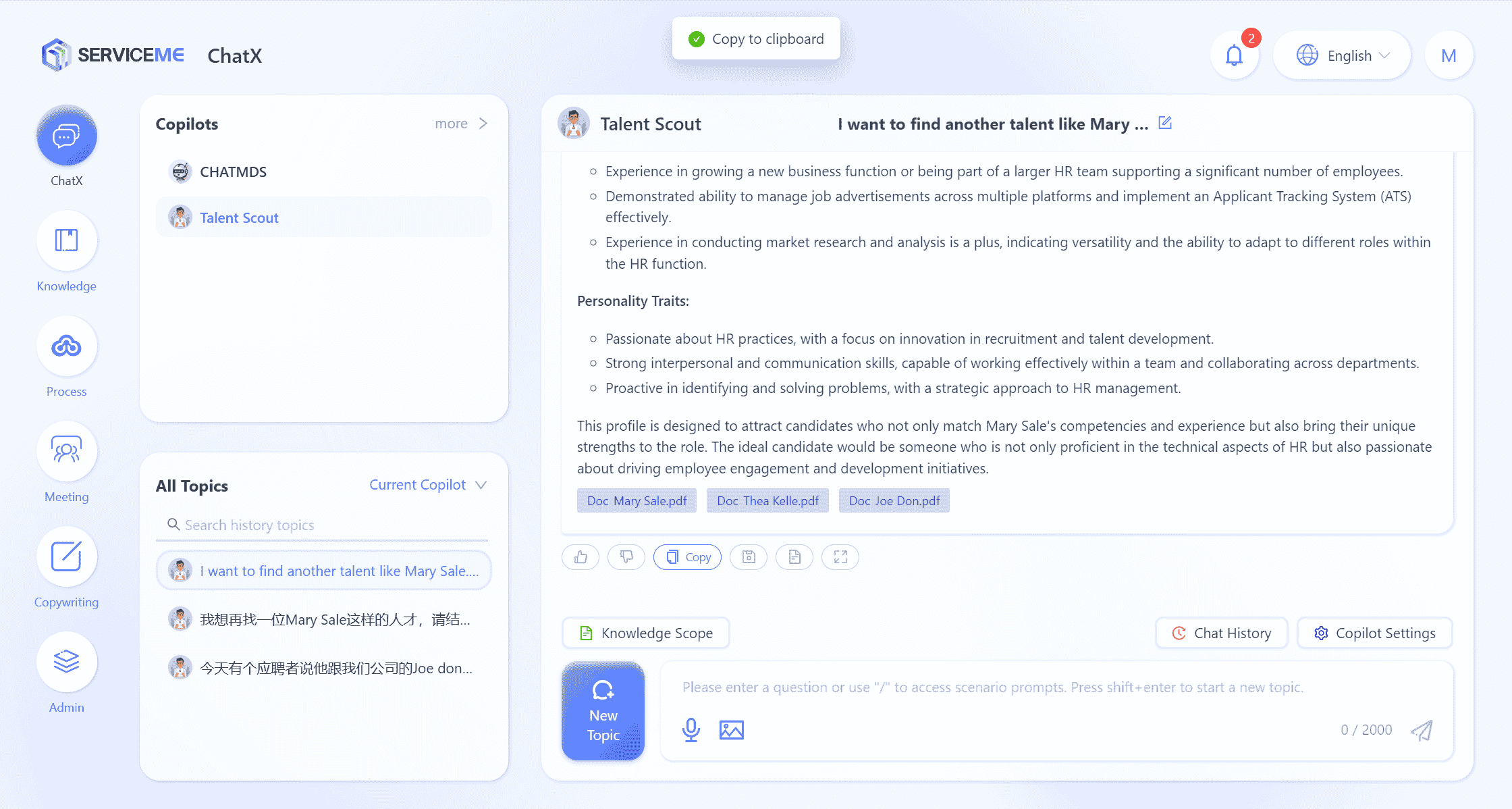
Adding Responses to QnA
If the user finds the response of high quality, it can be saved to the QnA. When other users ask similar questions in the future, this QnA entry will be prioritized, improving response quality.
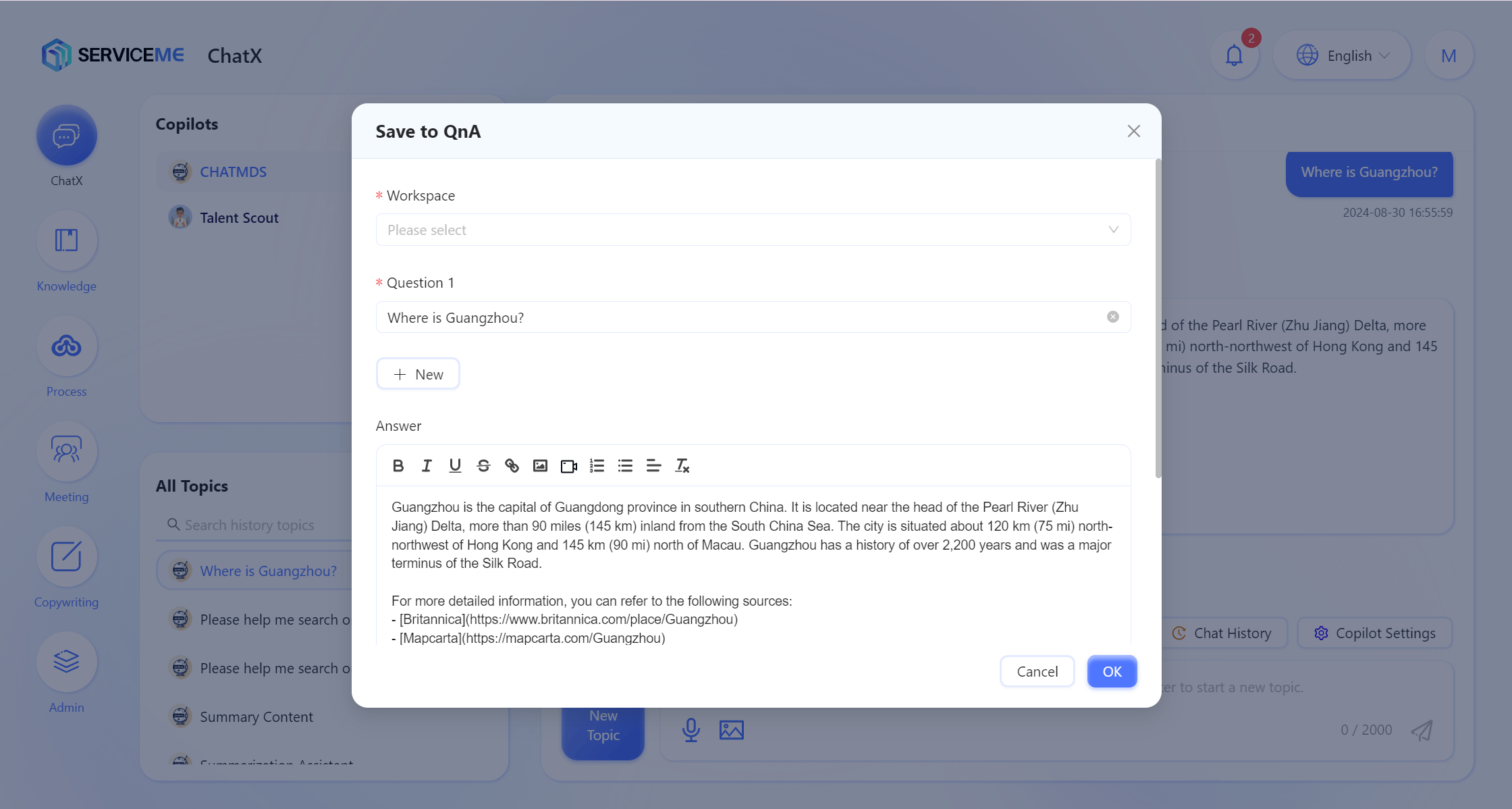
Instructions:
- File Space: Choose the target space where the QnA will be stored. Users need corresponding access permissions to search within the QnA.
- Question: The question for the QnA can be modified based on the original query.
- Answer: The answer for the QnA can also be edited from the original response.
- The Answer supports rich text/HTML tags. It is recommended to keep the text within 2000 characters to optimize AI responses.
- For embedded videos, use embed codes, such as
<iframe src="//player.bilibili.com/player.html?aid=535563667&bvid=BV1jM411S74q&cid=1322473540&p=1" scrolling="no" border="0" frameborder="no" framespacing="0" allowfullscreen="true"> </iframe>.
Viewing Source Citations
To understand the specific excerpts and documents used to generate an answer, click the "Citations" button.
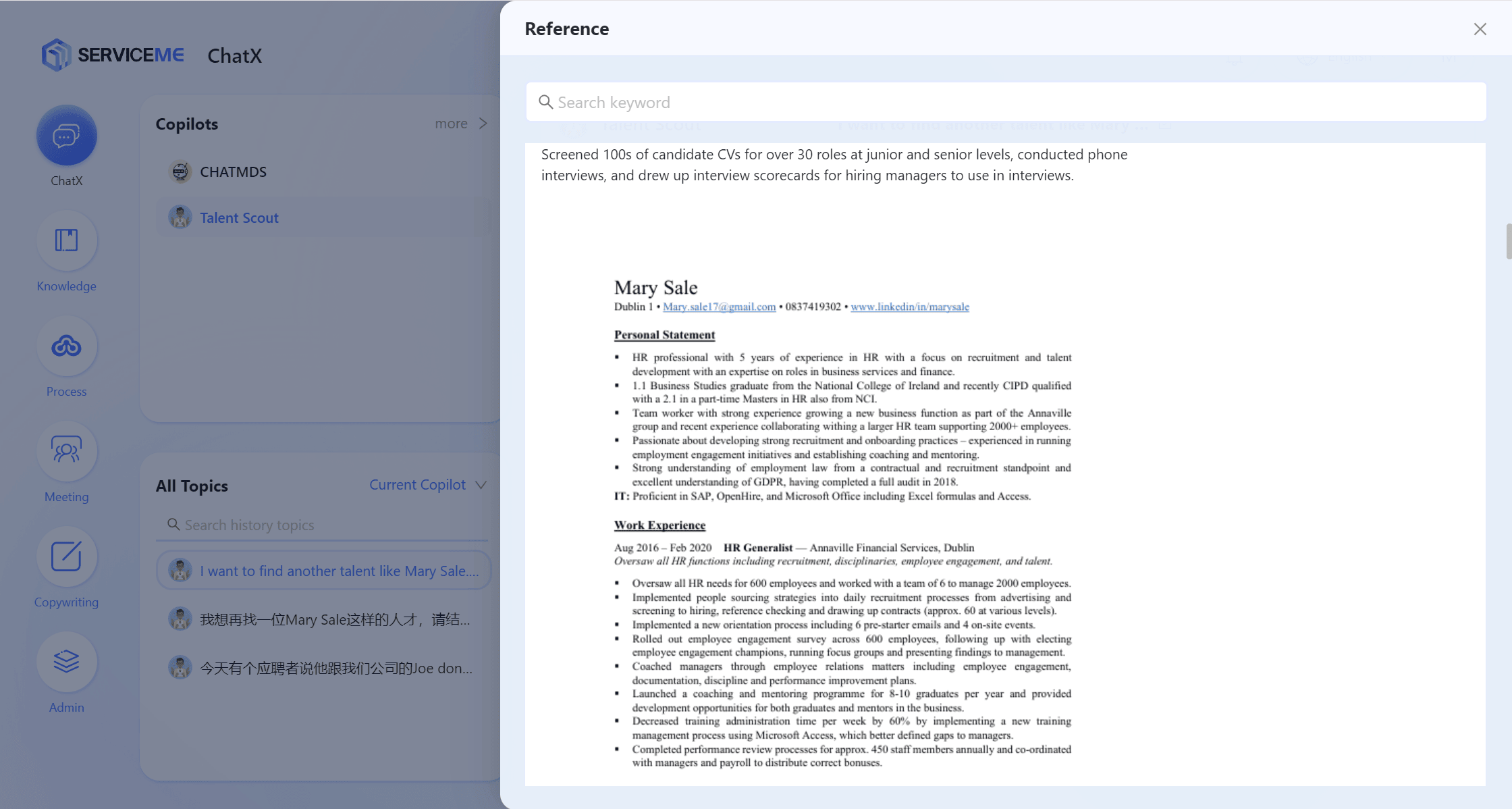
Full-Screen View
If a response is lengthy and cannot be viewed completely in the chat window, use the full-screen view button to maximize the response content.