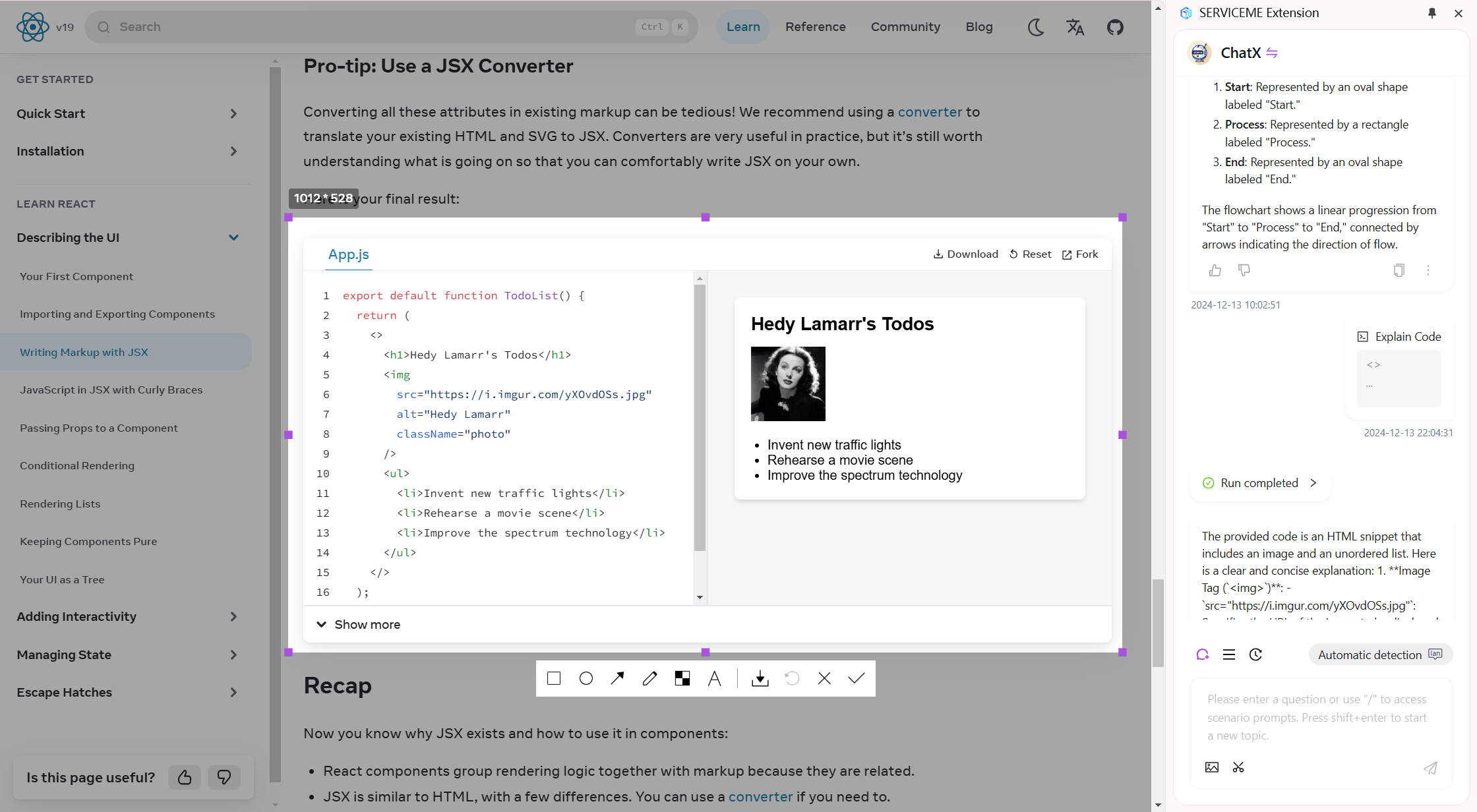How to Use the Browser Extension
Install the Extension from Microsoft Edge Add-ons Store
1. Open the Extension Store Page
Use Microsoft Edge to visit the following link to go to the SERVICEME extension page:
📎 Extension URL:
https://microsoftedge.microsoft.com/addons/detail/ohmfodanbfefhgegofpfpakafeacdinb
Or click the link directly: 👉 https://microsoftedge.microsoft.com/addons/detail/ohmfodanbfefhgegofpfpakafeacdinb
2. Click "Get" to Install the Extension
- On the extension page, click the “Get” button at the top right
- A confirmation window will pop up, click “Add extension”
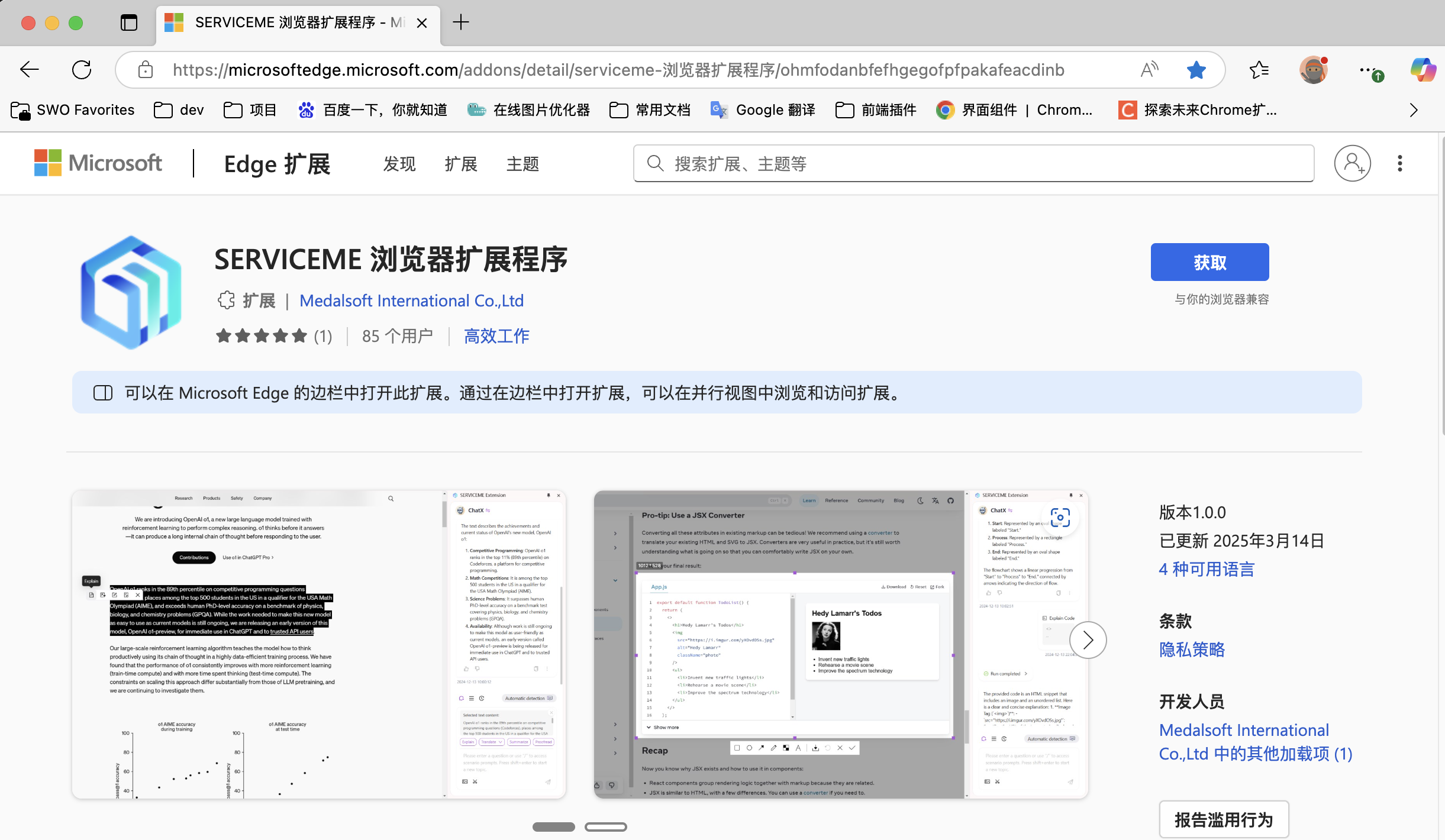
3. Check the Extension Icon
After installation, the extension icon will appear on the right side of the address bar:
- If the icon does not show automatically, click the puzzle icon (Extensions menu) in the top-right corner of the browser, find the SERVICEME extension in the list, and click the Pin icon to pin it to the toolbar.
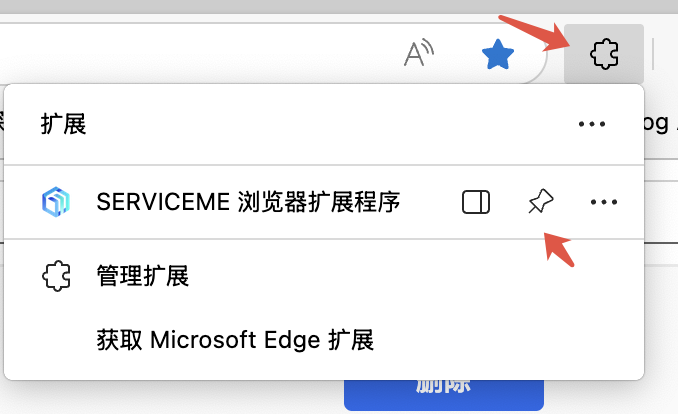
Manually Installing the Extension (Developer Mode)
1. Open the Extension Management Page
- Chrome Browser: Click the
three-dot menuin the top right corner of the browser, selectExtensions->Manage Extensions, or enterchrome://extensionsin the Chrome browser's address bar and press Enter to go to the extensions page. - Edge Browser: Click the
three-dot menuin the top right corner of the browser, selectExtensions->Manage Extensions, or enteredge://extensionsin the Edge browser's address bar and press Enter to go to the extensions page.
2. Enable Developer Mode
- Chrome Browser: On the top right of the extension management page, find and enable the
Developer Modetoggle.
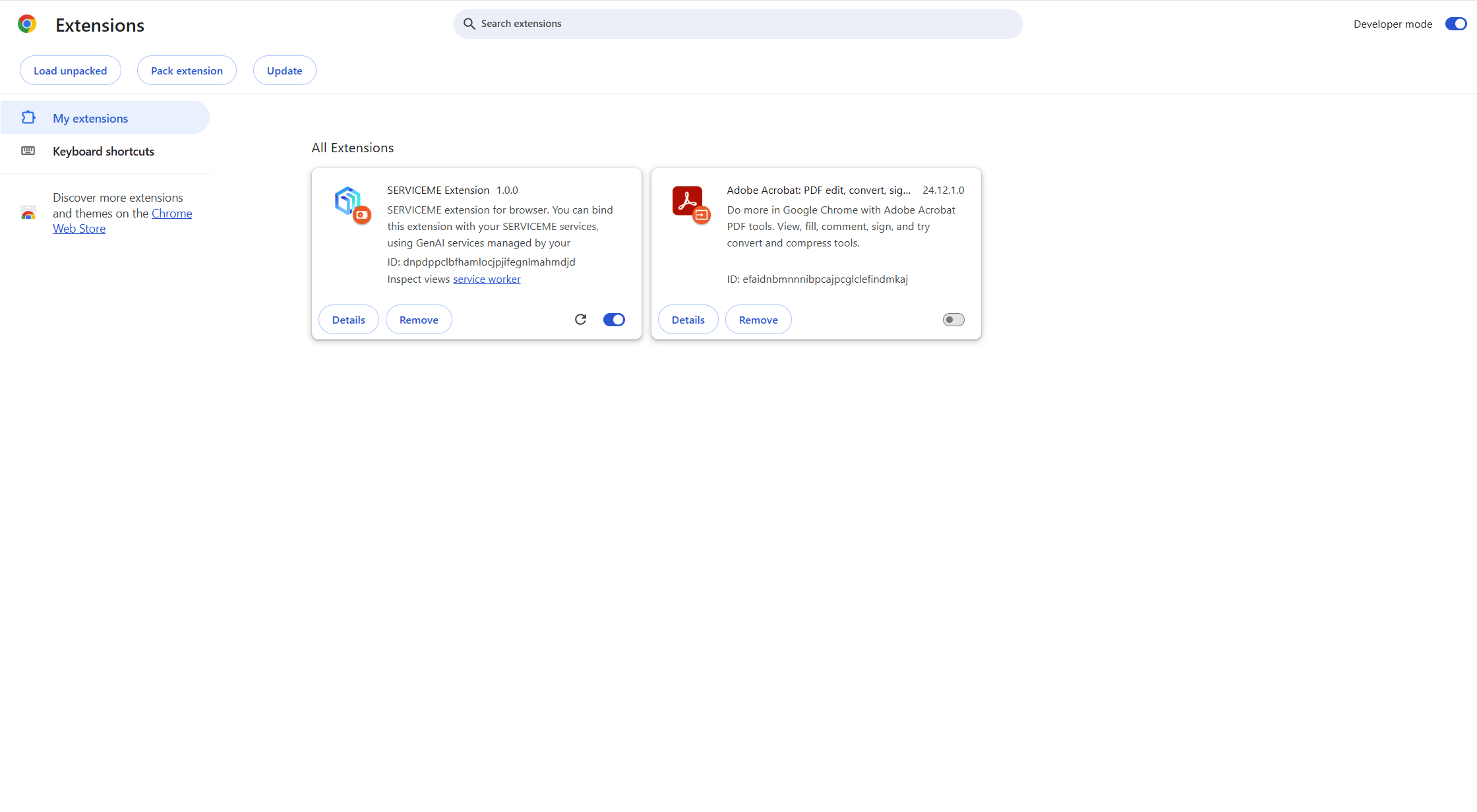
- Edge Browser: On the left side of the extension management page, find and enable the
Developer Modetoggle.
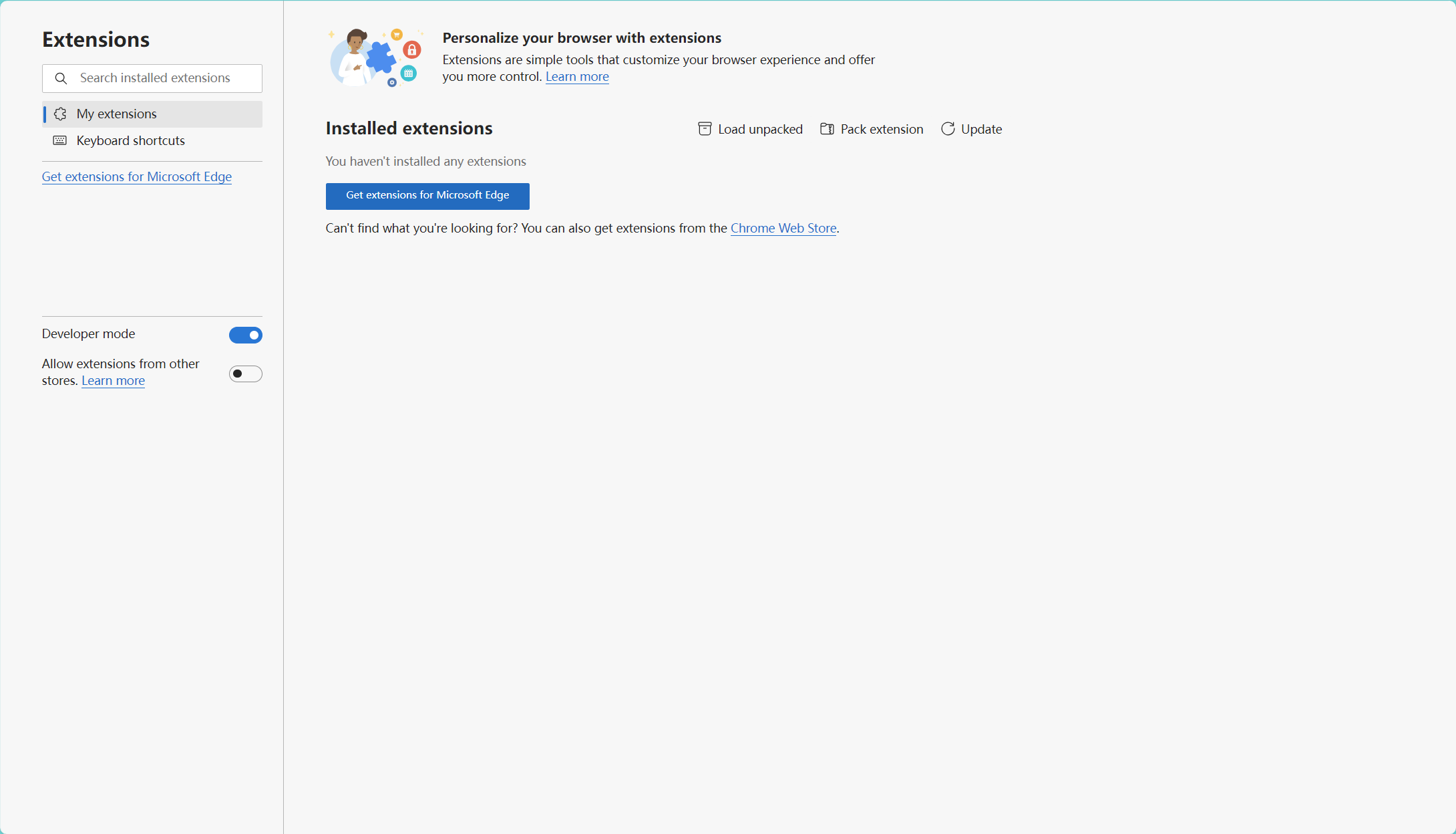
3. Load Unpacked Extension
- Click the
Load unpackedbutton at the top left of the page. - In the pop-up file selection window, choose the folder of your unpacked extension.
- The browser will automatically load and install the extension.
Once installed manually, the extension will immediately appear in the extension list, and you can use it like a regular extension.
How to Bind the Browser Extension
1. Open the SERVICEME Website in the Current Browser and Log In
2. Click on Your Profile Icon in the Top Right, and Select "Bind Browser Extension"
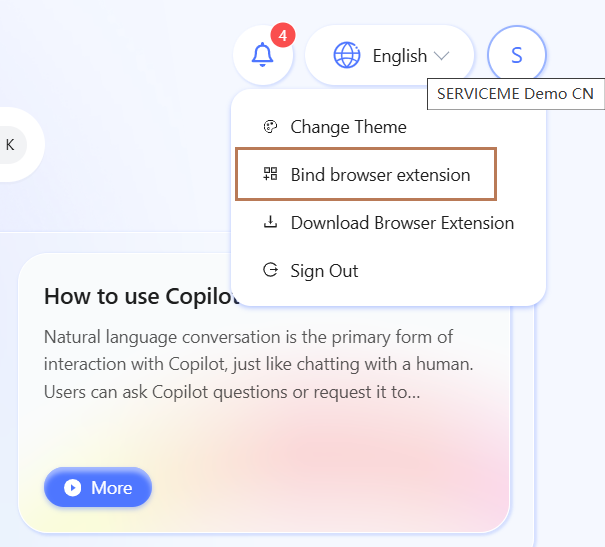
3. In the Popup Page, Edit and Confirm the Environment Name (Used to Distinguish Multiple Environments)
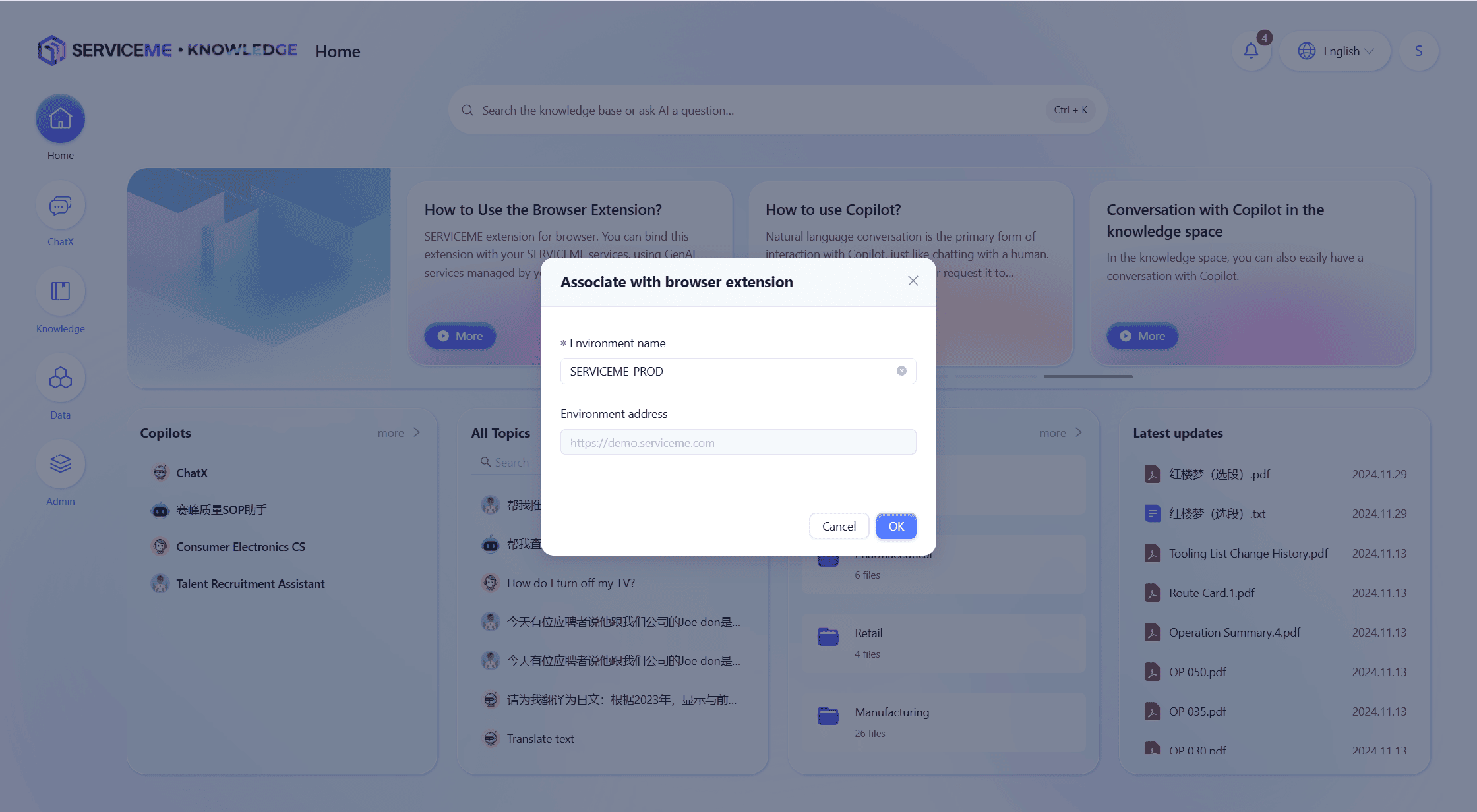
Introduction to SERVICEME Browser Extension Features
1. Text Operations
When you select any text on a webpage, you can choose the following actions:
- Explain: Get a detailed explanation of the text.
- Translate: Translate the selected text into another language.
- Summarize: Provide a concise summary of the content.
- Proofread: Check and correct any errors in the text.
After clicking the corresponding button, the extension will send a query to Agent, which will respond based on your request.
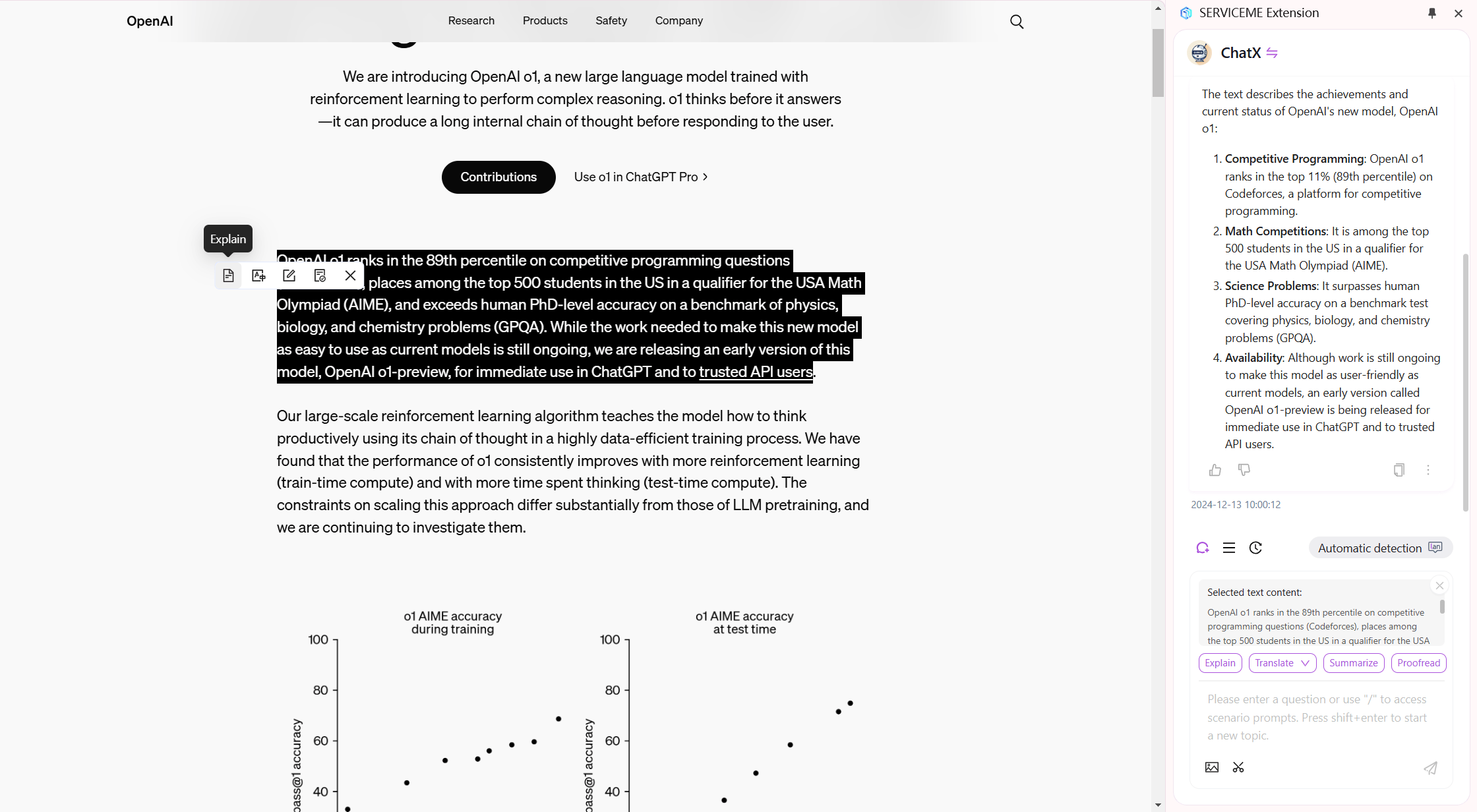
2. Image Explanation
When you hover over an image on a webpage, an "Explain Image" button will appear. After clicking this button, the extension will send a query about the image to Agent and return relevant explanatory information.
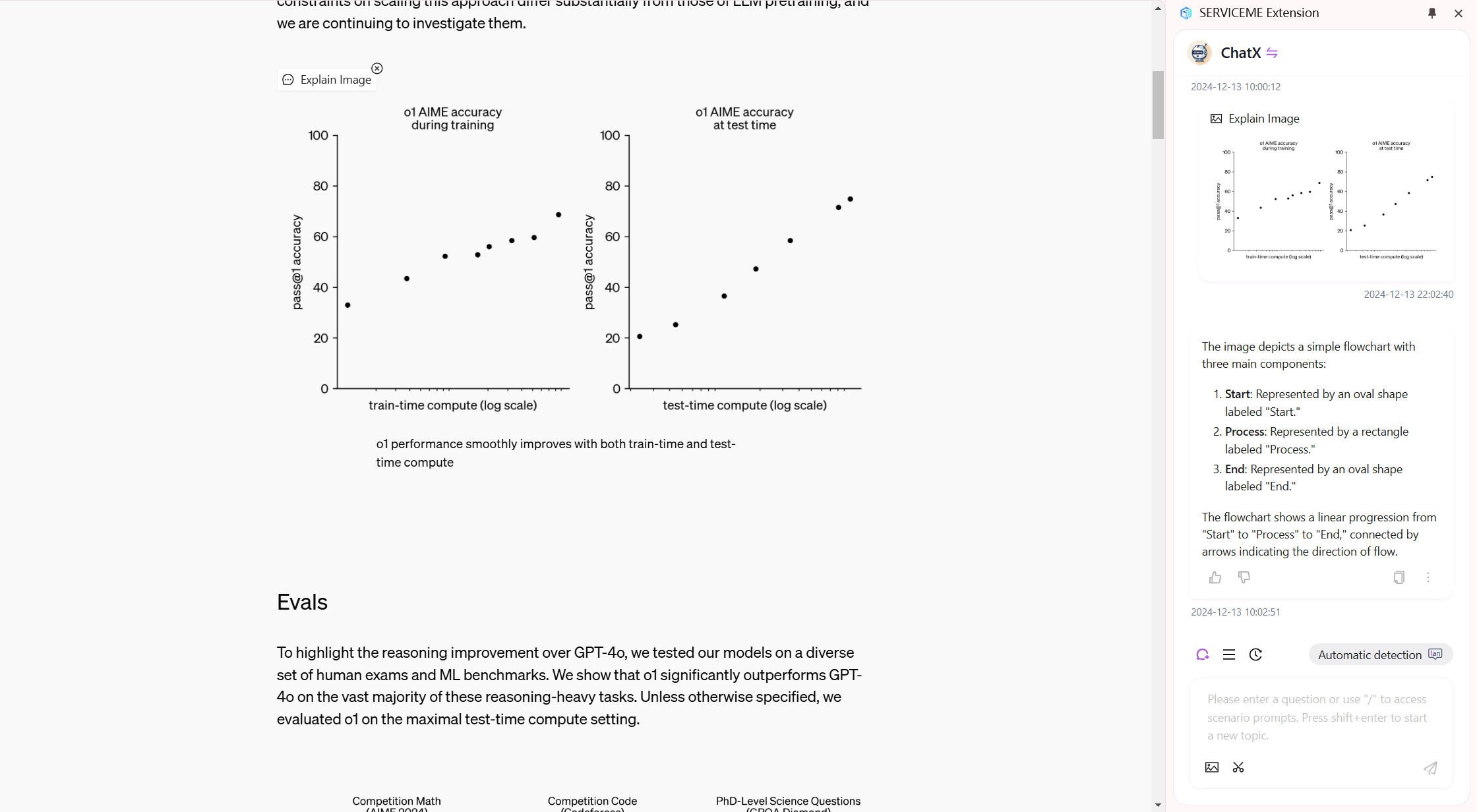
3. Code Block Explanation
When you hover over a code block on a webpage, an "Explain Code" button will appear. After clicking this button, the extension will send a query to Agent to get an explanation of the code, helping you understand the code's content better.
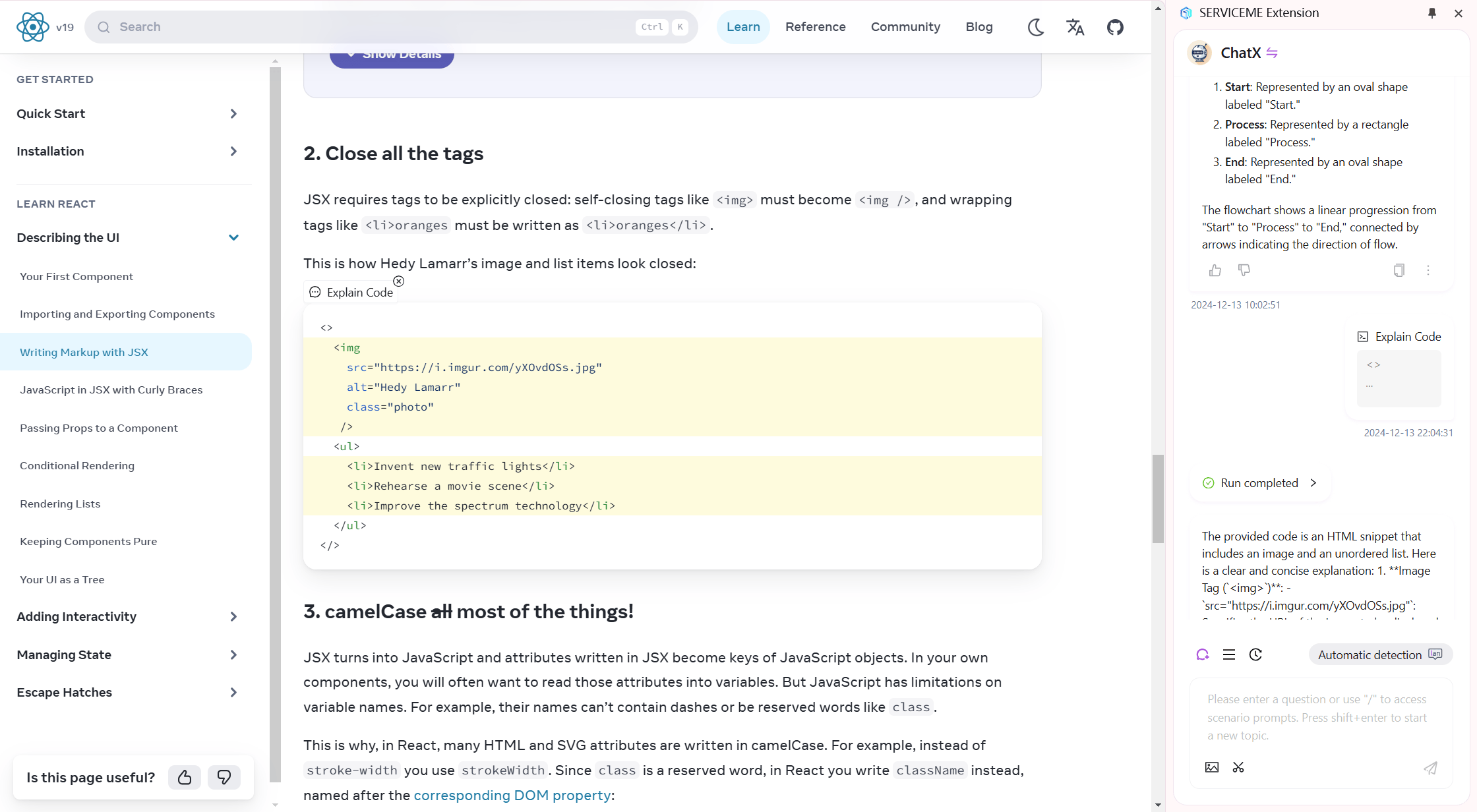
4. Webpage Screenshot Function
The extension provides a webpage screenshot function. After clicking the screenshot button, you can capture an image from the webpage. Once captured, you can use the image for image-based conversations.