How to Manage Knowledge Spaces?
How to Create a Knowledge Base Space?
- Log in to the SERVICEME platform;
- Switch to the "Management" platform;
- Go to "Knowledge Management > File Space";
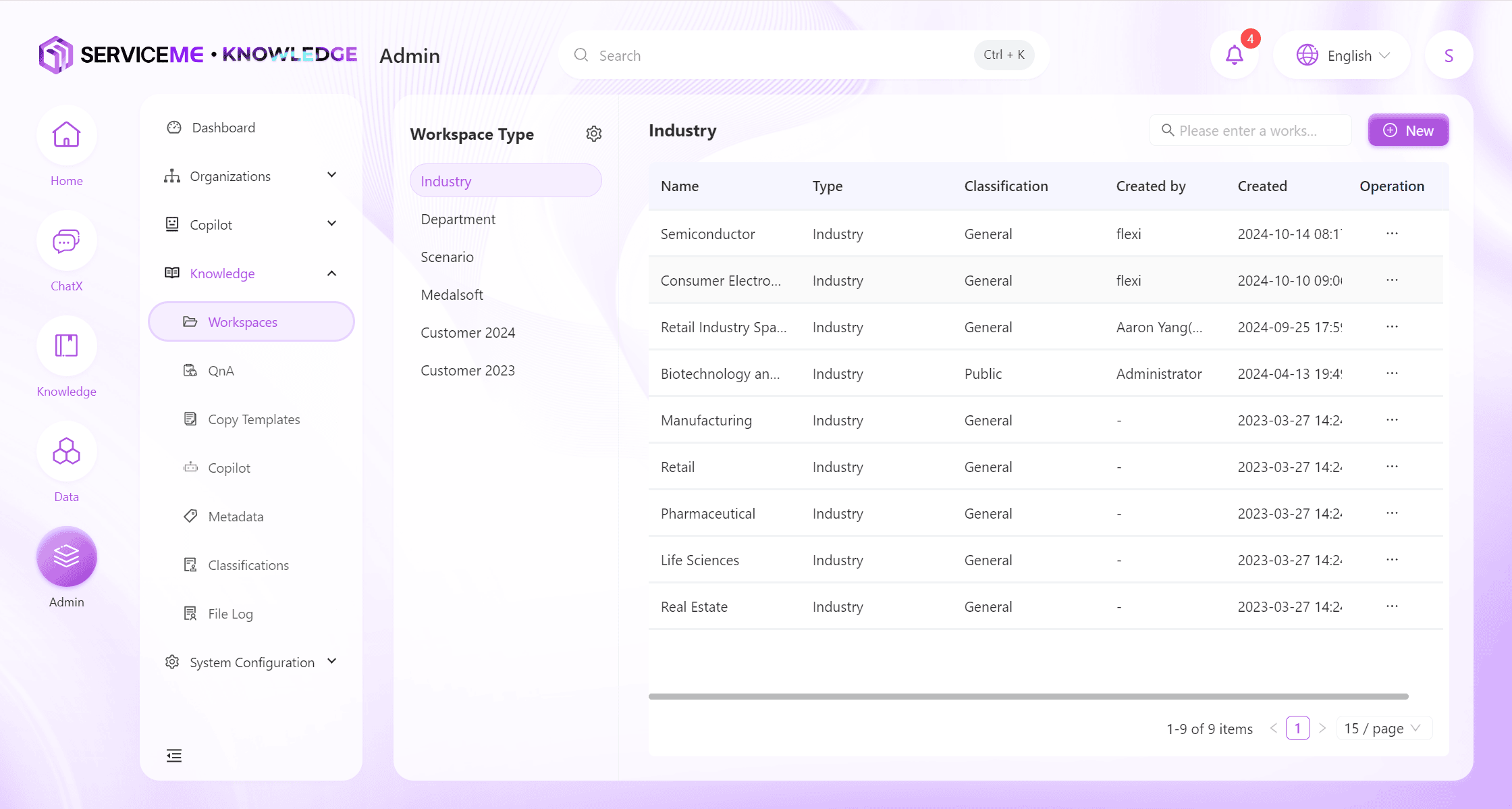
-
Click the "Add" button at the top right of the page, and a new file space creation window will appear;
Enter a custom name for "Name", e.g.,Product Operations Space;
Select the file space type from the "Type" dropdown, e.g.,Enterprise Knowledge Base;
Select the confidentiality level from the "Confidentiality Level" dropdown, e.g.,Public;
Enter a description for "Description", e.g.,Product operations file space, including daily promotional materials, product manuals, etc.;
Keep "Storage Quota" set to the default empty configuration;
Keep "File Size Limit" set to the default empty configuration;
Keep "Supported File Formats" set to the default empty configuration; -
Click the "Confirm" button to successfully create a new knowledge base space.
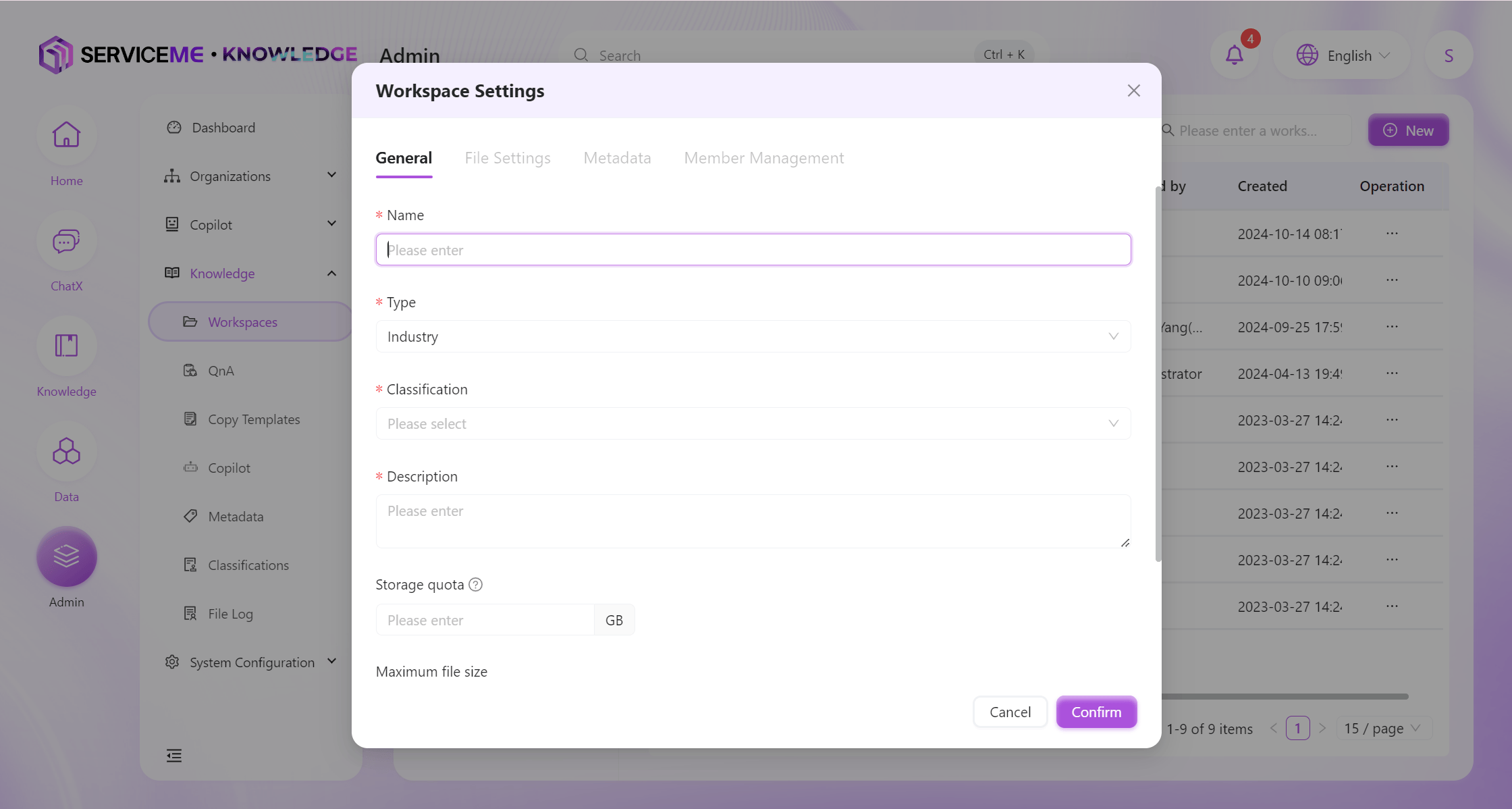
How to Manage Access Permissions for Space Members?
- Log in to the SERVICEME platform;
- Switch to the "Management" platform;
- Go to "Knowledge Management > File Space";
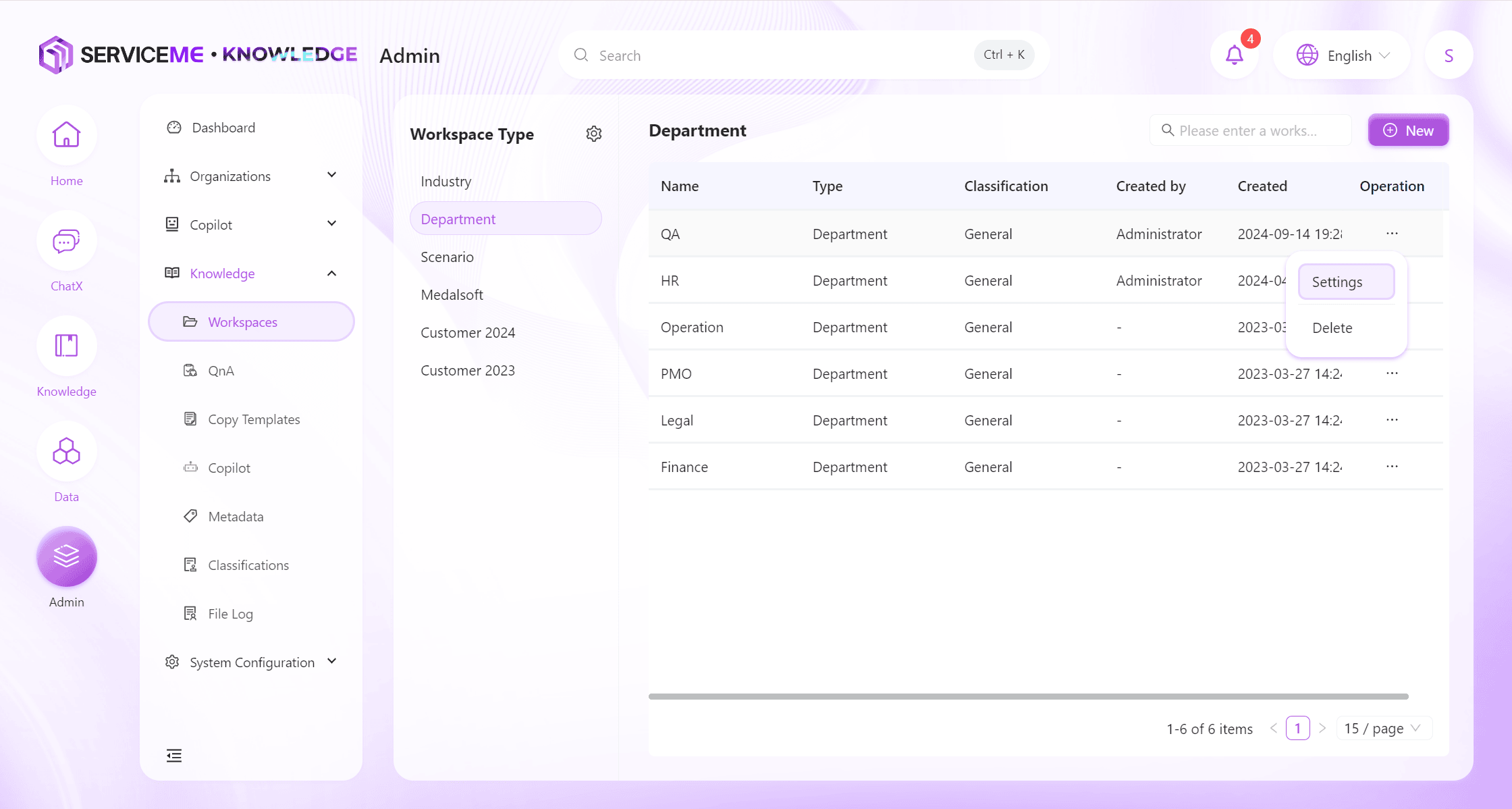
-
Select the file space that needs authorization, expand the "Actions" button, and click the "Member Management" button to open the authorization page;
-
For "Owner", click the "Add" button to open the authorization page and select the organization or user to authorize, e.g.,
Operations Center;
Grant "Editor" access toDesign Center;
Grant "Visitor" access toInternal Organization;
- The file space owner has permission to manage members and perform all file-related actions;
- The file space editor has permission to perform all file-related actions;
- The file space visitor can only perform basic file functions, including preview, share, download, etc.
- Click the "Confirm" button to complete the authorization.
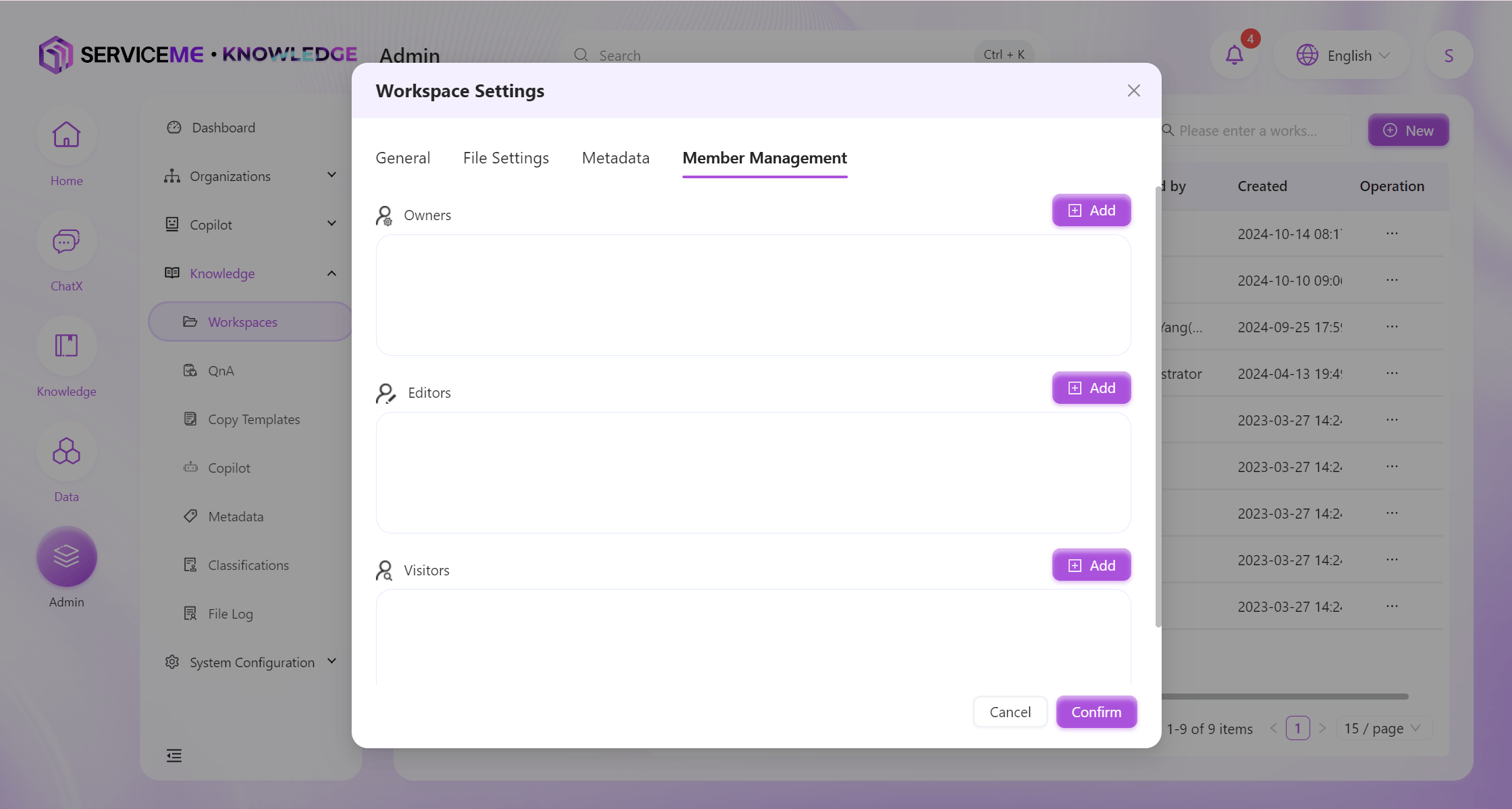
How to Grant Access Permissions for Knowledge Space to Other Users?
- A file space owner logs in to the SERVICEME platform;
- Switch to the "Knowledge" platform;
- Go to "File Space";
- Select any file space, e.g.,
Product Operations Space; - Click "Member Management" to open the personnel selector;
- For "Owner", click the "Add" button to open the authorization page, and select the organization or user to authorize, e.g.,
Operations Center;
Grant "Editor" access toDesign Center;
Grant "Visitor" access toInternal Organization; - Click the "Confirm" button to complete the member management settings.
- The file space owner has permission to manage members and perform all file-related actions;
- The file space editor has permission to perform all file-related actions;
- The file space visitor can only perform basic file functions, including preview, share, download, etc.
How to Limit File Size and Format for Upload in Knowledge Base Space?
- Log in to the SERVICEME platform;
- Switch to the "Management" platform;
- Go to "Knowledge Management > File Space";
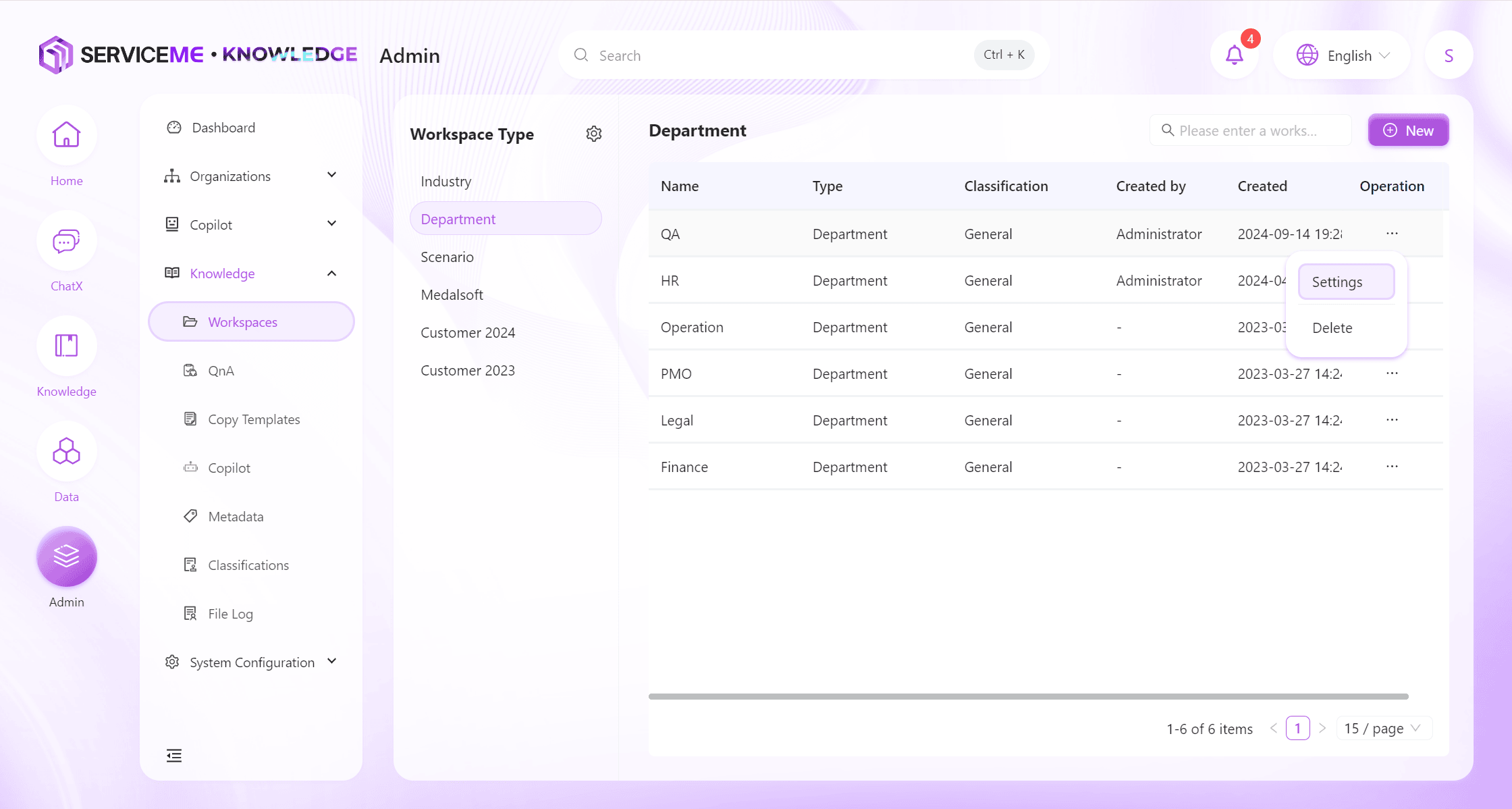
-
Select the file space you want to configure, e.g.,
Product Operations Space, expand the "Actions" button, and click the "Settings" button to open the editing page; -
Enter a custom number for "File Size Limit", e.g.,
5MB;
Select supported file extensions for "Supported File Formats", e.g.,.txt,.docx,.xlsx,.pptx; -
Click the "Confirm" button to successfully configure the knowledge base space.
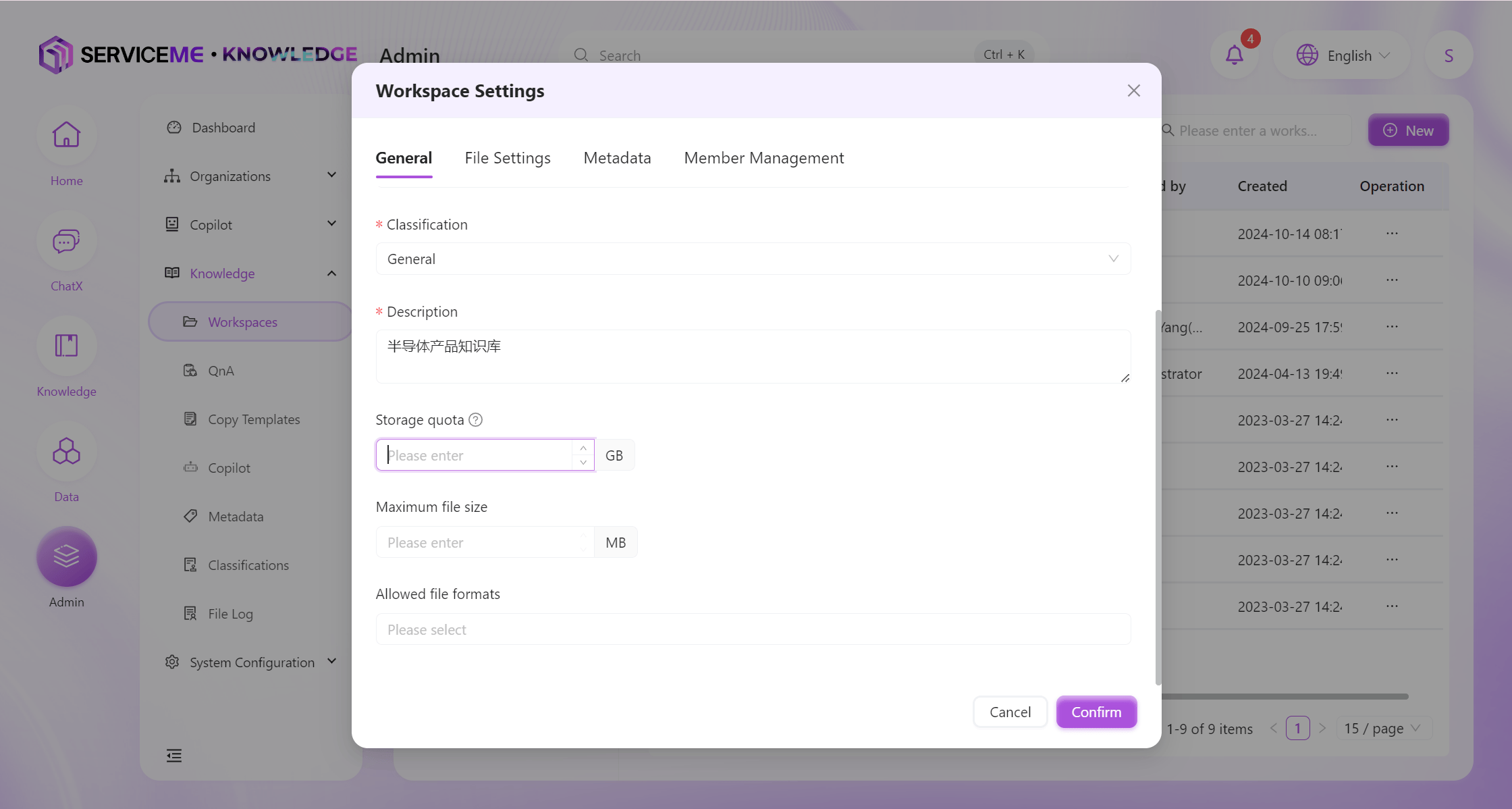
- If a user attempts to upload a file exceeding 5MB or with an unsupported file type, the system will issue a warning.
How to Restrict Certain Actions (e.g., Disable Downloading) in Knowledge Base Space?
- Log in to the SERVICEME platform;
- Switch to the "Management" platform;
- Go to "Knowledge Management > File Space";
- Select the file space you want to configure, e.g.,
Product Operations Space, expand the "Actions" button, and click the "Settings" button to open the editing page; - Change the "Confidentiality Level", e.g.,
Highly Confidential; - Click the "Confirm" button to complete the configuration.
- The download option will be unavailable for users in this knowledge base.
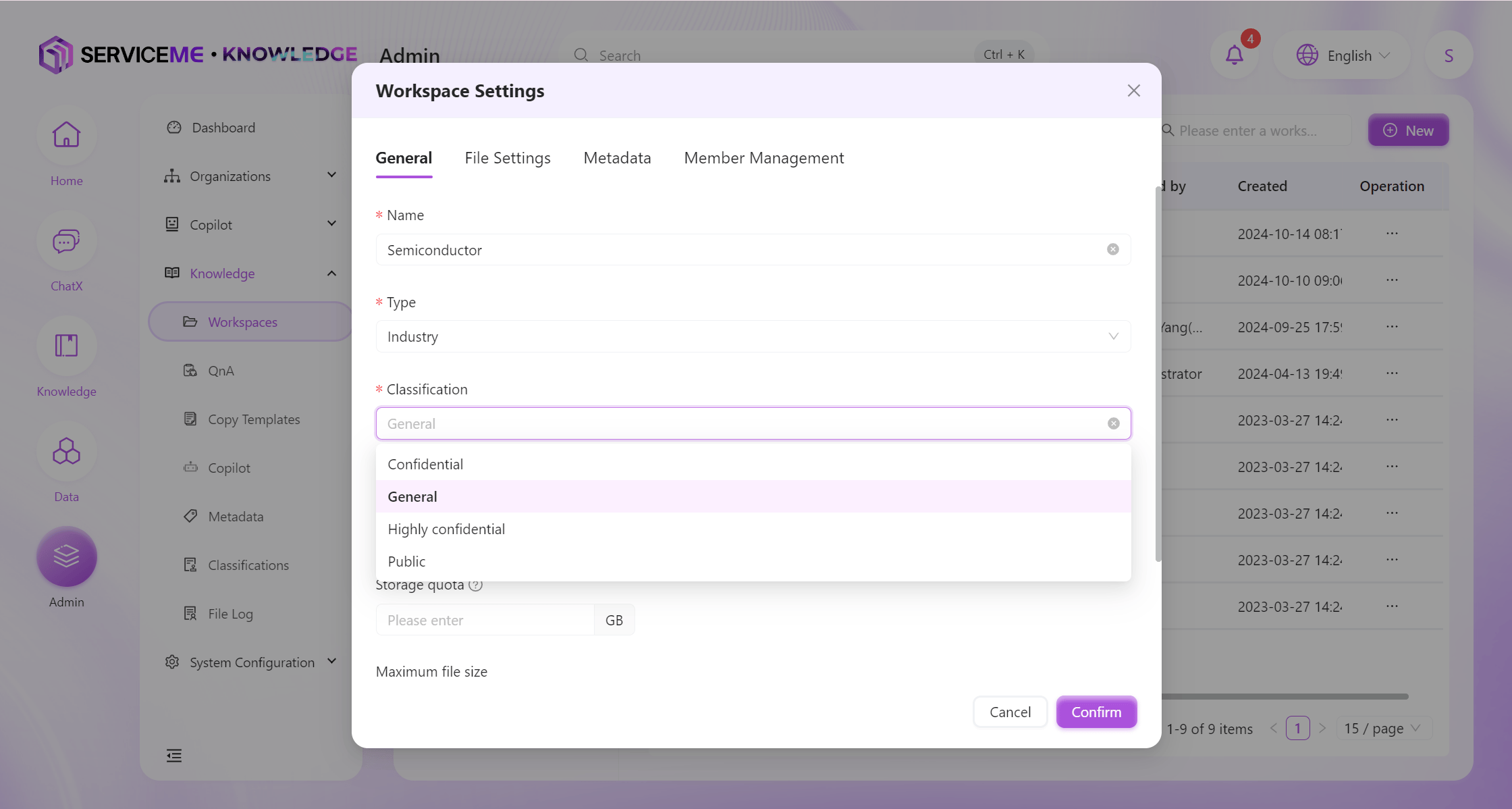
- The system uses confidentiality levels to control file space permissions. For example, files marked as
Confidentialcannot be downloaded. For details on confidentiality levels, refer to How to Add Knowledge Base Space Confidentiality Levels?.
How to View All Users' File Operation Logs?
- Log in to the SERVICEME platform;
- Switch to the "Management" platform;
- Go to "Knowledge Management > File Logs";
- You can view file operation logs.
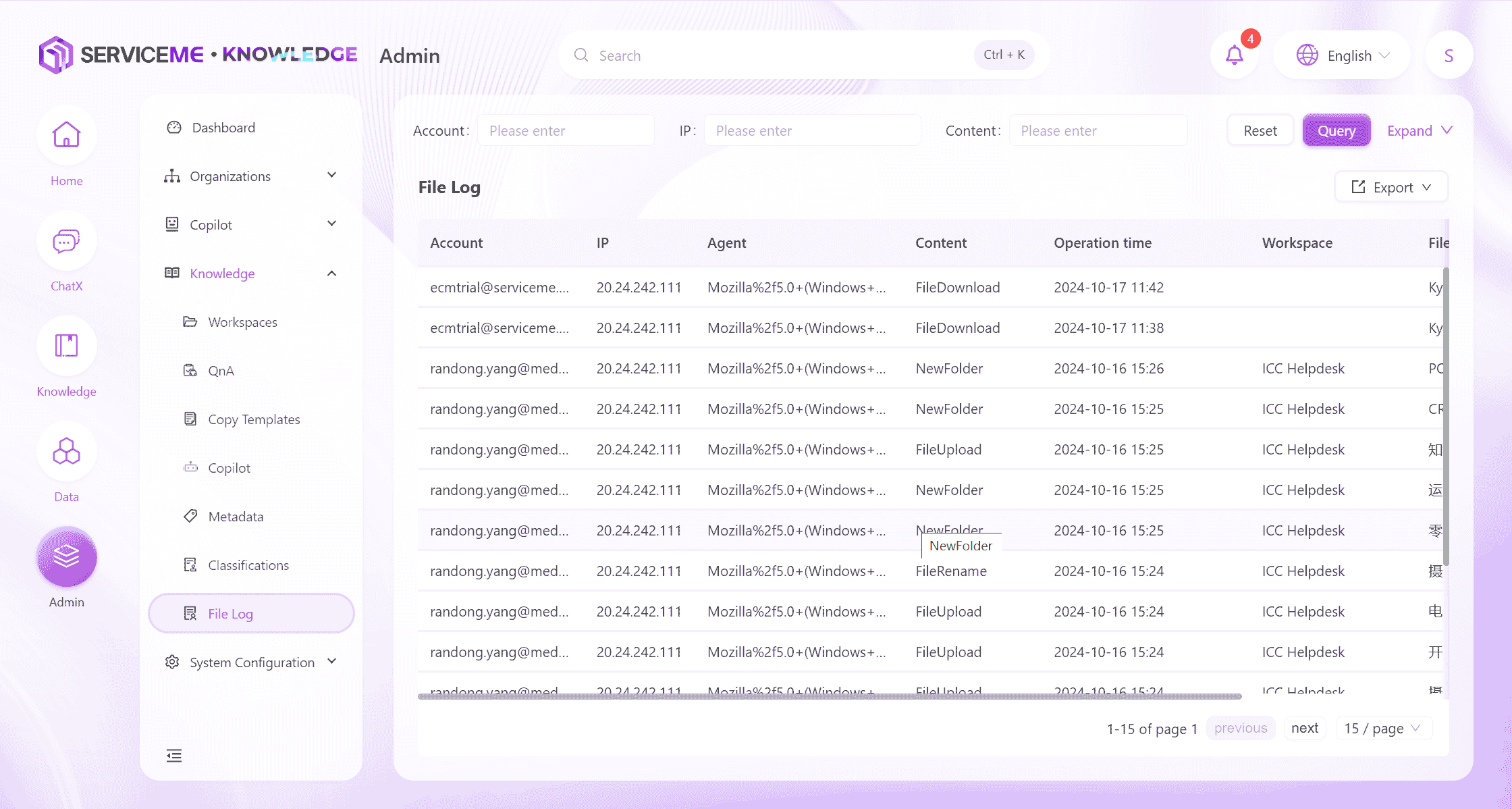
Space Confidentiality Level Management
- Log in to the SERVICEME platform;
- Switch to the "Management" platform;
- Go to "Knowledge Management > Confidentiality Level Management";
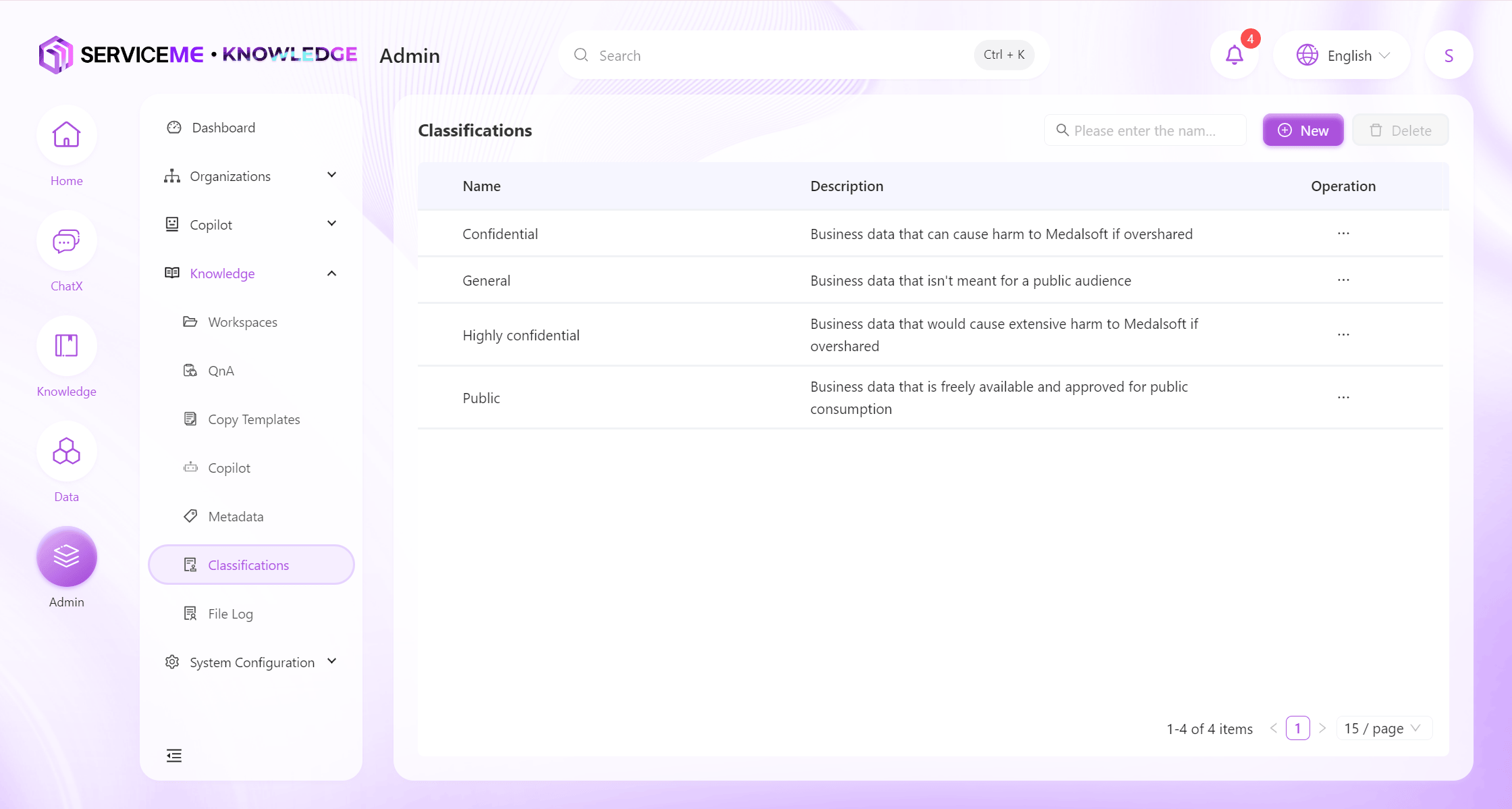
- Click the "Add" button at the top right of the page to open the new confidentiality level window;
Enter a custom name for "Name", e.g.,Confidential Level;
Enter a custom number for "Order" to control the display order in the list, e.g.,1;
Enter a description for "Description", e.g.,Preview Only;
Only check thePreviewoption for "Actions"; - Click the "Confirm" button to successfully add the new confidentiality level.
Advanced Settings
Add New File Types or File Formats
- Log in to the SERVICEME platform;
- Switch to the "Management" platform;
- Go to "Knowledge Management > Master Data Management";
Add/Modify File Type
- Switch to "File Type";
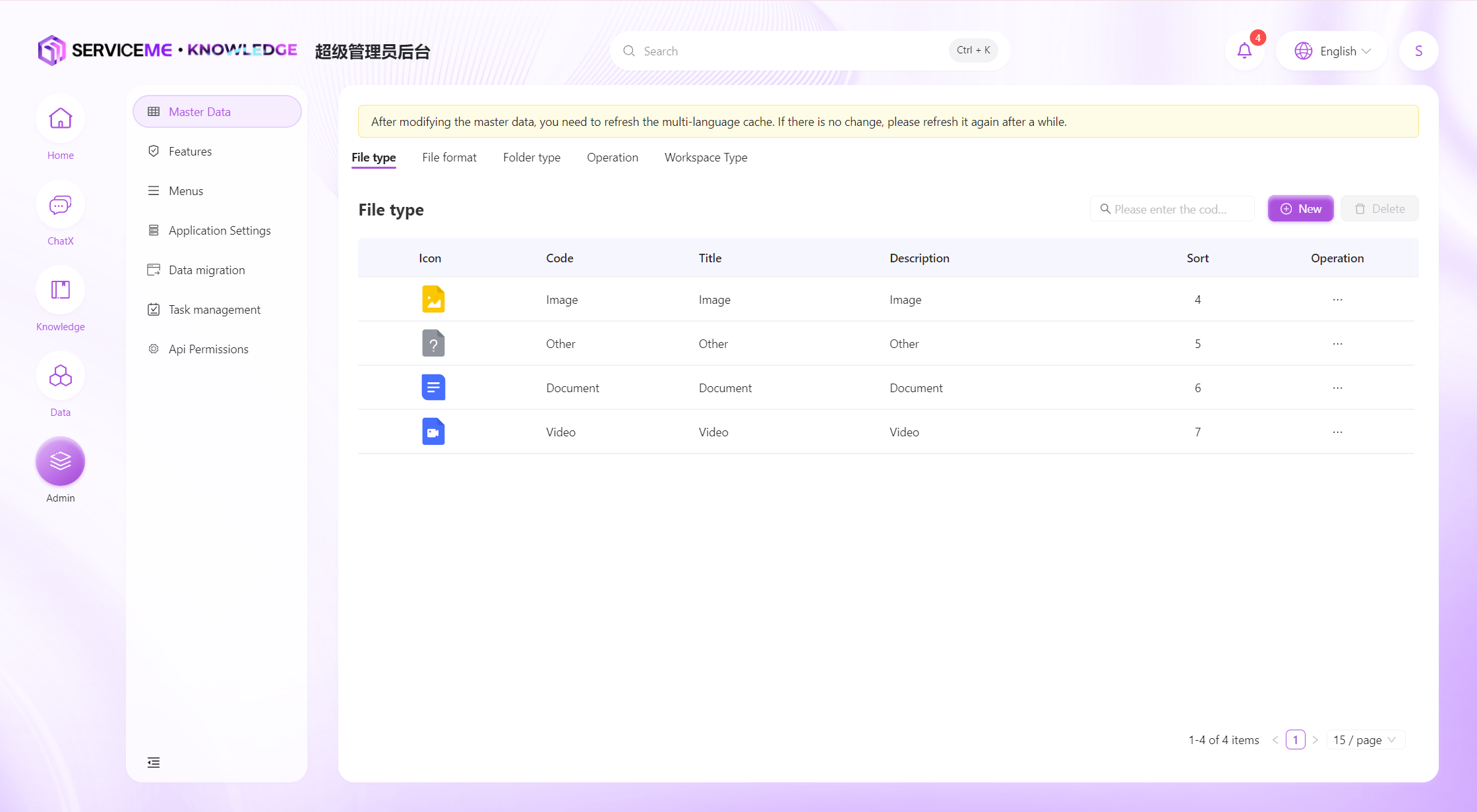
- Click the "Add" button at the top right of the page to open the new file type window;
Enter a custom code for "Code", e.g.,Document;
Enter a multi-language title for "Title";
Upload a custom icon for "Icon";
Enter a custom number for "Order" to control the display order in the list, e.g.,6;
Enter a description for "Description", e.g.,Document; - Click the "Confirm" button to successfully add the new file type.
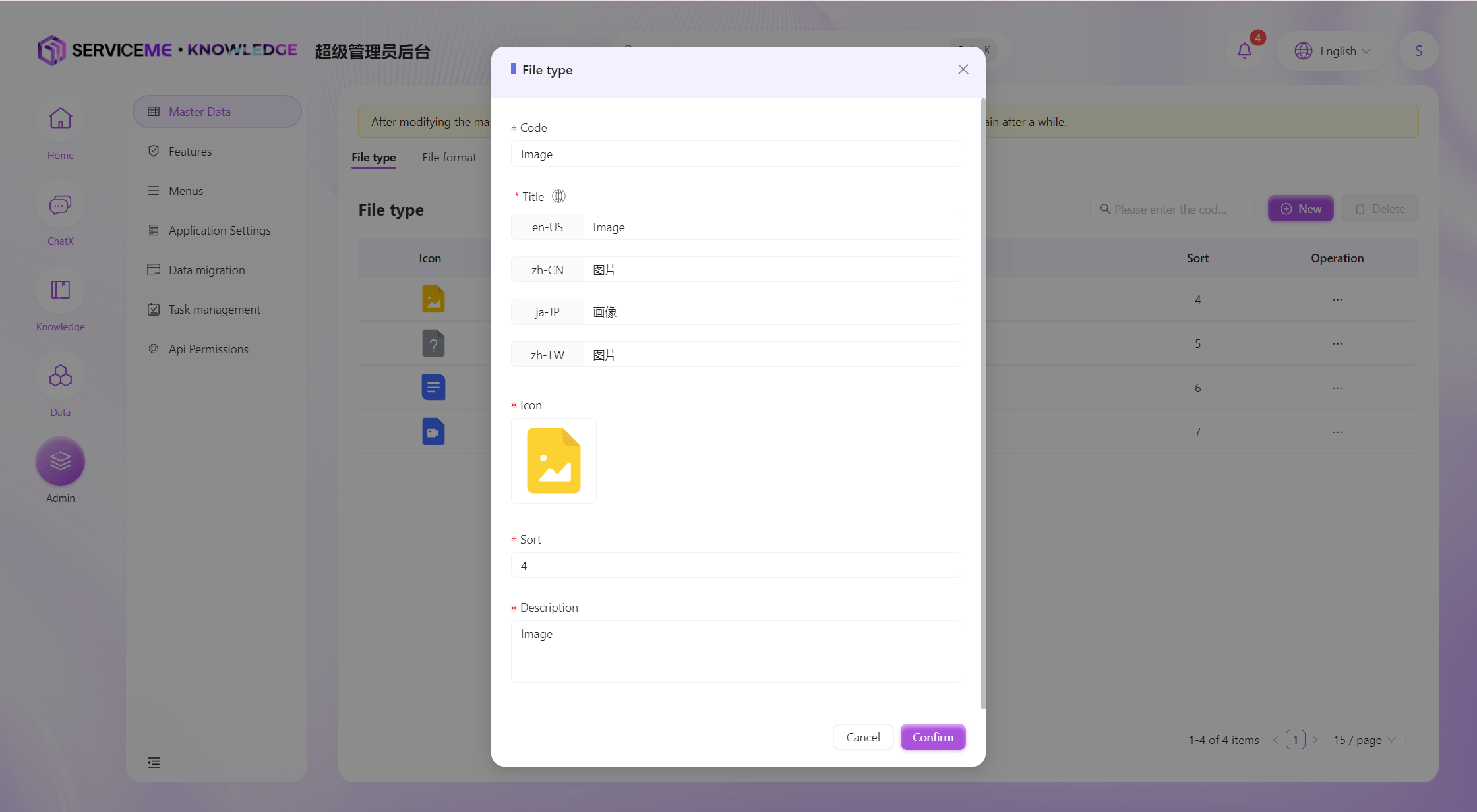
Add/Modify File Format
- Switch to "File Format";
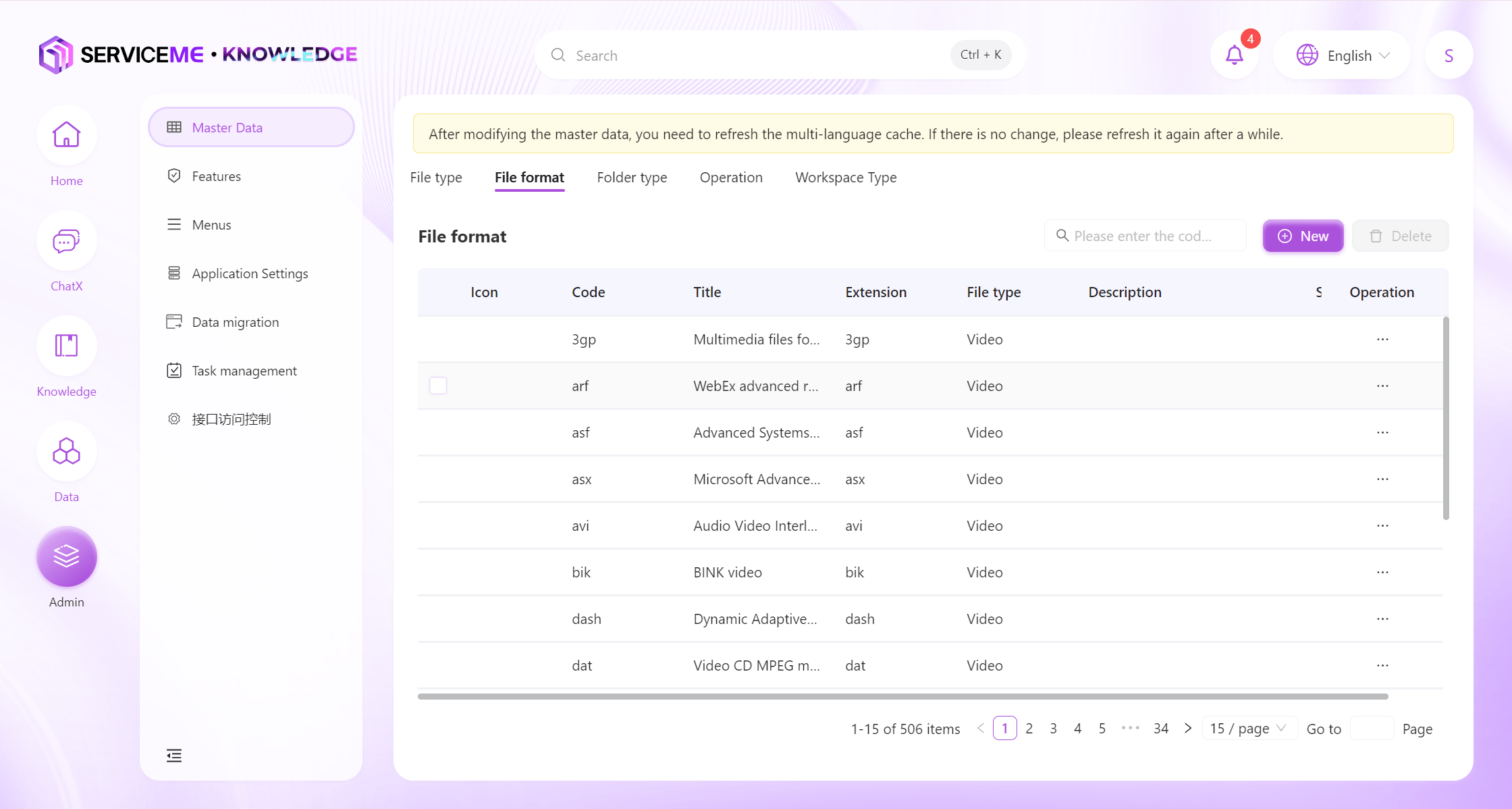
- Click the "Add" button at the top right of the page to open the new file format window;
Enter a custom code for "Code", e.g.,docx;
Enter a multi-language title for "Title";
Upload a custom icon for "Icon";
Enter a file extension for "Extension", e.g.,docx;
Select the file type from the "File Type" dropdown;
Enter a custom number for "Order" to control the display order in the list, e.g.,1;
Enter a description for "Description", e.g.,Microsoft Word Open XML document; - Click the "Confirm" button to successfully add the new file format.
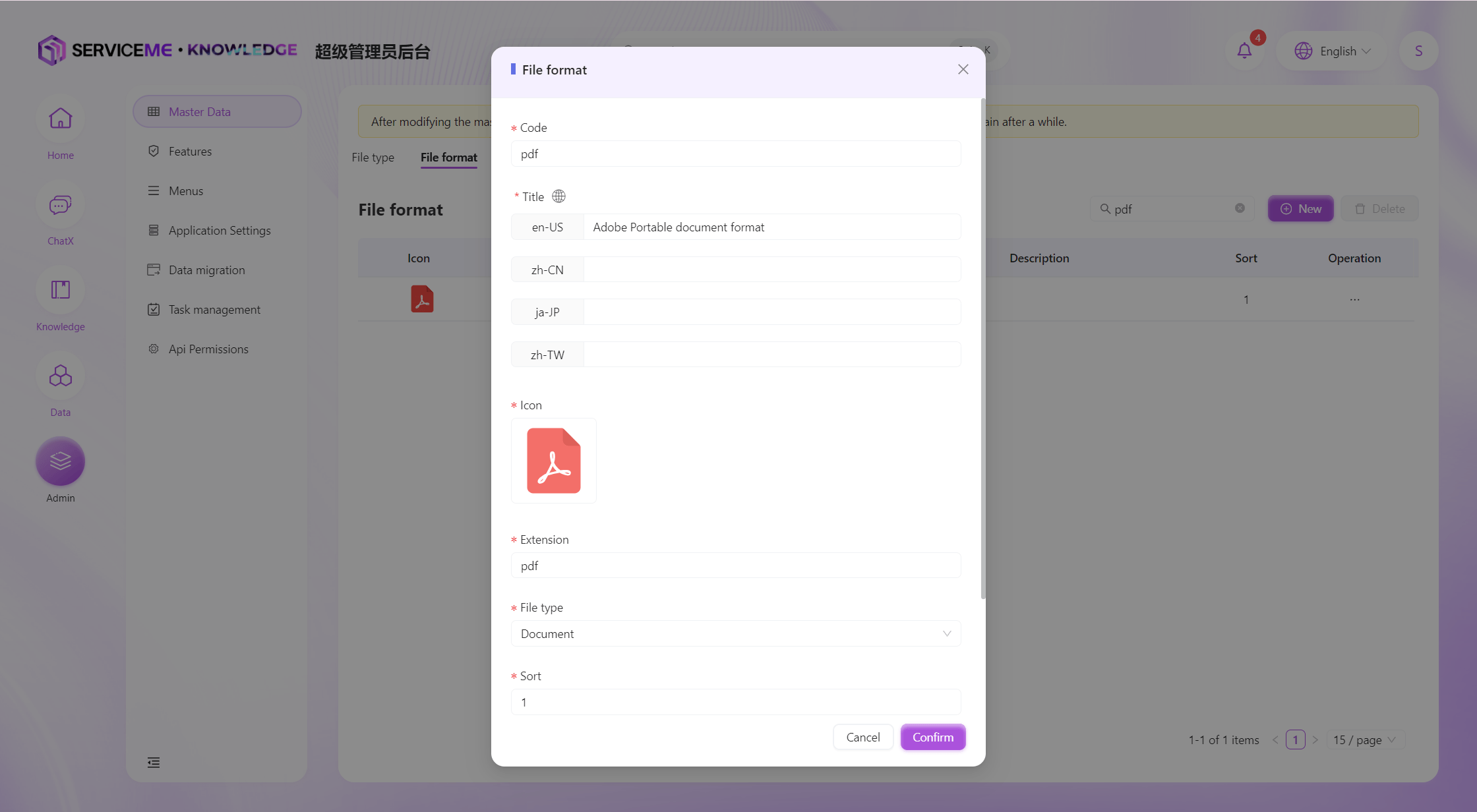
Add/Modify Knowledge Base Space Categories?
- Log in to the SERVICEME platform;
- Switch to the "Management" platform;
- Go to "Knowledge Management > Master Data Management";
- Switch to "File Space Type";
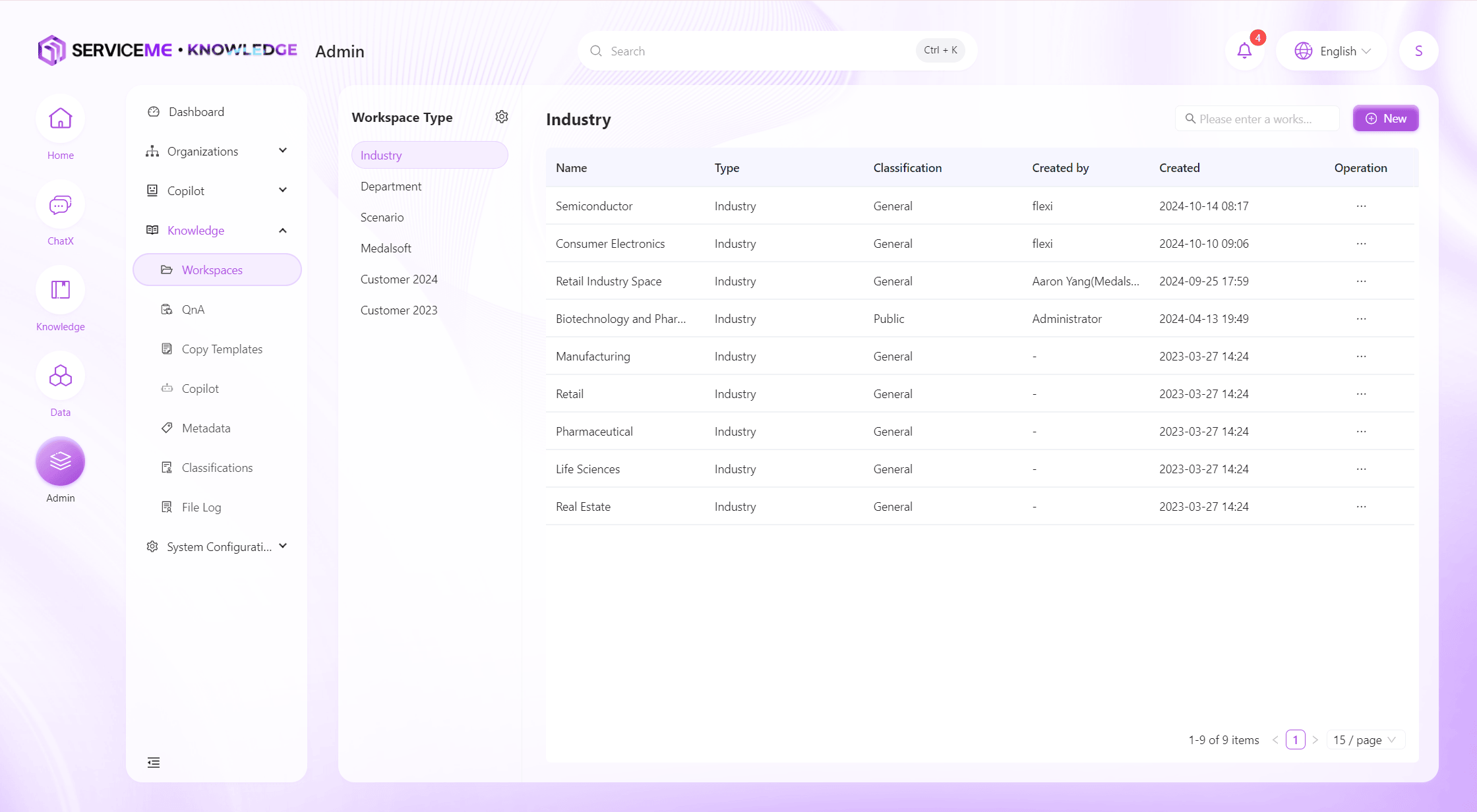
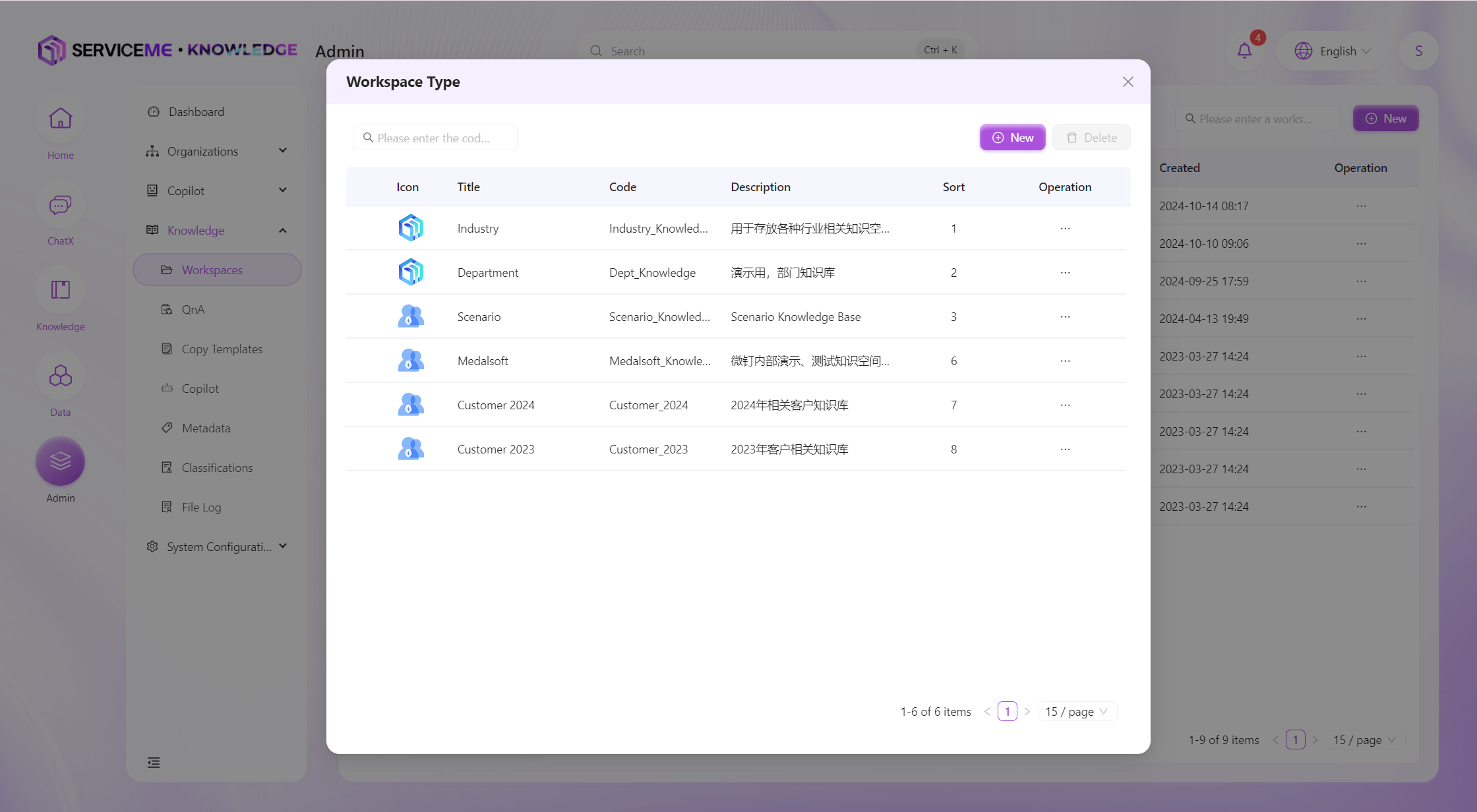
- Click the "Add" button at the top right of the page to open the new file space type window;
Enter a custom code for "Code", e.g.,Industry Standard Knowledge Base;
Enter a multi-language title for "Title";
Upload a custom icon for "Icon";
Enter a custom number for "Order" to control the display order in the list, e.g.,1;
Enter a description for "Description", e.g.,Industry Standard Knowledge Base, including national and international standards; - Click the "Confirm" button to successfully add the new file space type.
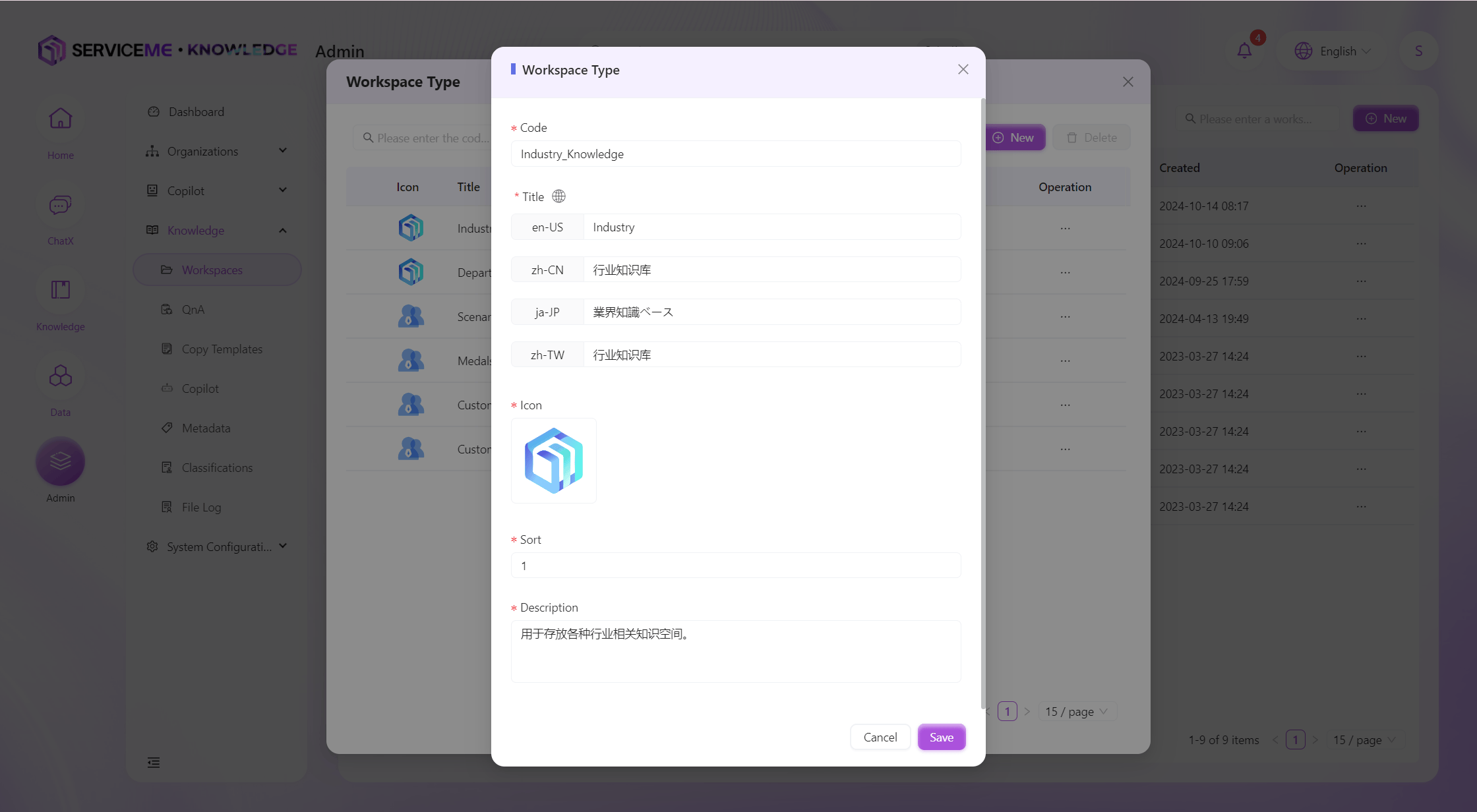
How to Quickly Grasp Current Usage of the Knowledge Module?
- Log in to the SERVICEME platform;
- Switch to the "Management" platform;
- Go to "Dashboard";
- You can view the usage statistics of the knowledge module.
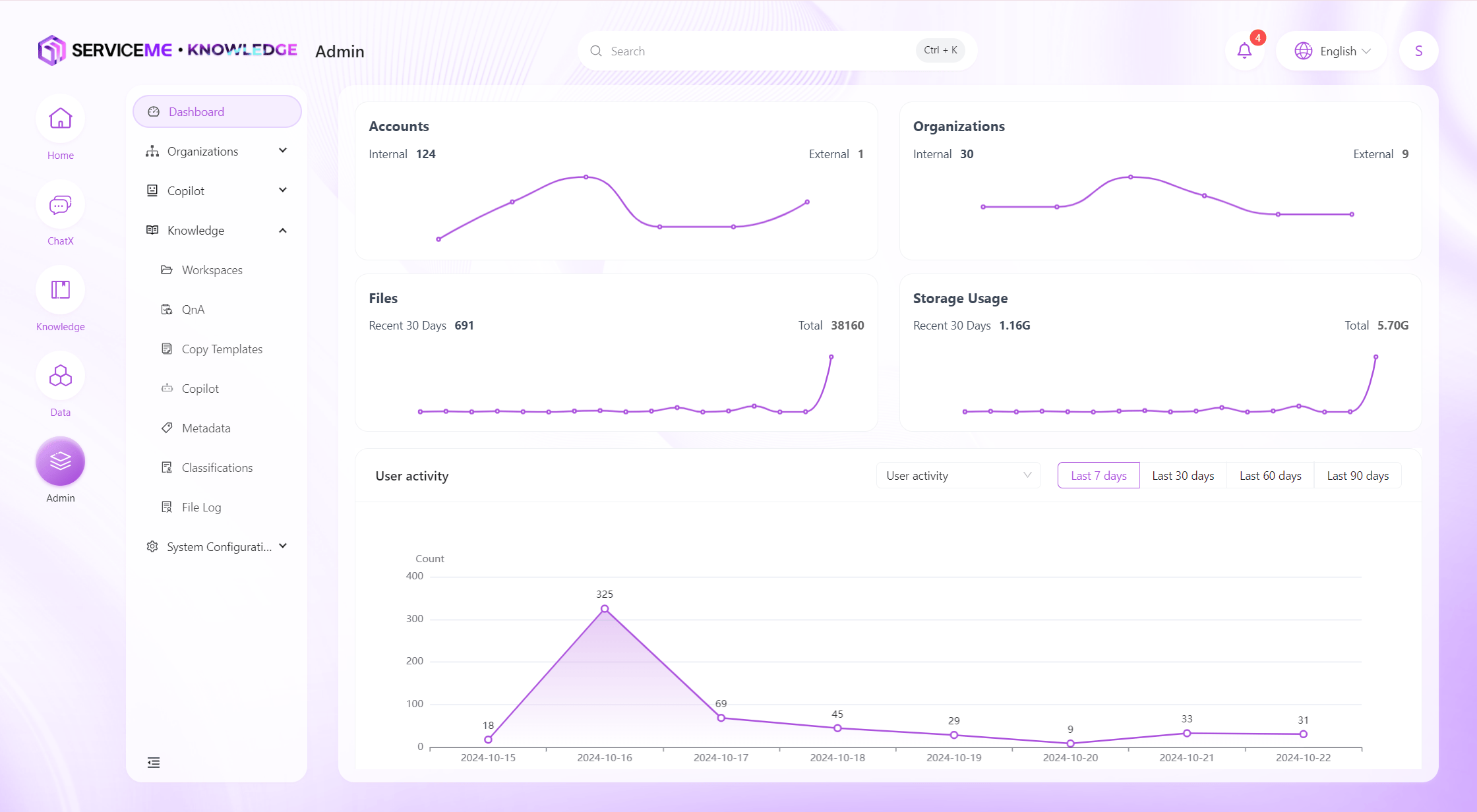
How to Add QnA to Expand the Knowledge Base for the Agent?
- Log in to the SERVICEME platform;
- Switch to the "Management" platform;
- Go to "Knowledge Management > QnA";
- Select a file space, e.g.,
Product Development Knowledge Base;
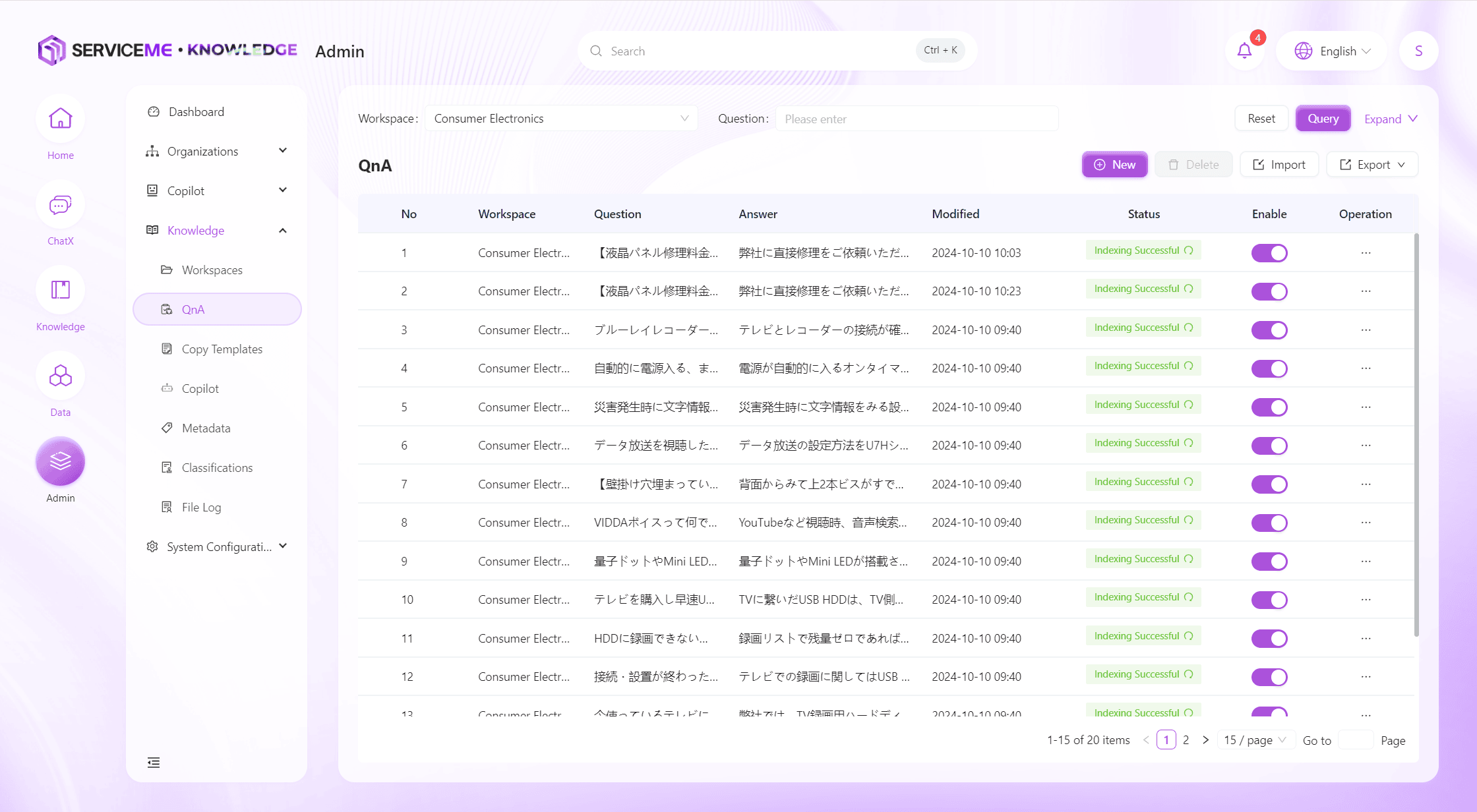
Adding QnA
- Click the "Add" button at the top right of the page to go to the new QnA page;
"Question": Add multiple custom questions, e.g.,Question 1: How to manage documents in the knowledge base space?;
"Answer": Enter the answer, which may include text, images, and videos;
"Metadata": Currently unused, can be left empty;
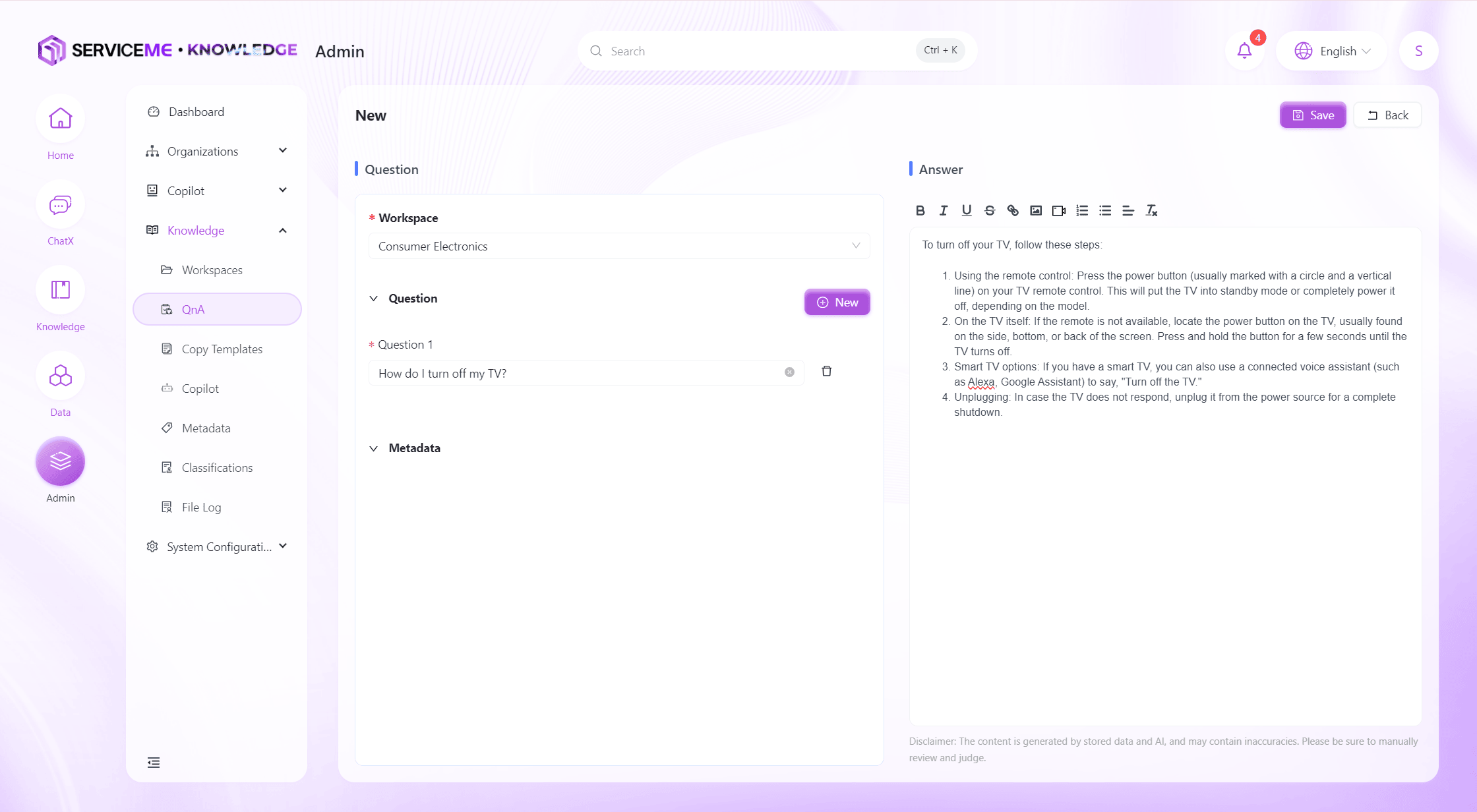
- Click "Save" to successfully add the FAQ entry.
- "Answer" can contain rich text styles and should ideally be limited to 2000 characters to optimize AI responses.
- To embed a video, use an iframe code, e.g.,
<iframe src="//player.bilibili.com/player.html?aid=535563667&bvid=BV1jM411S74q&cid=1322473540&p=1" scrolling="no" border="0" frameborder="no" framespacing="0" allowfullscreen="true"> </iframe>.
Batch Import
-
Click the "Import" button in the top right corner of the page to open the Import FAQ window;
-
Click "Download QA Import Template" to obtain the Excel template;
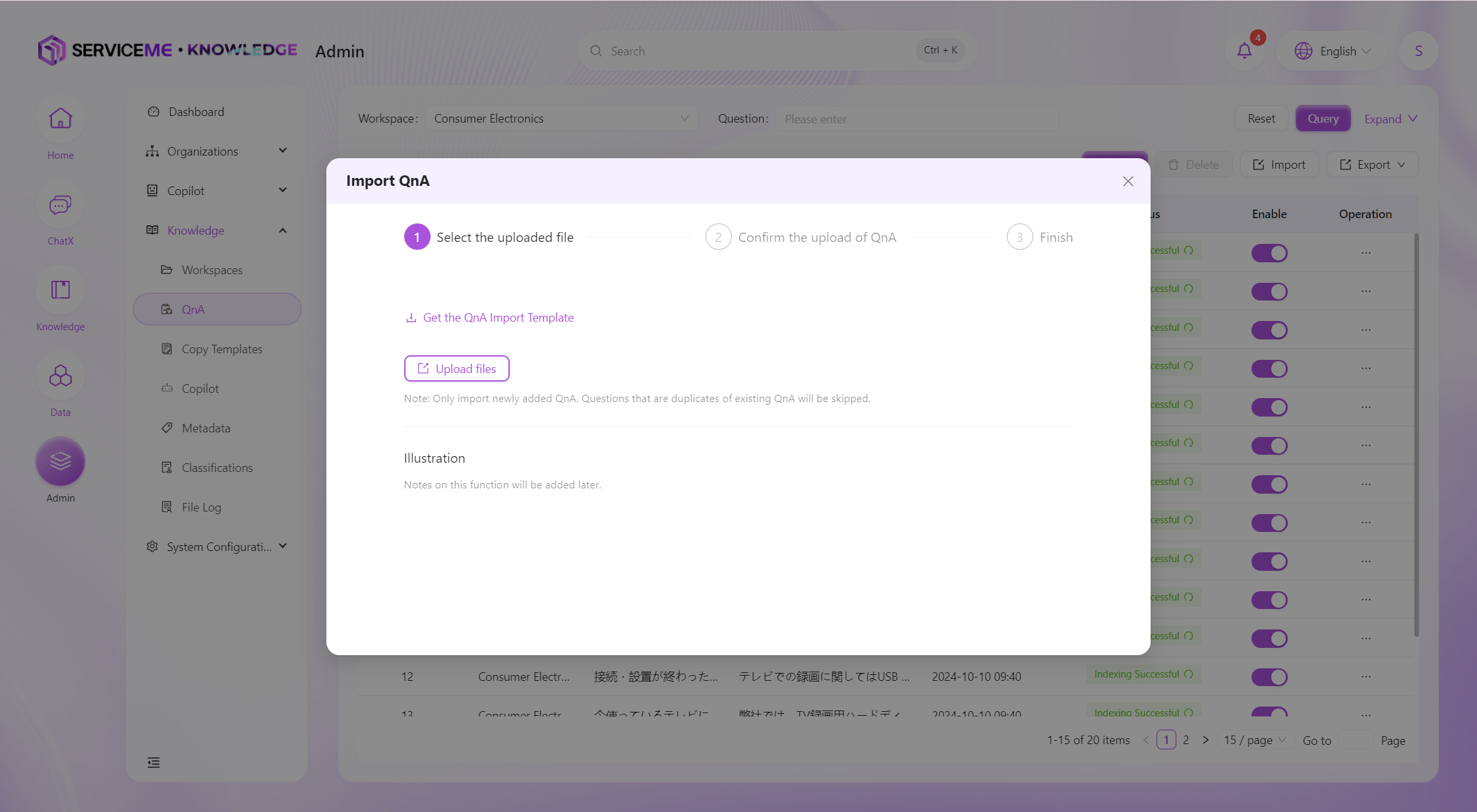
-
Enter batch information in the Excel template and save it;
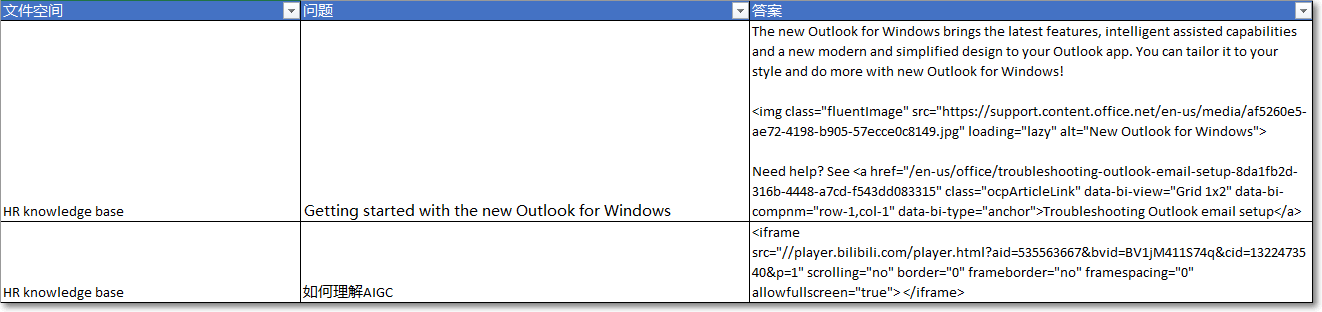 For "Text" input: enter directly under "Answer";
For "Text" input: enter directly under "Answer";
To insert an "Image":
Format
<img src="url" alt="some_text" />
Example
<img class="fluentImage" src="https://support.content.office.net/en-us/media/af5260e5-ae72-4198-b905-57ecce0c8149.jpg" loading="lazy" alt="New Outlook for Windows" />
To insert a "Video": use embedded code
Format
<iframe src="url" title="some_text"></iframe>
Example
<iframe src="//player.bilibili.com/player.html?aid=535563667&bvid=BV1jM411S74q&cid=1322473540&p=1" scrolling="no" border="0" frameborder="no" framespacing="0" allowfullscreen="true"></iframe>
To insert a "Link":
Format
<a href="url">some_text</a>
Example
<a href="/en-us/office/troubleshooting-outlook-email-setup-8da1fb2d-316b-4448-a7cd-f543dd083315" class="ocpArticleLink" data-bi-view="Grid 1x2" data-bi-compnm="row-1,col-1" data-bi-type="anchor">
Troubleshooting Outlook email setup
</a>
- Click "Upload File"
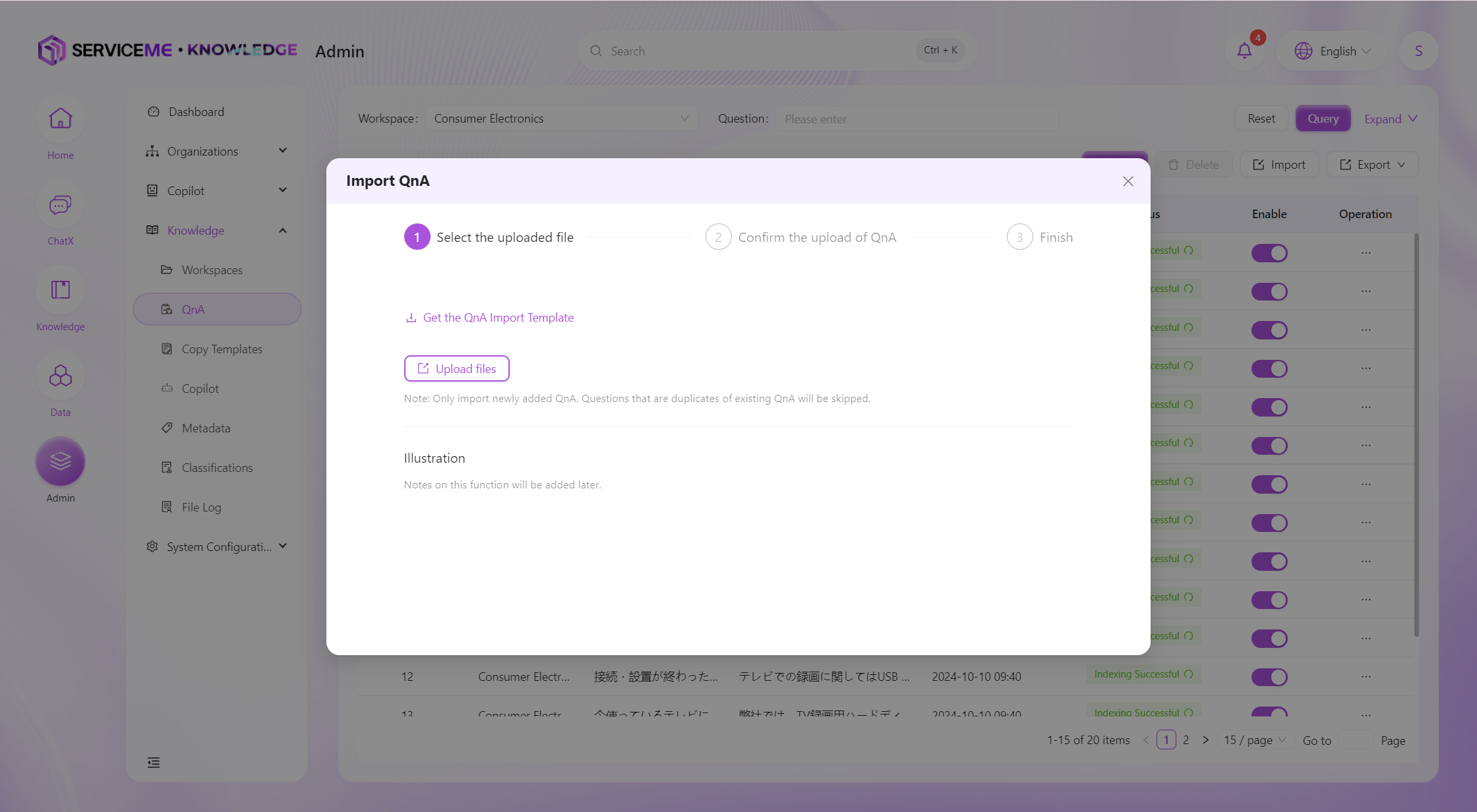
- After reviewing the content to be imported, click the "Start Import" button;
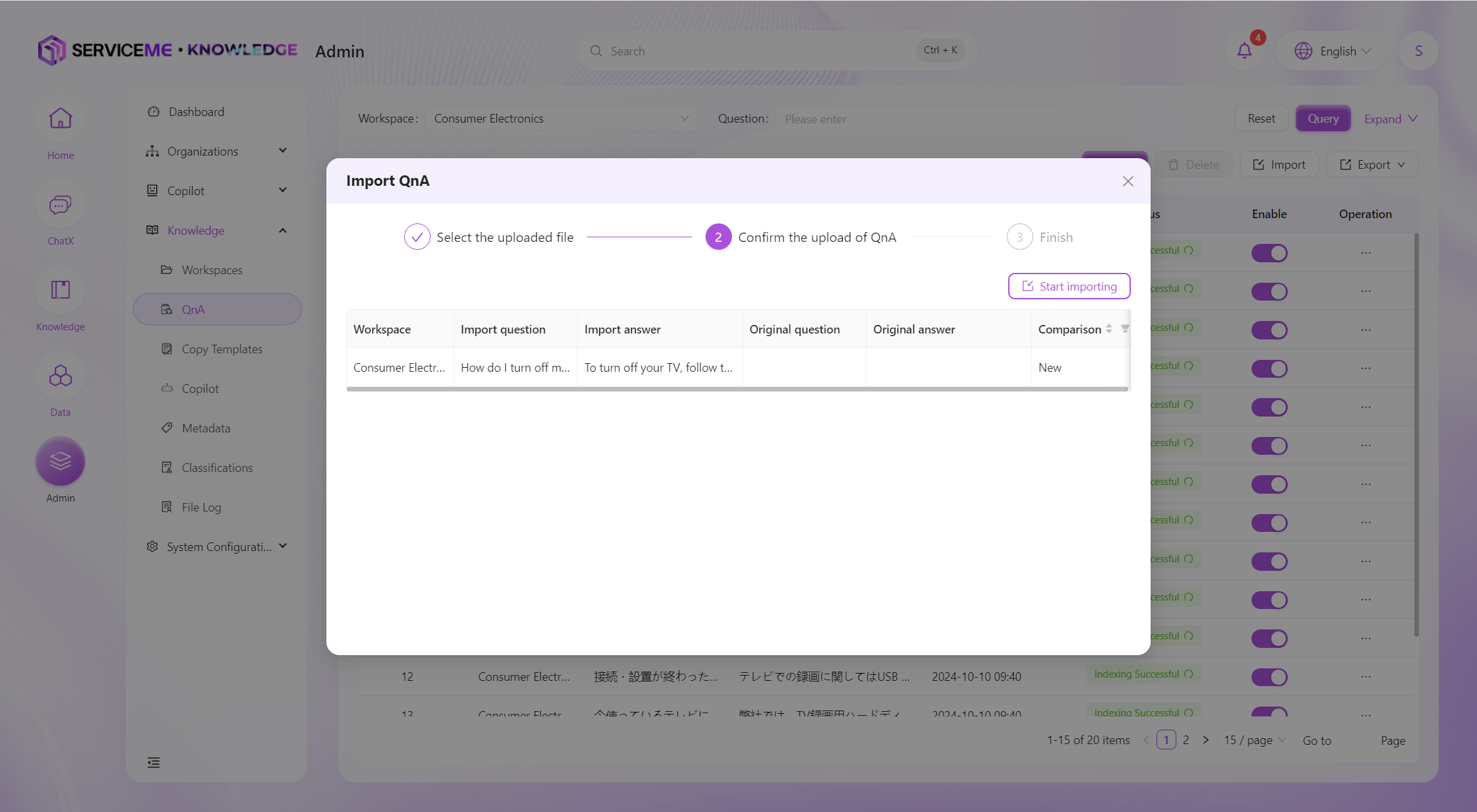
- The system will automatically detect duplicate questions and will not import them.
- Import completed.
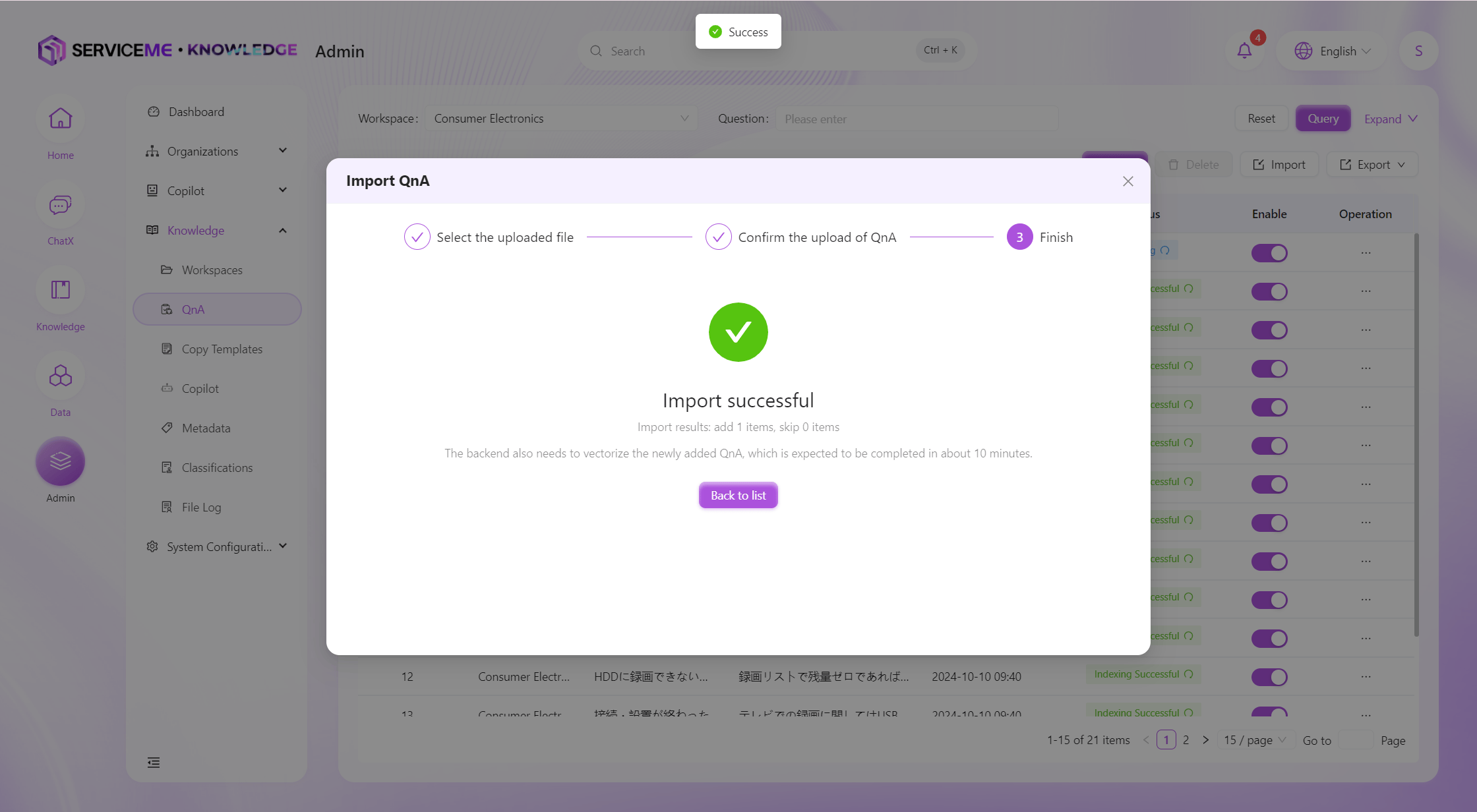
- When a user asks a question like "How to manage documents in the knowledge base space?" while using the Agent, the AI can locate the structured Q&A answer based on the semantics.
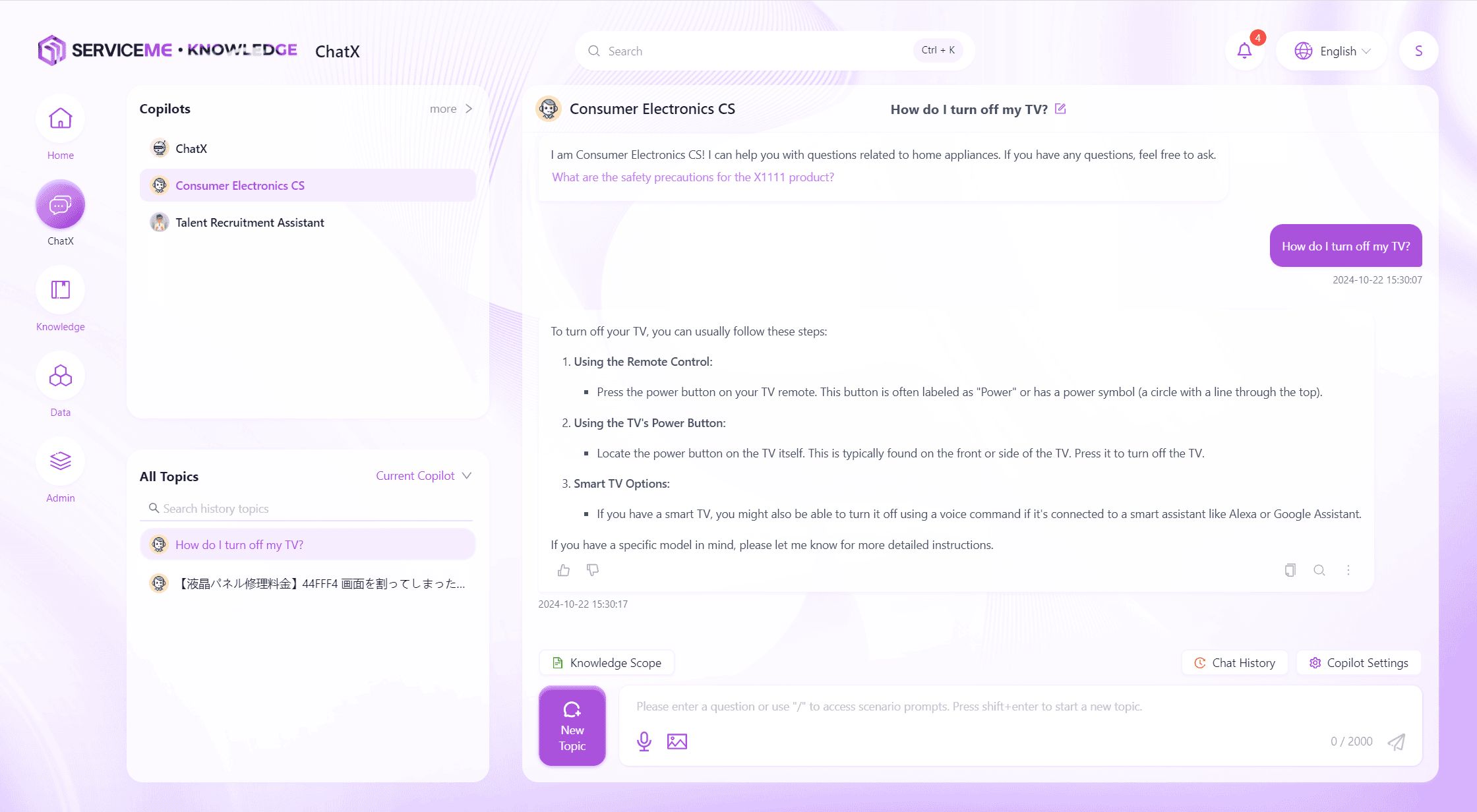
How to Create a Copywriting Template?
- Log in to the SERVICEME platform;
- Switch to the "Management" platform;
- Go to "Knowledge Management > Copywriting Templates";
- Select a template category, such as
Tool Copywriting Creation;
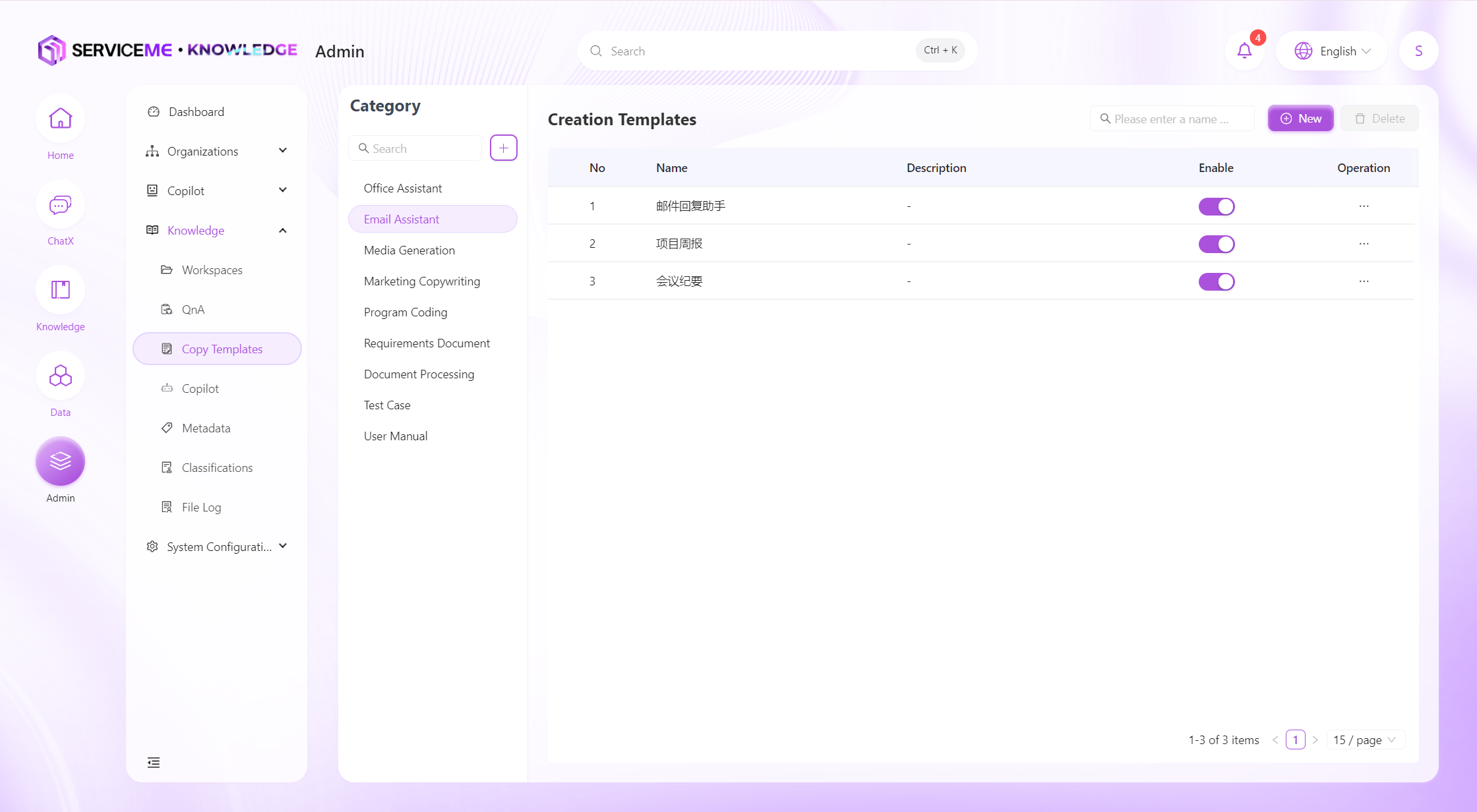
- Click the "New" button in the top right corner of the page to open the new template window;
- "Basic Information":
"Name": Enter a custom template name, such asPopular Face Cream Comparison Copy for Xiaohongshu;
"Icon": Upload a custom icon;
"Language": Choose the language from the dropdown list, such asSimplified Chinese;
"Category": Select a template category, such asNew Media Creation;
"Order": Enter a custom number to control the order of this file type in the list, such as1;
"Description": Enter a description of the scene and function of the template, such asAutomatically generate comparison copy for face creams to share on Xiaohongshu;
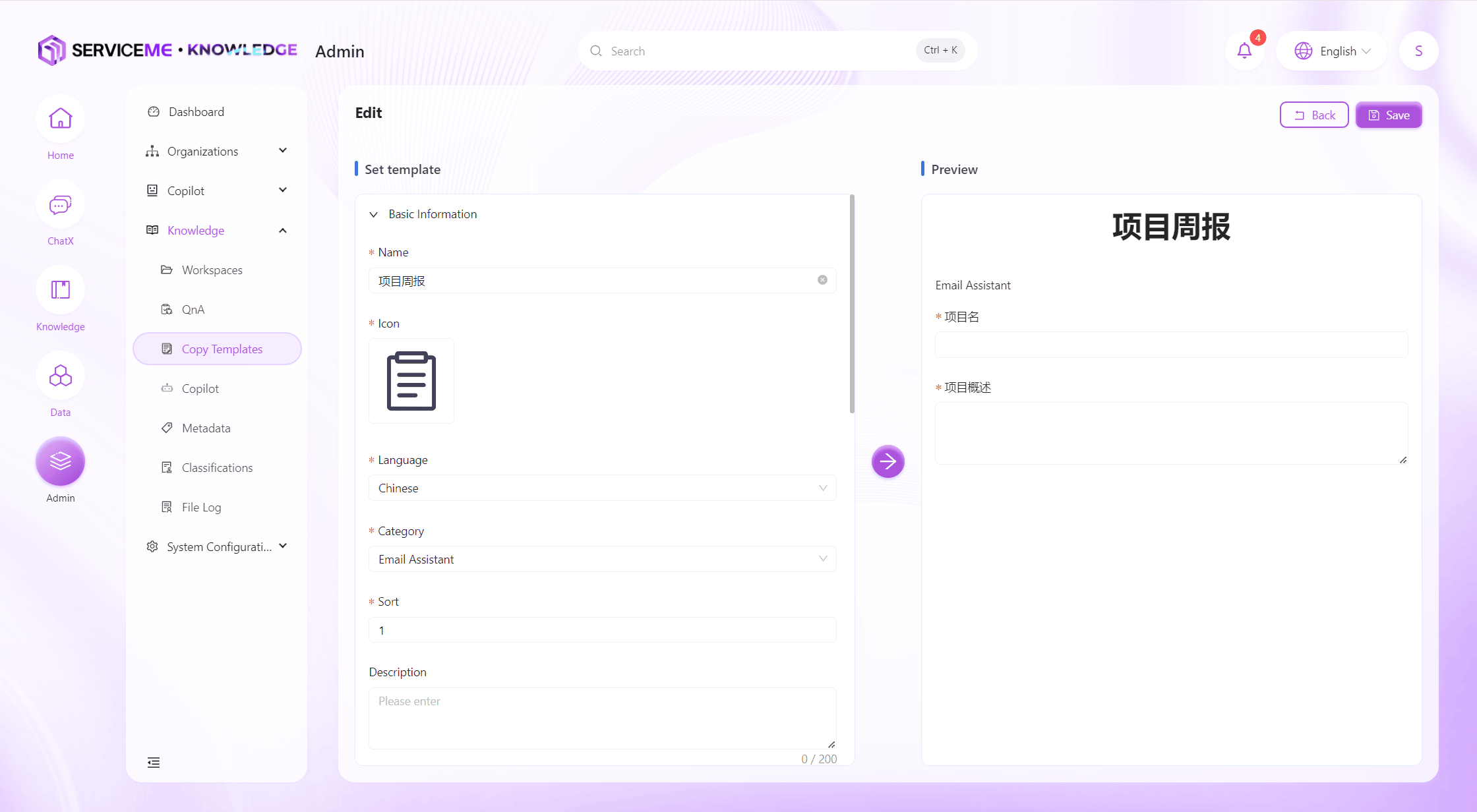
- "Copywriting Parameters":
Click the "+ Add Parameter" button to add parameters of type Text, Text Area, or Dropdown, with a maximum of five parameters;
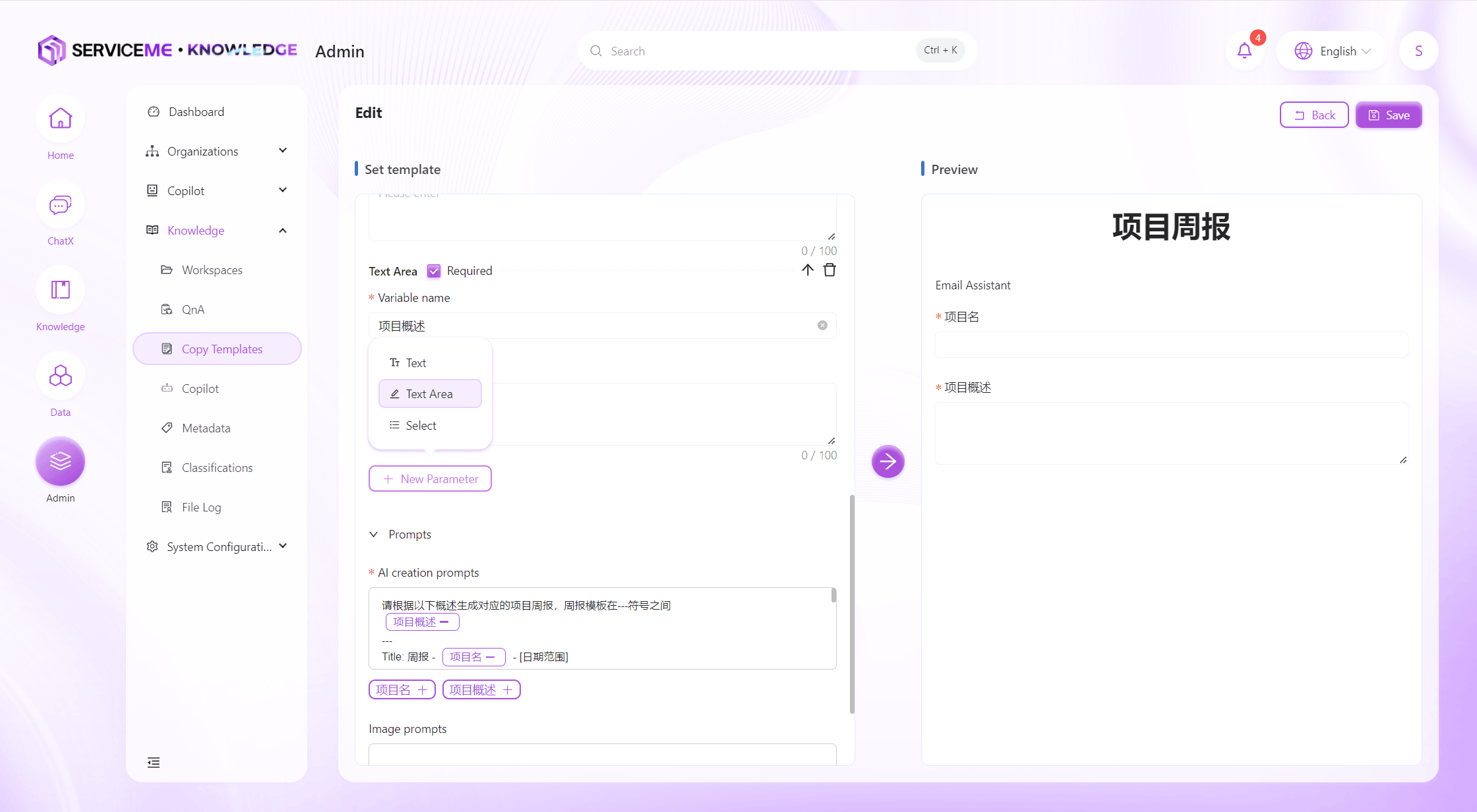
For "Text/Text Area":
- "Variable Name": Enter the name of the variable to be used when generating copy, such as
Face Cream Name 1, Face Cream Name 2, Face Cream Name 3; - "Description": Enter a description for the variable name used during copy generation, such as
Names of face creams for comparison;
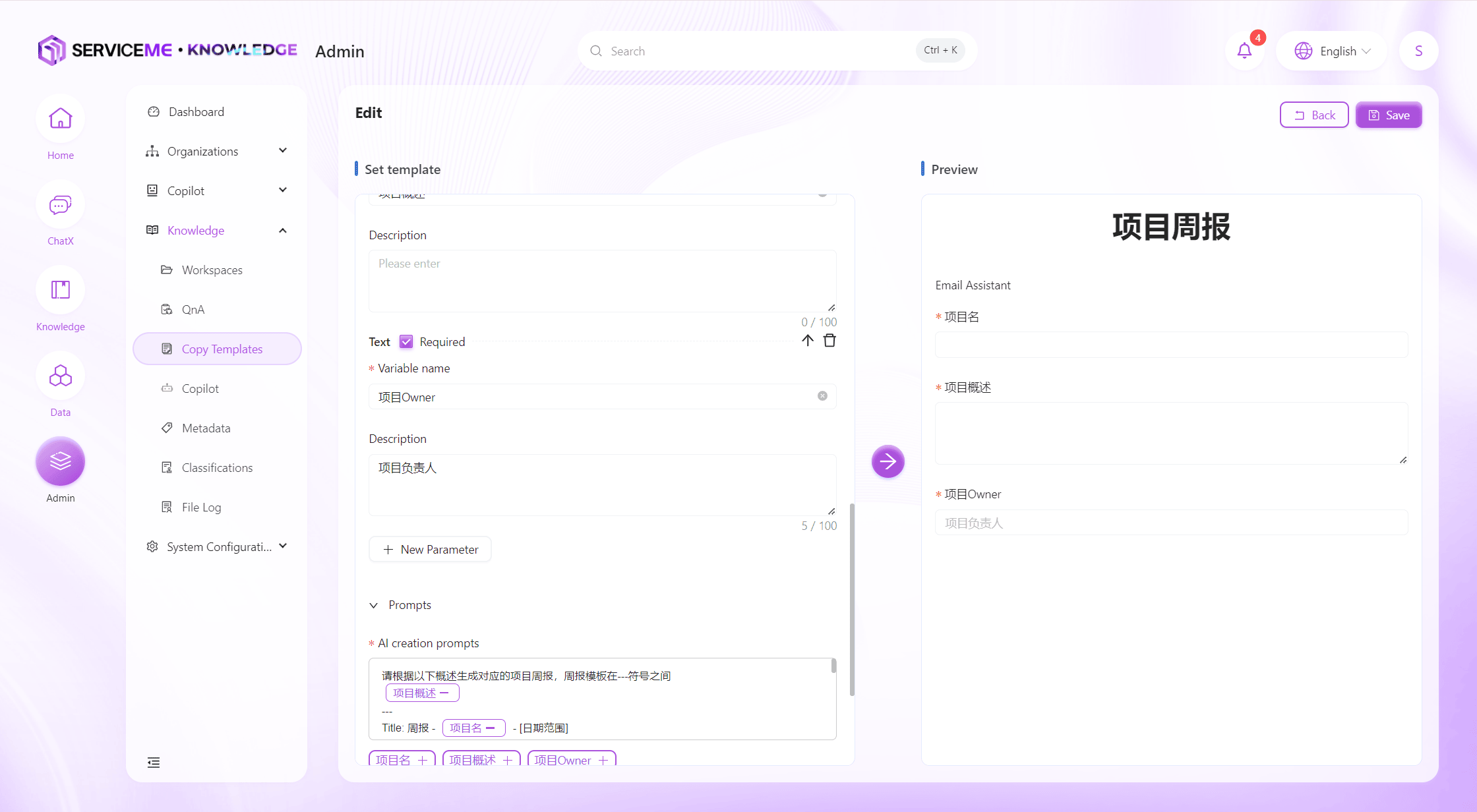
For "Dropdown":
- "Variable Name": Enter the name of the variable to be used when generating copy, such as
Effect; - "Description": Enter a description for the variable name used during copy generation, such as
Effect of the face cream; - "Label": Enter the name for the dropdown option, such as
Firming and Smoothing Wrinkles; - "Value": Enter the specific reference content for the display value, such as
Firming and Smoothing Wrinkles;
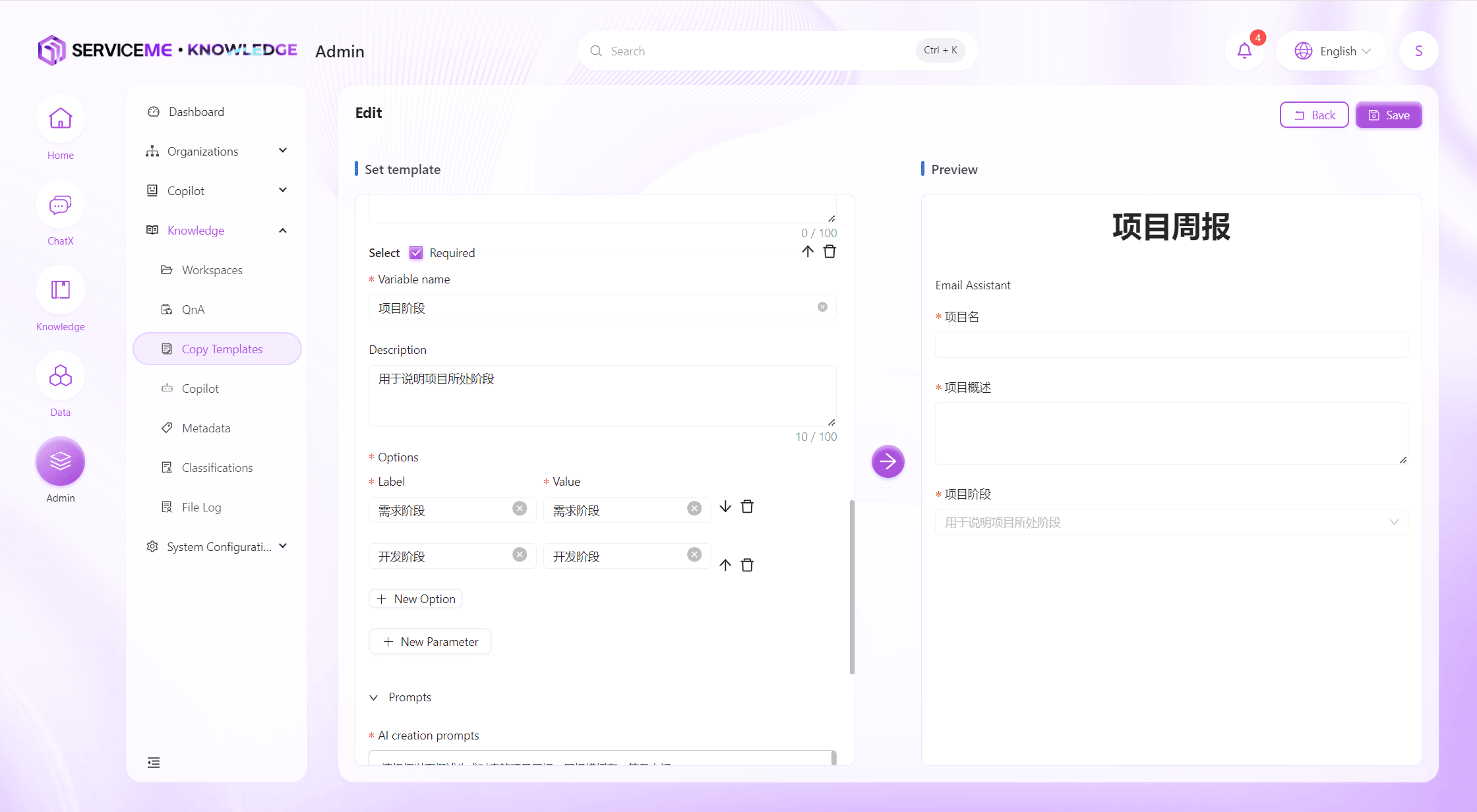
For "Prompt Words":
- "Copywriting Prompt Words": Enter the scene, content standards, and requirements for generating the copy, such as
You are a skincare product reviewer for Xiaohongshu. Please follow these steps: first, generate 5 titles (including suitable emojis), then generate the main text (each paragraph with suitable emojis, and appropriate tags at the end); - "Image Prompt Words": Describe the type of image to be generated, such as
Generate promotional and usage images based on the names provided;
- "Prompt Words" can be described in natural language, and it's recommended to insert parameters at appropriate positions.
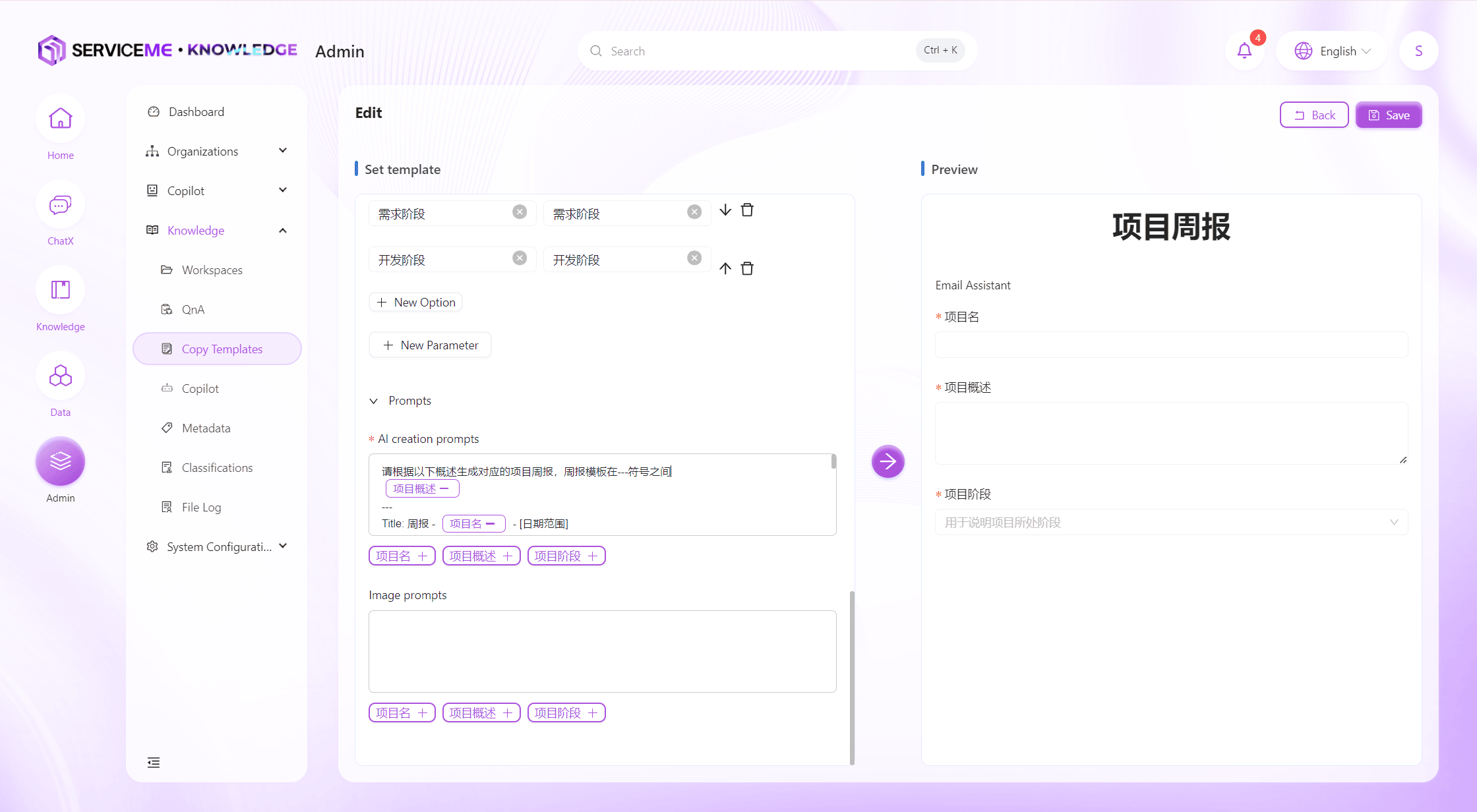
- Click the "Save" button to successfully add a new copywriting template.