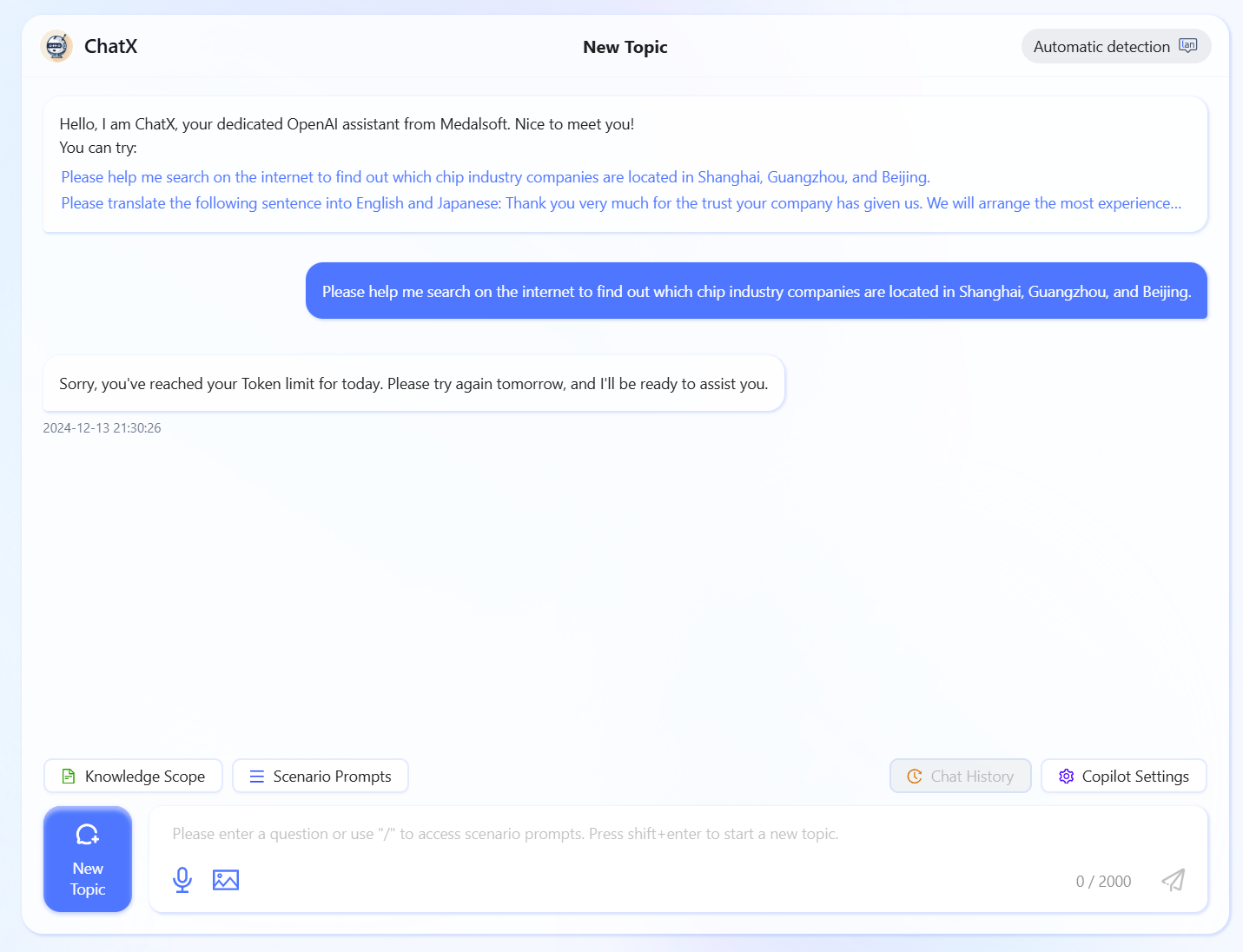How to Manage Agent?
Create Your First Agent
- Log in to the SERVICEME platform;
- Switch to the "Management" module;
- Go to "Agent Management > Agent Settings" to access the Agent settings list;
- Click "Add" to enter the Agent settings page.
General Settings
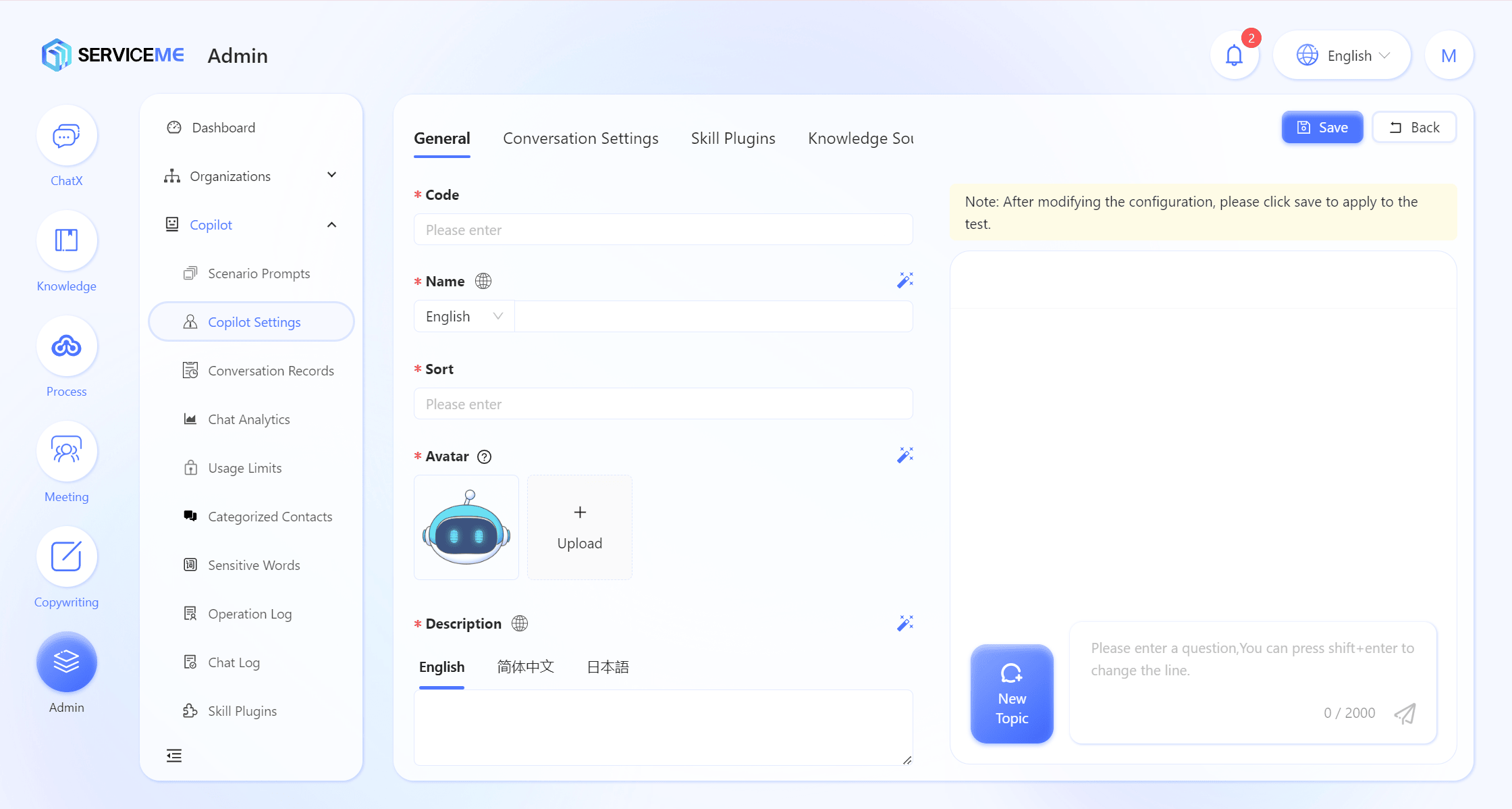
- ID: Unique identifier for the Agent, used for data and log association. It cannot be changed after saving. Example:
HR_Agent - Name: Display name for the Agent, supports multiple languages and AI auto-translation (Magic Wand). Example:
HR Assistant - Order: Enter a number greater than 0 to control the ordering of this Agent in the list. Example:
1,2,3 - Avatar: Upload an icon for the Agent, or use AI to auto-generate one (Magic Wand).
- Description: Description of the Agent to help others understand its purpose. Supports multiple languages and AI auto-translation (Magic Wand).
- Welcome Message: A welcome message displayed at the start of every new conversation with the Agent, supporting multiple languages and AI auto-translation (Magic Wand). Example:
Welcome to MicroDing Assistant, how can I help you?
You can define quick questions in the welcome message using square brackets []. For example, [Please search for biotech companies in Guangzhou] will generate a clickable hyperlink in the welcome message.
Conversation Settings
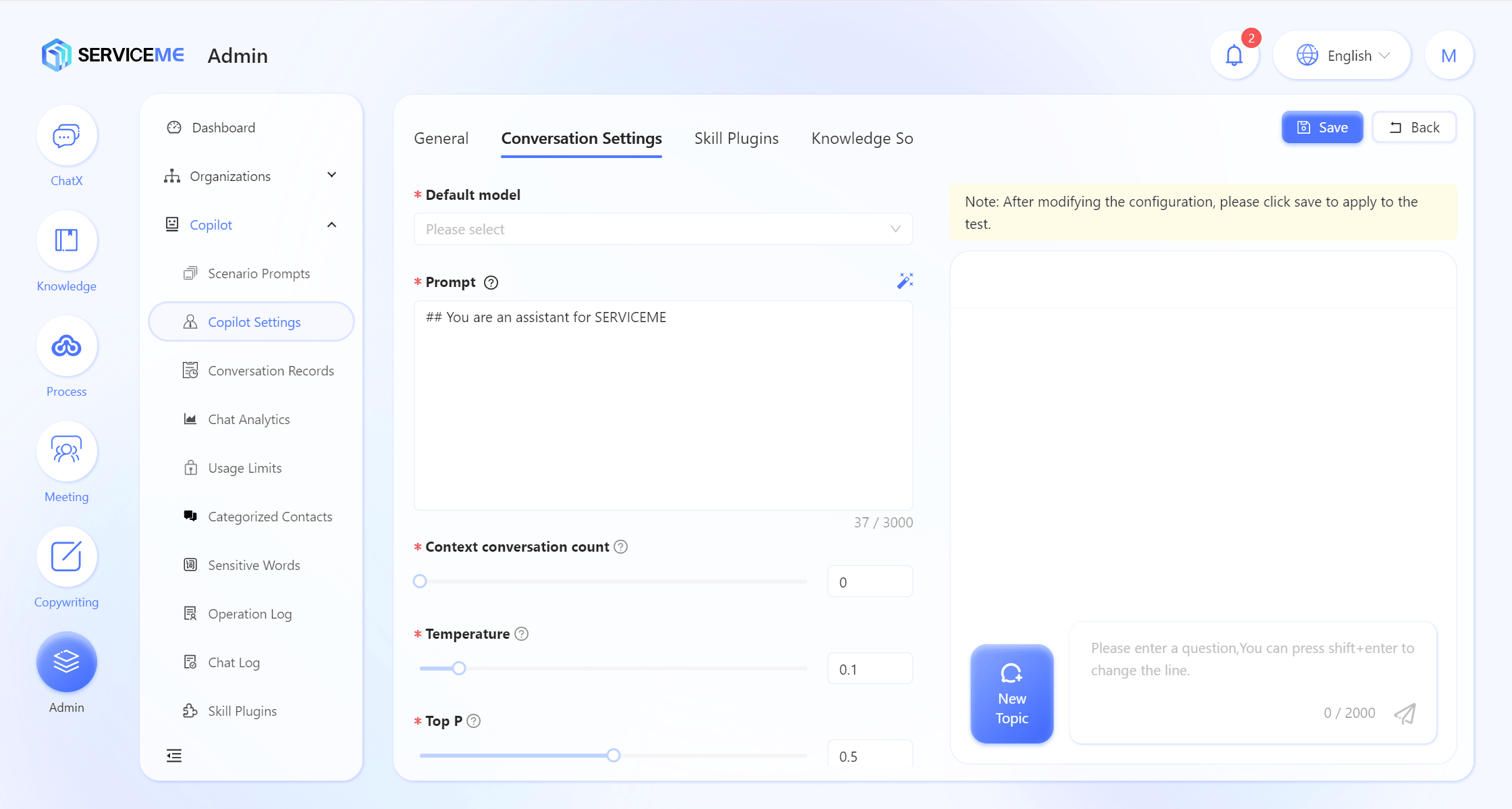
- Default Model: Set the large language model for the Agent. A more powerful model provides a smarter Agent, but may require more time and cost.
- Prompt: Defines the Agent's role, communication style, and tasks. This is one of the most crucial settings for the Agent. AI can help optimize prompts automatically (Magic Wand).
- Context Limit: Controls the maximum number of context records. Each Q&A counts as 2, so to include the last two Q&As in the context, set it to 4. Setting it to 0 means each query starts a new session with no context from previous interactions.
- Chat History: Controls whether the system logs the Agent's conversation history.
- Temperature: Higher temperature increases randomness, enhancing the Agent's ability to generate more creative outputs.
- Top P: Increasing Top P expands the Agent's vocabulary range, enhancing response diversity, but may reduce semantic consistency. Lowering Top P strengthens logical consistency.
- Enable Suggested Questions: Toggle to provide related suggested questions after a Agent response.
- Conversation Feedback: When enabled, users can provide feedback by "downvoting" an unsatisfactory Agent response, triggering a feedback collection form.
Configure Skill Plugins
Skill plugins define tasks that the Agent can perform and should be integrated into the prompt for better effectiveness.
- Optional Skills: Built-in plugins in the current version include Web Browsing, Image Generation, and Chart Generation.
- Web Browsing: Uses Bing search to provide the latest information, e.g., "Please list biotech companies in Guangzhou."
- Image Generation: Generates an image based on text descriptions, e.g., "Generate a front page for my PPT in an origami style with sunlight streaming through a window."
- Chart Generation: Generates charts such as pie, line, or bar charts based on available data, e.g., "Show Guangzhou’s GDP trend over the last three years as a line chart."
- Fixed Skills: Knowledge Base Search, Image Analysis, Document Reading. These are used in specific scenarios and cannot be removed.
To add custom skills, go to Agent Management > Skill Plugins.
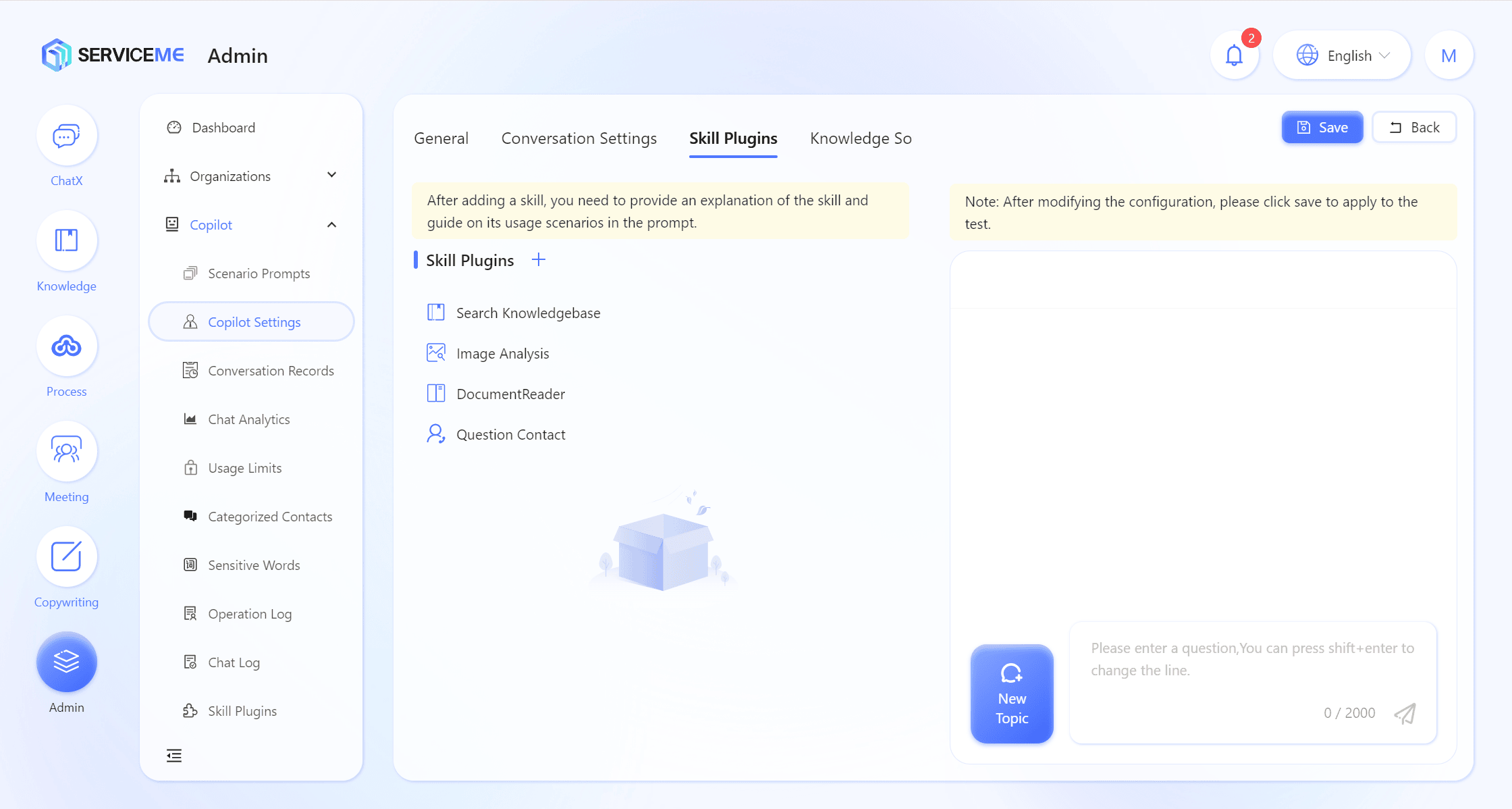
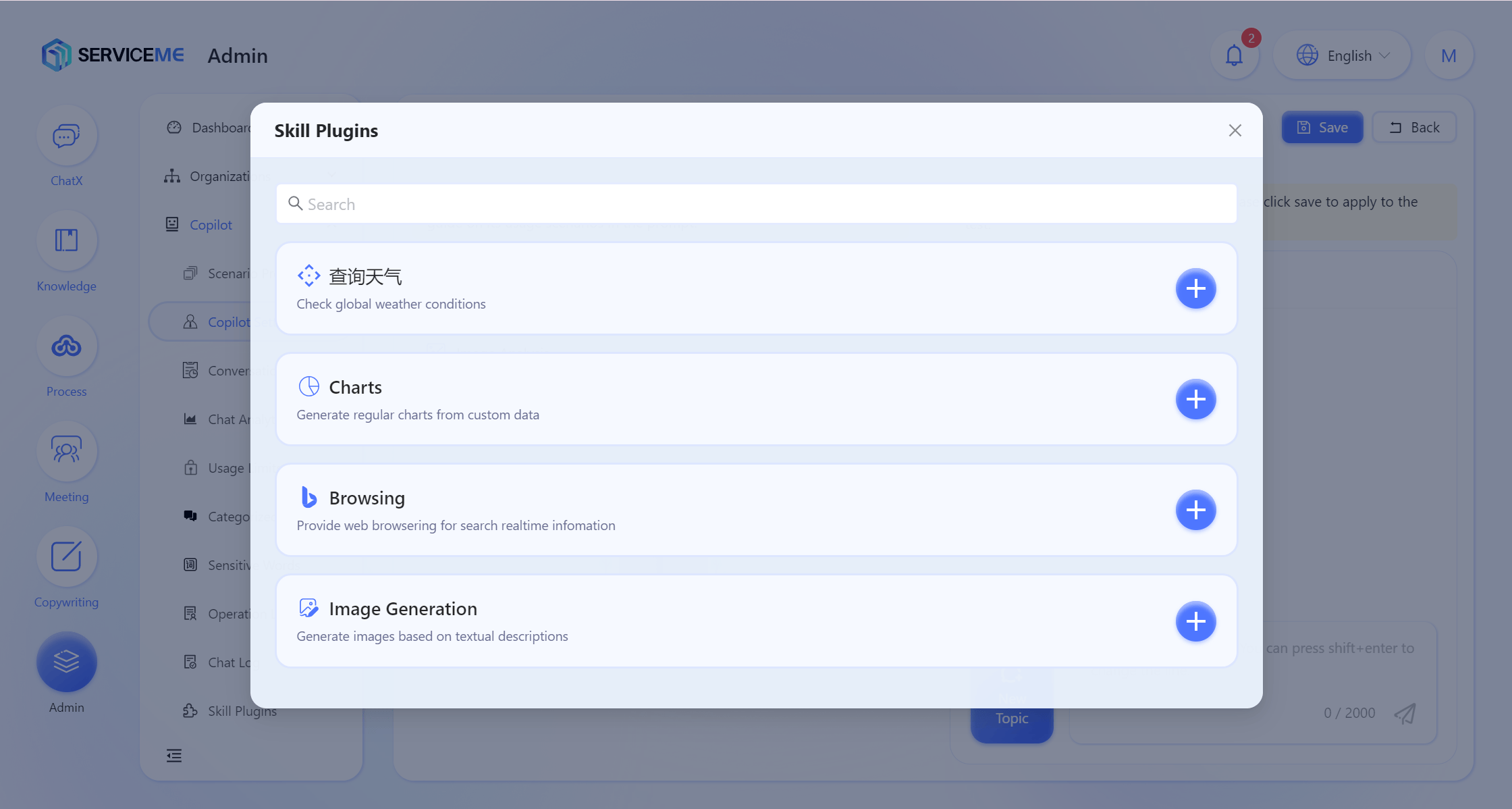
Knowledge Source Settings
Knowledge source settings define the scope and parameters for knowledge retrieval by the Agent.
- Knowledge Base Toggle: Enable or disable the knowledge retrieval function. If disabled, the Q&A process will not use the Knowledge Base Search skill.
- File Space: Sets the associated knowledge base from which the Agent can draw answers. Examples:
Product Operations Space,Product Development Space.- All Spaces: Refers to knowledge across all accessible spaces for global knowledge search.
- Personal Space: Refers to knowledge in the user's personal space for individual knowledge search.
- Retrieval Strategy: Controls the Agent's knowledge retrieval behavior.
- Single Retrieval: The Agent performs a single retrieval before responding, suitable for scenarios requiring strict response content.
- Smart Retrieval: The Agent dynamically invokes retrieval based on user input, allowing for flexible prompt configuration.
- Fallback Behavior: Specifies what the Agent should do if it cannot find an answer in the specified knowledge base:
Notify that no answer is found: The Agent will inform the user that it couldn’t find relevant information.Request user to rephrase: The Agent will suggest the user ask in a different way.Use large language model: The Agent will attempt to answer using the large language model.
- Metadata Filtering: When enabled, the Agent will attempt to extract document-related metadata from user queries, enabling more targeted knowledge retrieval.
- Retrieval Method: Controls the knowledge retrieval algorithm.
- Hybrid Retrieval: Combines results from both vector and full-text searches, re-ranking them.
- Vector Retrieval: Uses similarity search for cross-lingual capabilities.
- Full-text Retrieval: Uses keyword search, suitable for searches containing specific keywords or terms.
- Snippet Return Limit: Sets the maximum number of snippets returned per search. More snippets provide a more comprehensive response, but require more time and tokens for processing. Recommended range: 3-5.
- Document Match Threshold: Adjusts the Agent’s accuracy in finding relevant documents. Higher thresholds ensure greater relevance, but may make finding closely matching documents more difficult. Recommended value: 80%.
- QnA Match Threshold: Adjusts the Agent’s accuracy for QnA searches. Higher thresholds increase relevance to the query but may make finding relevant QnAs more challenging. Recommended value: 90%.
- Show References: Controls whether the Agent displays reference materials used in the response.
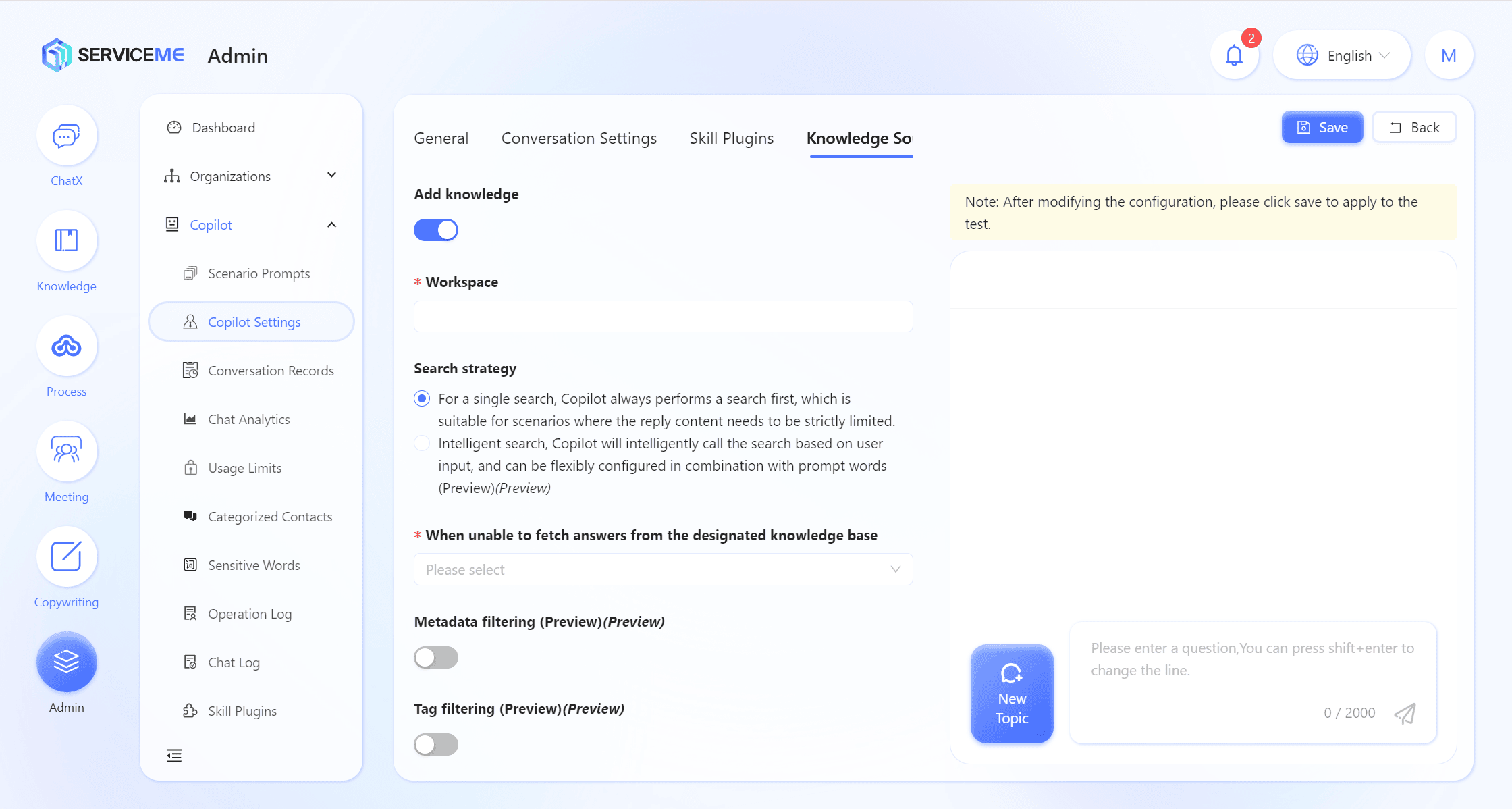
Testing the Agent
After completing all necessary settings for the Agent, you can test it in the dialog panel on the right.
Remember to save before simulating tests.
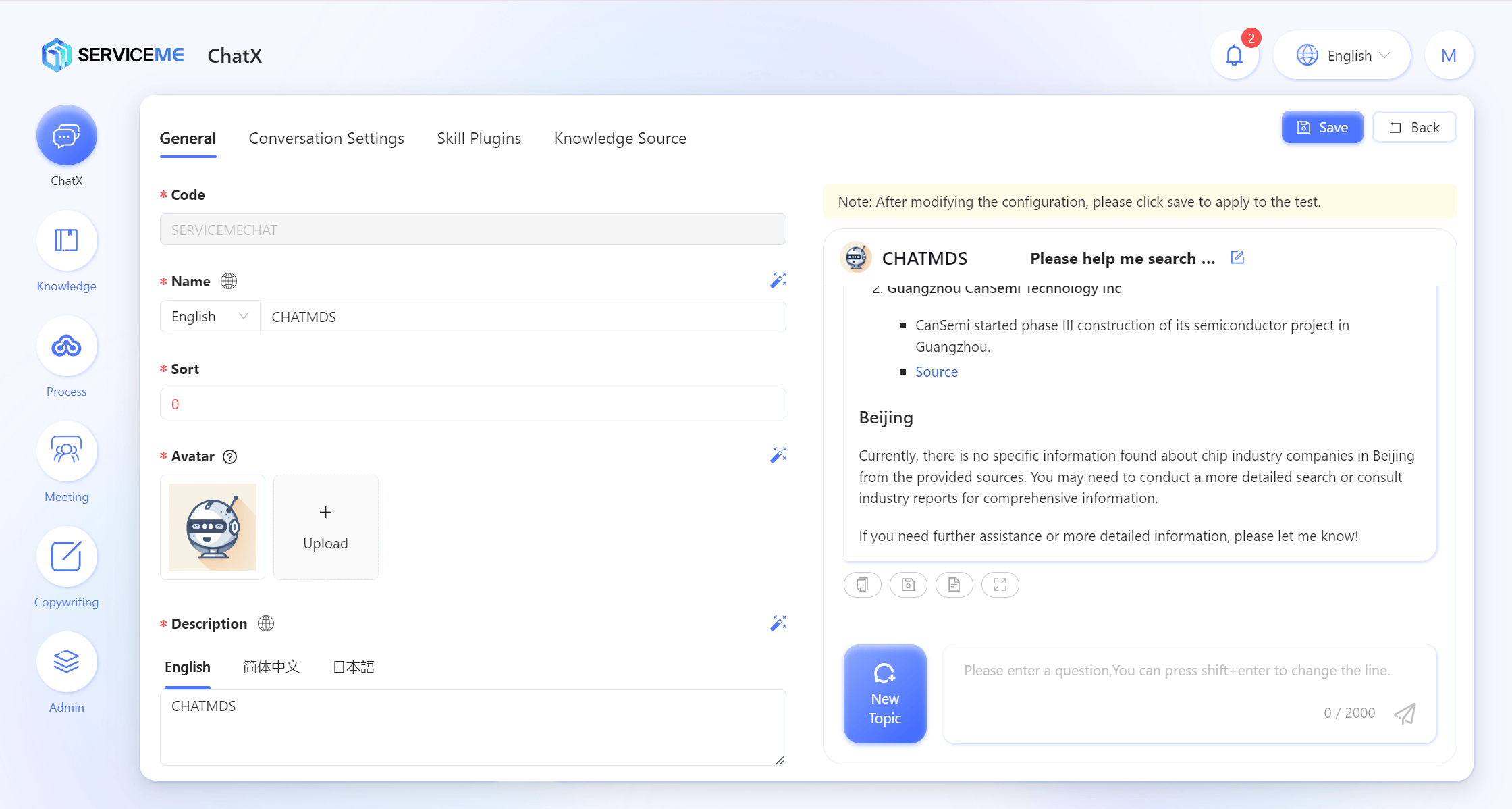
How to Modify Agent Settings
Method 1:
- Log in to the SERVICEME platform;
- Switch to the "Management" module;
- Go to "Agent Management > Agent Settings" to access the settings list;
- Click on Agent ... > Edit for the desired Agent to enter the settings page.
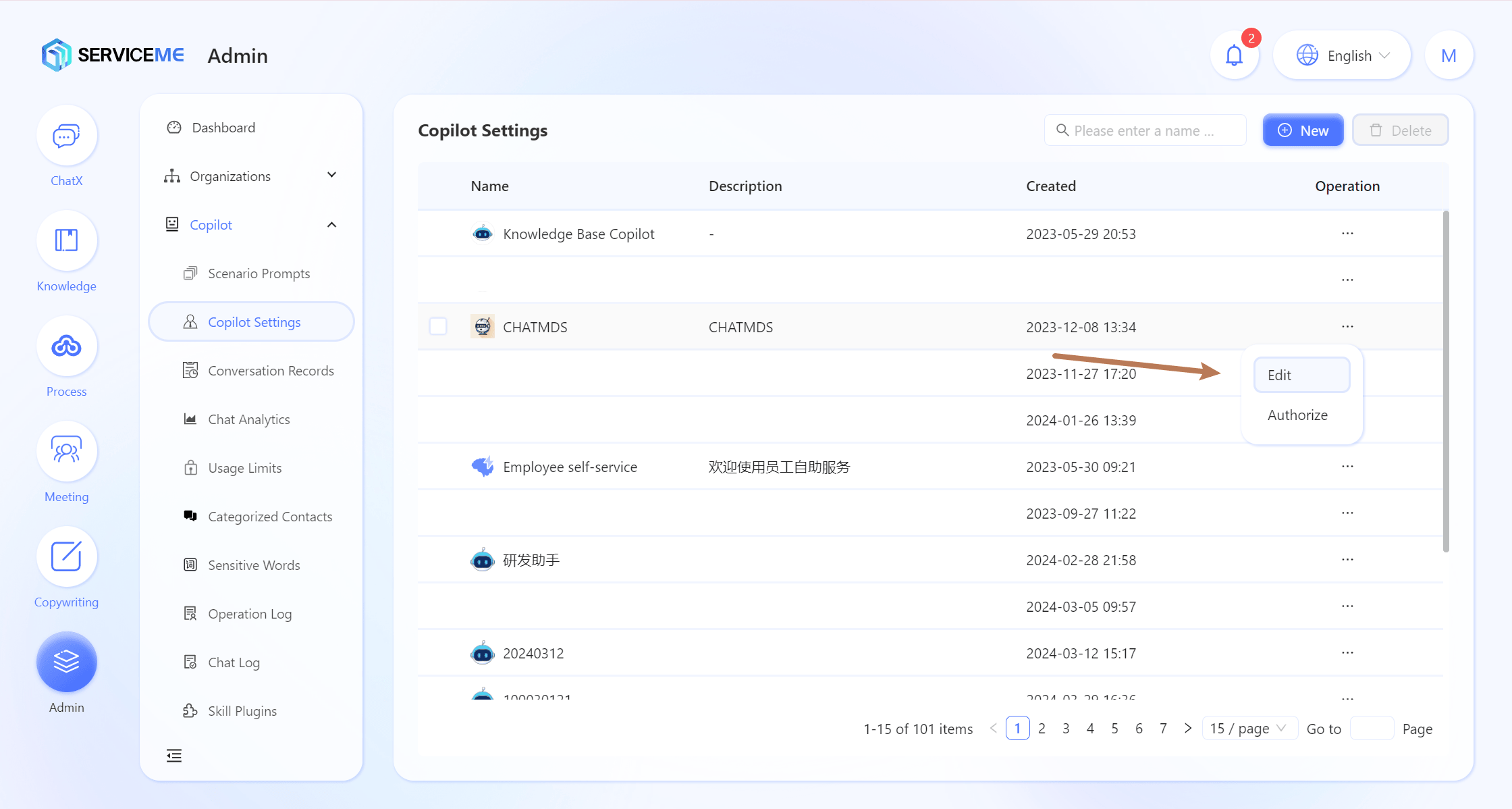
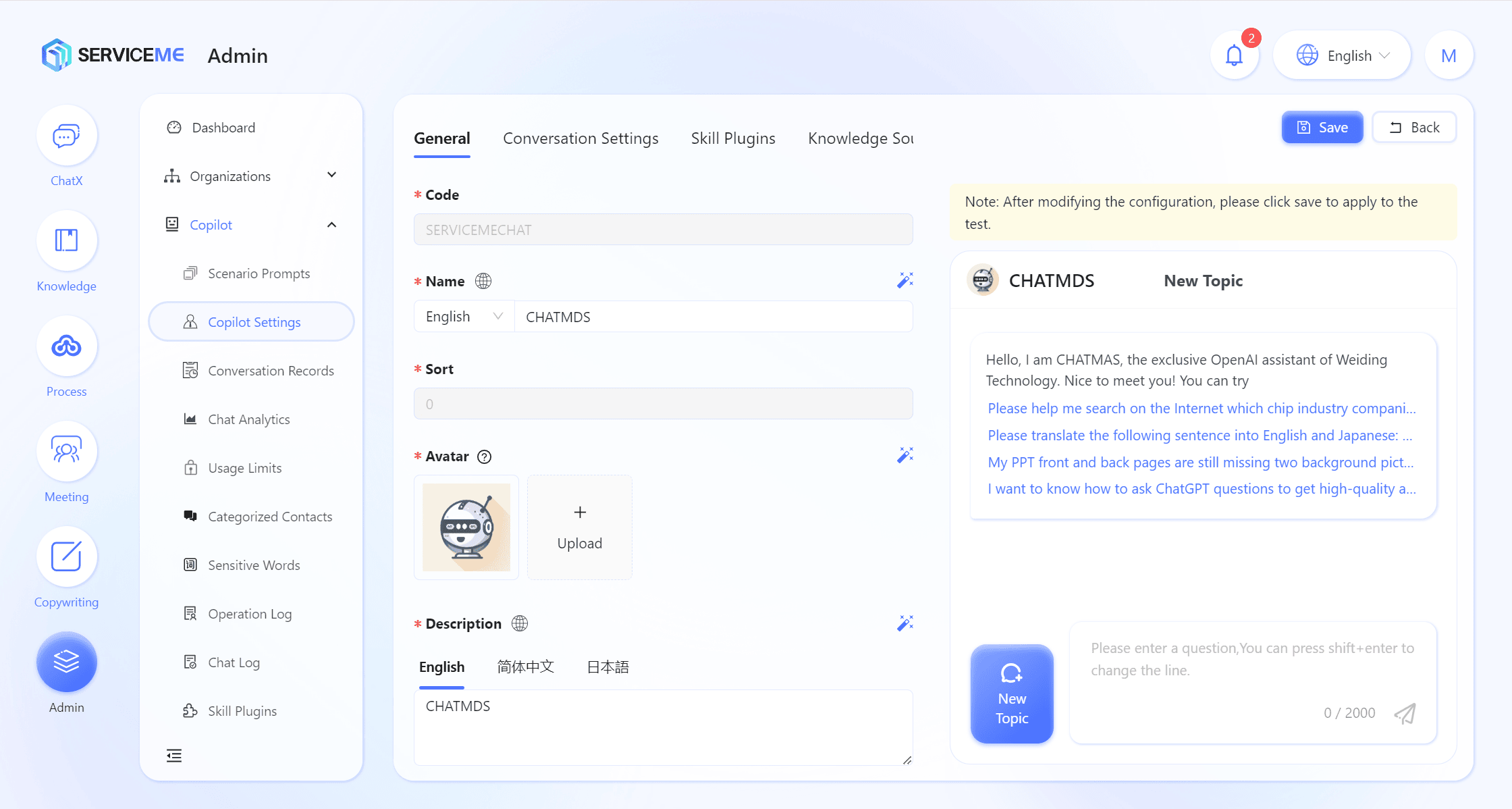
Method 2:
- Open the Agent dialog window with an account that has Agent management permissions;
- Click "Agent Settings" in the bottom-right to access settings.
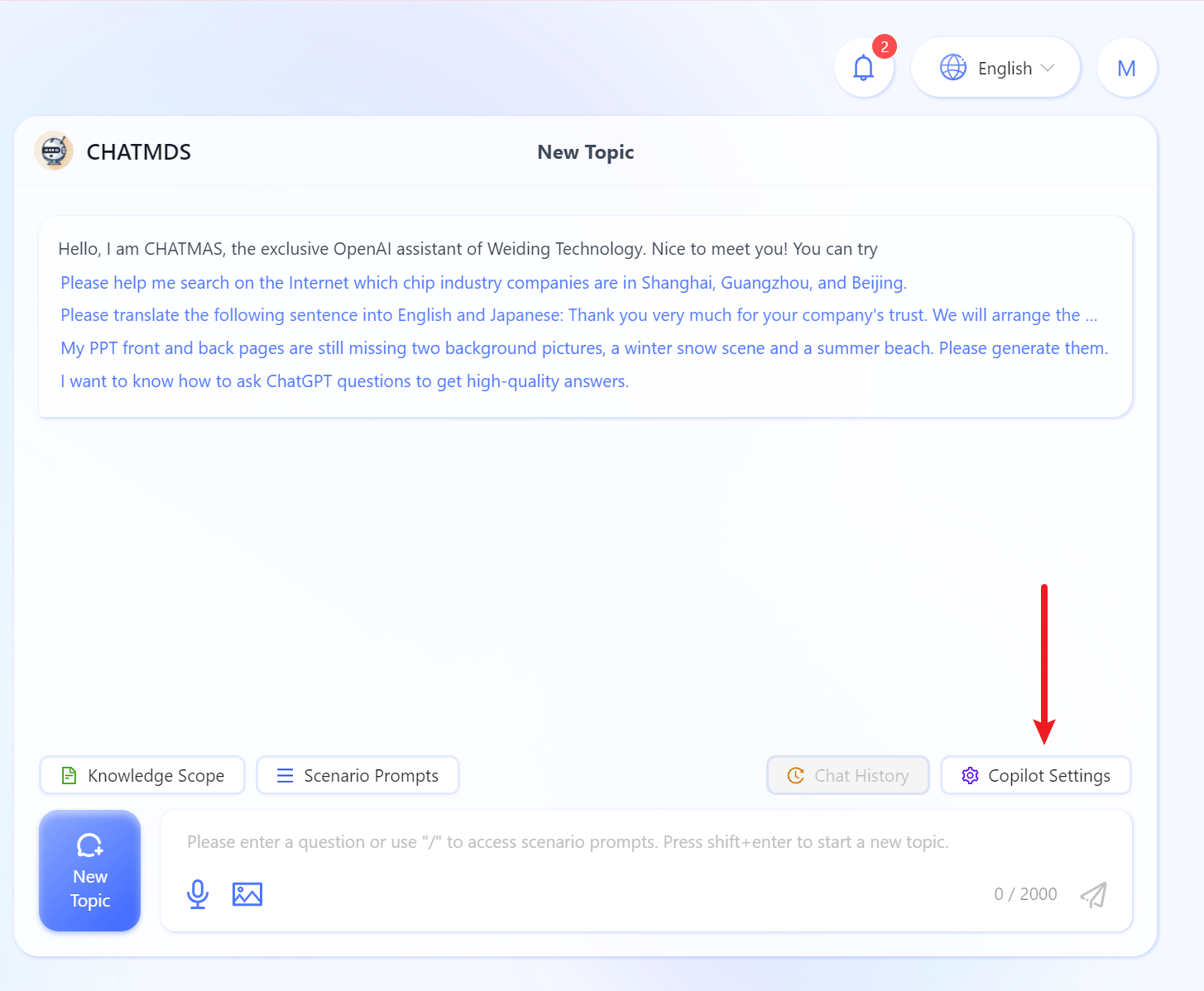
Maintain Scenario-Based Prompts
Scenario-based prompts should be configured in different languages. Users will only see prompts in their selected language interface.
Field Descriptions:
- Icon: Upload an icon for the scenario.
- Language: Select the language for this scenario description, e.g.,
Simplified Chinese. - Category: Enter the category of the scenario, e.g.,
Work Efficiency. - Title: Enter the title of the scenario, e.g.,
Research Report Assistant. - Description: Enter a description for the scenario, which acts as the prompt for this role, defining its behavior, e.g.,
You are a Research Report Assistant. I will provide some themes for you. Please ensure your report has the following features... - Order: Enter a custom number to control the ordering of this scenario in the list, e.g.,
3.
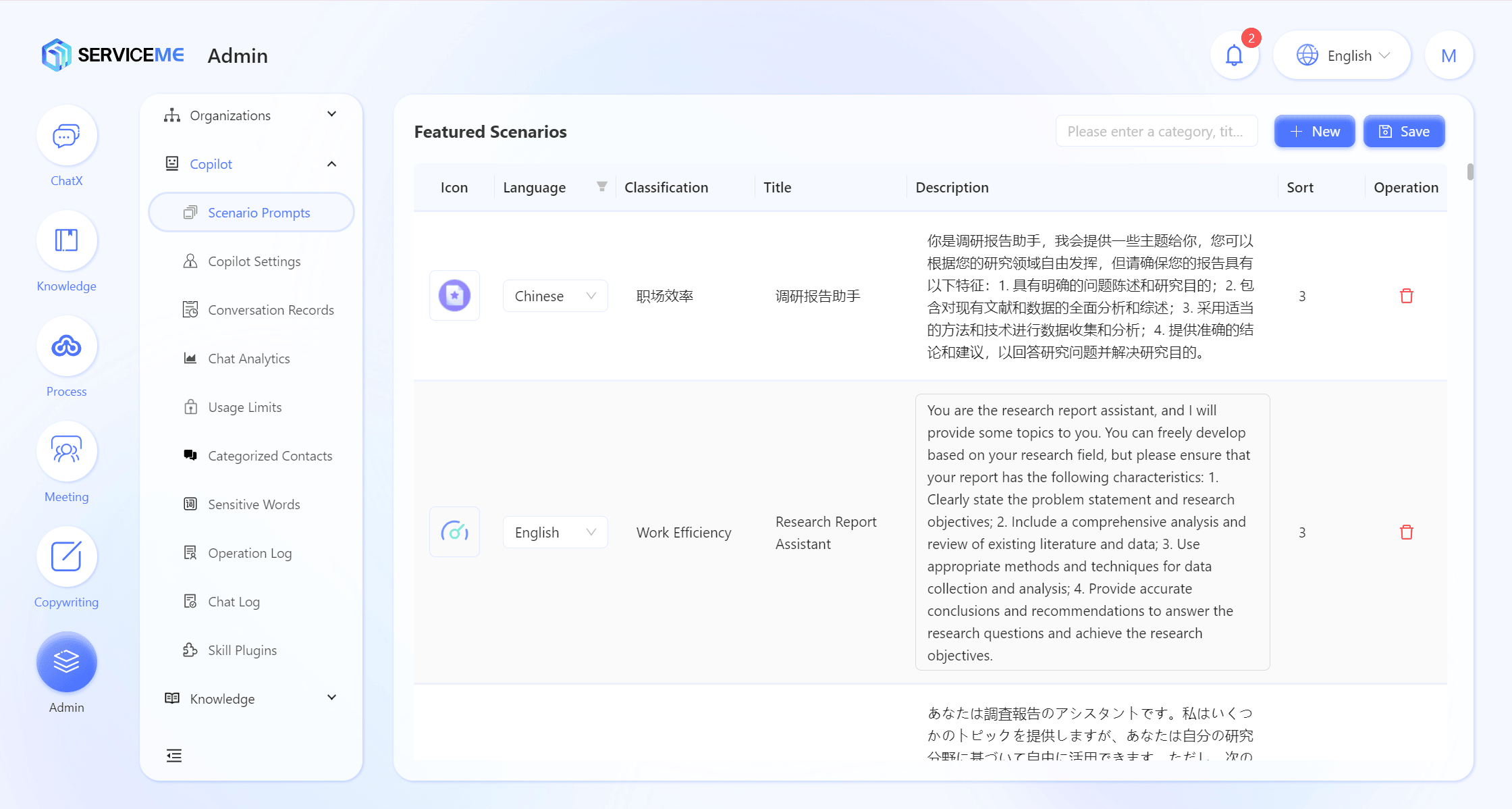
How to Grant Agent Access Permissions to Users?
- Log in to the SERVICEME platform;
- Switch to the "Management" module;
- Go to "Agent Management > Agent Settings";
- Select the Agent you want to authorize and click the "Authorize" button to open the authorization page.
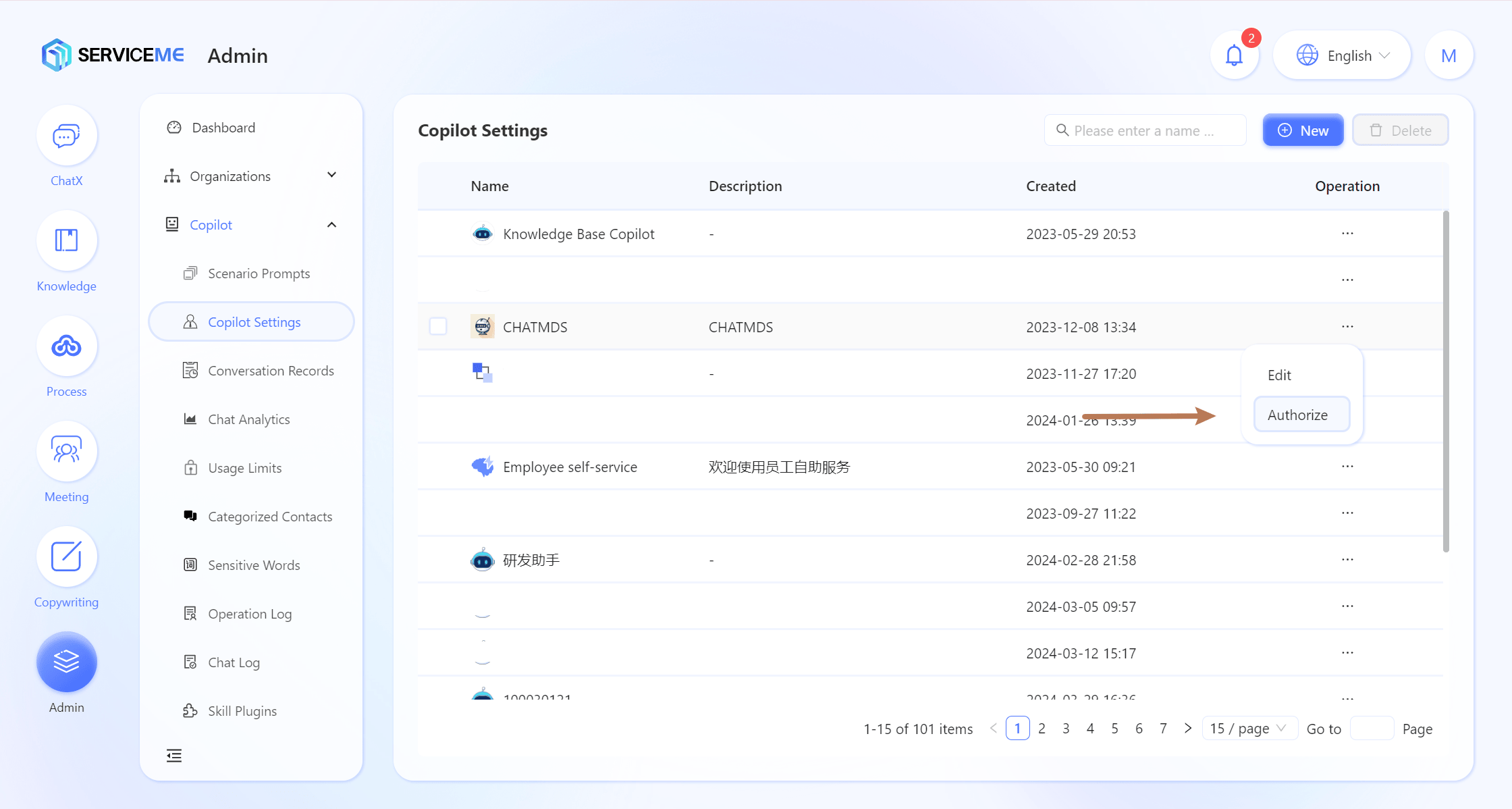
- Choose the entities to authorize, which could be organizations or individual users, e.g.,
Operations Center,qa-test01. - Click the "Confirm" button to complete the authorization.
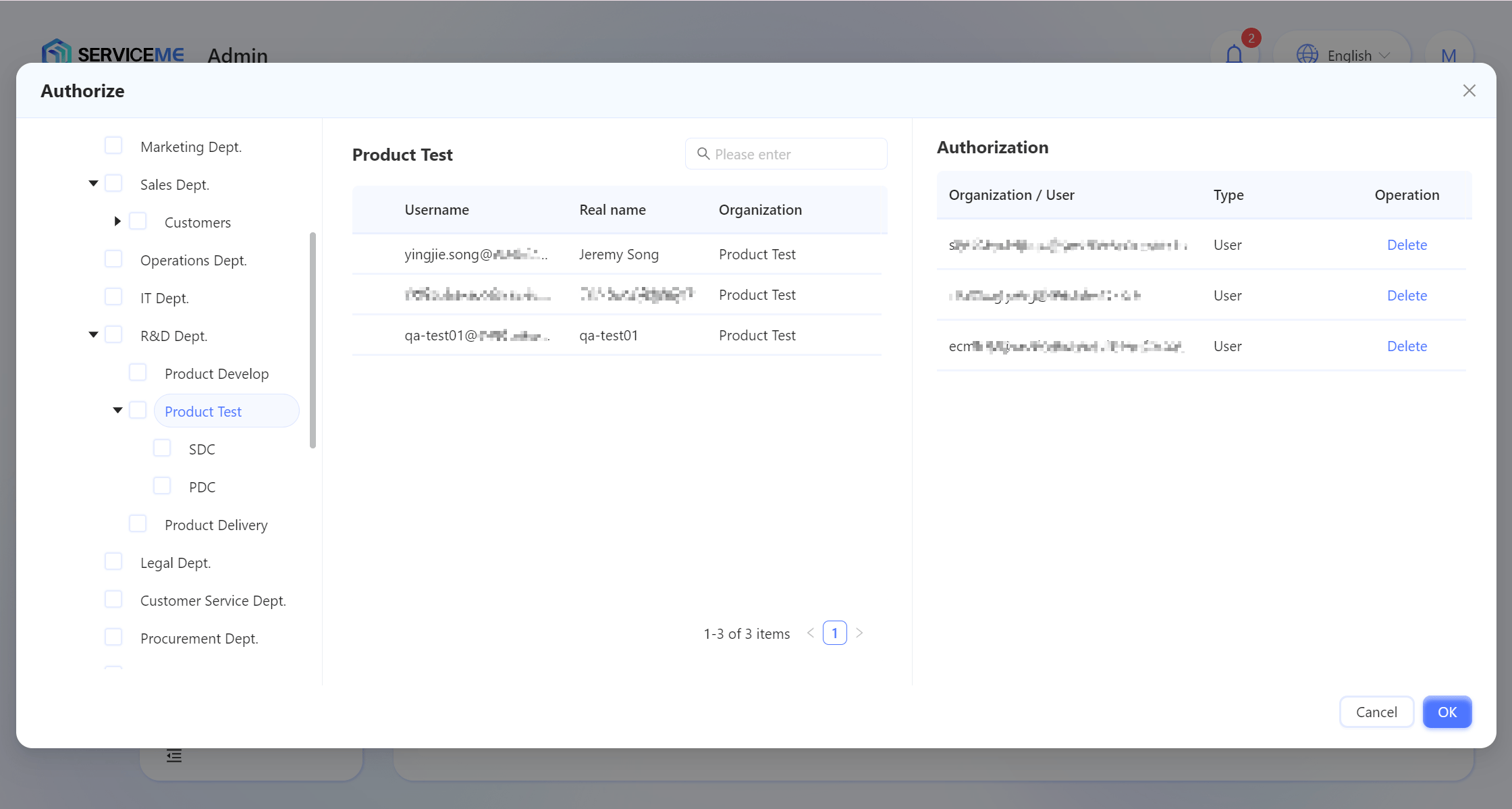
- Authorized users can access the Agent through Chat.
Note that Agent authorization is separate from knowledge space permissions. Ensure users have access to the relevant knowledge space if they need to perform knowledge searches. (See: How to Set Up Knowledge Space)
How to View All Agent Conversation Logs?
- Log in to the SERVICEME platform;
- Switch to the "Management" module;
- Go to "Agent Management > Conversation Logs";
- View the conversation history of the Agent.
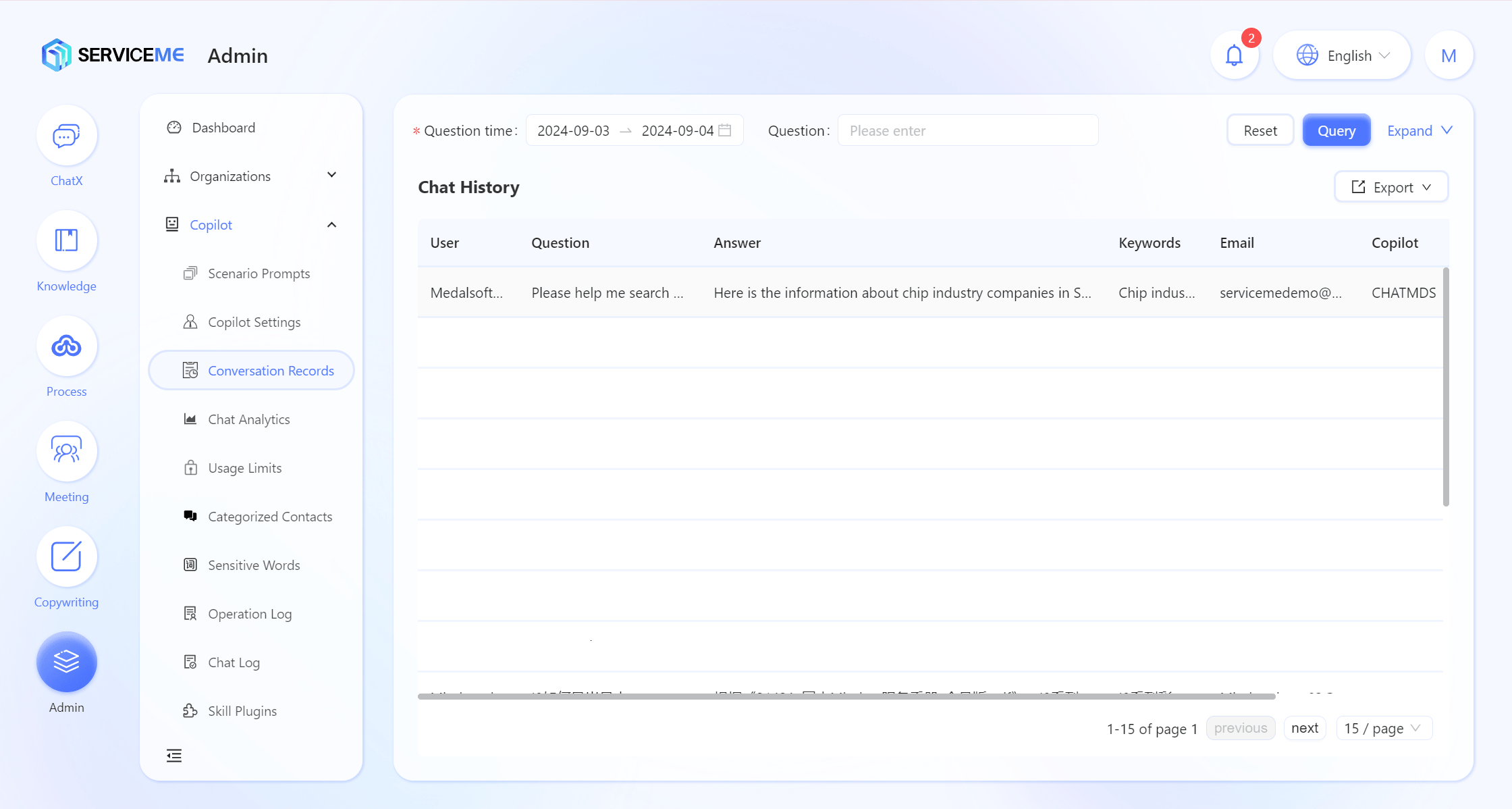
How to Review Recent User Satisfaction with Conversations?
- Log in to the SERVICEME platform;
- Switch to the "Management" module;
- Go to "Agent Management > Chat Analysis";
- View recent Agent reports and analytics.
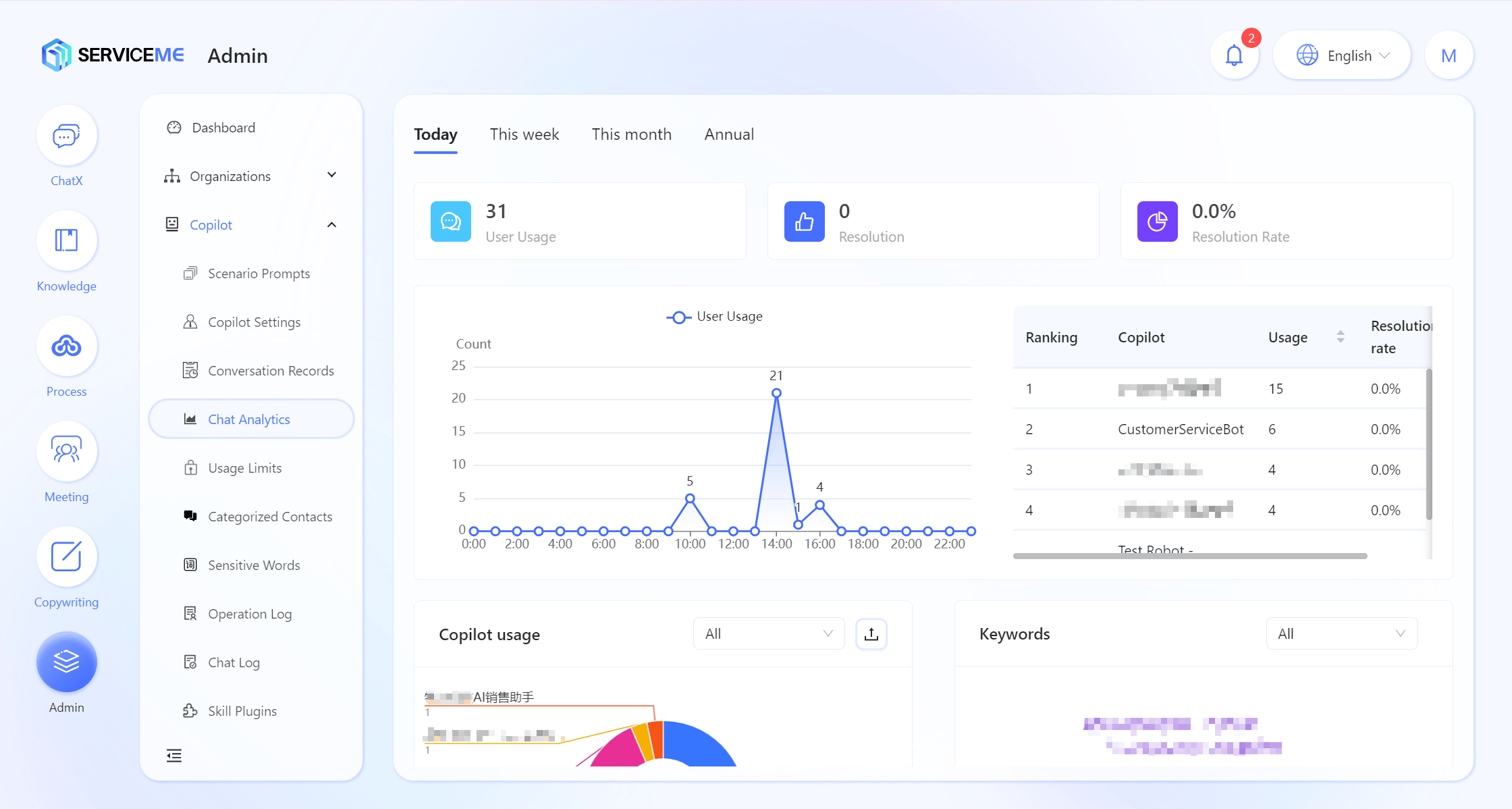
How to Ensure Conversation Safety?
- Log in to the SERVICEME platform;
- Switch to the "Management" module;
- Go to "Agent Management > Sensitive Words Management".
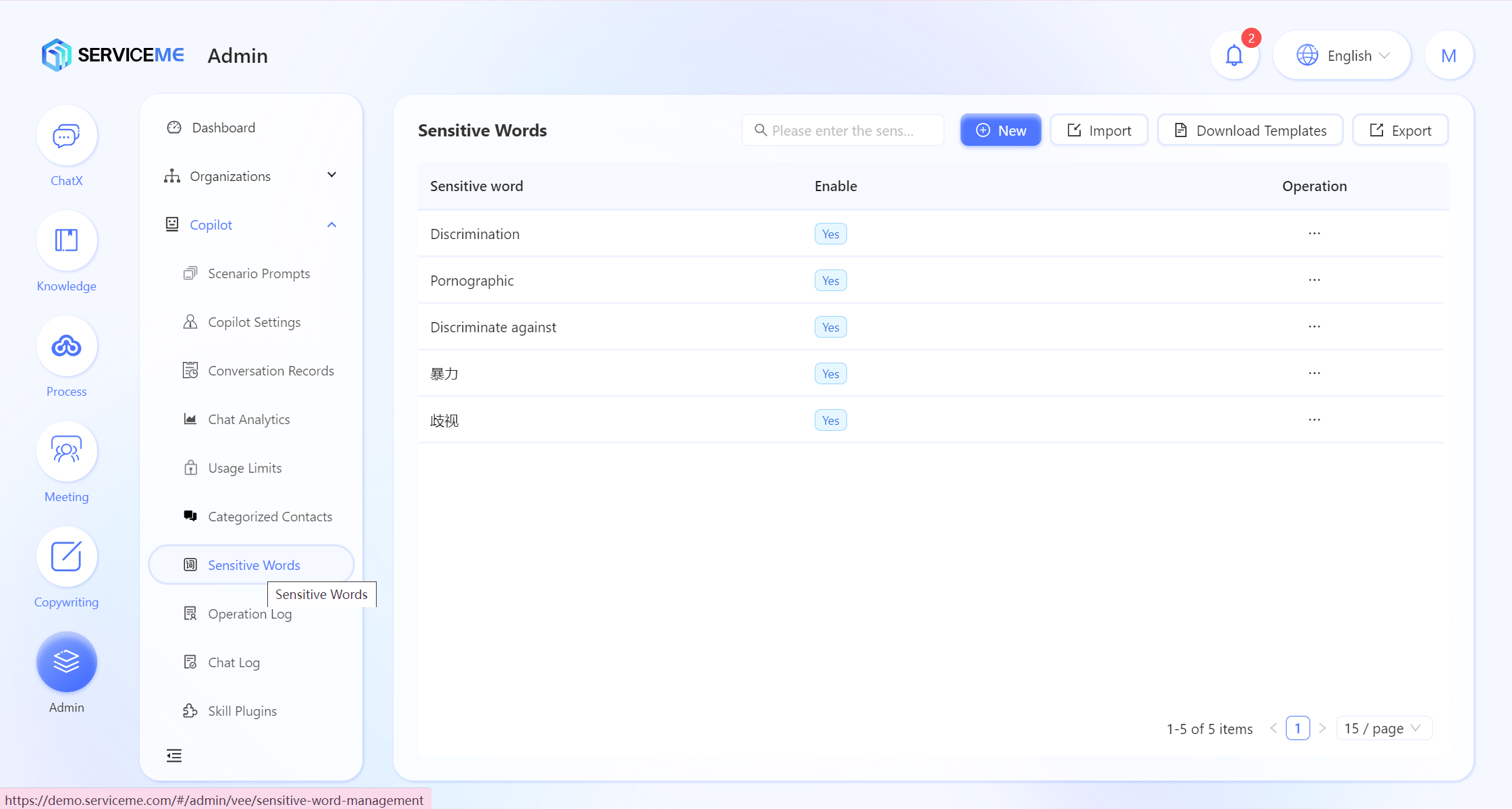
Add a Sensitive Word
- Click "Add" in the top-right corner to open the Add Sensitive Word window.
- Enter the Sensitive Word you want to restrict, e.g.,
zero risk; Enable "Active"; Enter a custom Description; Enter a custom Order for sorting, e.g.,1. - Click "Confirm" to successfully add the sensitive word.
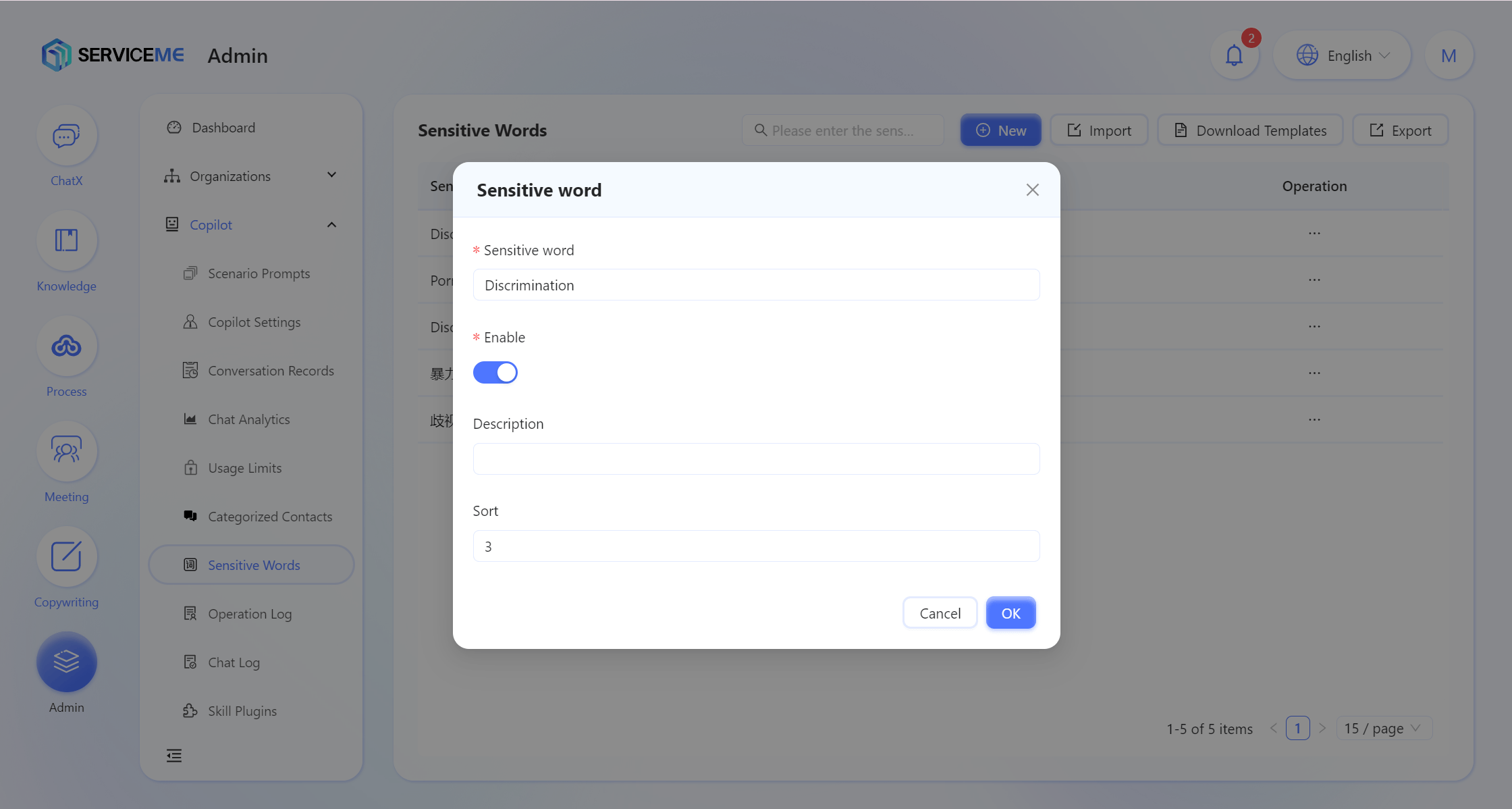
Bulk Manage Sensitive Words
- Click "Download Template" to get the Excel template.
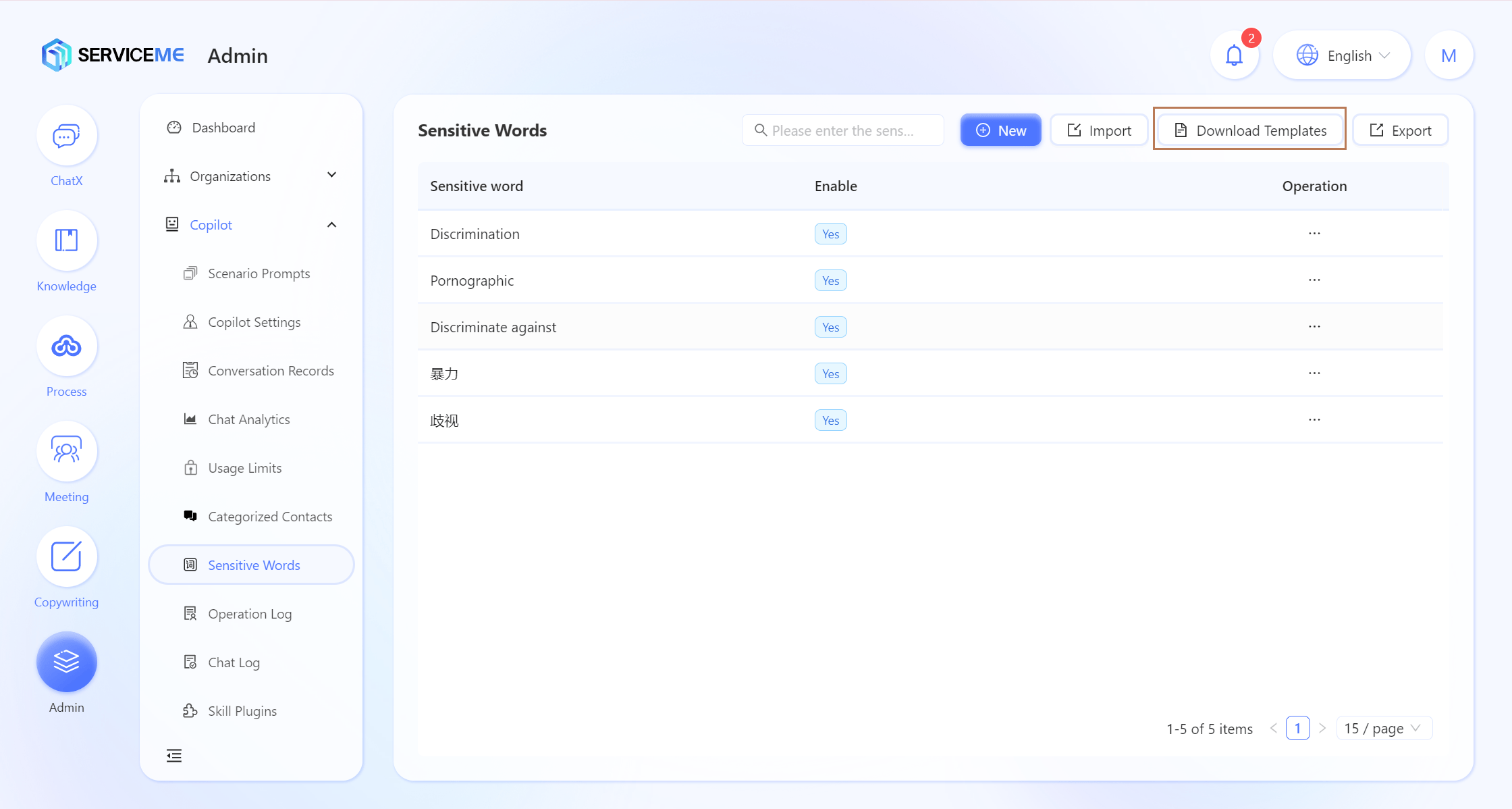
- Fill in bulk information in the template, then save it.
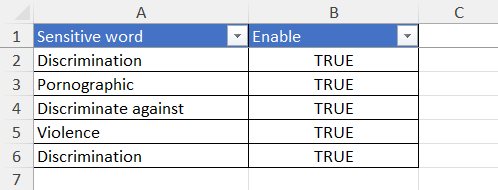
- Click "Import", select the file, and confirm.
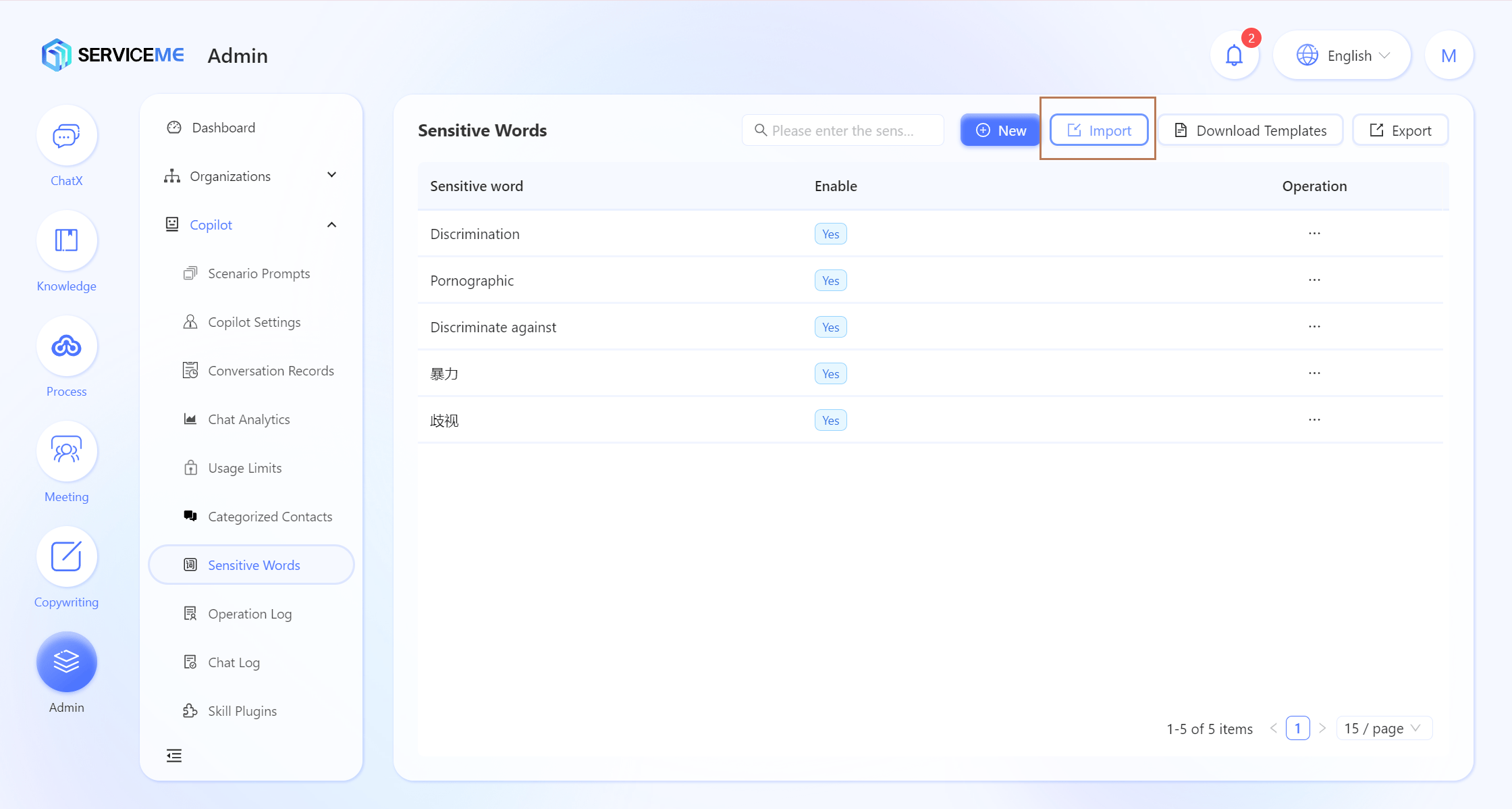
- Bulk import of sensitive words is successful.
- If the system detects a sensitive word in a user's query, it will display a warning.

How to Limit Daily Usage Quota for Users?
- Token limit check order: User Token Limit -> Global Token Limit.
- Log in to the SERVICEME platform;
- Switch to the "Management" module;
- Go to "Agent Management > Usage Quotas".
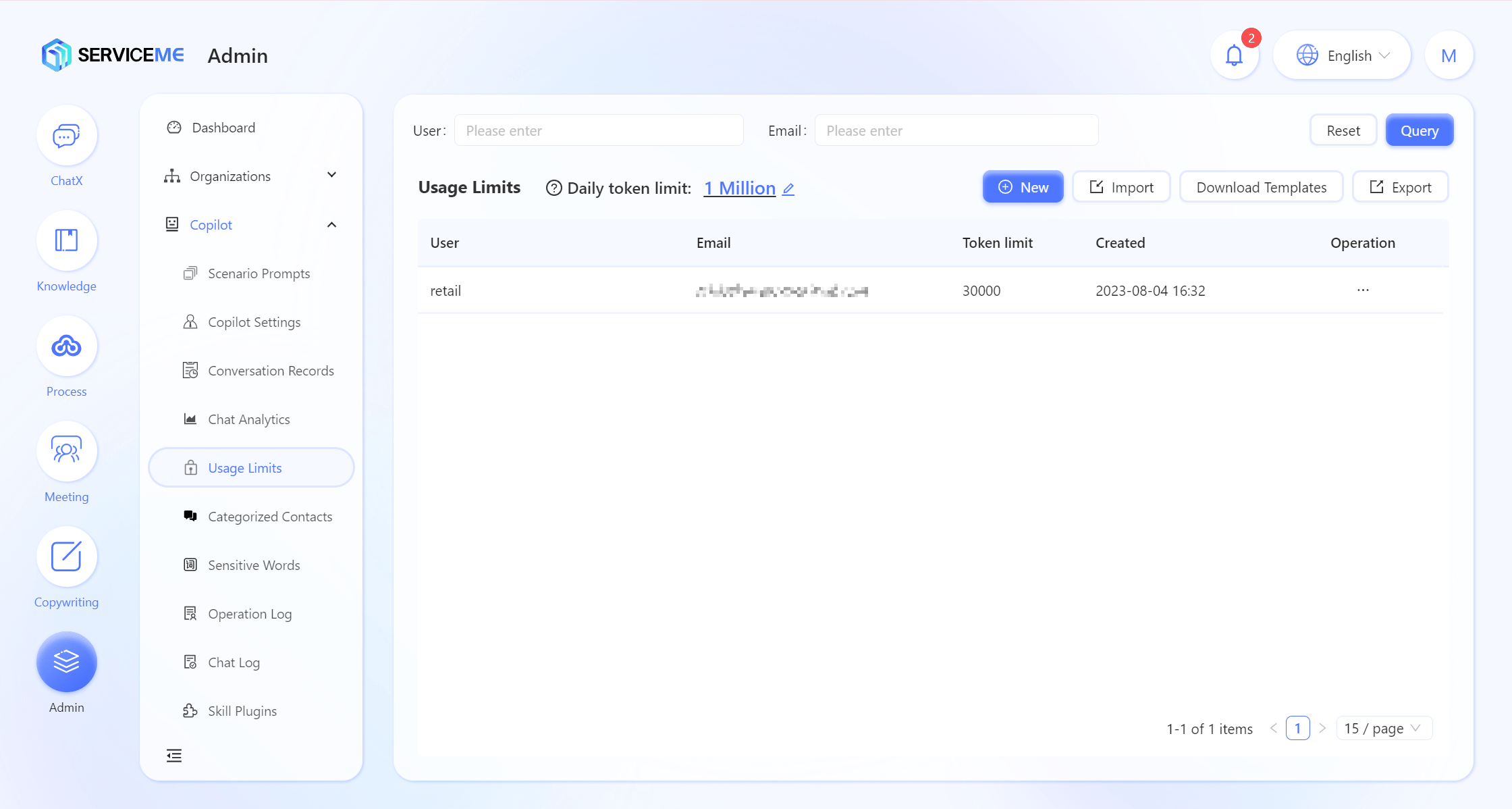
Set Global Token Limit
- Click
to open the Global Token Limit configuration window;
- Enter a custom Daily Limit per User, e.g.,
999999; - Click "Confirm" to successfully set the global token limit.
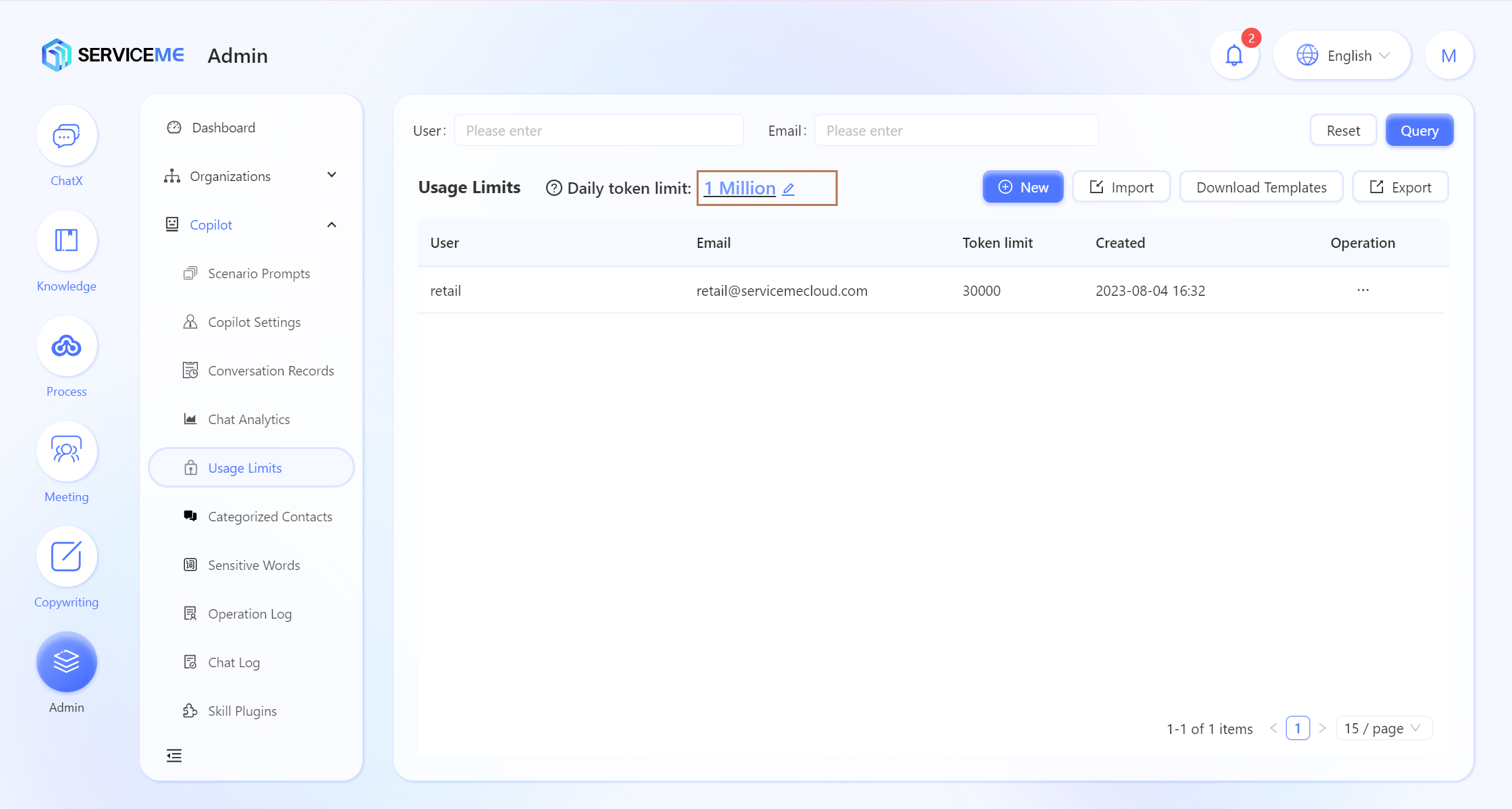
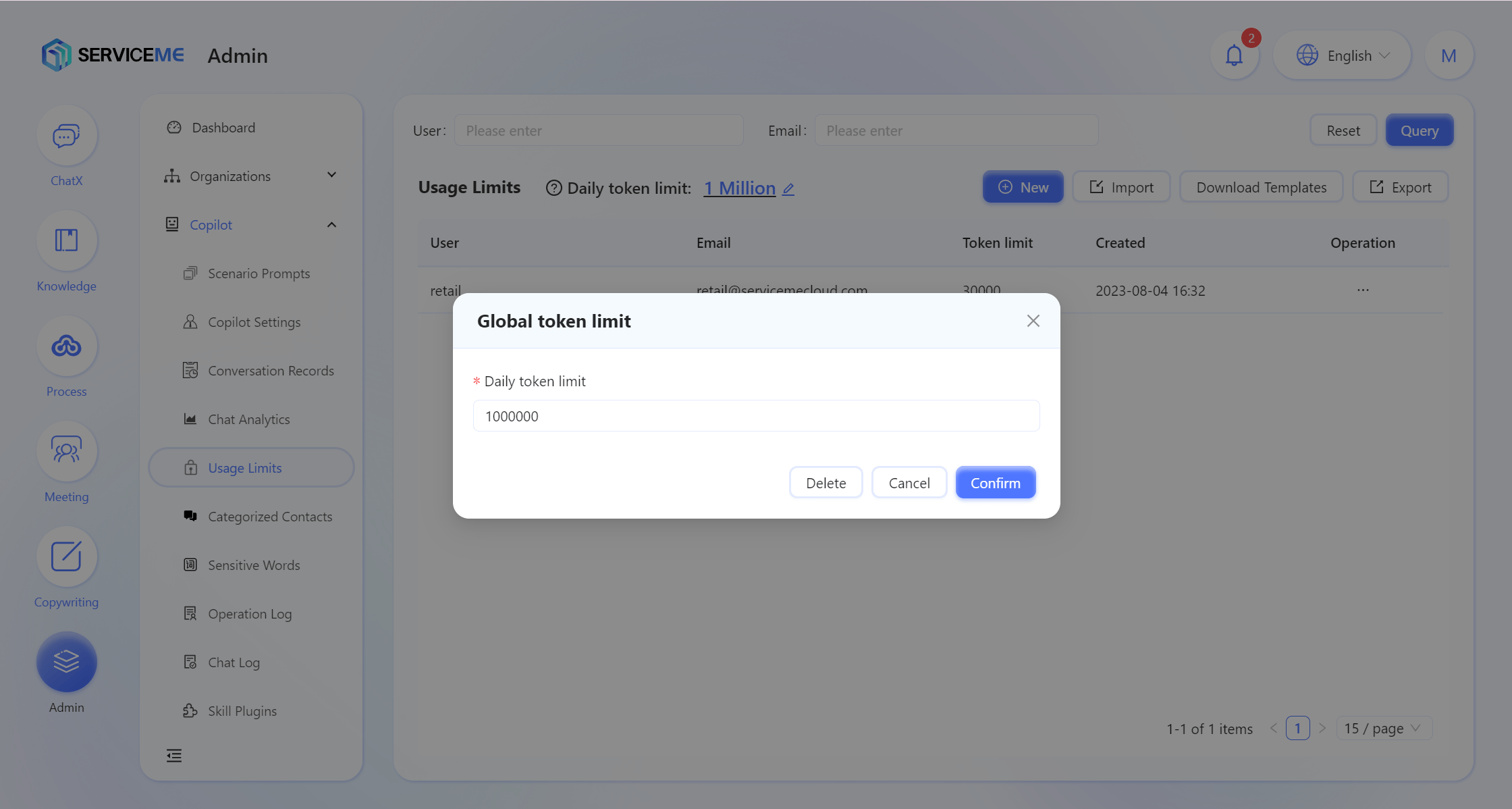
Set User Token Limit
Add Individually
- Click "Add" to open the Add User Token Limit window.
- Select Username to open the personnel selector and choose users, e.g.,
QA Test01,QA Test04; Enter a custom Token Limit, e.g.,9999. - Click "Confirm" to successfully add the user limit.
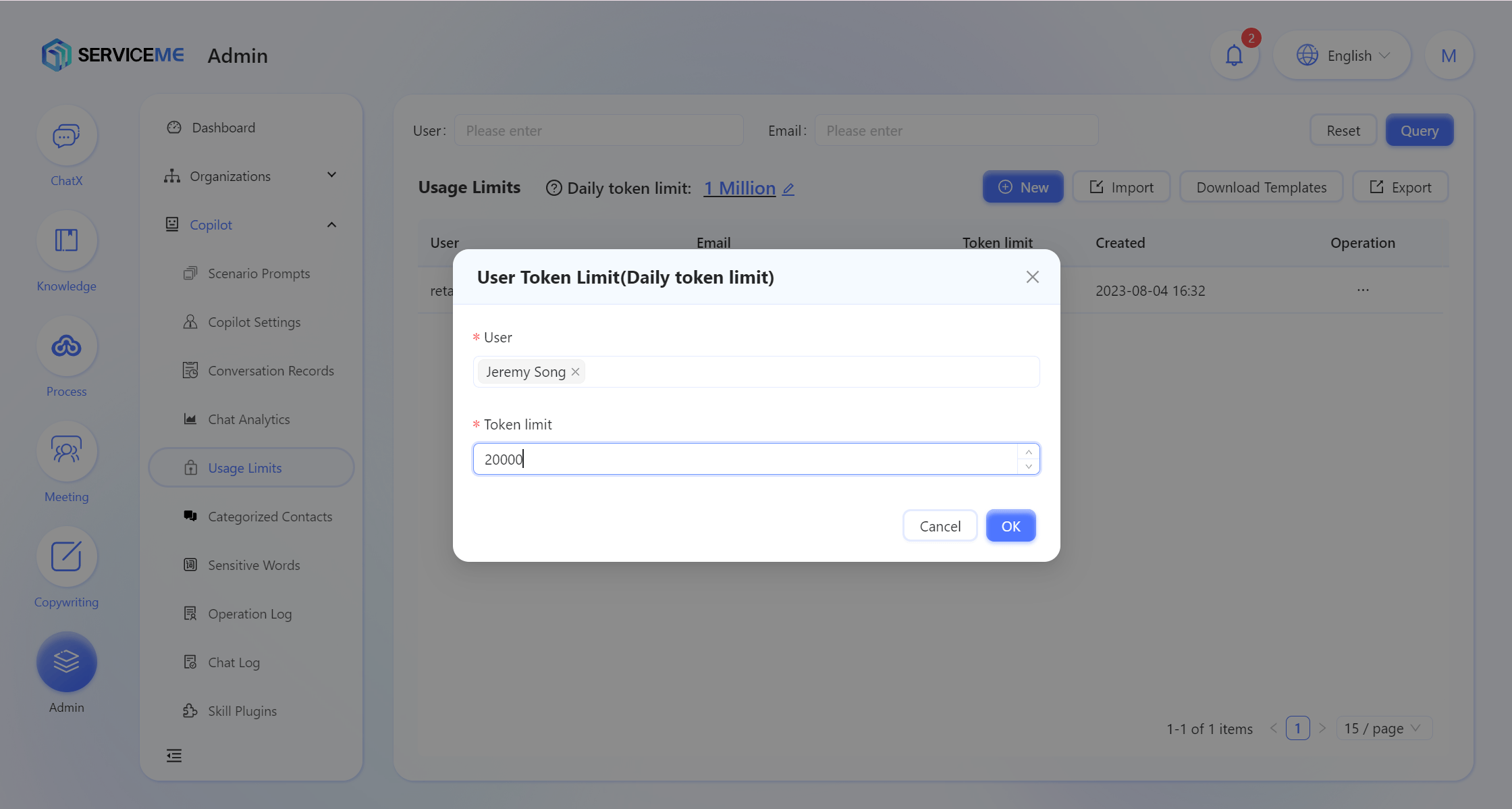
Bulk Import
- Click "Download Template" to get the Excel template.
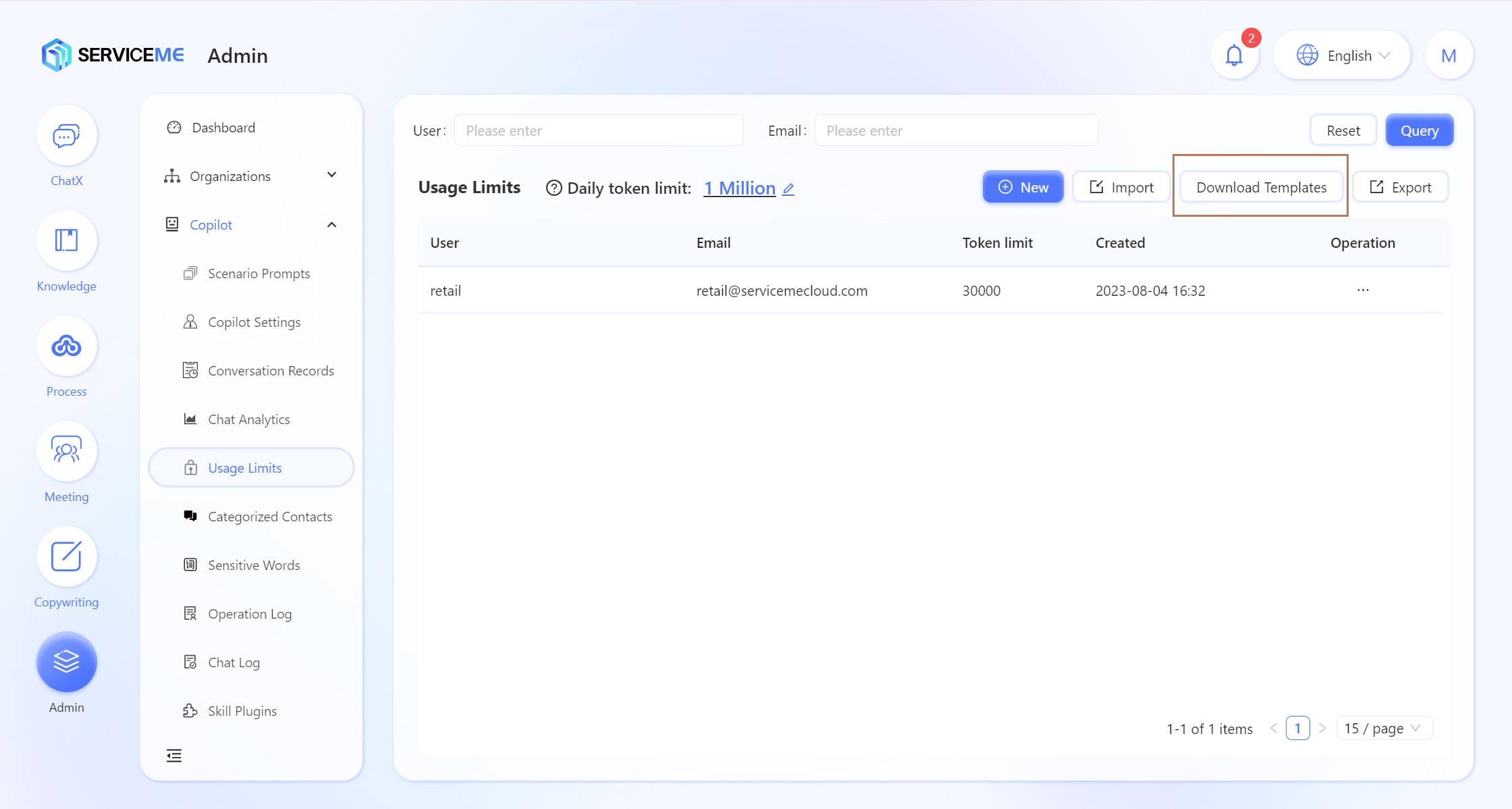
- Fill in bulk information in the template, then save it.
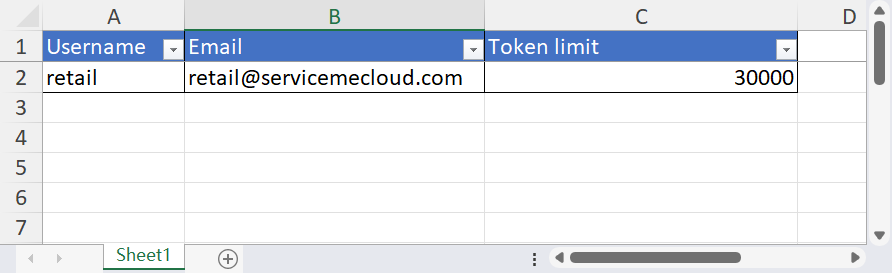
- Click "Import", select the file, and confirm.
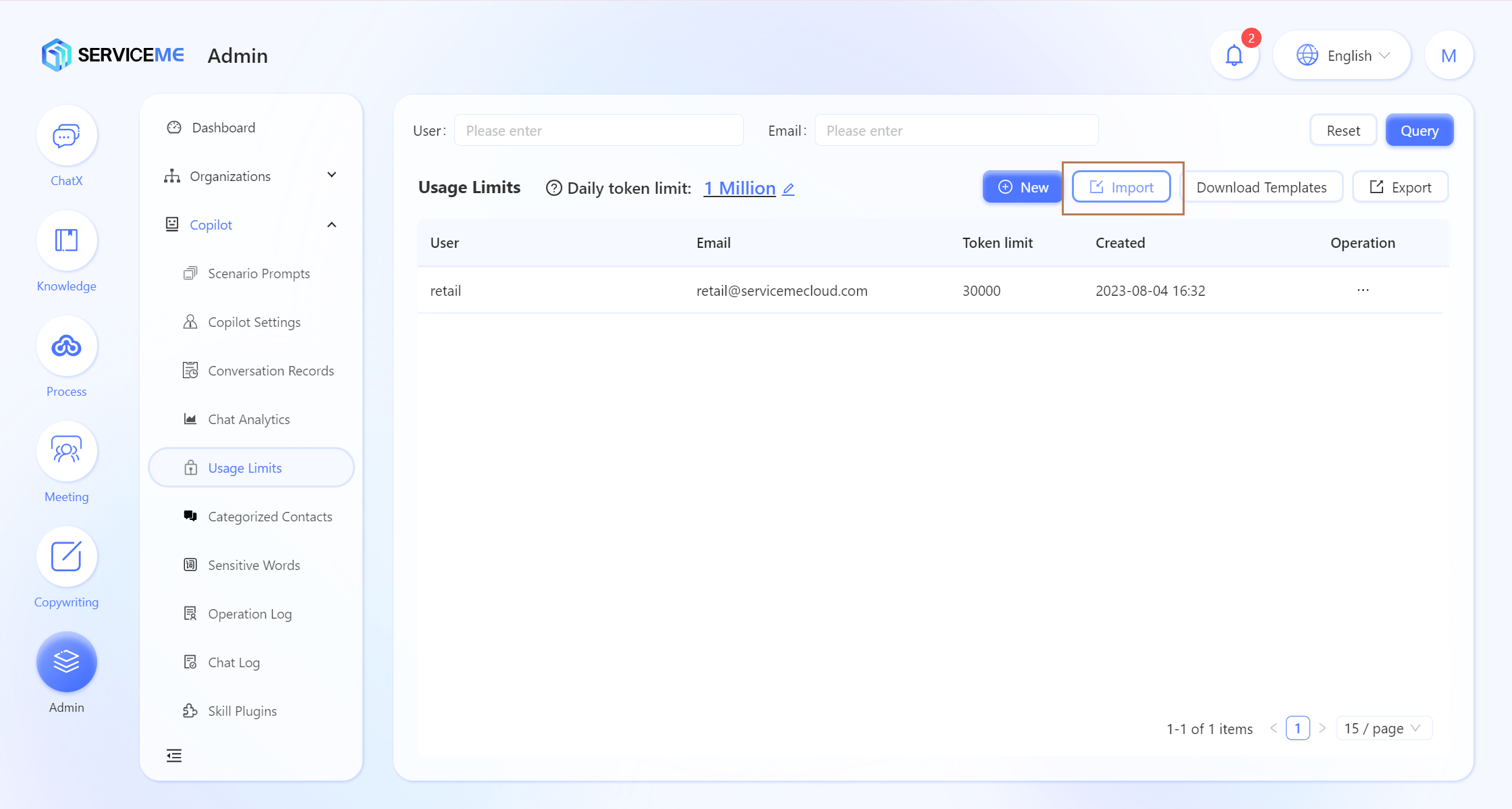
-
Bulk import of user Token limits is successful.
-
The system will notify users if they exceed their Token limit.