How to Manage System?
How to Add an AAD Account?
- Log in to the SERVICEME platform;
- Switch to the "Management" platform;
- Go to "User Organization > User Management";
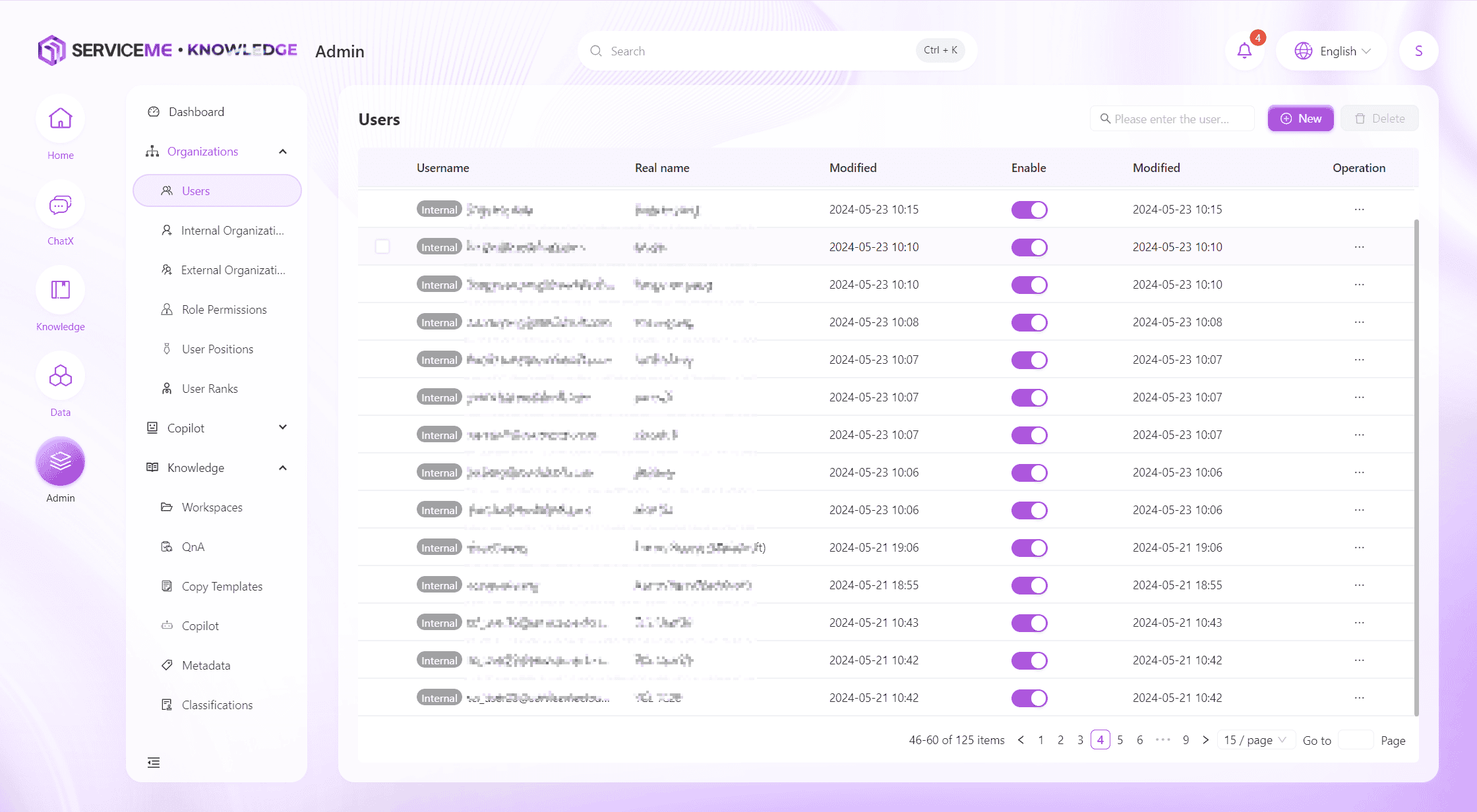
- Click the "Add" button in the upper right corner of the page to open the Add User window;
- In the "Username" field, enter the AAD account, e.g.,
qa-test04@servicemecloud.com; - In the "Name" field, enter the AAD account name, e.g.,
QA Test04; - Enable "AAD Account";
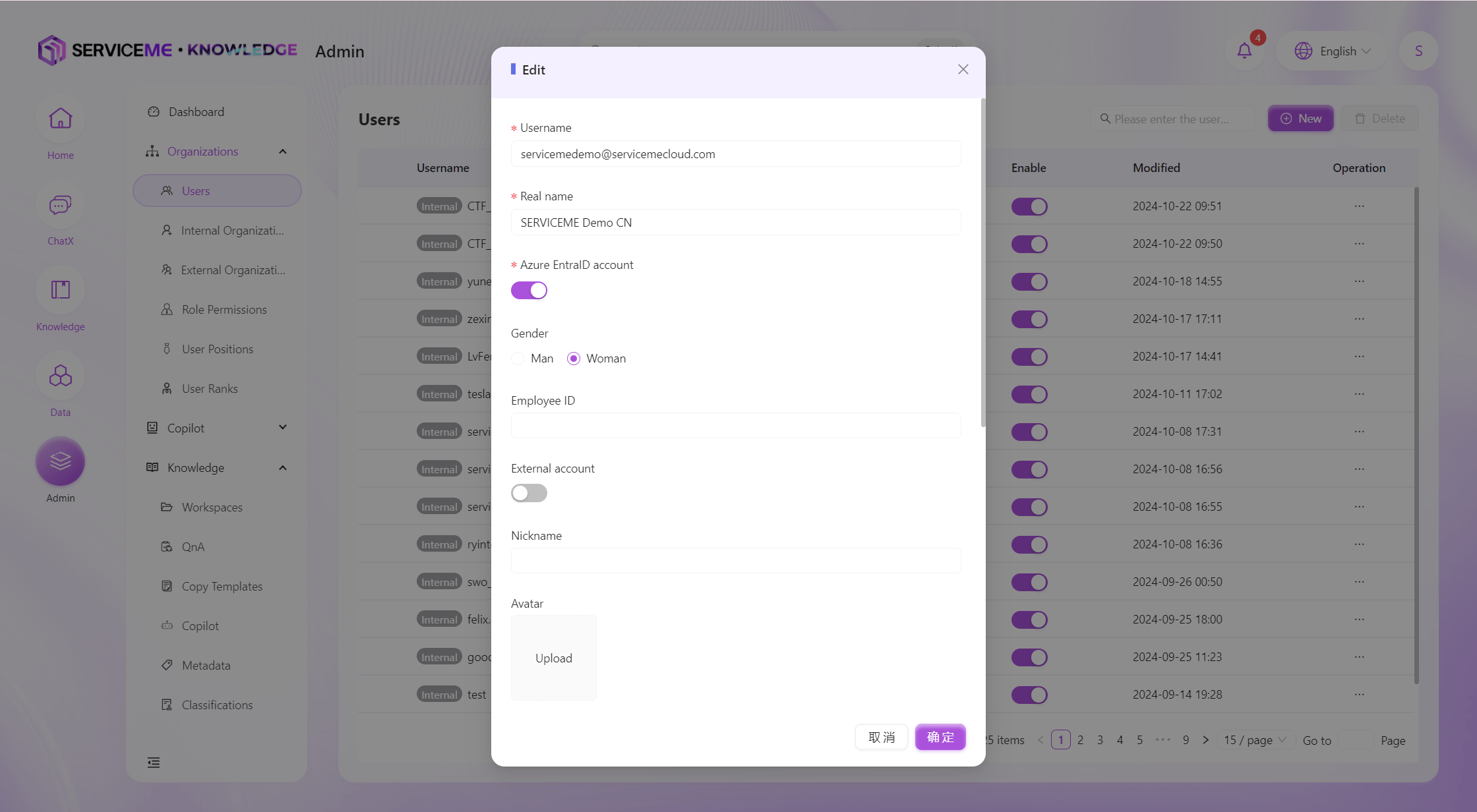
- Scroll down to the "Email" field and enter the AAD email account, e.g.,
qa-test04@servicemecloud.com; - Click "OK" to successfully add the AAD account.
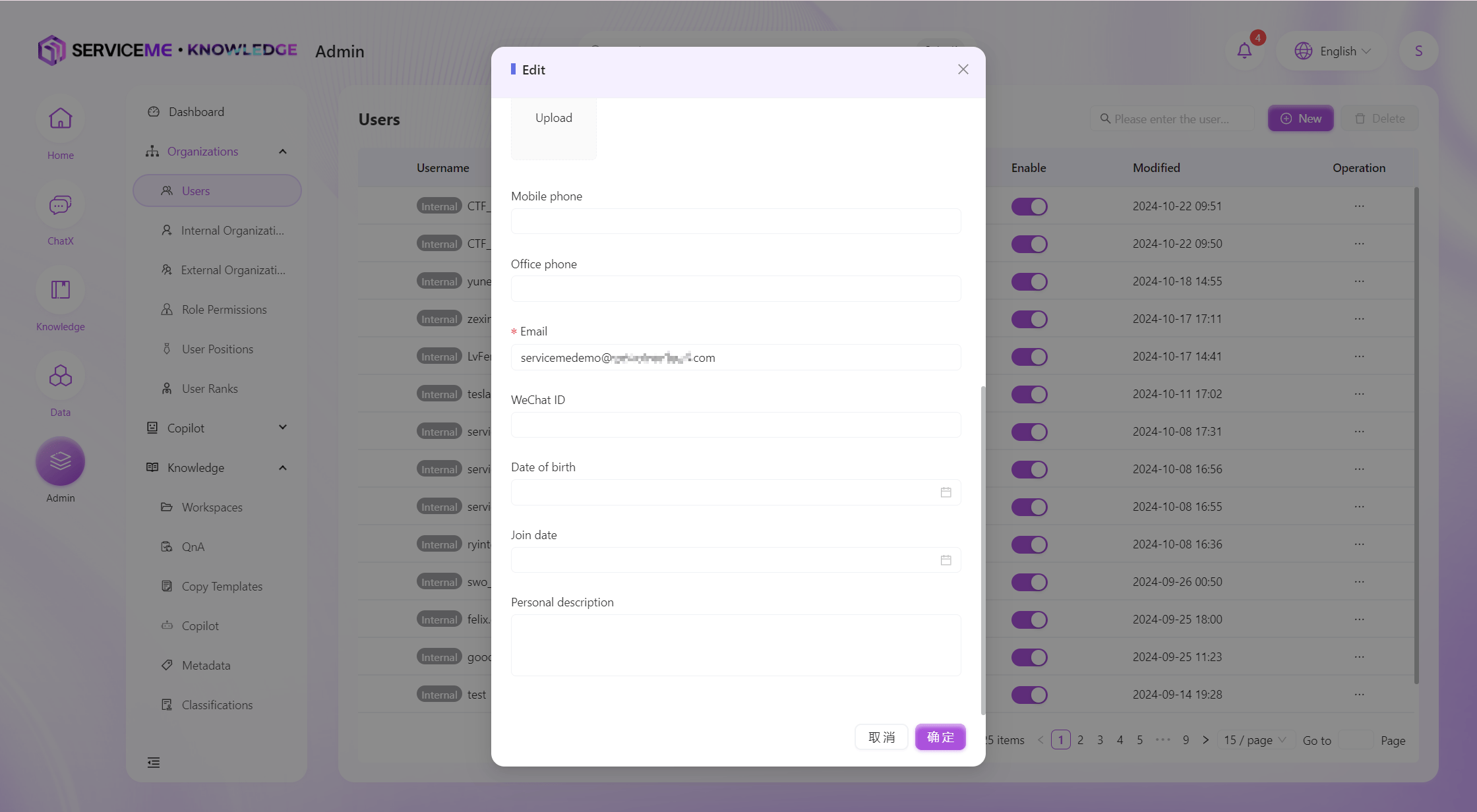
- Newly added users are disabled by default, and need to be manually enabled via "Enable Status".
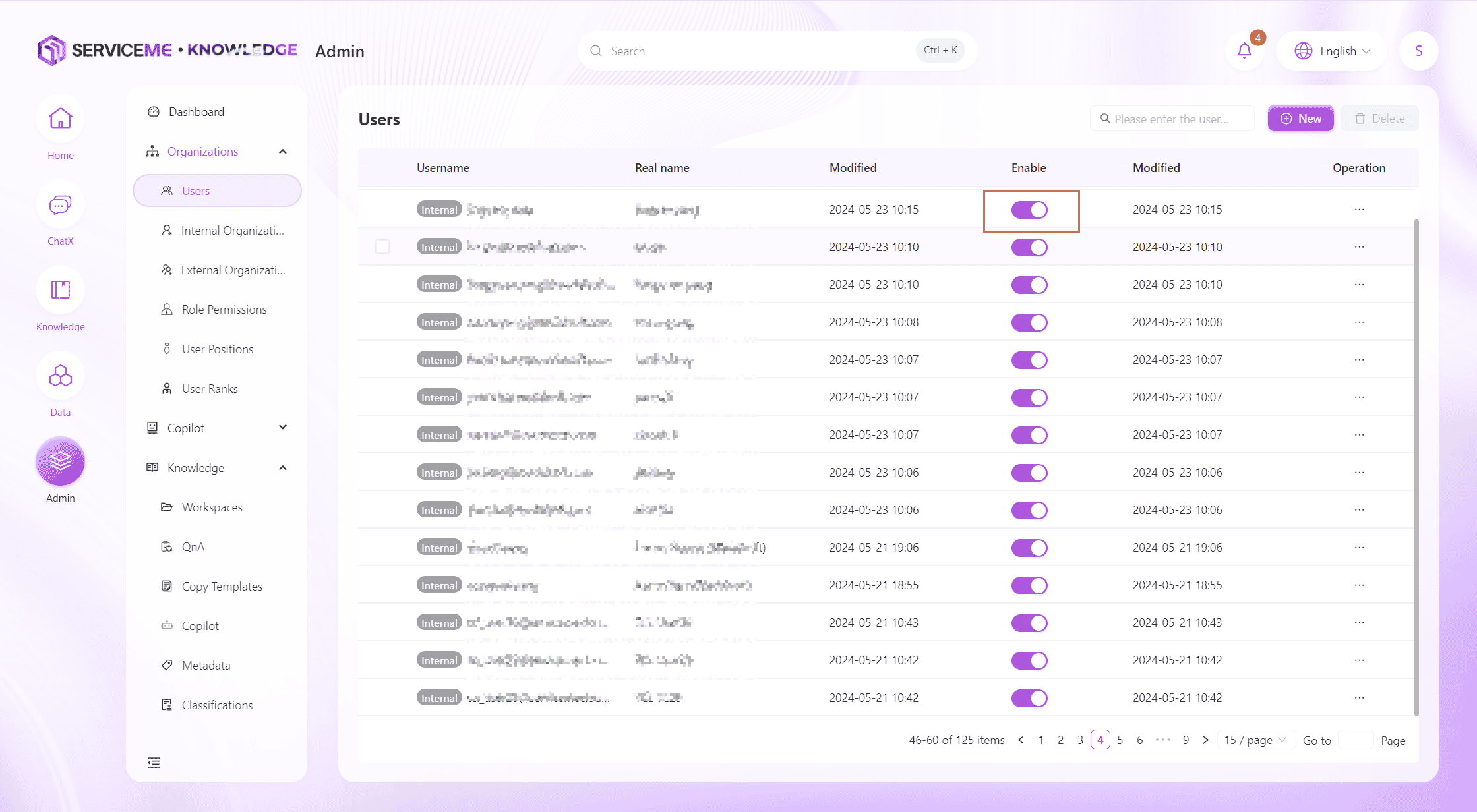
- The newly added AAD account can now log in to the SERVICEME platform.
- After synchronizing the AAD account, no functional menus are available. Further assignment of organizational affiliation and role authorization is required.
How to Maintain the Corporate Organization Structure?
-
Log in to the SERVICEME platform;
-
Switch to the "Management" platform;
-
Go to "User Organization > Internal Organization";
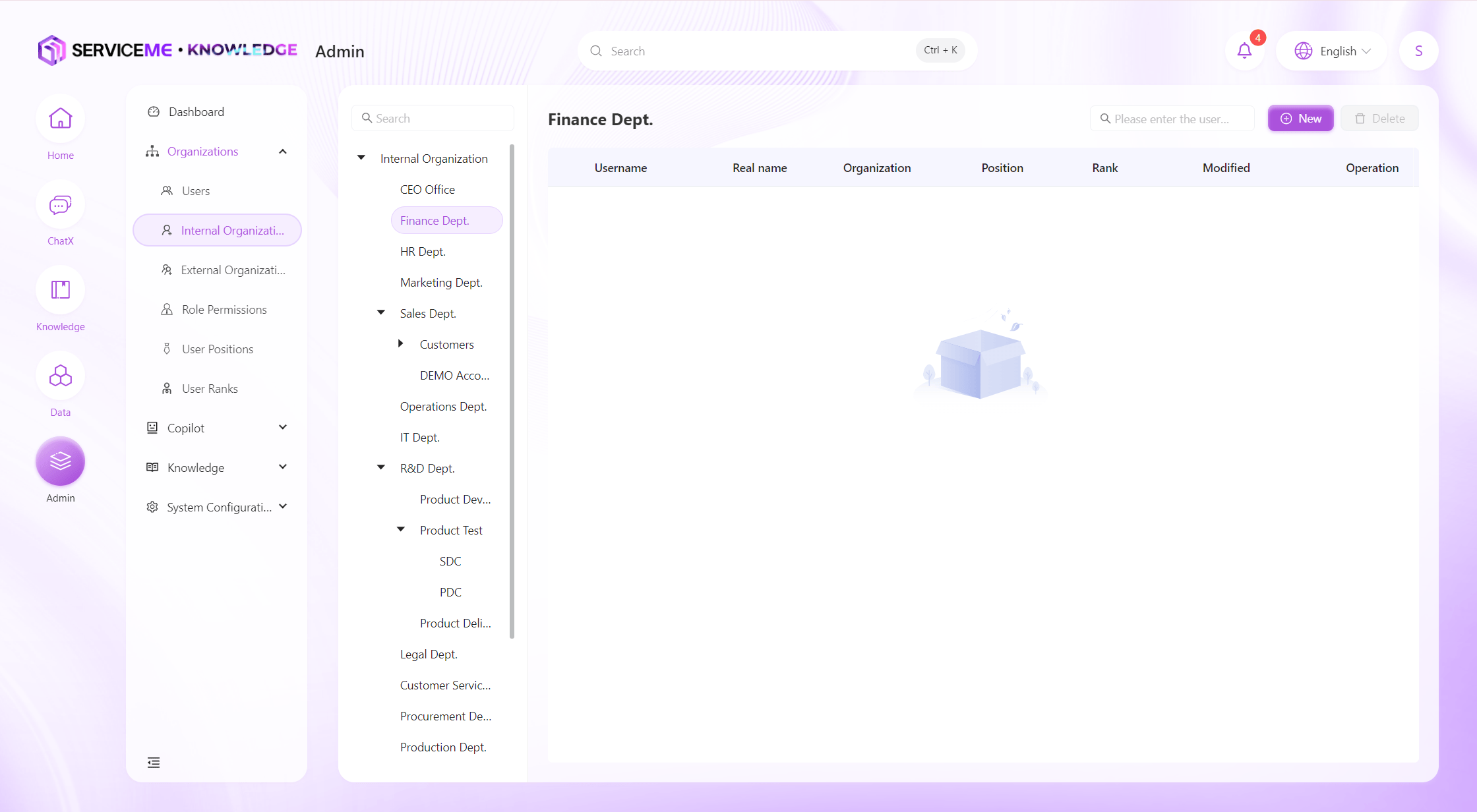
Add a Custom Organization
-
Hover over any organization name and click the Add button to open the Add Organization Name window;
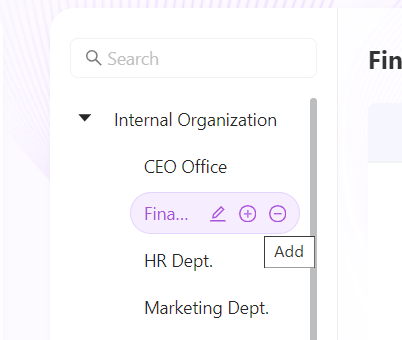
-
Enter a custom organization name in the "Name" field, e.g.,
Operations Center;
Enter a custom number in the "Order" field to control the position of the organization in the organizational tree, e.g.,1; -
Click "OK" to successfully add the custom organization.
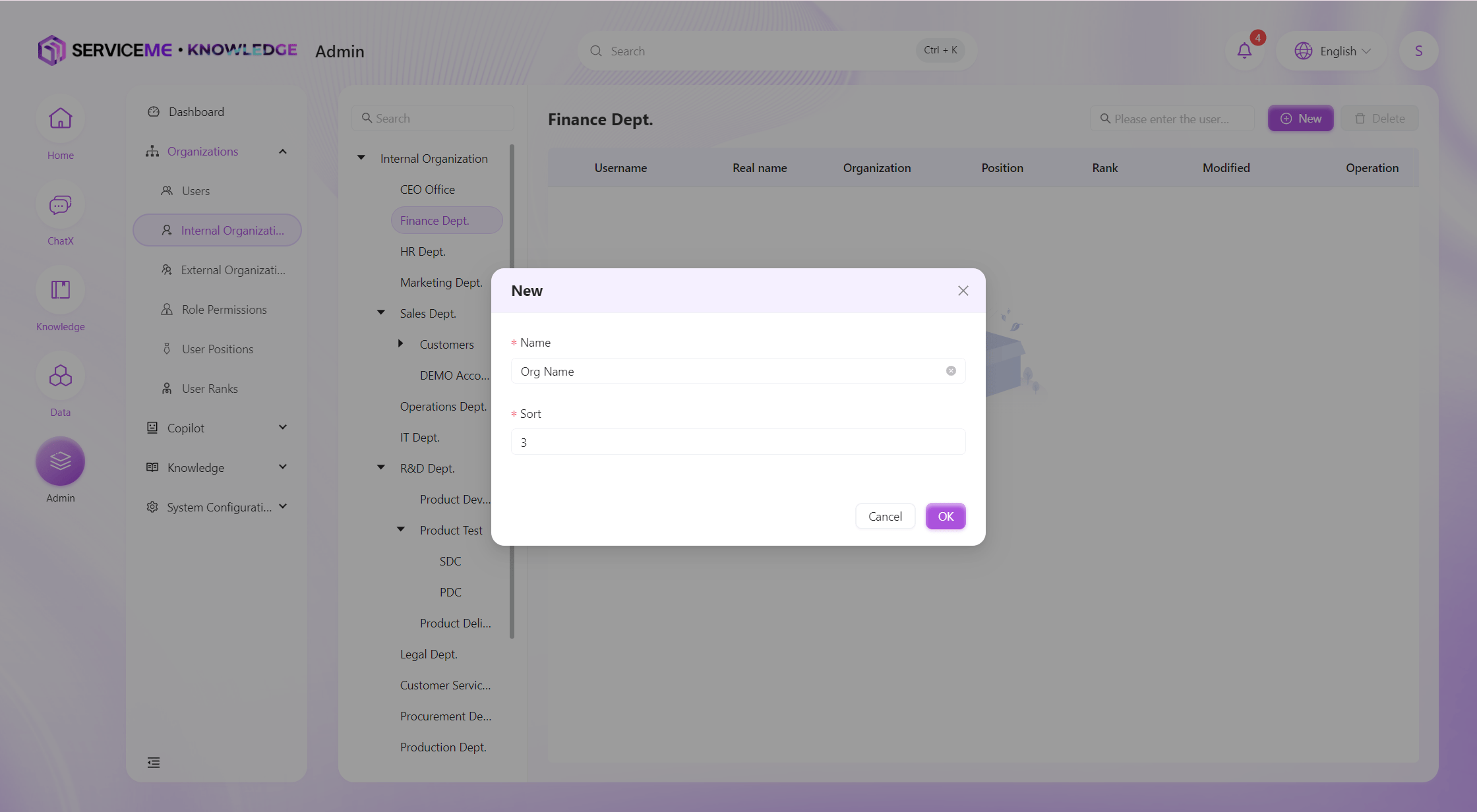
Add a User
- Select the organization where you want to add a user, e.g.,
Operations Center; - Click the "Add" button to open the Add User window;
- In the "Account" dropdown, select a user, e.g.,
QA Test01;
In the "Position" dropdown, select a position, e.g.,Project Manager;
In the "Rank" dropdown, select a rank, e.g.,Entry Level;
Enter a custom number in the "Order" field to control the order of the user in the list, e.g.,1; - Click "OK" to successfully add the user.
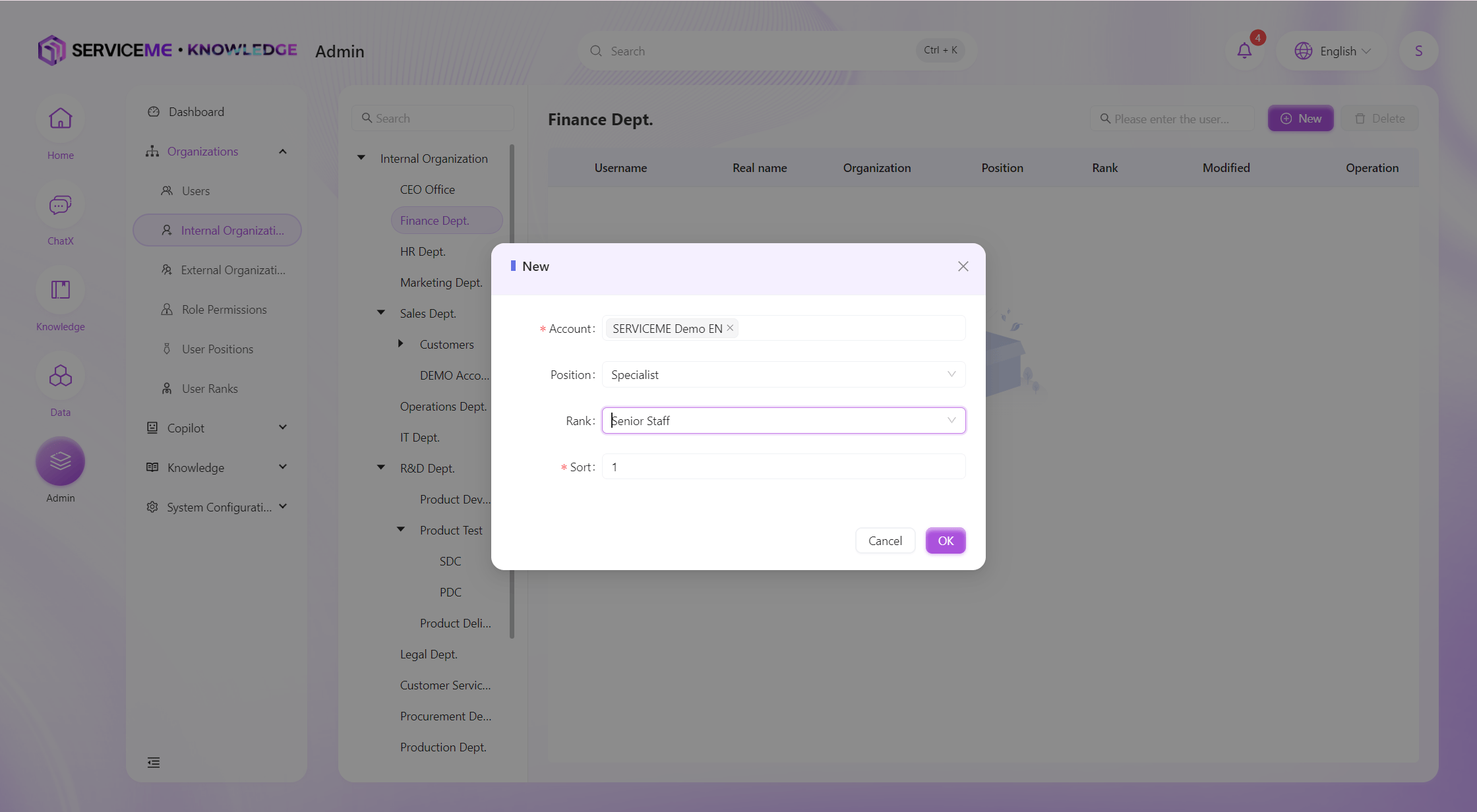
- The "Account" data comes from "User Organization > User Management".
- The "Position" data comes from "User Organization > Position Management".
- The "Rank" data comes from "User Organization > Rank Management".
How to Manage Role Permissions?
-
Log in to the SERVICEME platform;
-
Switch to the "Management" platform;
-
Go to "User Organization > Role Permissions";
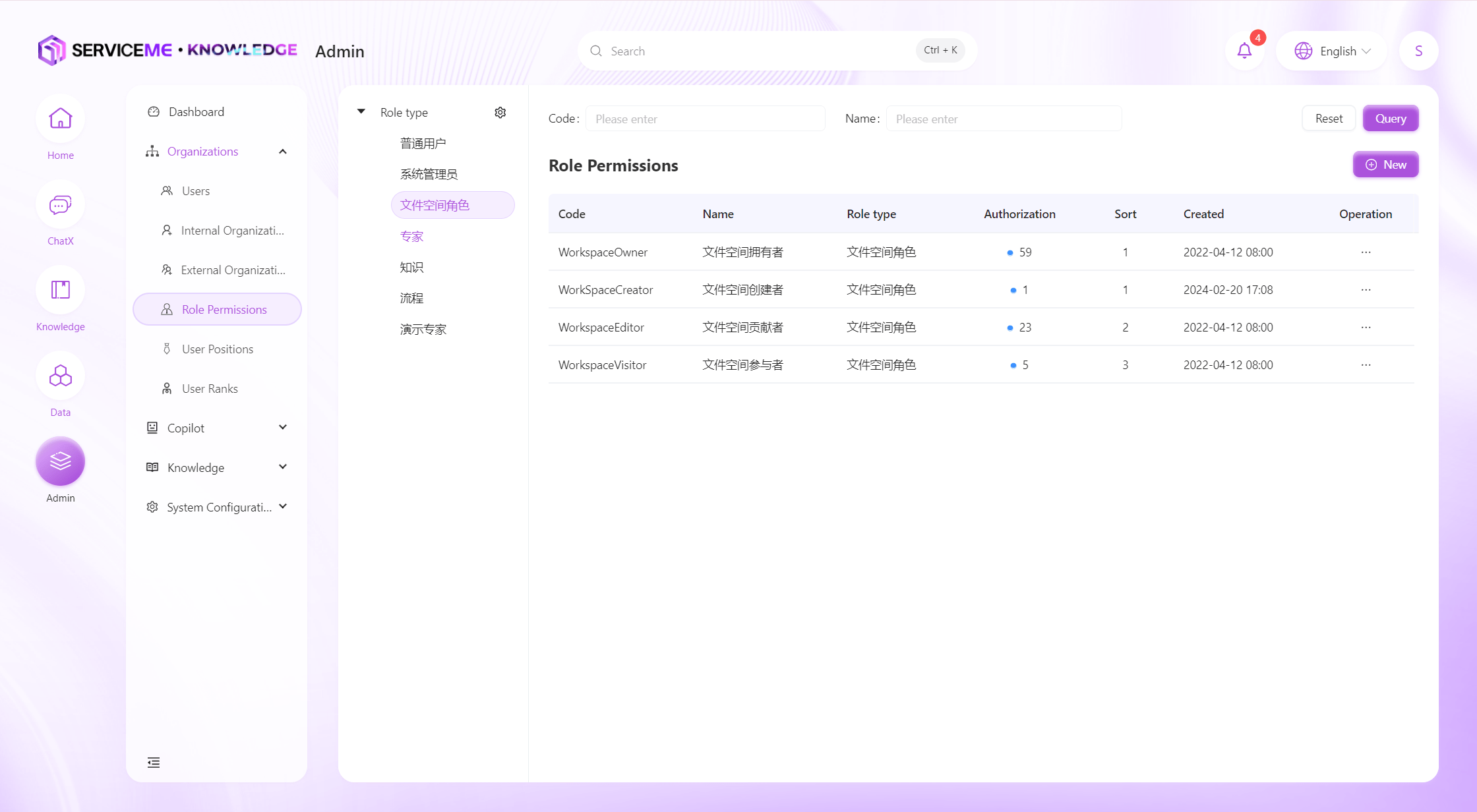
Add a Custom Role Type
- The system has predefined role types: Administrator, Expert, Knowledge.
-
Click the gear icon to open the "Role Types" window;
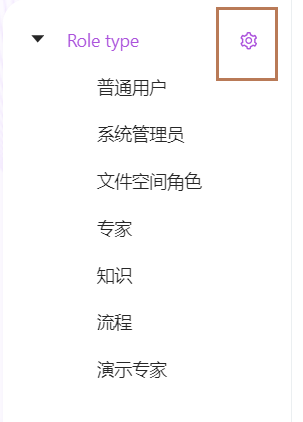
-
Click the "Add" button to open the Add Role Type window;
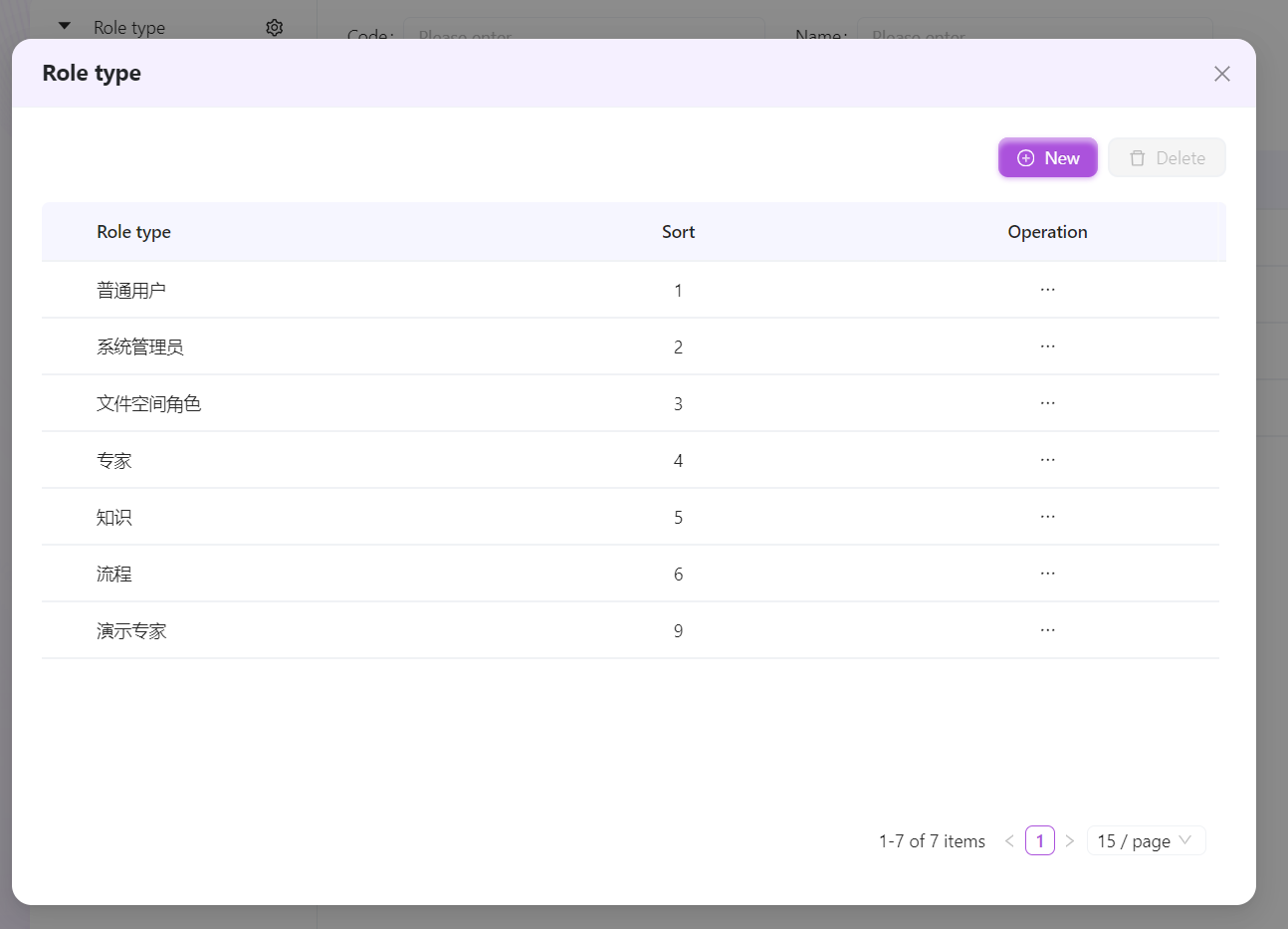
-
Enter a custom role type in the "Role Type" field, e.g.,
Custom Role;
Enter a custom number in the "Order" field to control the order of the role type in the list, e.g.,1; -
Click "OK" to successfully add the custom role type.
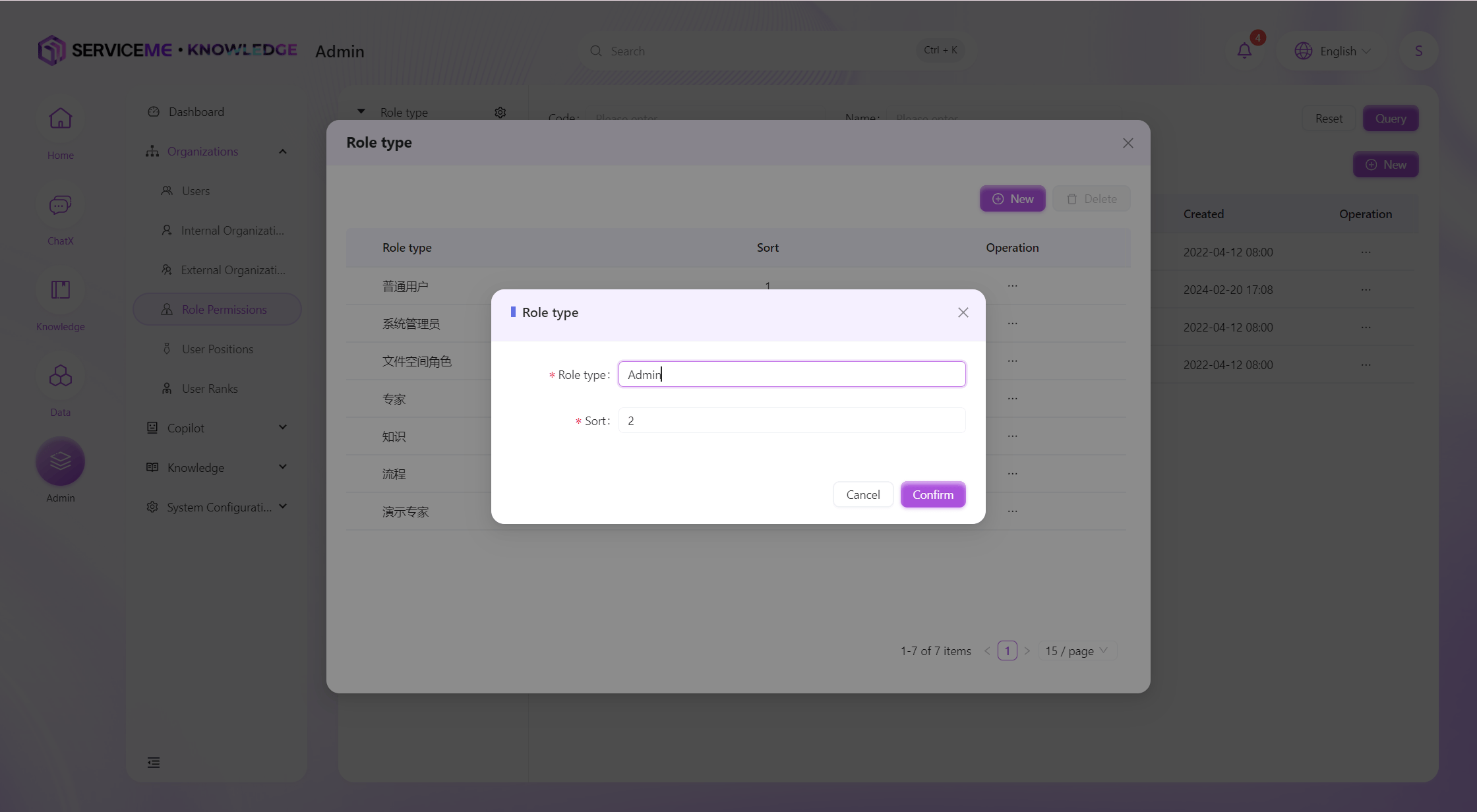
Add a Custom Role
- The system has predefined roles: Super Administrator, Expert Administrator, Expert User, Knowledge Administrator, Knowledge User.
- Administrators can view the permissions of predefined roles by clicking the "Edit" button.
- It is not recommended to delete predefined roles.
-
Select a role type, e.g.,
Custom Role; -
Click the "Add" button to open the Add Role window;
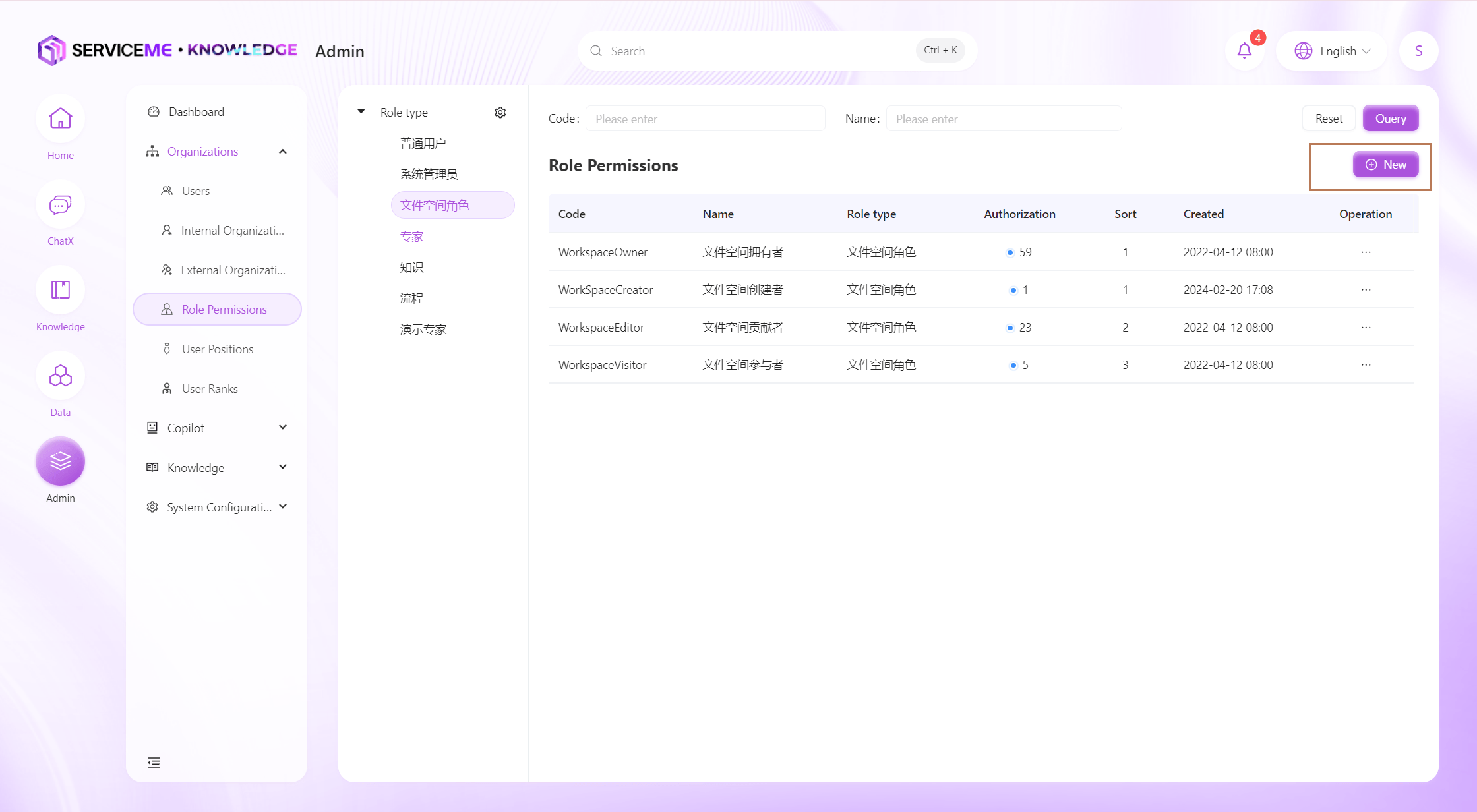
-
Enter a custom code in the "Role Code" field, e.g.,
CustomRole;
Enter a custom role name in the "Name" field, e.g.,Custom Role;
Enter a custom number in the "Order" field to control the order of the role in the list, e.g.,1;
Enter a custom description in the "Description" field, e.g.,Custom role with module and expert module access.;
Select custom features in the "Authorized Features" field, e.g.,Expert,Knowledge; -
Click the "OK" button to successfully add the custom role.

Assign Roles to Users and Organizations
- Select a role, e.g.,
Expert Administrator; - Click the "Authorize" button to open the Authorization window;
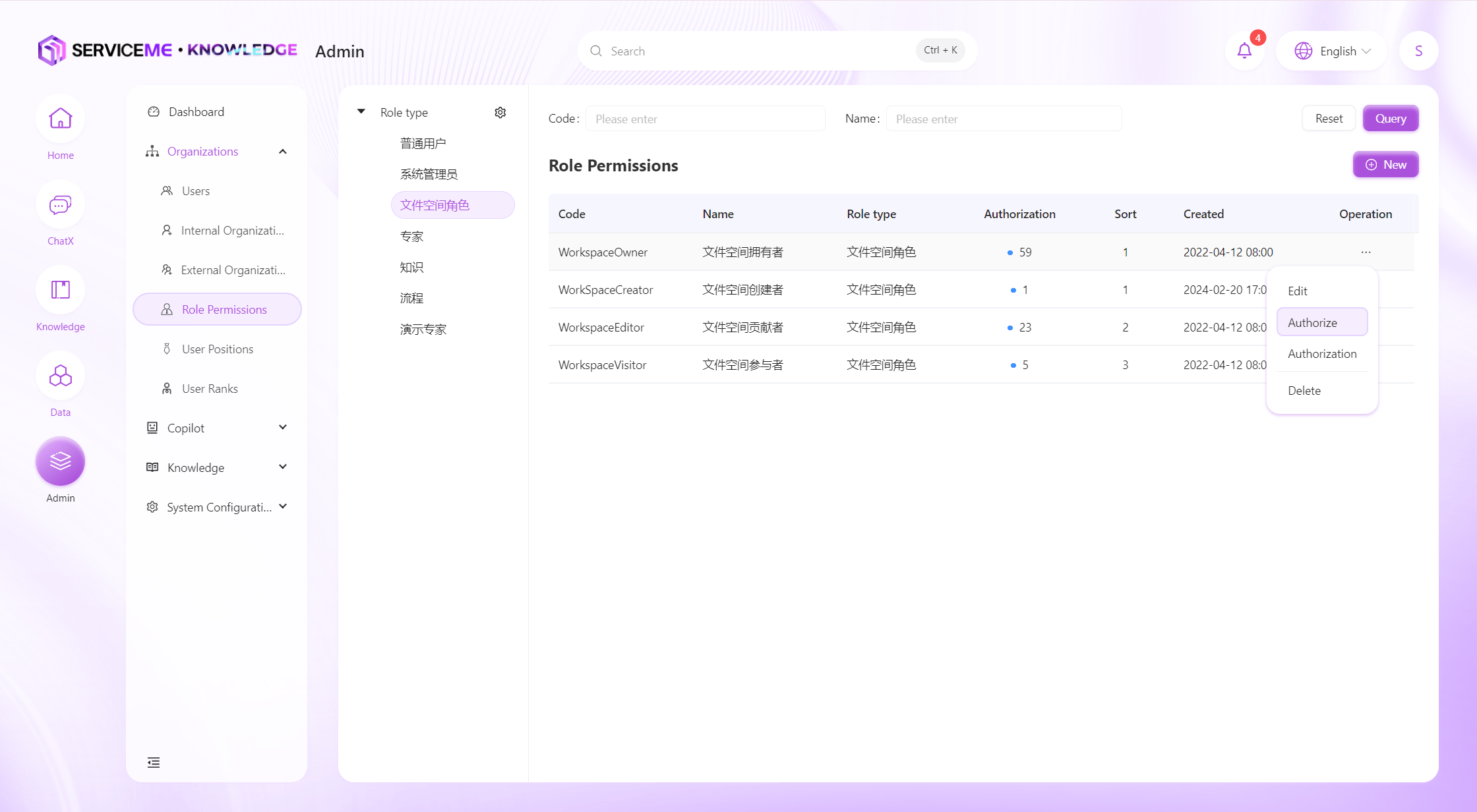 14. Select the organizations and users to authorize, e.g.,
14. Select the organizations and users to authorize, e.g., Operations Center, qa_test01;
15. Click "OK" to complete role authorization.

- Authorized users can view the functional menus associated with their role.
How to View Application License Information?
- Log in to the SERVICEME platform;
- Switch to the "Management" platform;
- Go to "System Configuration > License Information".
- The page displays sample data for testing purposes.
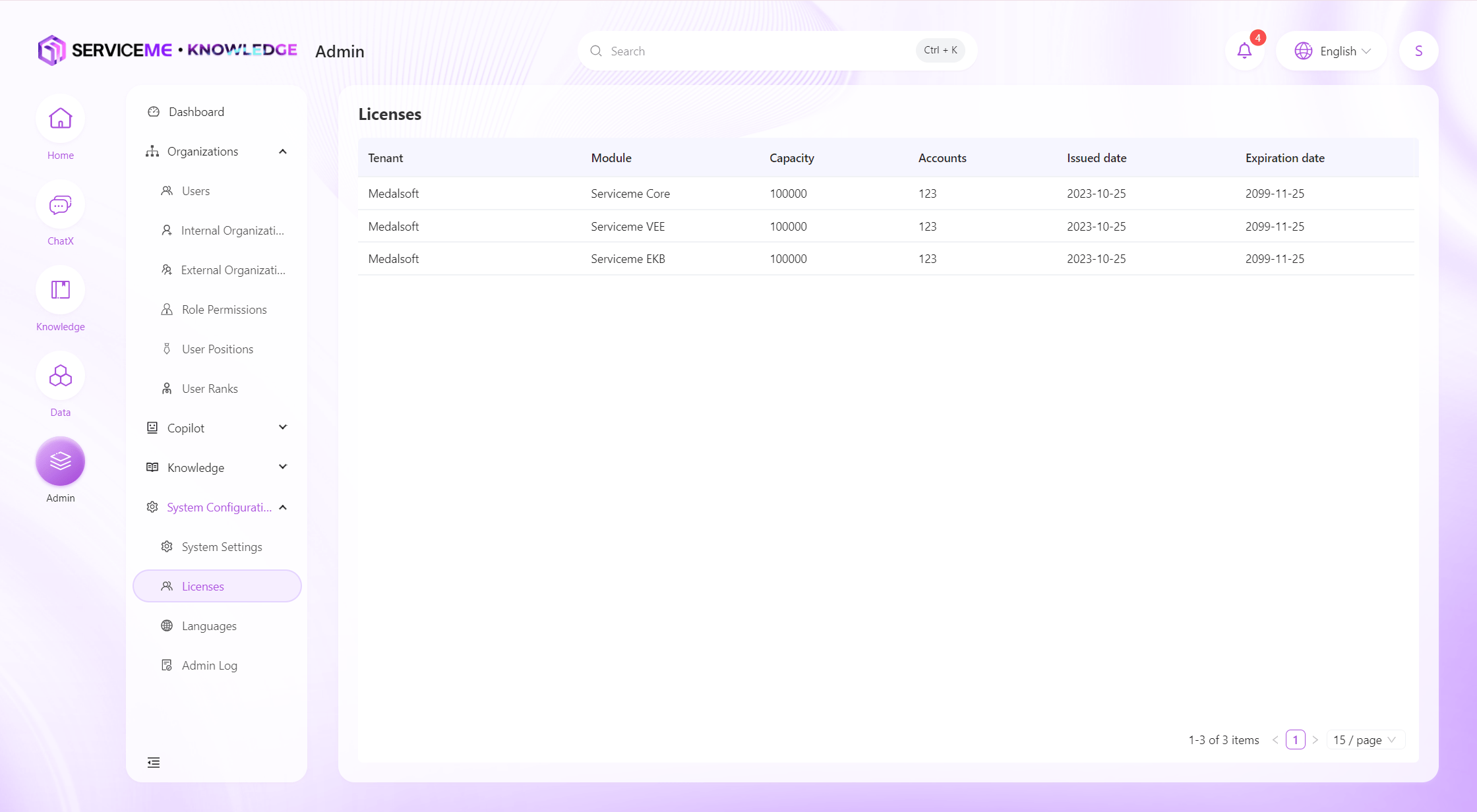
How to View All Administrator Operation Logs?
-
Log in to the SERVICEME platform;
-
Switch to the "Management" platform;
-
Go to "System Configuration > Admin Logs".
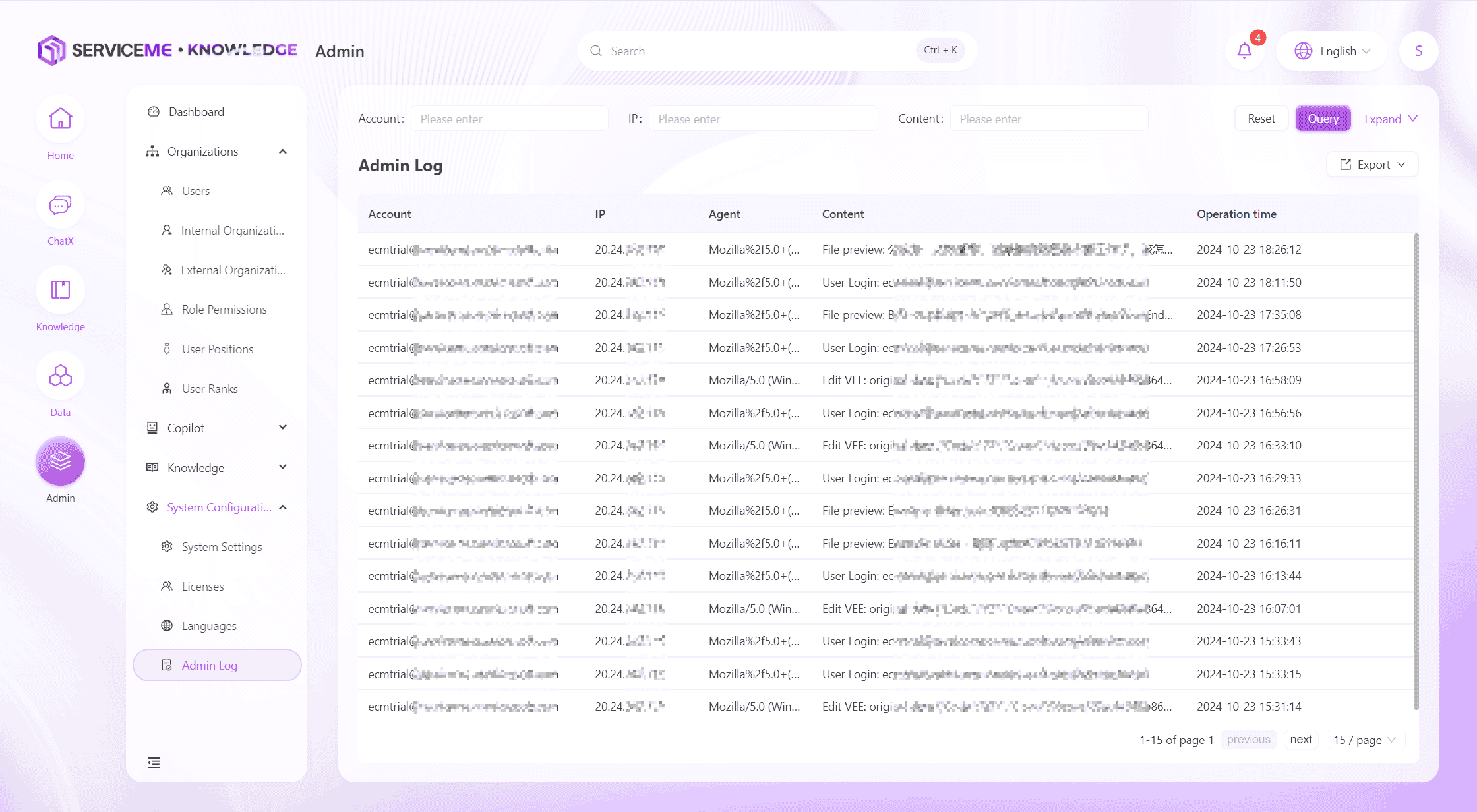
How to Maintain Multilingual Display Text on the Page?
-
Log in to the SERVICEME platform;
-
Switch to the "Management" platform;
-
Go to "System Configuration > Multilingual Management";
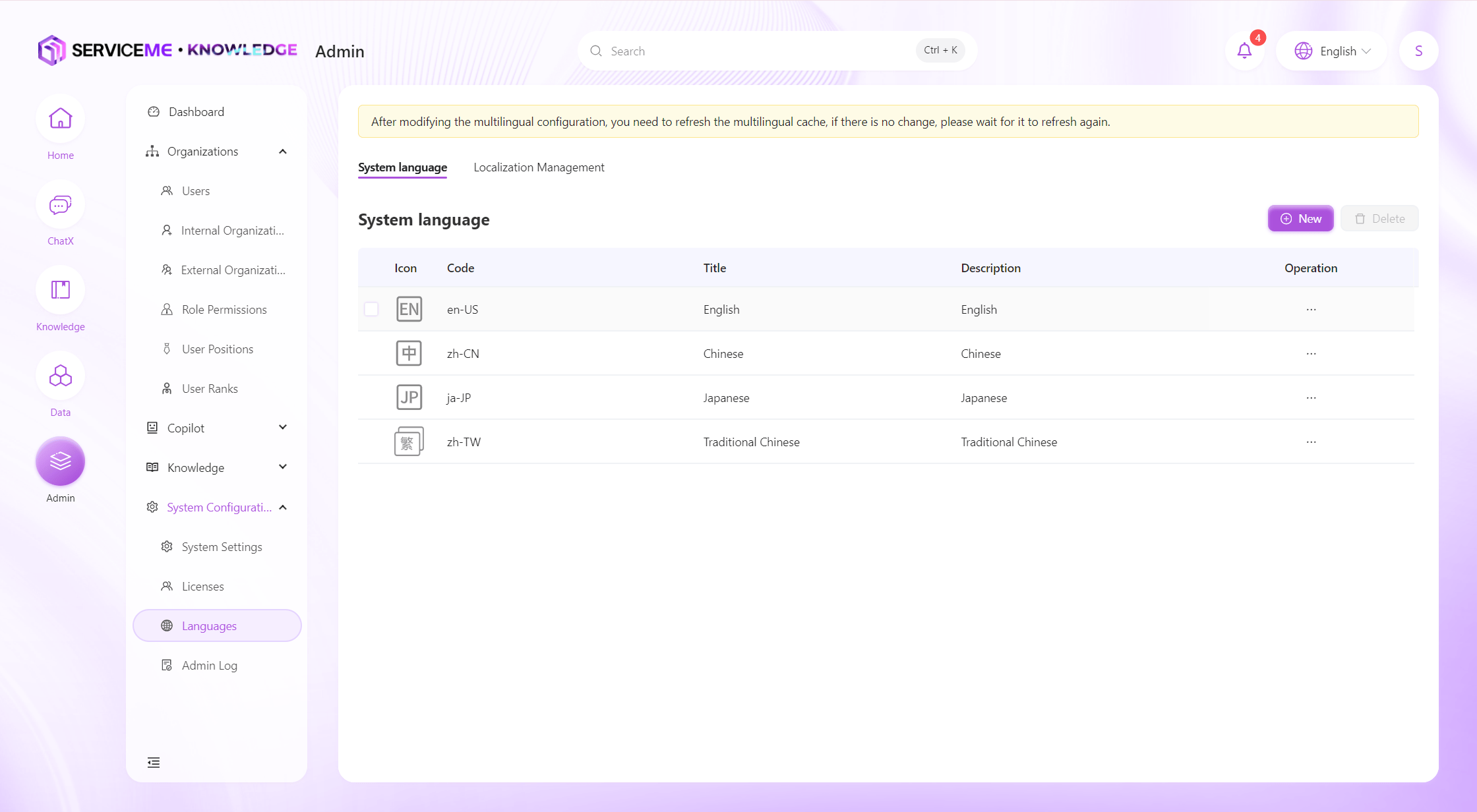
Maintain a Single Multilingual Display Text
-
In the "Multilingual Management" tab, select the multilingual record to maintain, and click the "Edit" button to open the multilingual maintenance window;
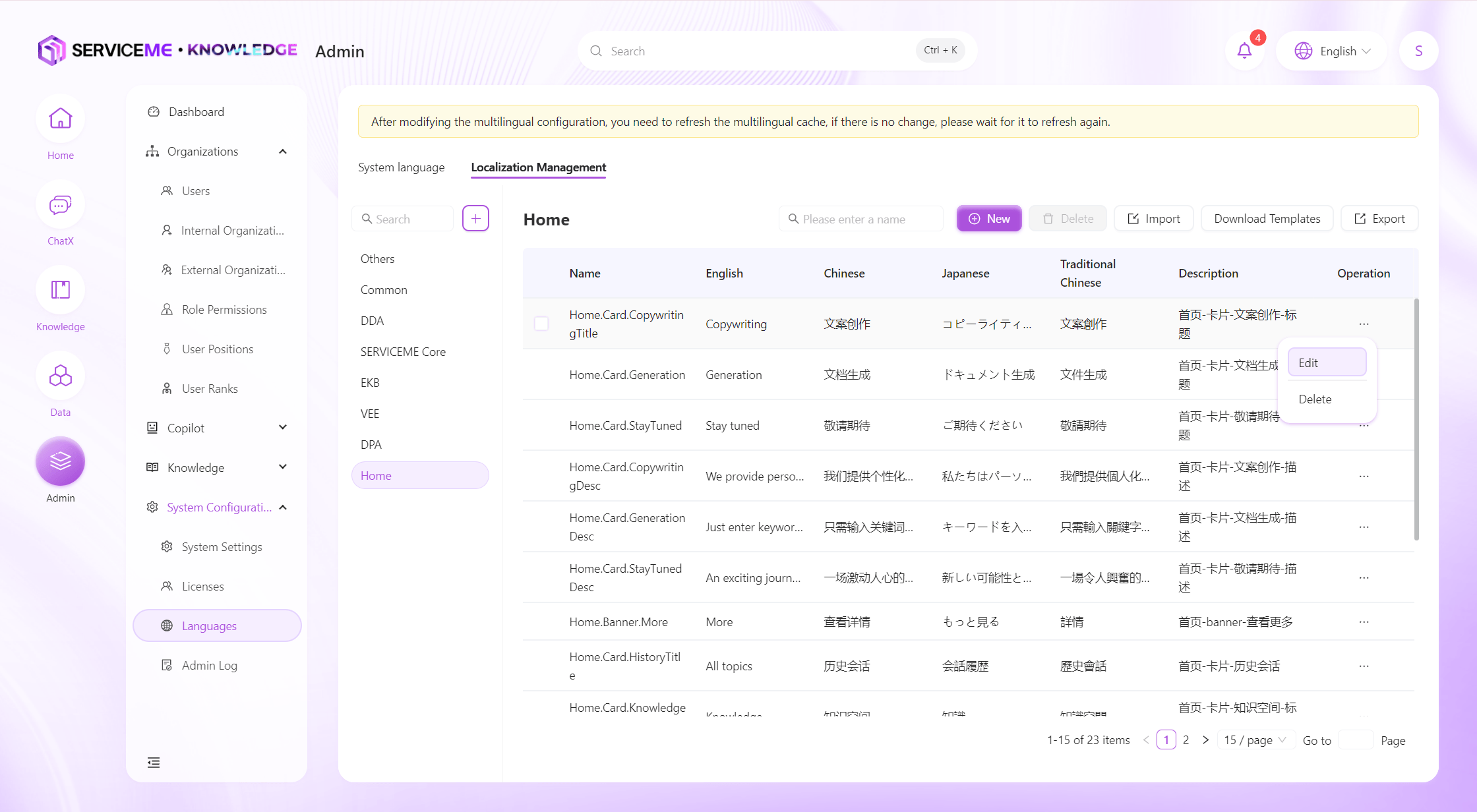
-
Modify the multilingual display text, and click the "Save" button to successfully update the multilingual display text.
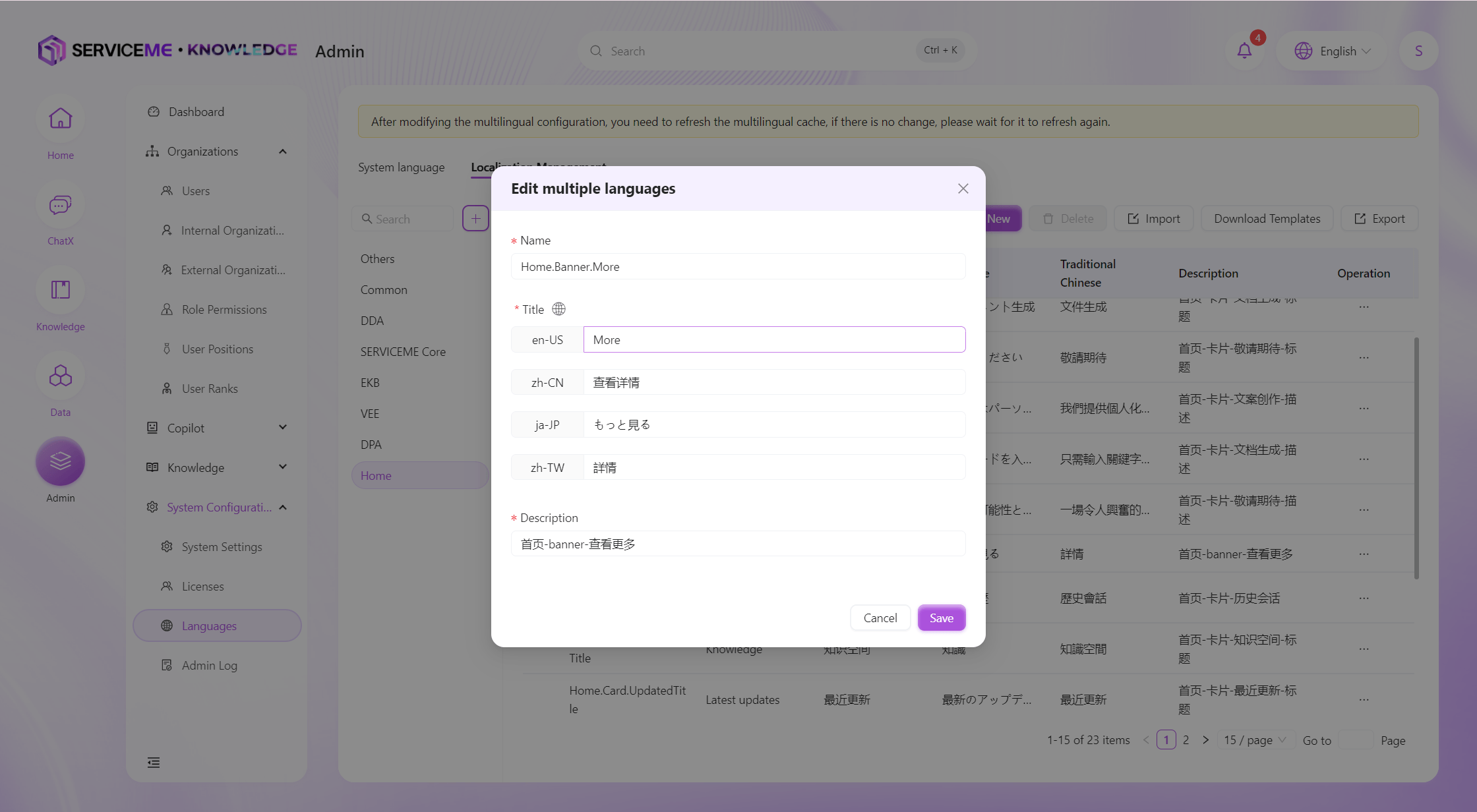
Bulk Maintain Multilingual Display Text
-
In the "Multilingual Management" tab, click the "Download Template" button to download an Excel template;
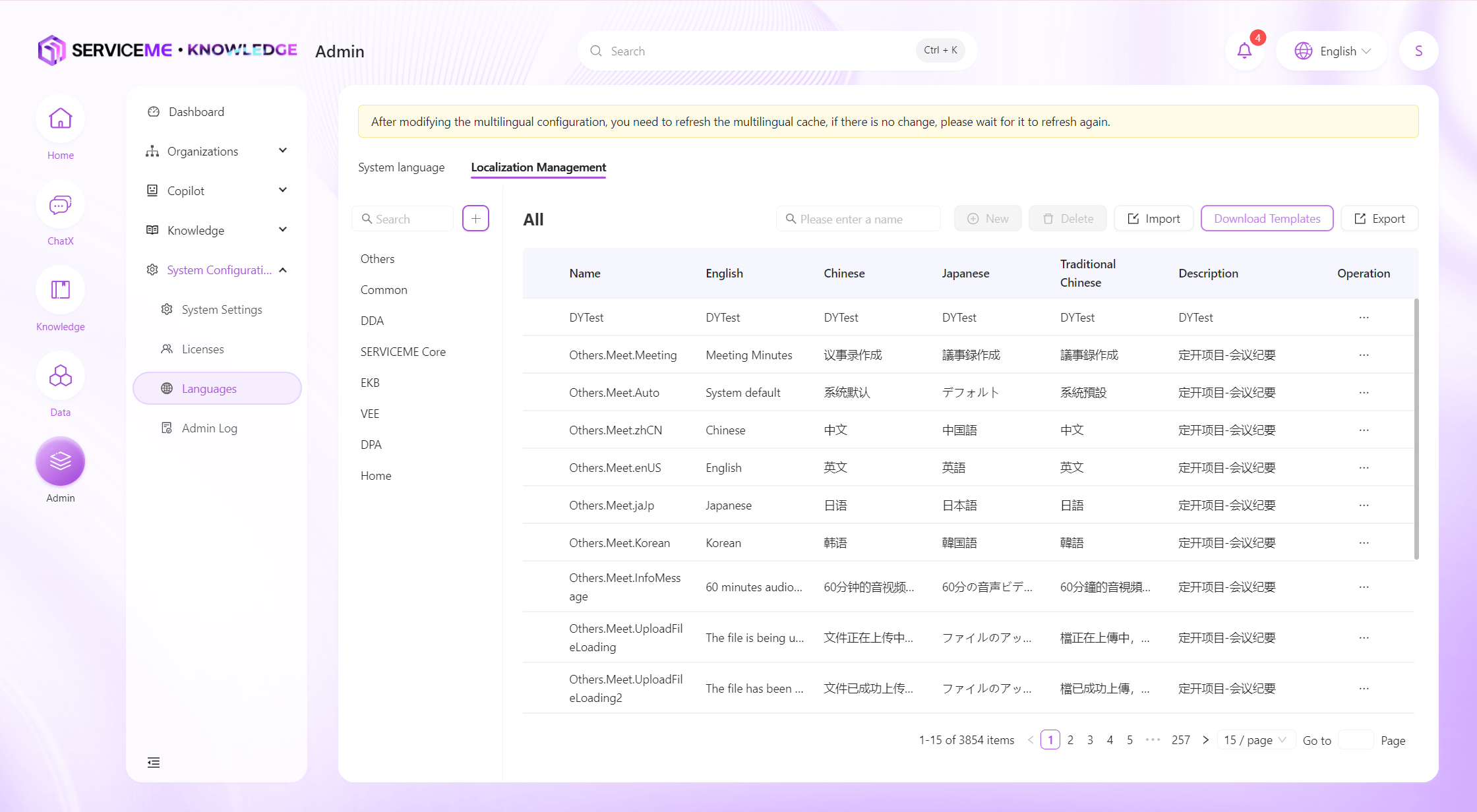
-
Enter the bulk information into the template and save it;
-
In the "Multilingual Management" tab, click the "Import" button, select the import file, and confirm;
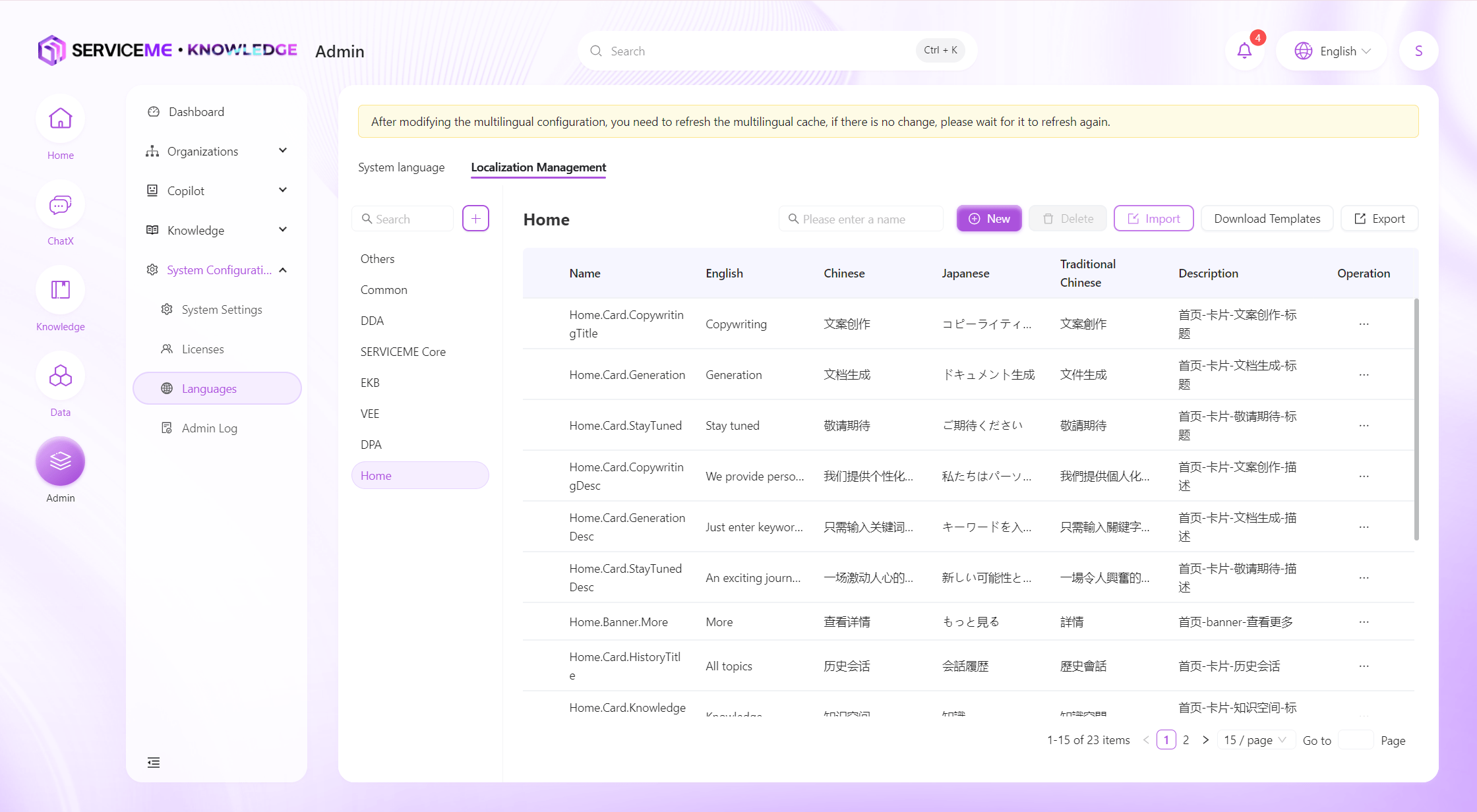
-
The multilingual display text is successfully imported in bulk.
- Bulk importing multilingual text is useful for updating multiple texts at once.
How to Add a Language?
- Log in to the SERVICEME platform;
- Switch to the "Management" platform;
- Go to "System Configuration > Multilingual Management";
- The system supports Chinese, English, and Japanese by default.
- Additional system languages must be within the 46 supported language codes.
-
In the "System Language" tab, click the "Add" button to open the Add System Language window;
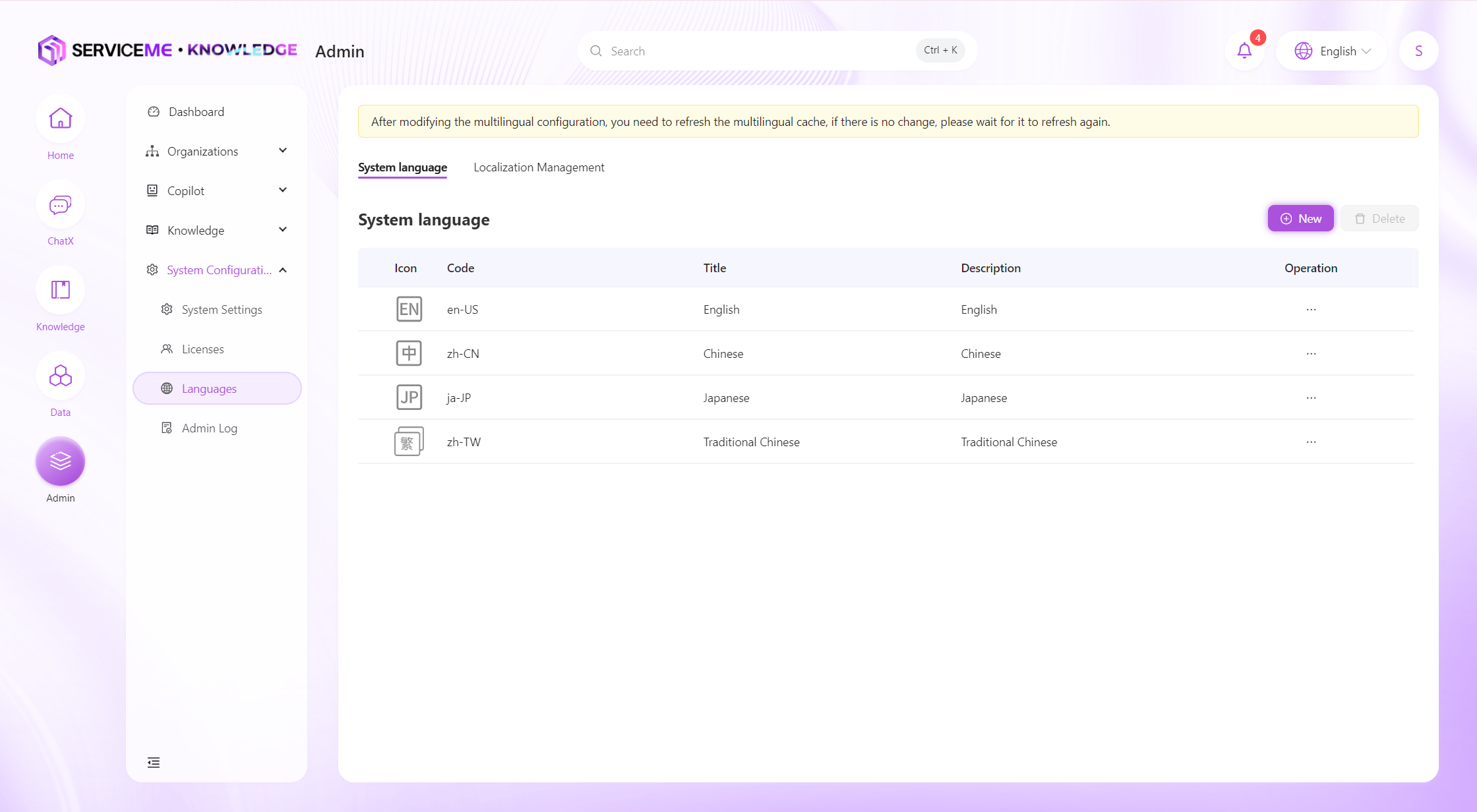
-
Enter the correct language code in the "Code" field, e.g.,
ja-JP;
Enter the display text for the language in the "Title" field;
Upload an icon representing the language in the "Icon" field;
Enter a custom number in the "Order" field to control the language order in the list, e.g.,3;
Enter a custom description in the "Description"