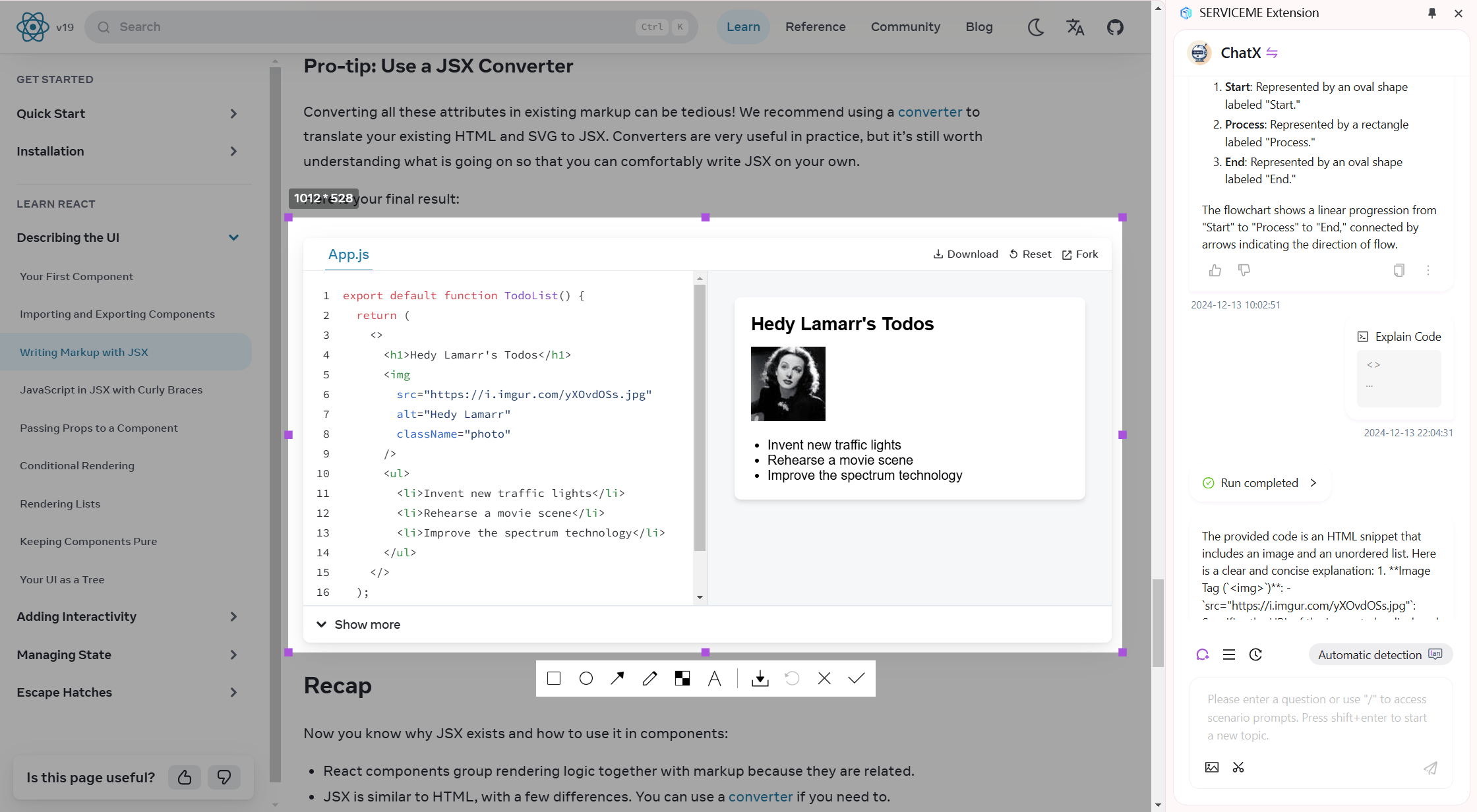如何使用浏览器扩展程序?
从 Microsoft Edge 商店安装扩展程序
1. 打开插件商店页面
使用 Edge 浏览器访问以下链接,即可进入 SERVICEME 插件页面:
📎 插件地址:
https://microsoftedge.microsoft.com/addons/detail/ohmfodanbfefhgegofpfpakafeacdinb
也可以点击链接直接打开: 👉 https://microsoftedge.microsoft.com/addons/detail/ohmfodanbfefhgegofpfpakafeacdinb
2. 点击“获取”按钮安装插件
- 在插件页面中点击右上角的 “获取” 按钮
- 浏览器将弹出确认窗口,点击 “添加扩展”
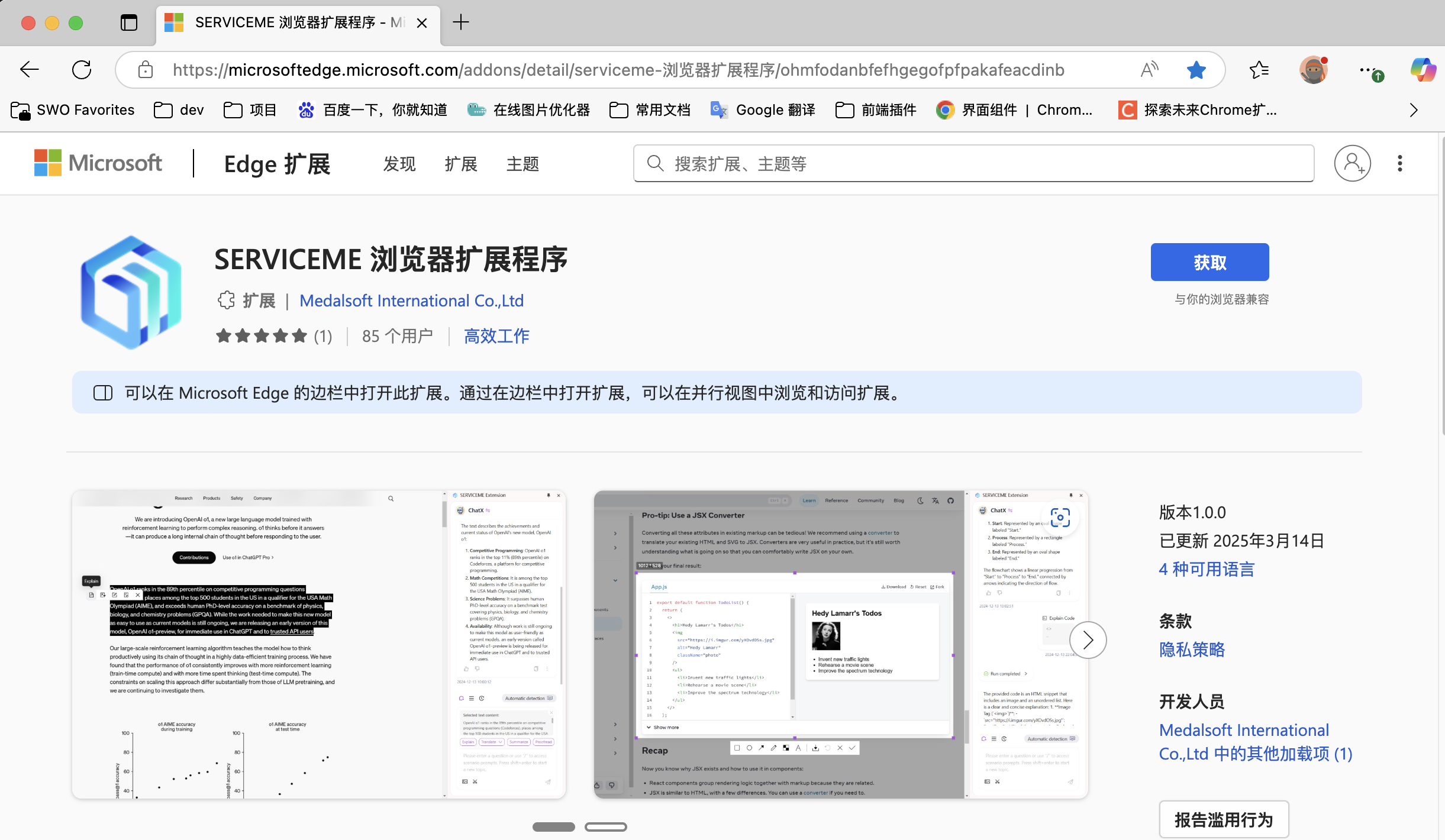
3. 查看插件图标
安装完成后,浏览器地址栏右侧会显示插件图标:
- 如果图标没有自动显示,请点击浏览器右上角的“拼图图标”(扩展菜单),在列表中找到 SERVICEME 插件,点击“钉选”图标,即可固定到工具栏。
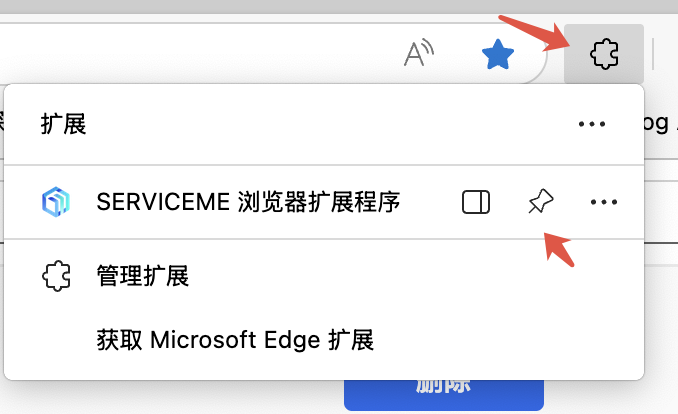
手动安装扩展程序(开发者模式)
1. 打开扩展程序管理页面
- Chrome 浏览器: 点击浏览器右上角的
三点菜单,选择扩展程序->管理扩展程序或在 chrome 浏览器地址栏中输入 chrome://extensions 回车,转到扩展页面。 - Edge 浏览器: 点击浏览器右上角的
三点菜单,选择扩展->管理扩展或在 Edge 浏览器地址栏中输入 edge://extensions 回车,转到扩展页面。
2. 启用开发者模式
- Chrome 浏览器: 在扩展程序管理页面的右上角,找到并启用
开发者模式开关。
- Edge 浏览器: 在扩展程序管理页面的左侧,找到并启用
开发人员模式开关。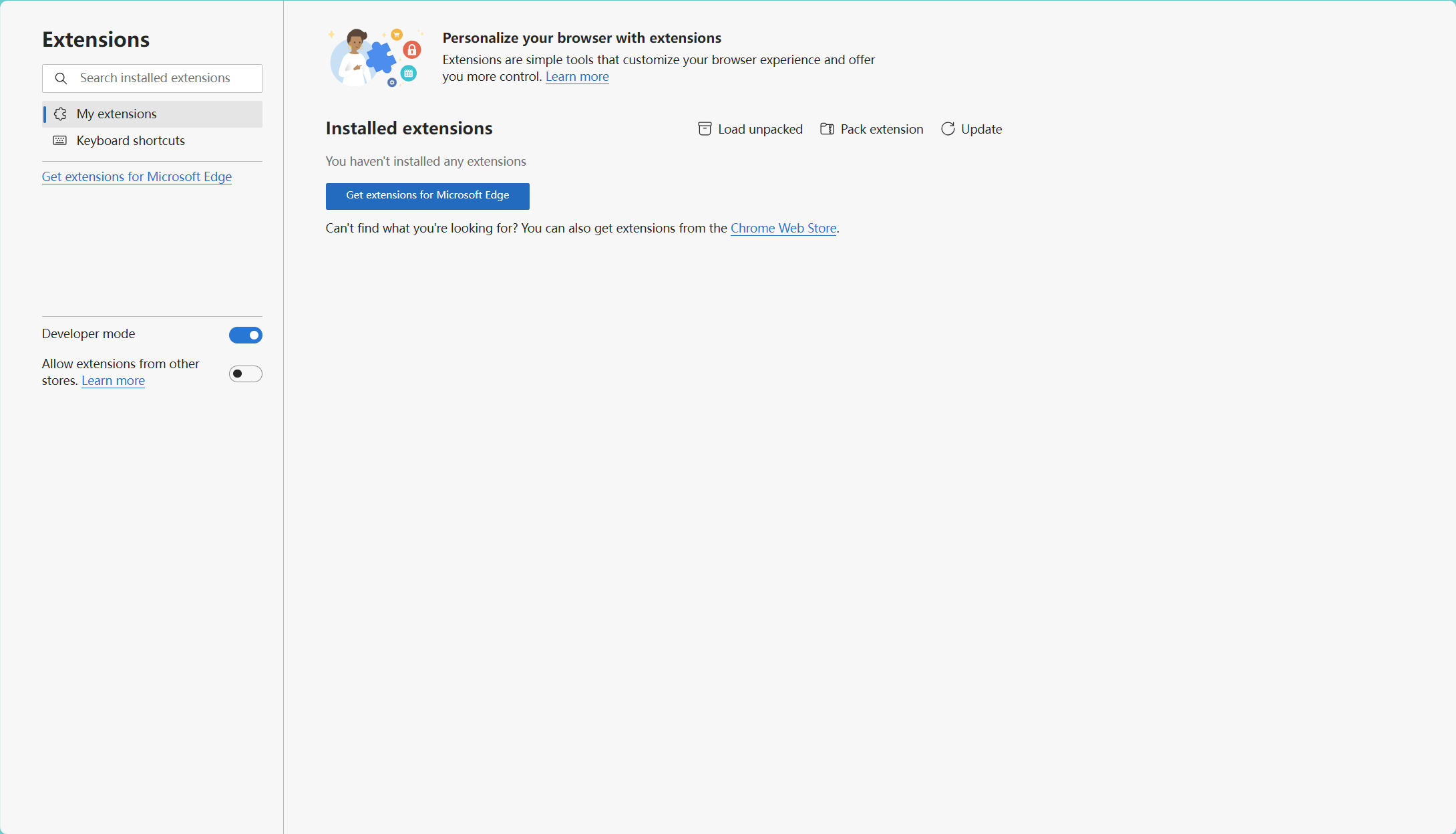
3. 加载解压缩的扩展程序
- 点击页面左上角的
加载已解压的扩展程序按钮。 - 在弹出的文件选择窗口中,选择你解压后的扩展程序文件夹。
- 浏览器将会自动加载并安装该扩展程序。
手动安装成功后,扩展程序会立即出现在扩展程序列表中,你可以像普通扩展程序一样使用它。
如何绑定浏览器扩展程序?
1. 打开使用当前浏览器访问 SERVICEME 并完成登录
2. 点击右上角用户头像,点击“绑定浏览器扩展程序”
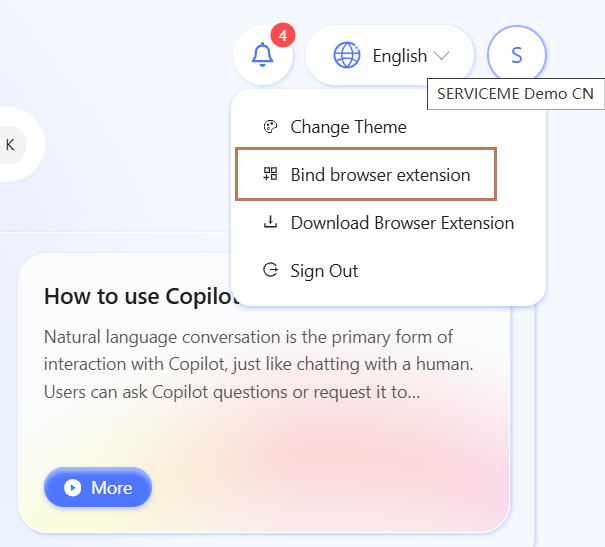
3. 在弹出的页面中编辑并确认环境名称(用于区分多个环境)
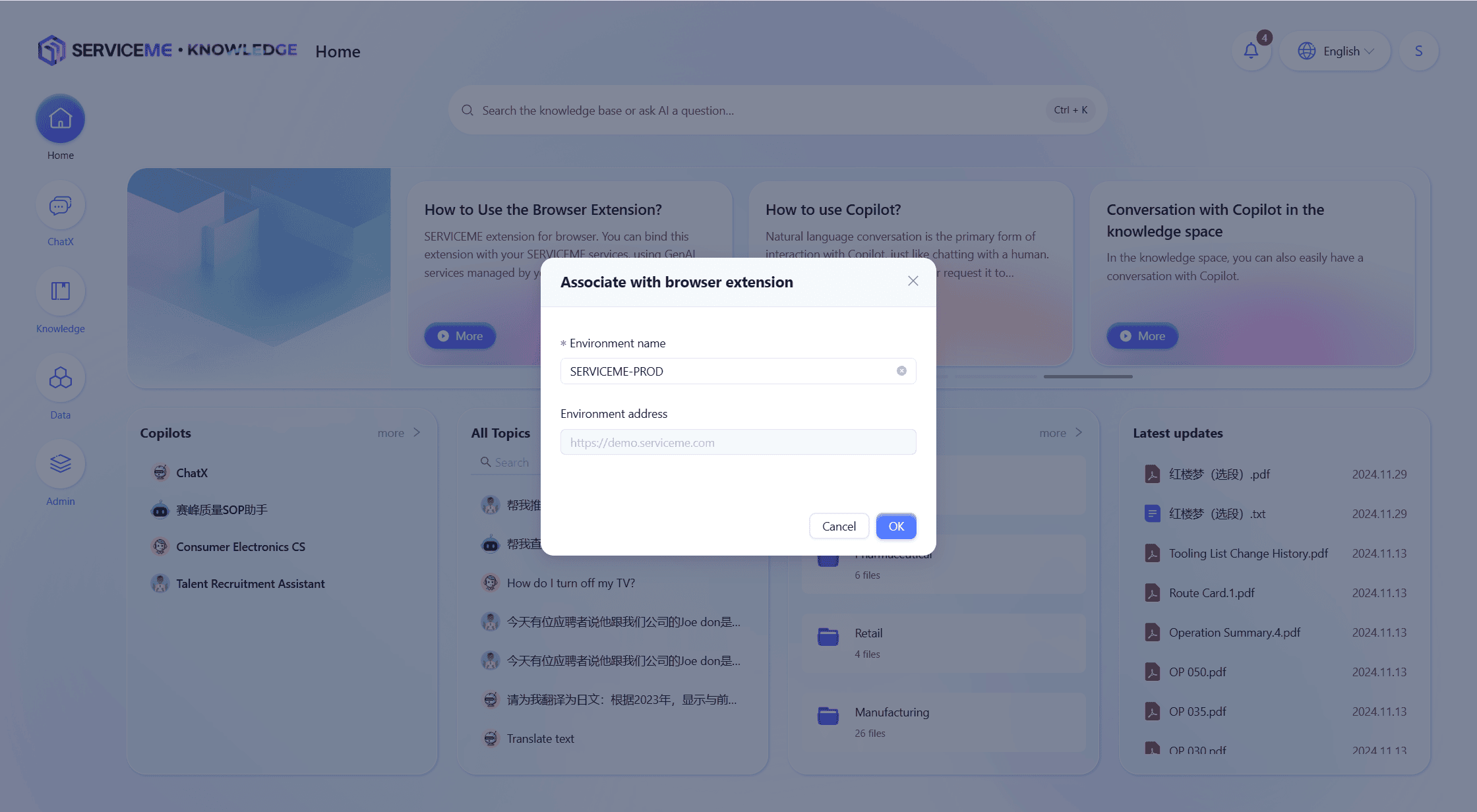
SERVICEME 浏览器扩展程序功能介绍
1. 文本操作功能
当你在网页中选取任意文本后,可以选择以下操作:
- 解释:获取文本的详细解释。
- 翻译:将选中文本翻译成其他语言。
- 总结:提供简洁的内容概述。
- 校对:检查并纠正文本中的错误。
点击相应的按钮后,插件将向 Agent 发送提问,并根据你的需求提供回答。
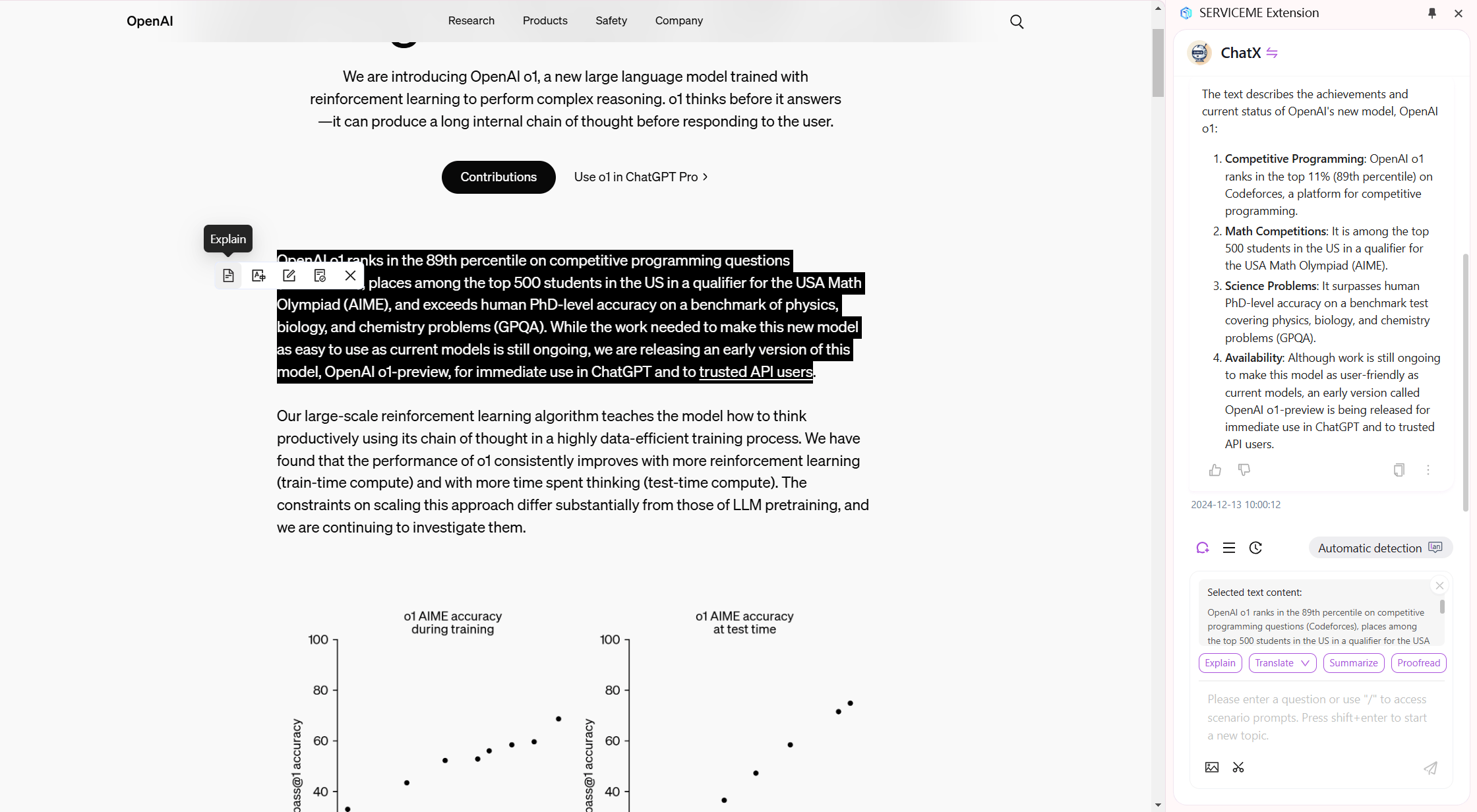
2. 图片解释功能
当鼠标移动到网页中的图片上时,会显示“解释图片”按钮。点击该按钮后,插件会向 Agent 发送关于图片的提问,并返回相关的解释信息。
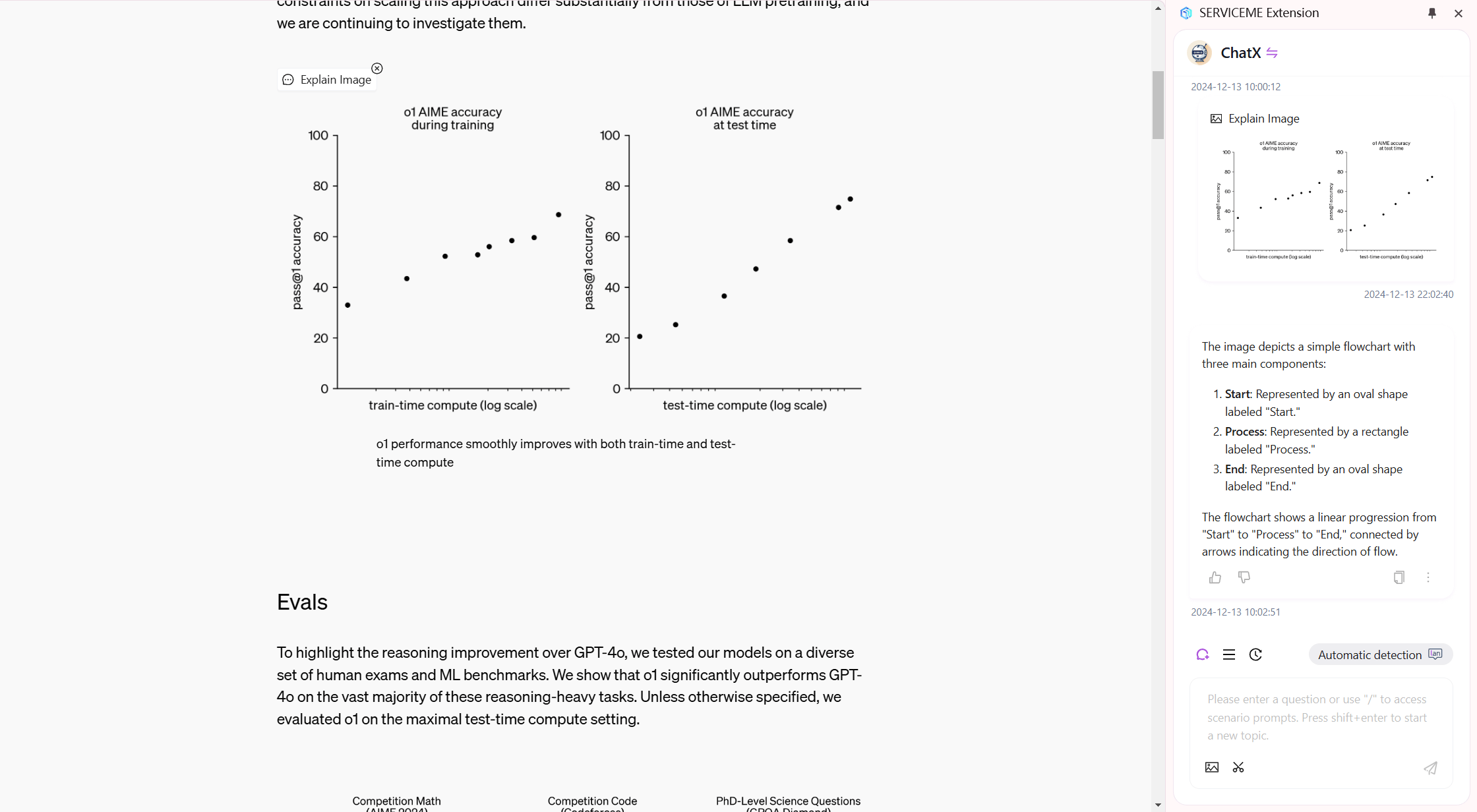
3. 代码块解释功能
当鼠标移动到网页中的代码块上时,会显示“解释代码”按钮。点击该按钮后,插件会向 Agent 提问并获取代码的解释信息,帮助你更好地理解代码内容。
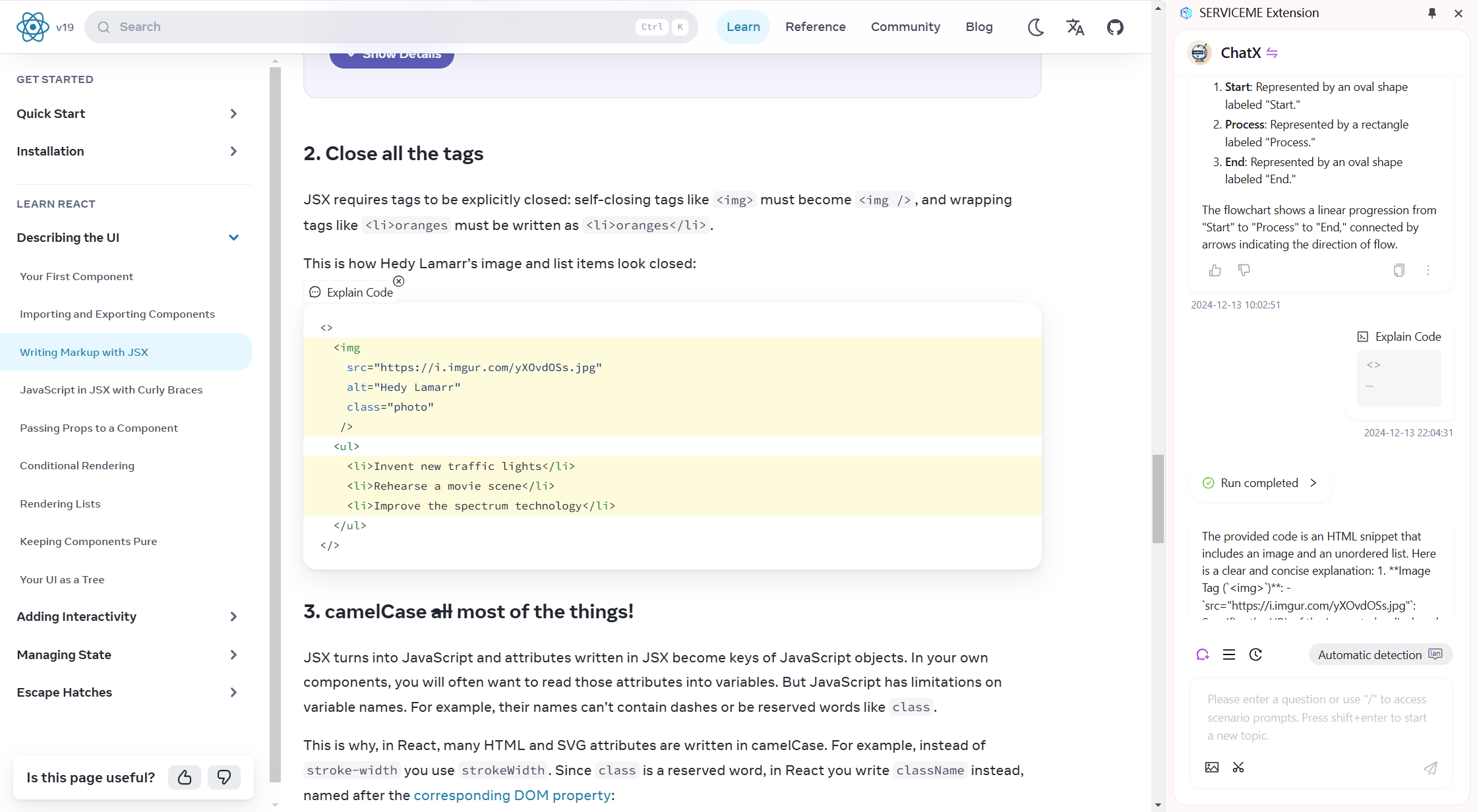
4. 网页截图功能
插件提供了网页截图功能。点击截图按钮后,可以在网页中截取图片。截取完成后,你可以将图片用于图片聊天。