如何管理知识空间?
如何创建知识库空间?
- 登录 SERVICEME 平台;
- 切换到"管理"平台;
- 访问"知识管理 > 文件空间";
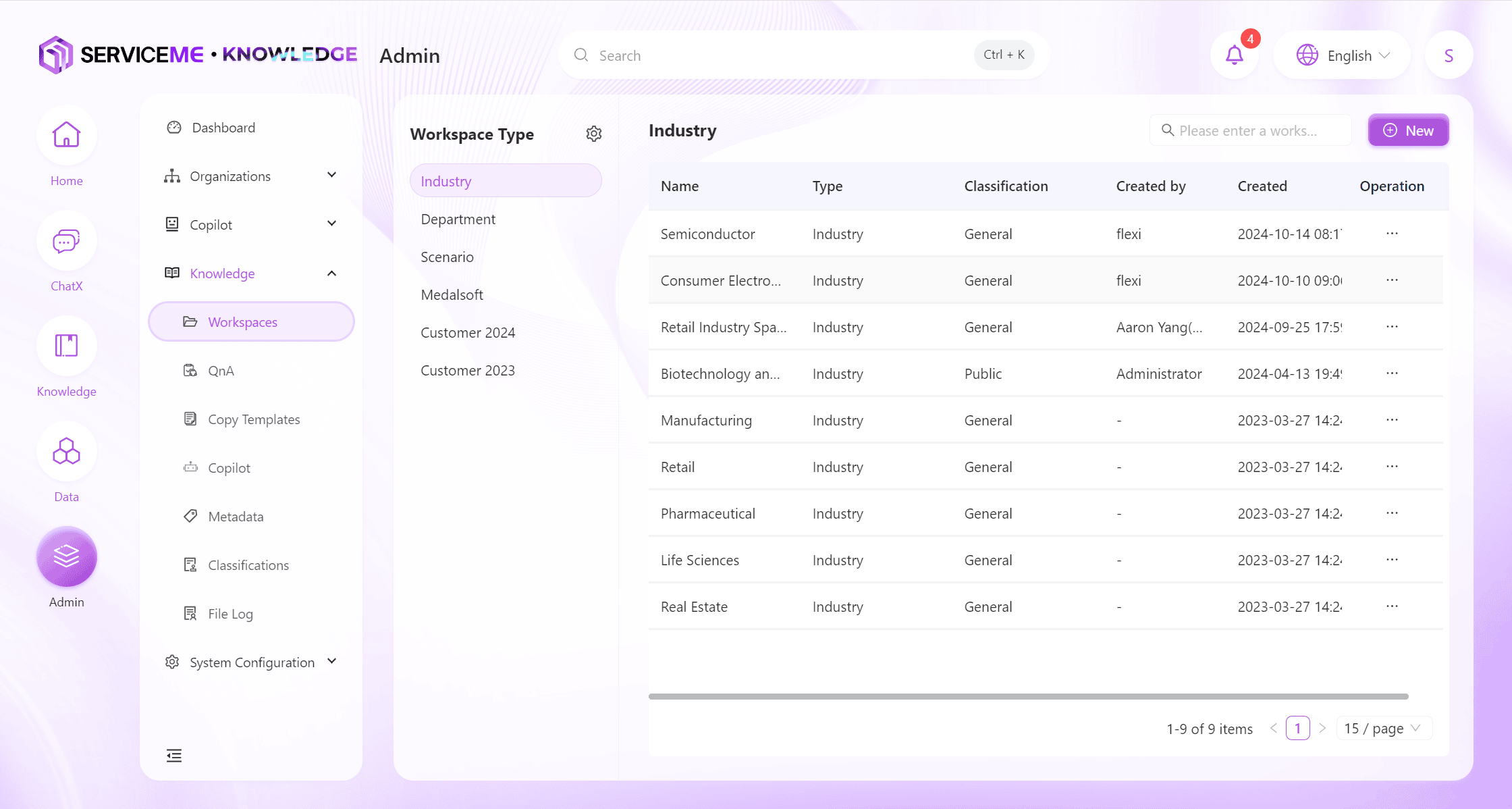
-
点击页面右上角"添加"按钮,弹出新增文件空间窗口;
"名称"输入自定义文件空间名称,例如产品运营空间;
"类型"下拉选择文件空间类型,例如企业知识库;
"密级"下拉选择文件空间密级,例如Pubilc;
"描述"输入自定义文件空间描述,例如产品运营文件空间,包括日常宣发资料、产品介绍手册等;
"存储配额"保持默认为空的配置;
"文件大小限制"保持默认为空的配置;
"文件支持格式"保持默认为空的配置; -
点击"确定"按钮,新增知识库空间成功。
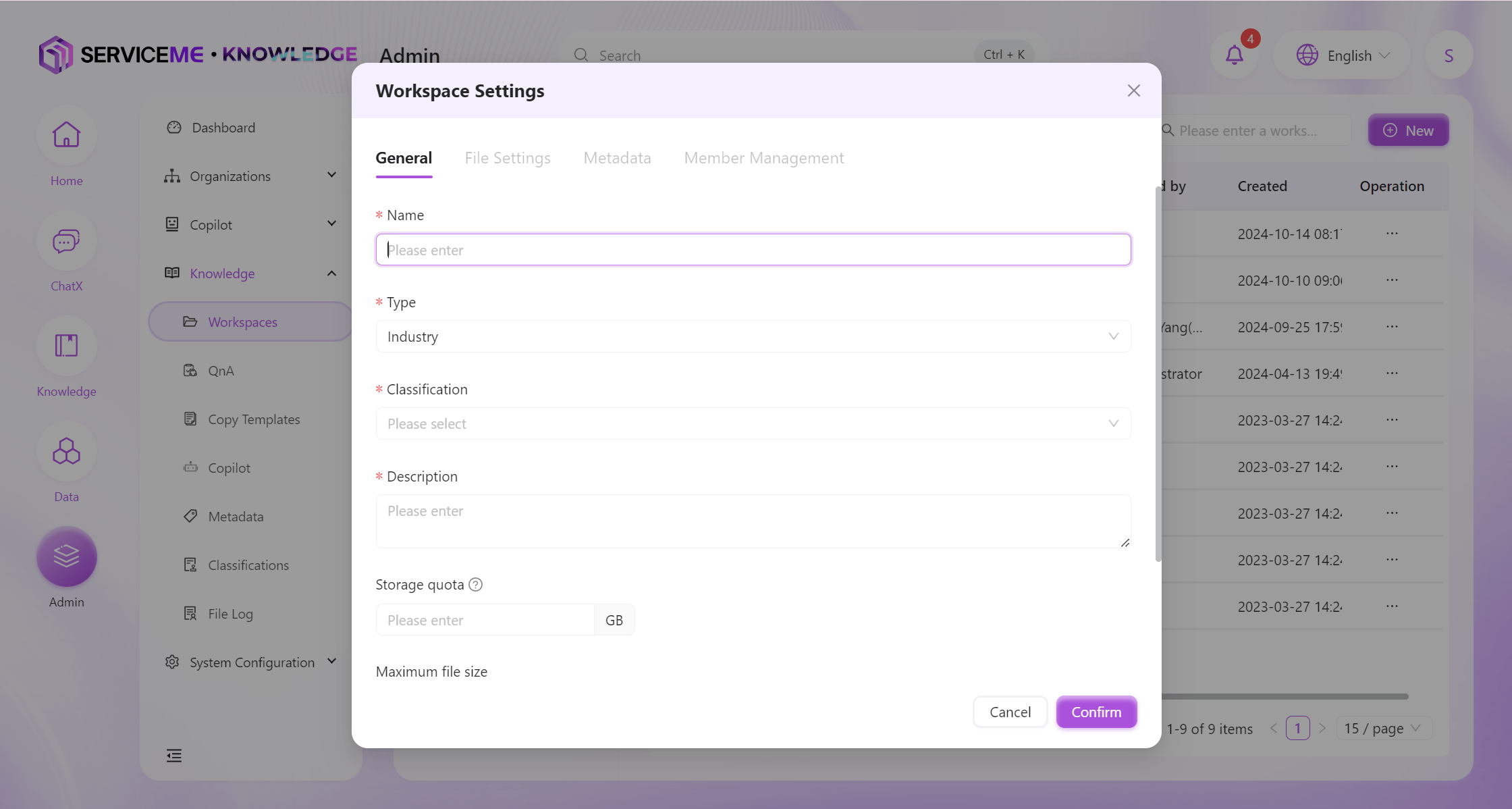
管理空间成员的访问权限?
- 登录 SERVICEME 平台;
- 切换到"管理"平台;
- 访问"知识管理 > 文件空间";
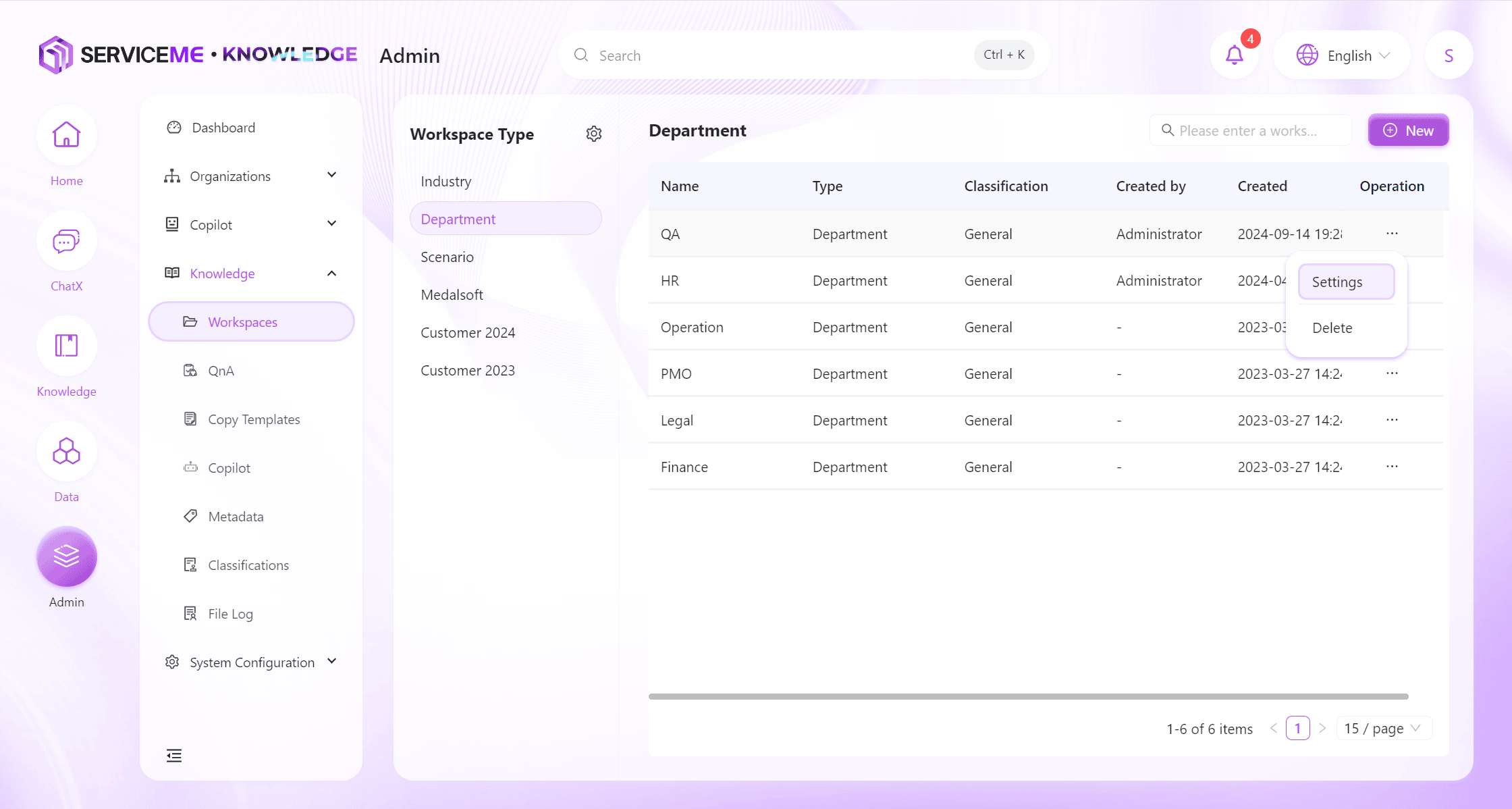
-
选择需要授权的文件空间,展开"操作"按钮,点击"成员管理"按钮,弹出授权页面;
-
"所有者",点击"添加"按钮,弹出授权页面,选择需要授权的组织和用户,例如
运营中心;
"编辑者"授权给设计中心;
"访客"授权给内部组织;
提示
- 文件空间所有者有权进行成员管理,并且有权操作文件全部功能;
- 文件空间编辑者有权操作文件全部功能;
- 文件空间访客仅可操作文件基本功能,包括预览、分享、下载等。
- 点击"确定"按钮,授权成功。
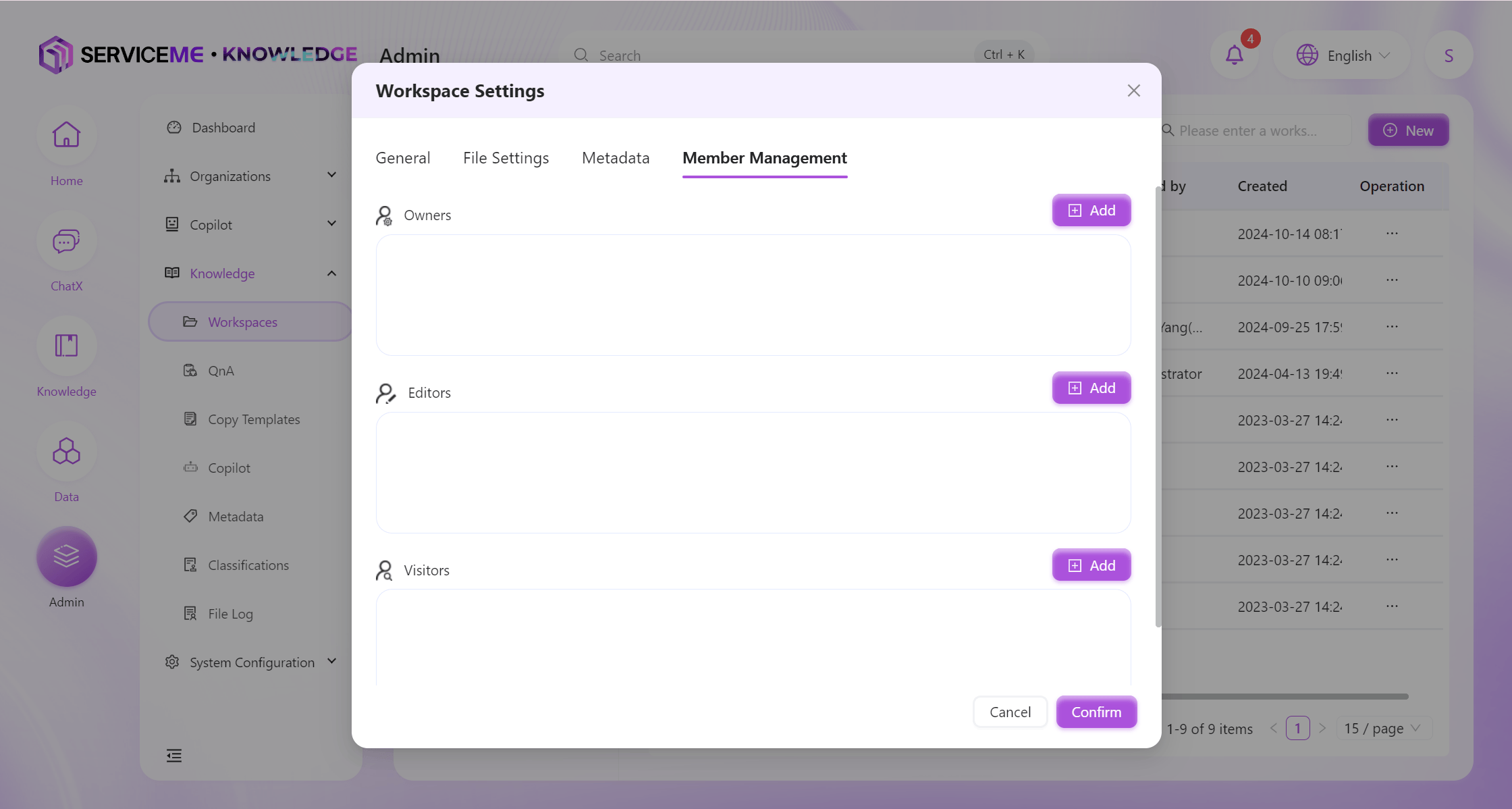
如何为其他用户授予知识空间的访问权限?
- 文件空间所有者用户,登录 SERVICEME 平台
- 切换到"知识"平台
- 访问"文件空间"
- 选择任意一个文件空间,例如
产品运营空间 - 点击"成员管理",弹出人员选择器
- "所有者",点击"添加"按钮,弹出授权页面,选择需要授权的组织和用户,例如
运营中心
"编辑者"授权给设计中心
"访客"授权给内部组织 - 点击"确定"按钮,成员管理设置成功。
提示
- 文件空间所有者有权进行成员管理,并且有权操作文件全部功能
- 文件空间编辑者有权操作文件全部功能
- 文件空间访客仅可操作文件基本功能,包括预览、分享、下载等。
限制知识库空间可上传文件大小和格式?
- 登录 SERVICEME 平台;
- 切换到"管理"平台;
- 访问"知识管理 > 文件空间";
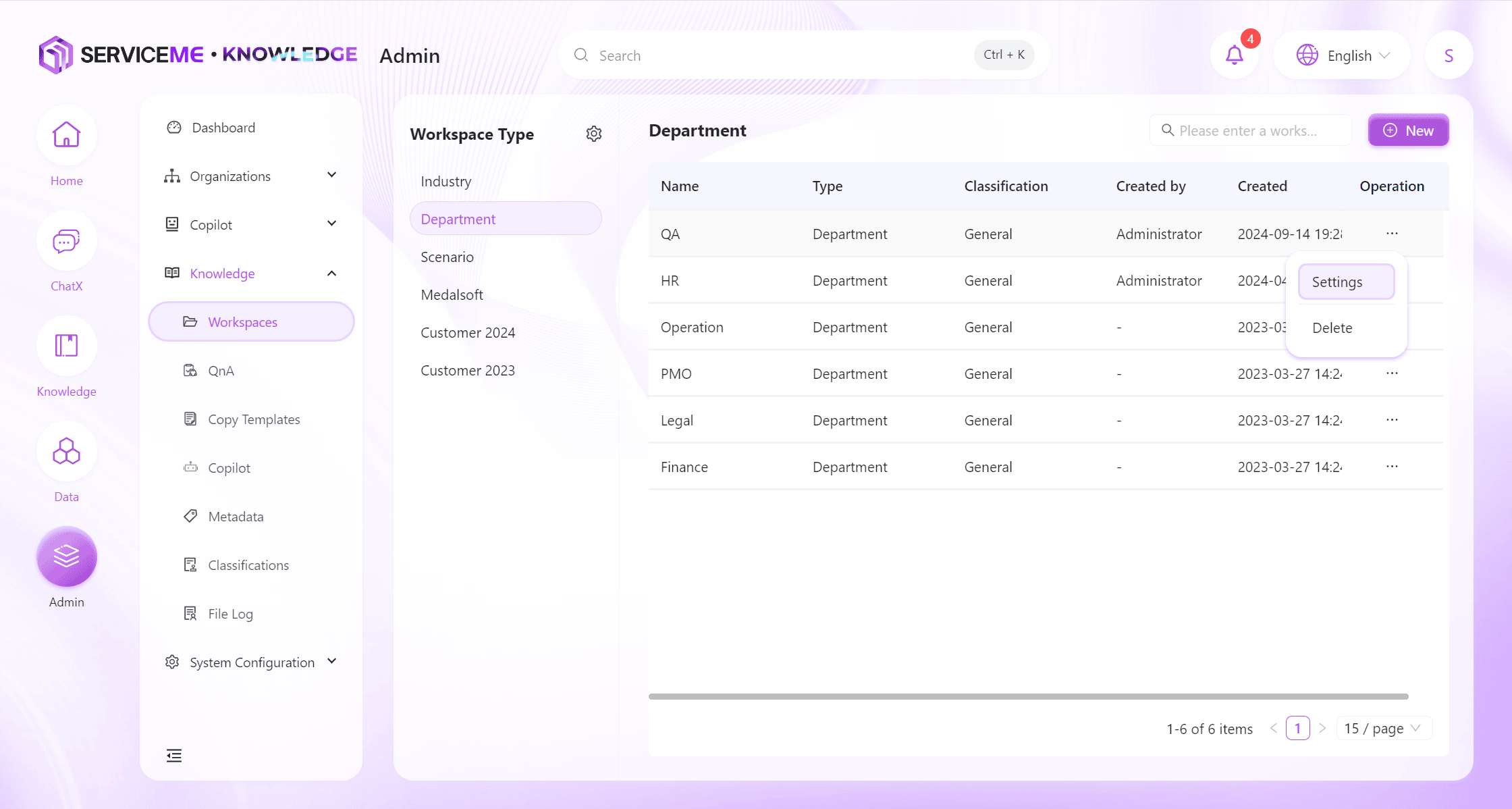
-
选择需要设置的文件空间,例如
产品运营空间,展开"操作"按钮,点击"设置"按钮,弹出编辑页面; -
"文件大小限制"输入自定义数字,例如
5MB;
"文件支持格式"选择自定义文件扩展名,例如.txt、.docx、.xlsx、.pptx; -
点击"确定"按钮,设置知识库空间成功。
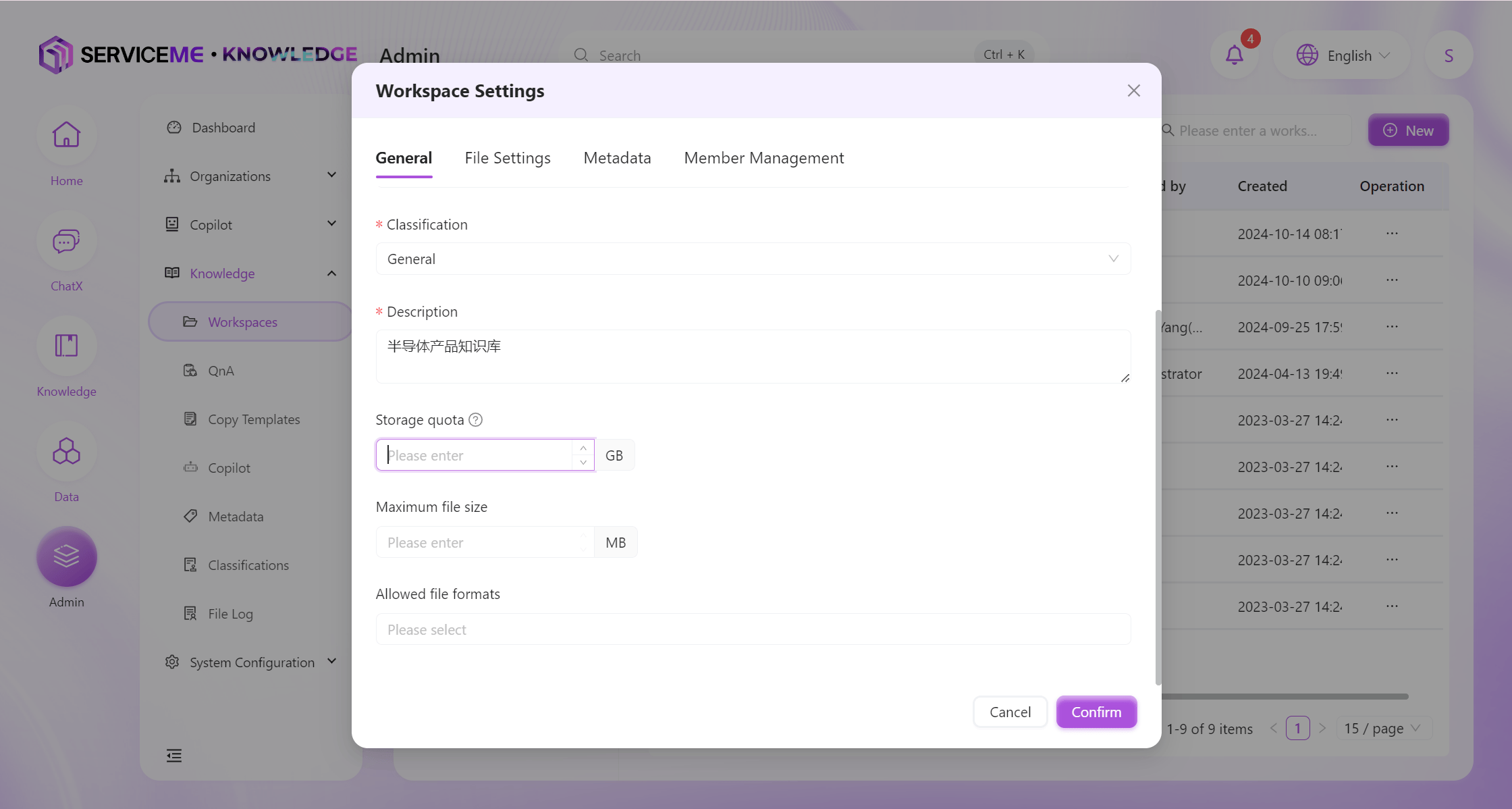
- 知识库用户上传单个文件大小超过 5MB,或者文件类型限制之外的文件,系统予以提示。
限制知识库空间能够进行的操作(如不能下载)?
- 登录 SERVICEME 平台;
- 切换到"管理"平台;
- 访问"知识管理 > 文件空间";
- 选择需要设置的文件空间,例如
产品运营空间,展开"操作"按钮,点击"设置"按钮,弹出编辑页面; - 修改"密级",例如
Highly confidential; - 点击"确定"按钮,设置知识库空间成功。
- 知识库用户无下载入口。
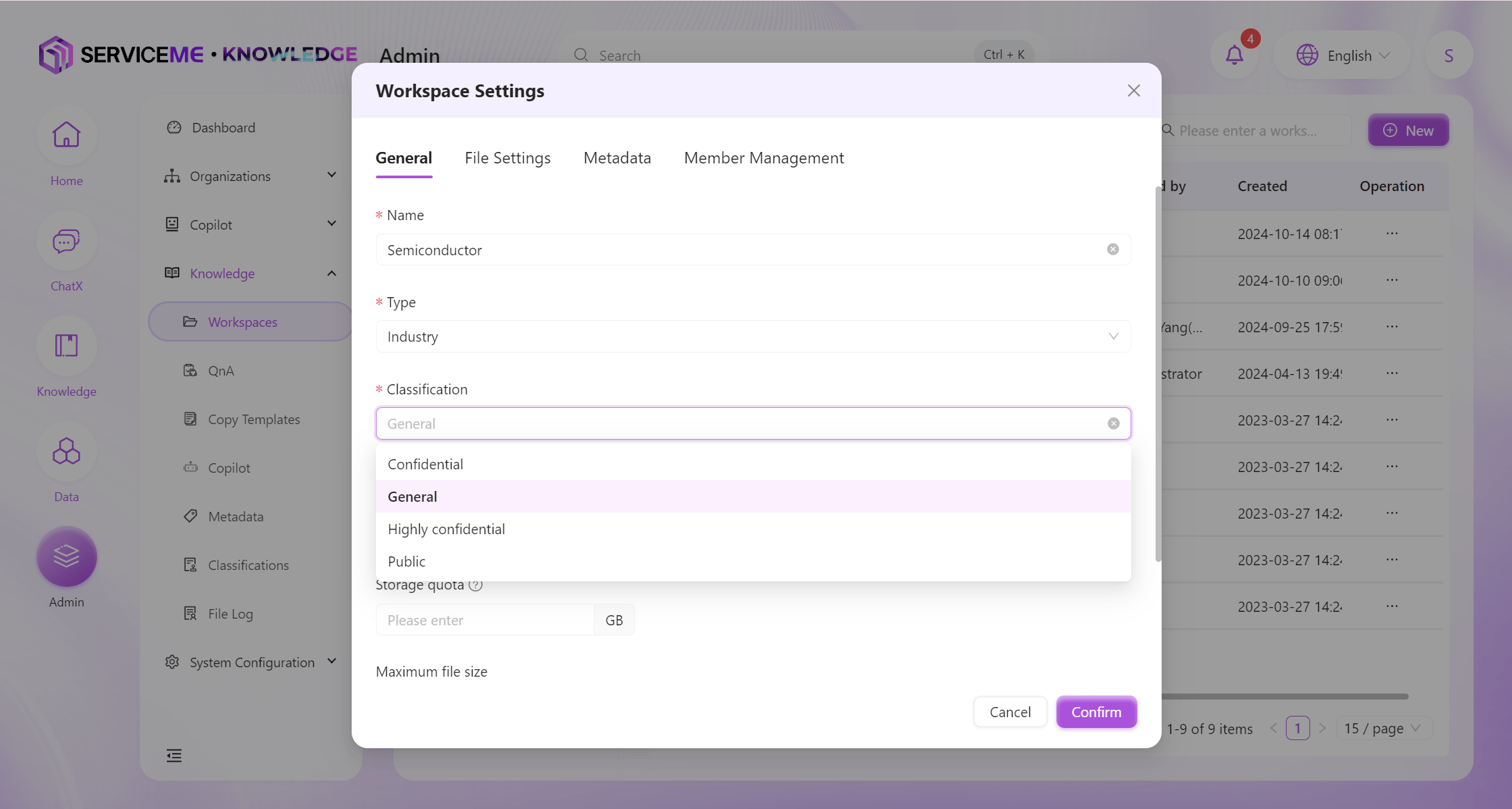
提示
- 系统利用密级控制文件空间的操作权限,例如
Confidential无法下载文件。密级对应的操作权限,请参阅如何增加知识库空间密级?。
查看所有用户的文件操作日志?
- 登录 SERVICEME 平台;
- 切换到"管理"平台;
- 访问"知识管理 > 文件日志";
- 可查看文件操作日志。
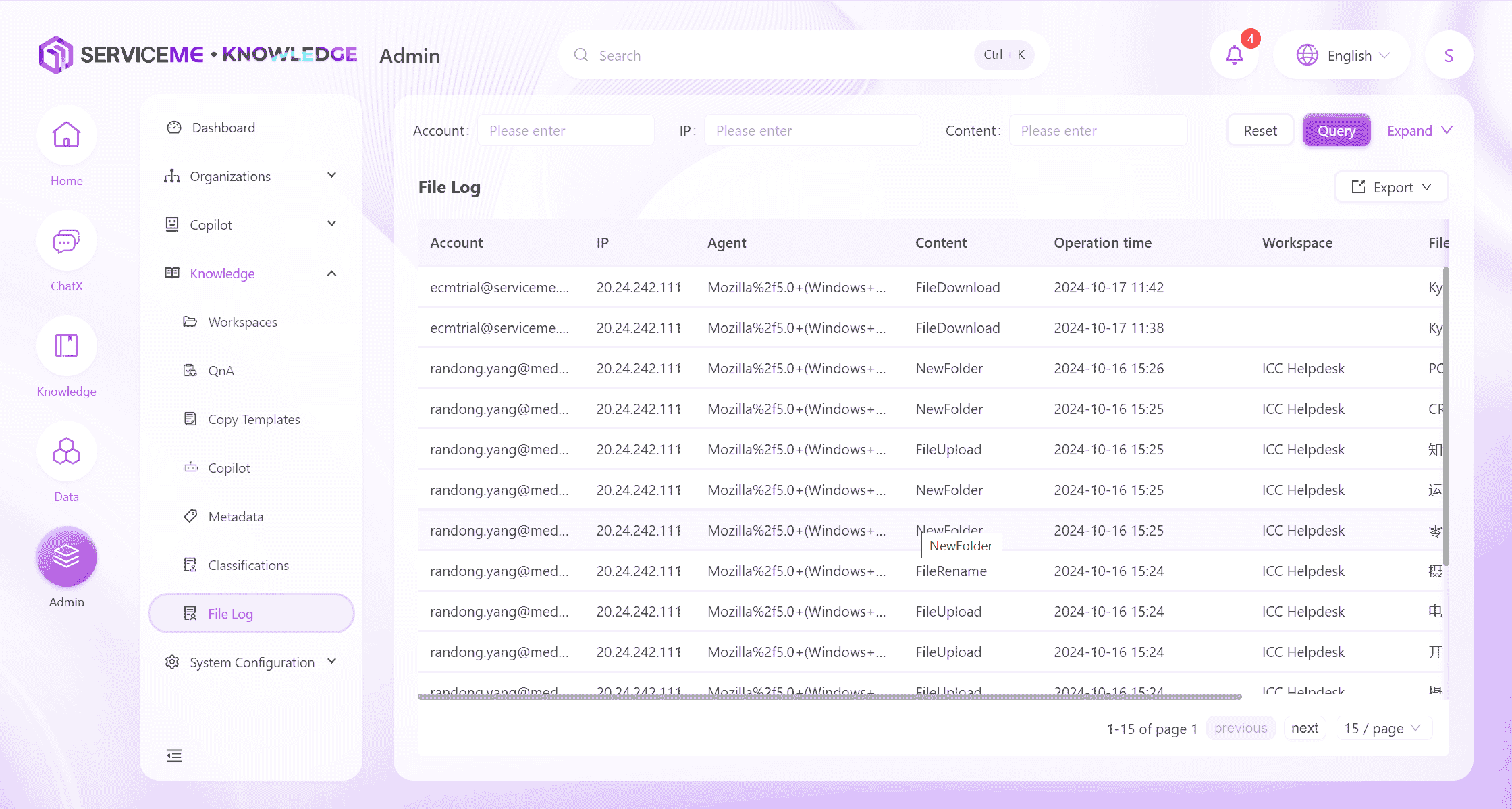
空间密级管理
- 登录 SERVICEME 平台;
- 切换到"管理"平台;
- 访问"知识管理 > 密级管理";
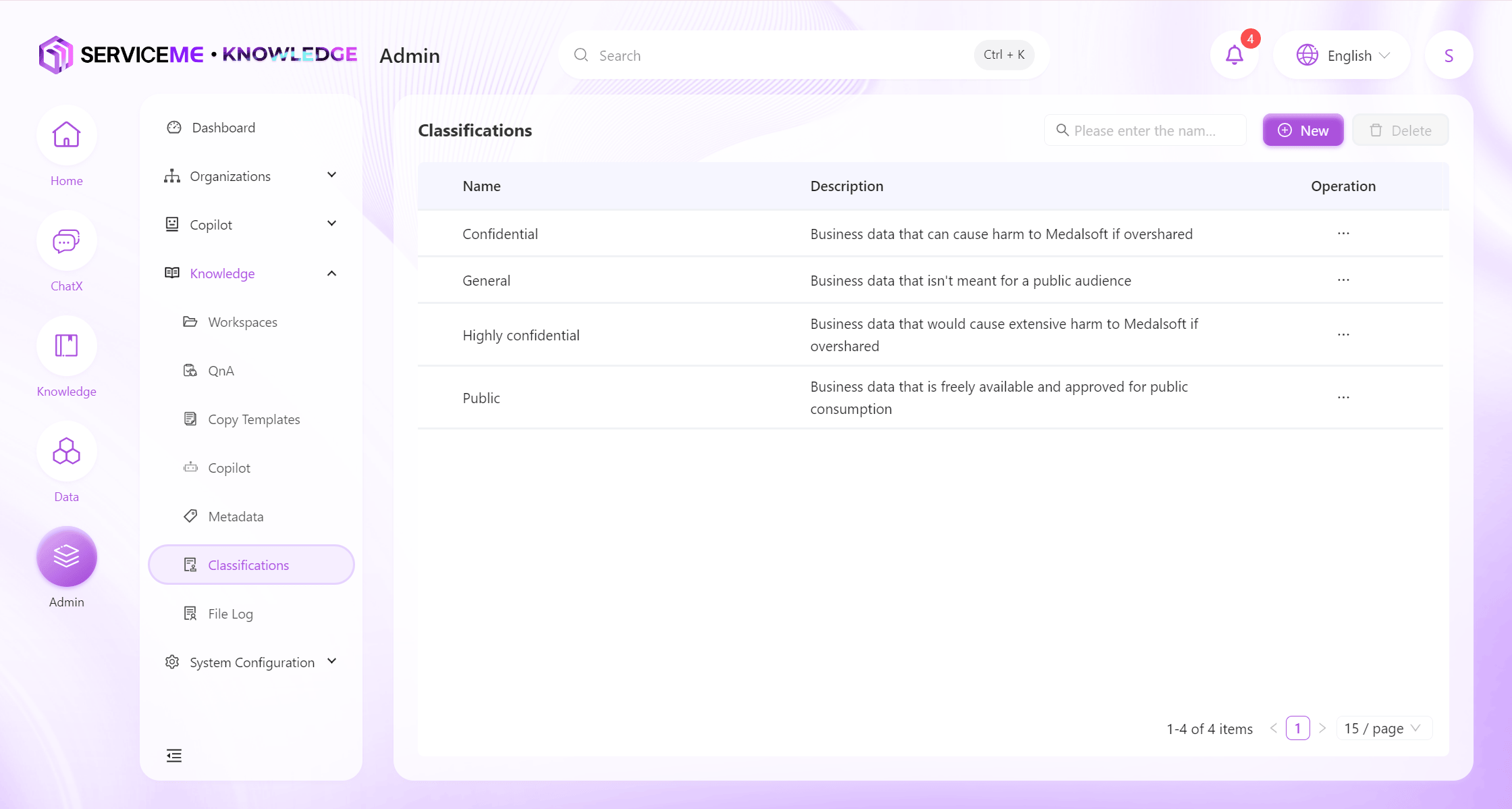
- 点击页面右上角"新增"按钮,弹出新增密级窗口;
"名称"输入自定义密级名称,例如机密级;
"排序"输入自定义数字,用于控制该密级在列表的排列顺序,例如1;
"描述"输入自定义密级描述,例如仅能预览;
"操作"仅勾选预览; - 点击"确定"按钮,新增密级成功。
高级设置
新增文件类型或文件格式
- 登录 SERVICEME 平台;
- 切换到"管理"平台;
- 访问"知识管理 > 主数据管理";
新增/修改文件类型
- 切换到"文件类型";
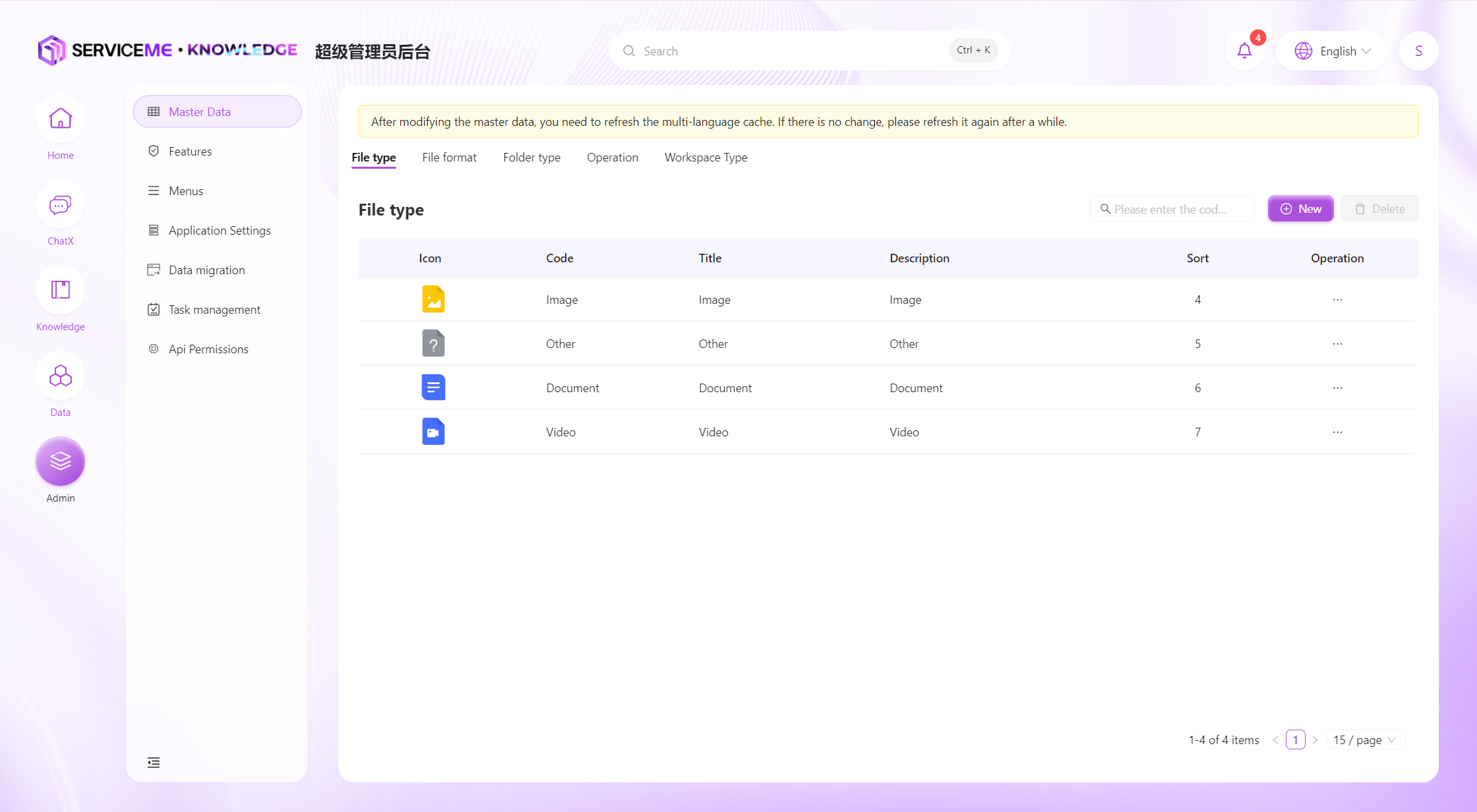
- 点击页面右上角"新增"按钮,弹出新增文件类型窗口;
"编号"输入自定义文件类型编号,例如Document;
"标题"输入自定义多语言标题;
"图标"上传自定义图标;
"排序"输入自定义数字,用于控制该文件类型在列表的排列顺序,例如6;
"描述"输入自定义文件类型描述,例如Document; - 点击"确定"按钮,新增文件类型成功。
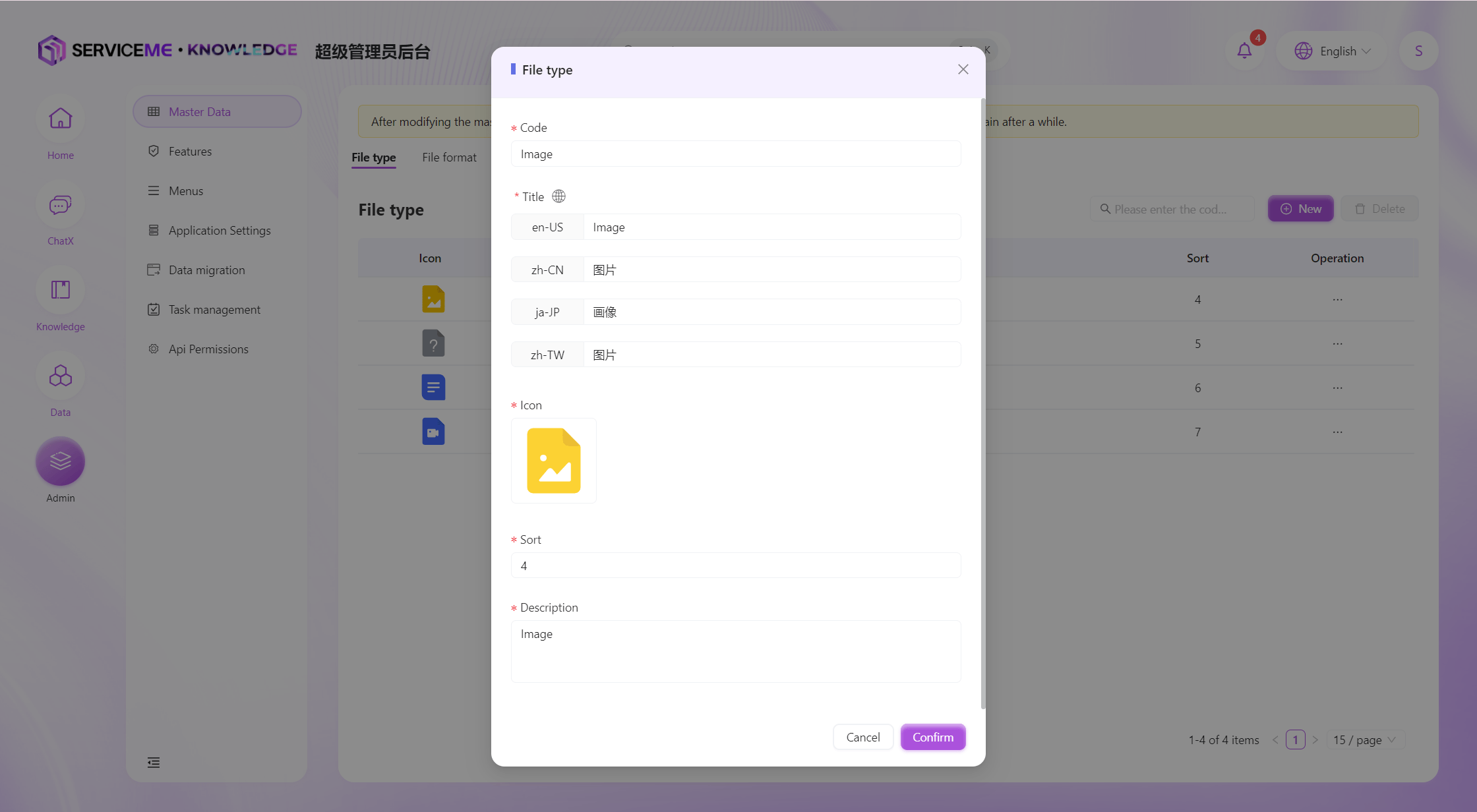
新增/修改文件格式
- 切换到"文件格式";
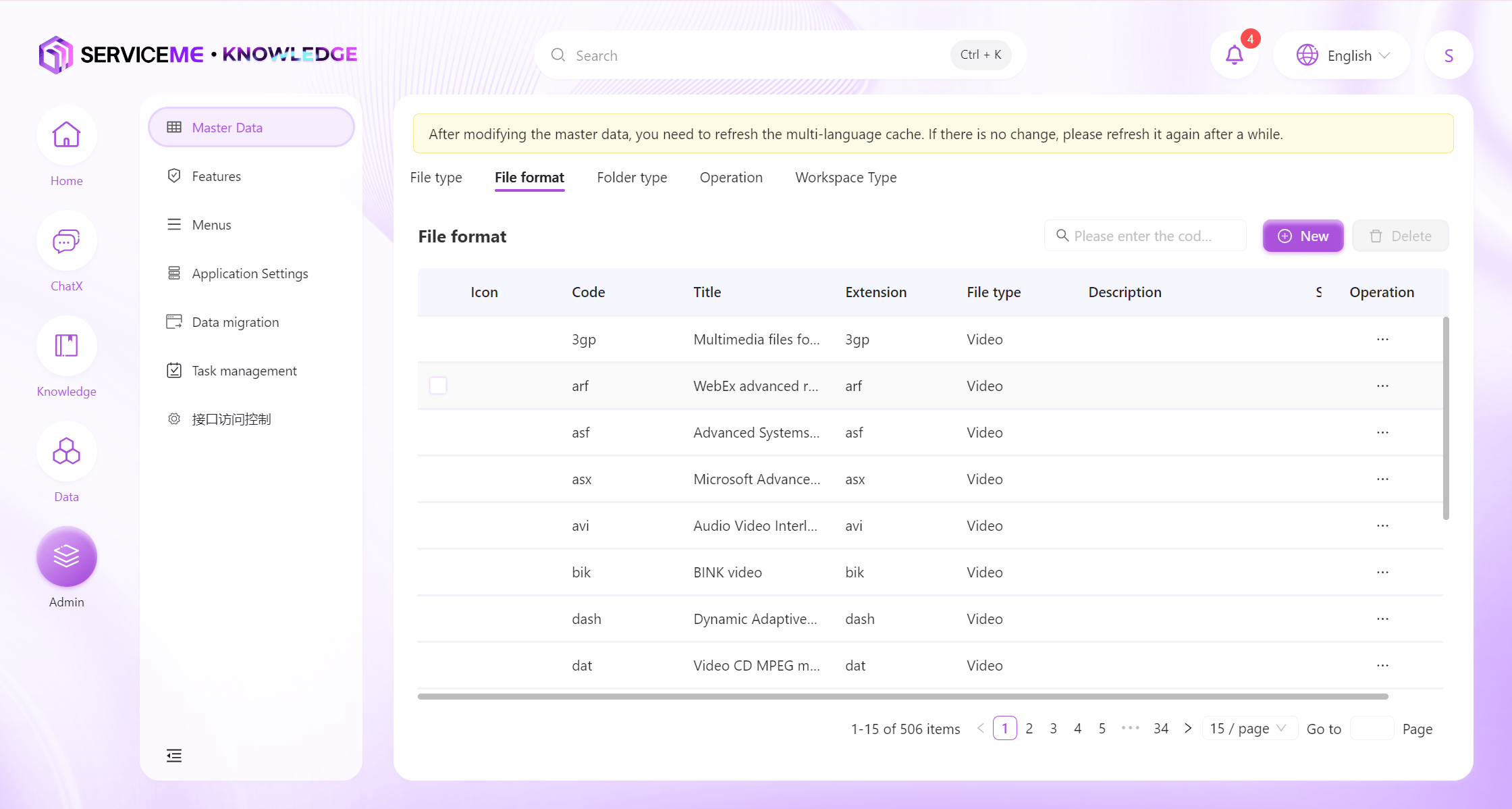
- 点击页面右上角"新增"按钮,弹出新增文件格式窗口;
"编号"输入自定义文件类型编号,例如docx;
"标题"输入自定义多语言标题;
"图标"上传自定义图标;
"拓展名"输入文件后缀名,例如docx;
"文件类型"下拉选择文件类型;
"排序"输入自定义数字,用于控制该文件格式在列表的排列顺序,例如1;
"描述"输入自定义文件格式描述,例如Microsoft Word Open XML document; - 点击"确定"按钮,新增文件格式成功。
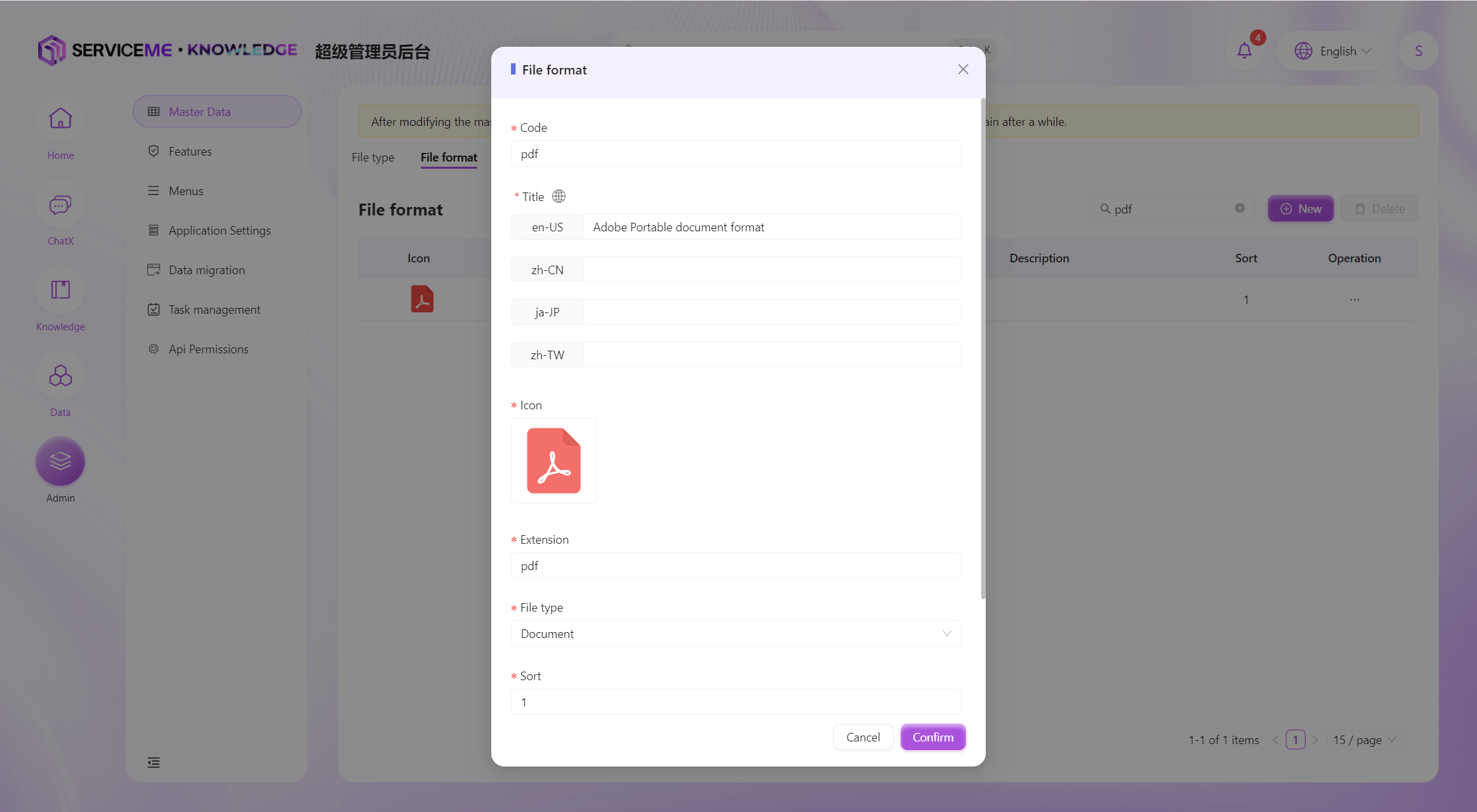
新增/修改知识库空间分类?
- 登录 SERVICEME 平台;
- 切换到"管理"平台;
- 访问"知识管理 > 主数据管理";
- 切换到"文件空间类型";
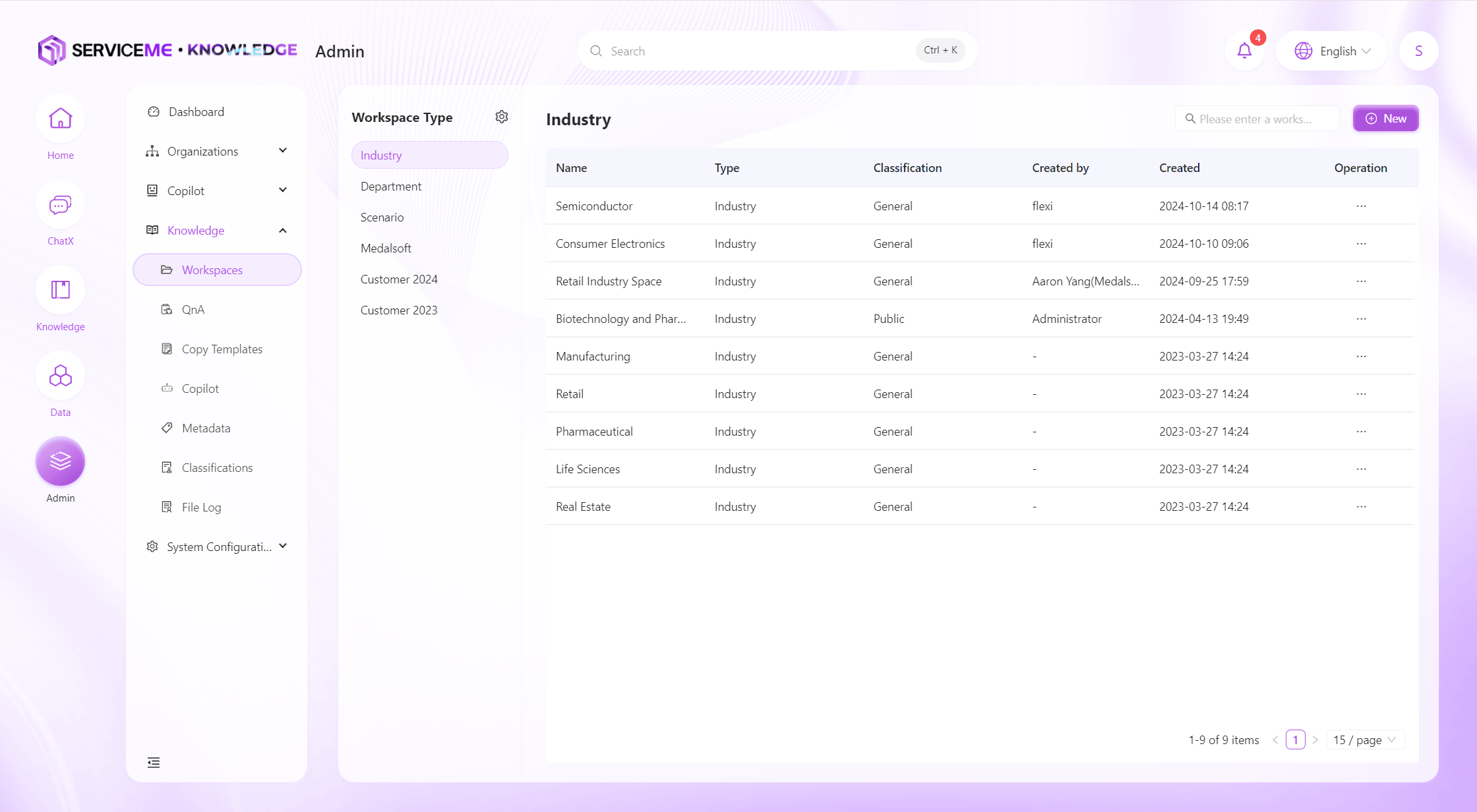
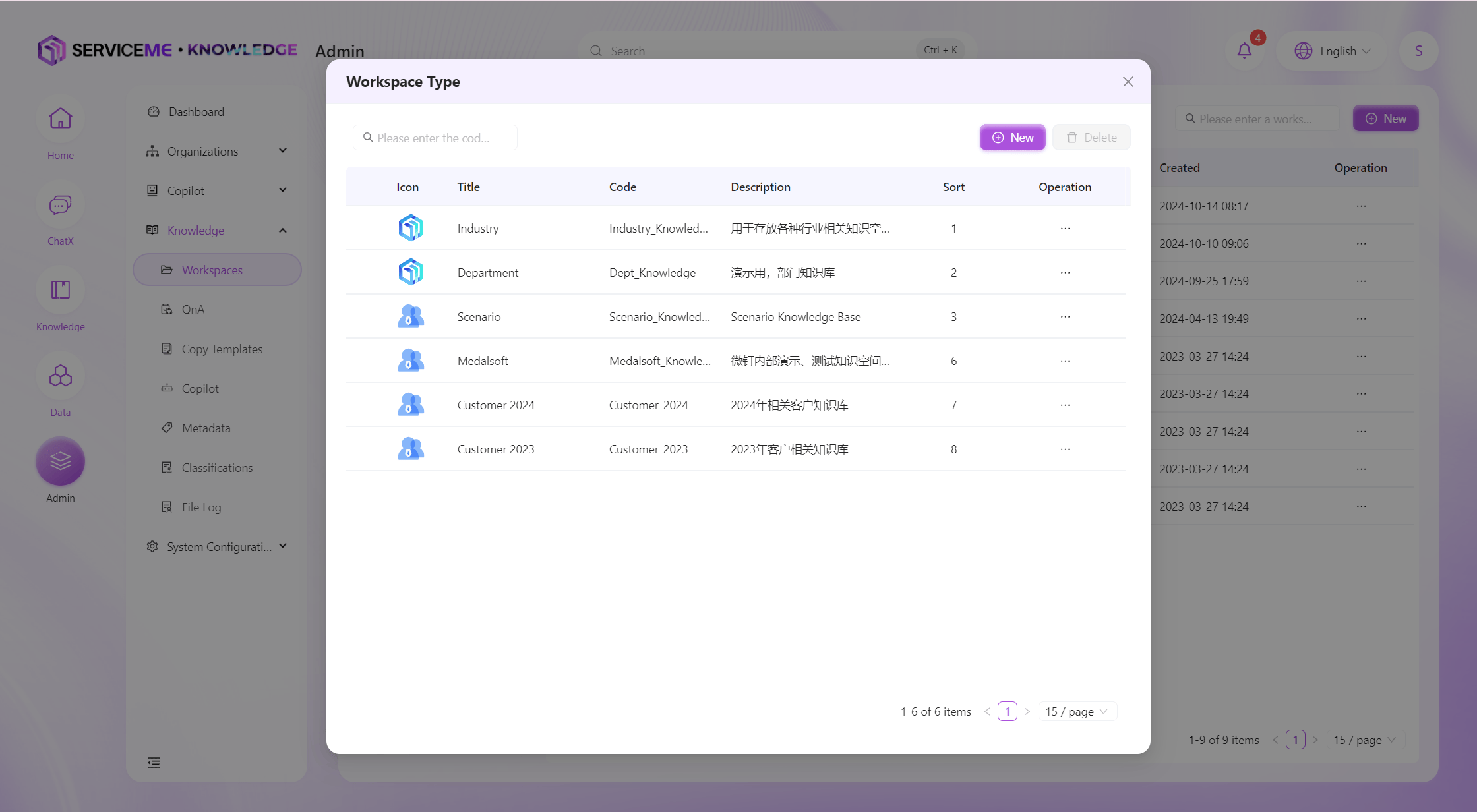
- 点击页面右上角"添加"按钮,弹出新增文件空间类型窗口;
"编号"输入自定义文件空间类型编号,例如行业标准知识库;
"标题"输入自定义多语言标题;
"图标"上传自定义图标;
"排序"输入自定义数字,用于控制该文件空间类型在列表的排列顺序,例如1;
"描述"输入自定义文件类型描述,例如行业标准知识库,包括国家标准、国际标准等; - 点击"确定"按钮,新增文件类型成功。
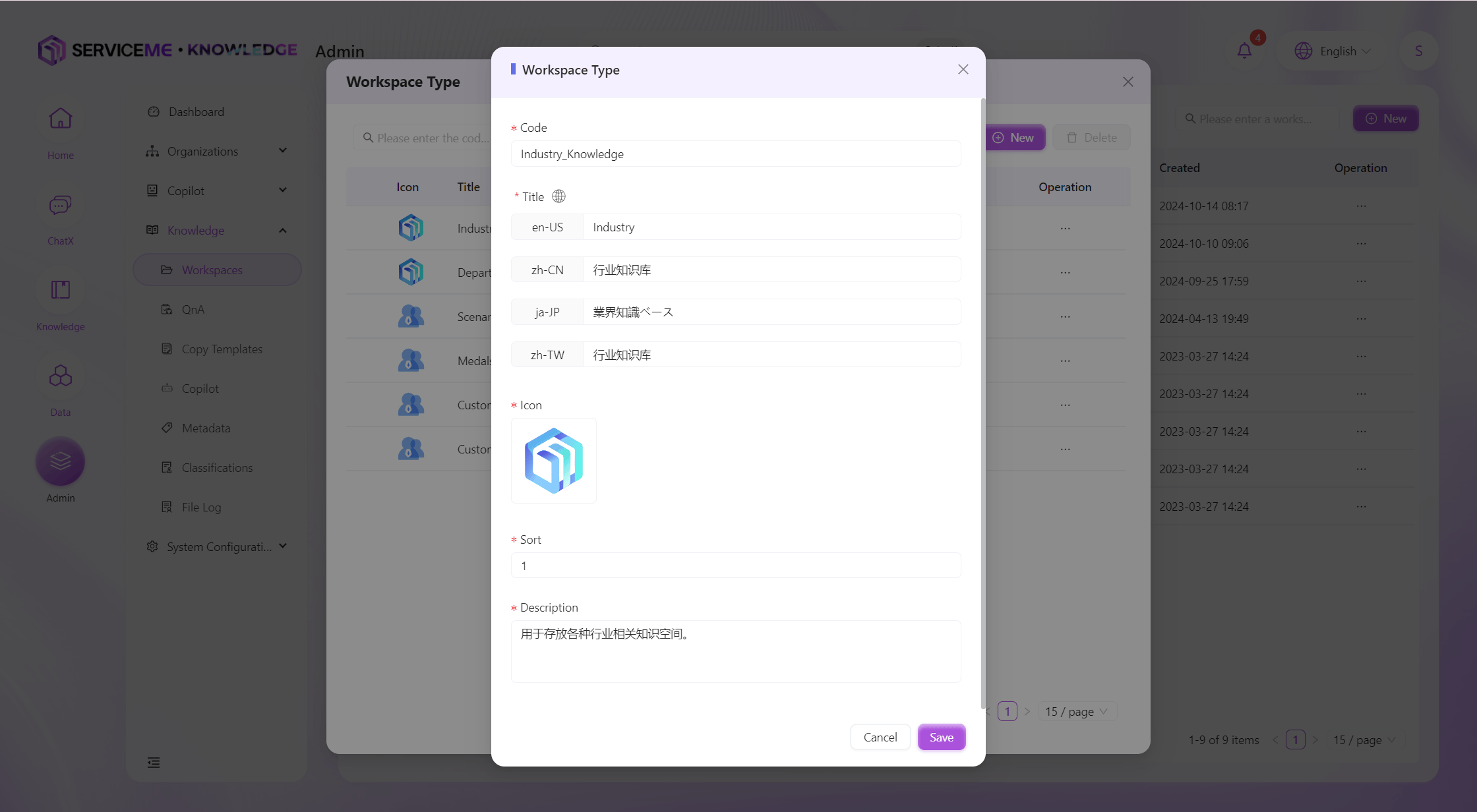
如何快速掌握当前知识模块的使用情况?
- 登录 SERVICEME 平台;
- 切换到"管理"平台;
- 访问"仪表盘";
- 可查看知识模块使用情况。
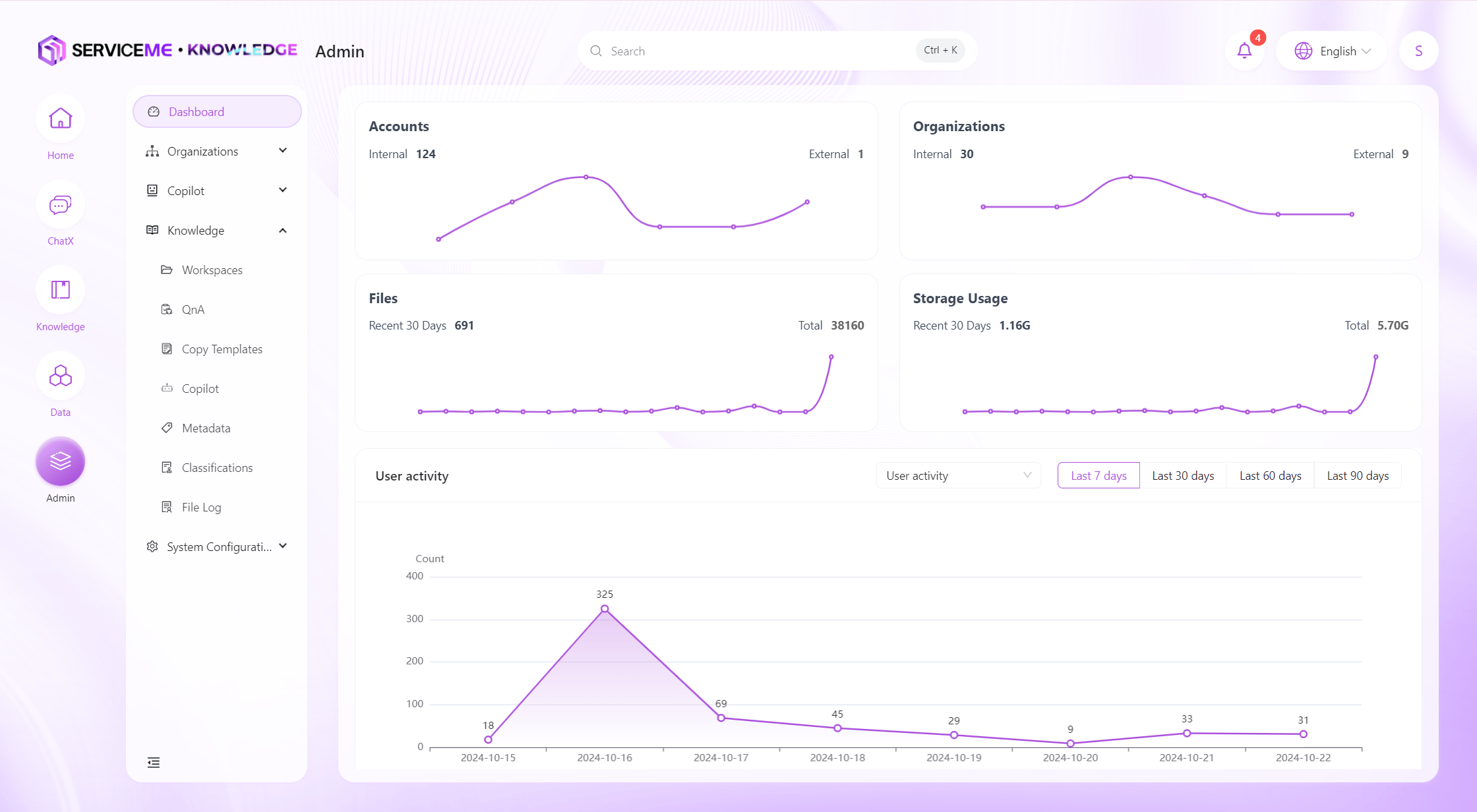
如何添加 QnA,为聊天机器人扩充知识范围?
- 登录 SERVICEME 平台;
- 切换到"管理"平台;
- 访问"知识管理 > QnA";
- 选择文件空间,例如
产品研发知识库;
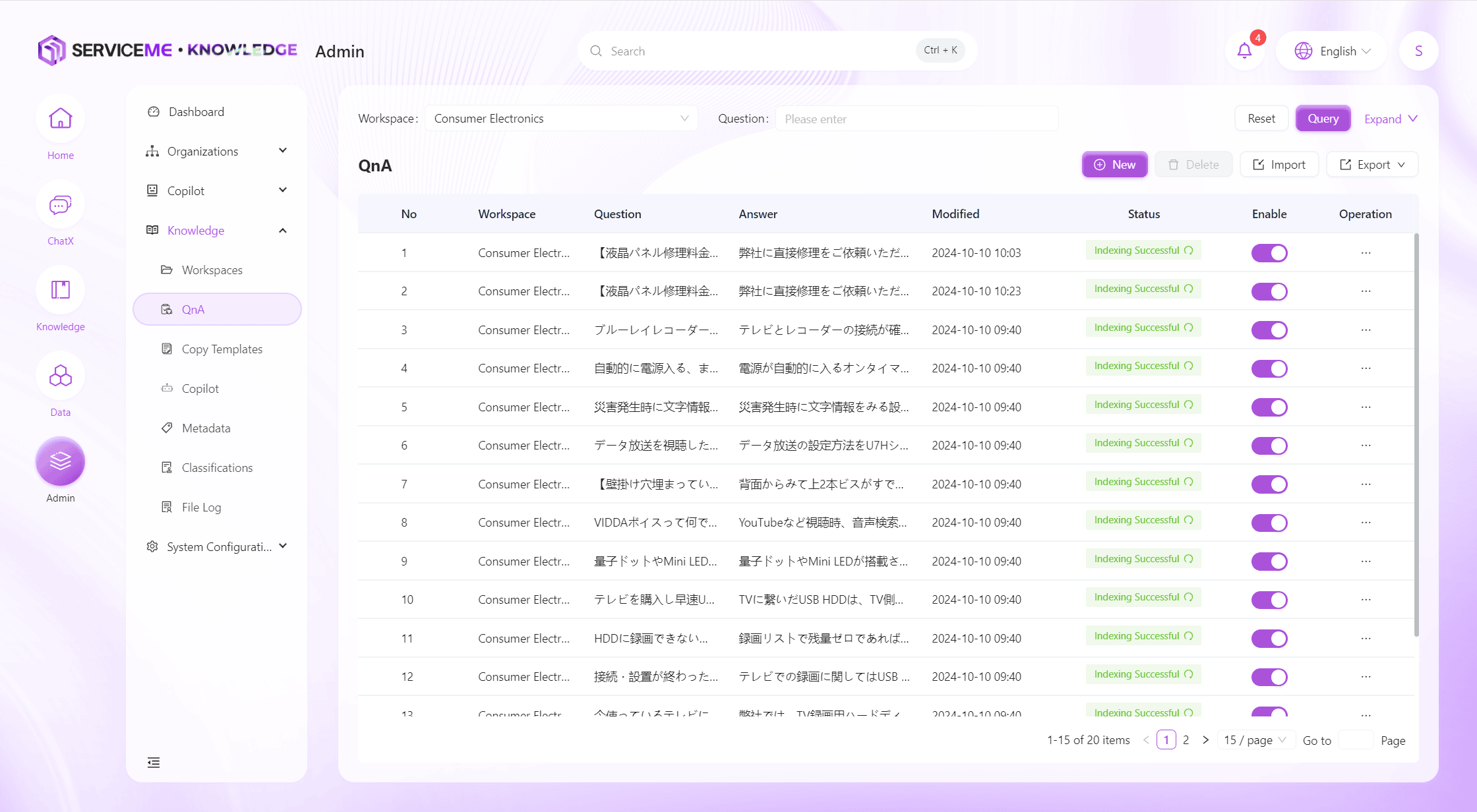
添加QnA
- 点击页面右上角"新增"按钮,跳转至新增 QnA 页面;
"问题":自定义添加多个问题,例如问题1:如何管理知识库空间中的文档?;
"答案":输入答案,可以包含文字、图片和视频;
"元数据":暂未使用,可以保持为空;
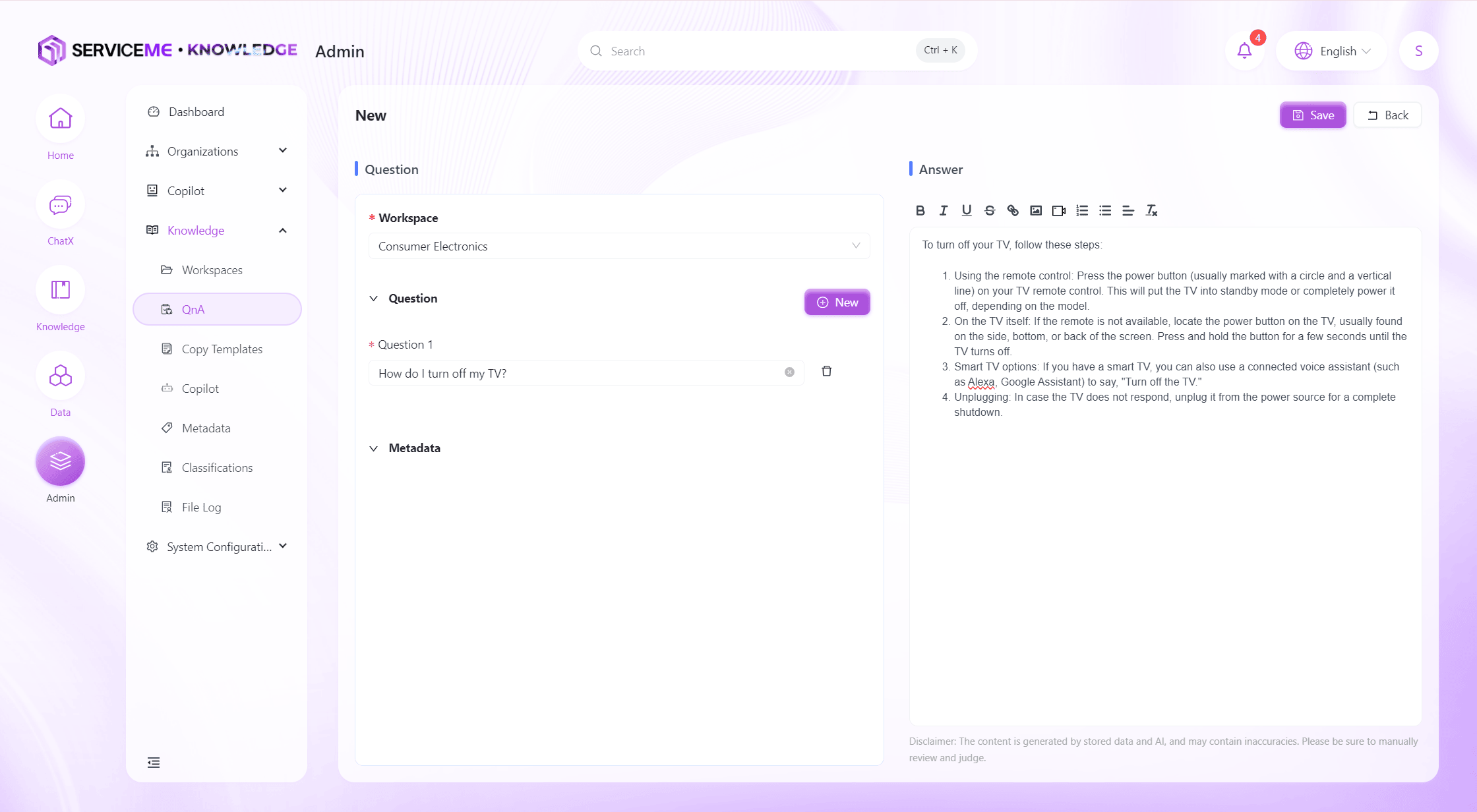
- 点击"保存",FAQ 记录新增成功。
提示
- "答案"包含了富文本的样式标签,建议整体限制在 2000 个字符以内,这将有利于 AI 回复。
- 插入视频,需为嵌入式代码,例如
<iframe src="//player.bilibili.com/player.html?aid=535563667&bvid=BV1jM411S74q&cid=1322473540&p=1" scrolling="no" border="0" frameborder="no" framespacing="0" allowfullscreen="true"> </iframe>。
批量导入
-
点击页面右上角"导入"按钮,弹出导入 FAQ 窗口;
-
点击"下载 QA 导入模板",获取 Excel 模板;
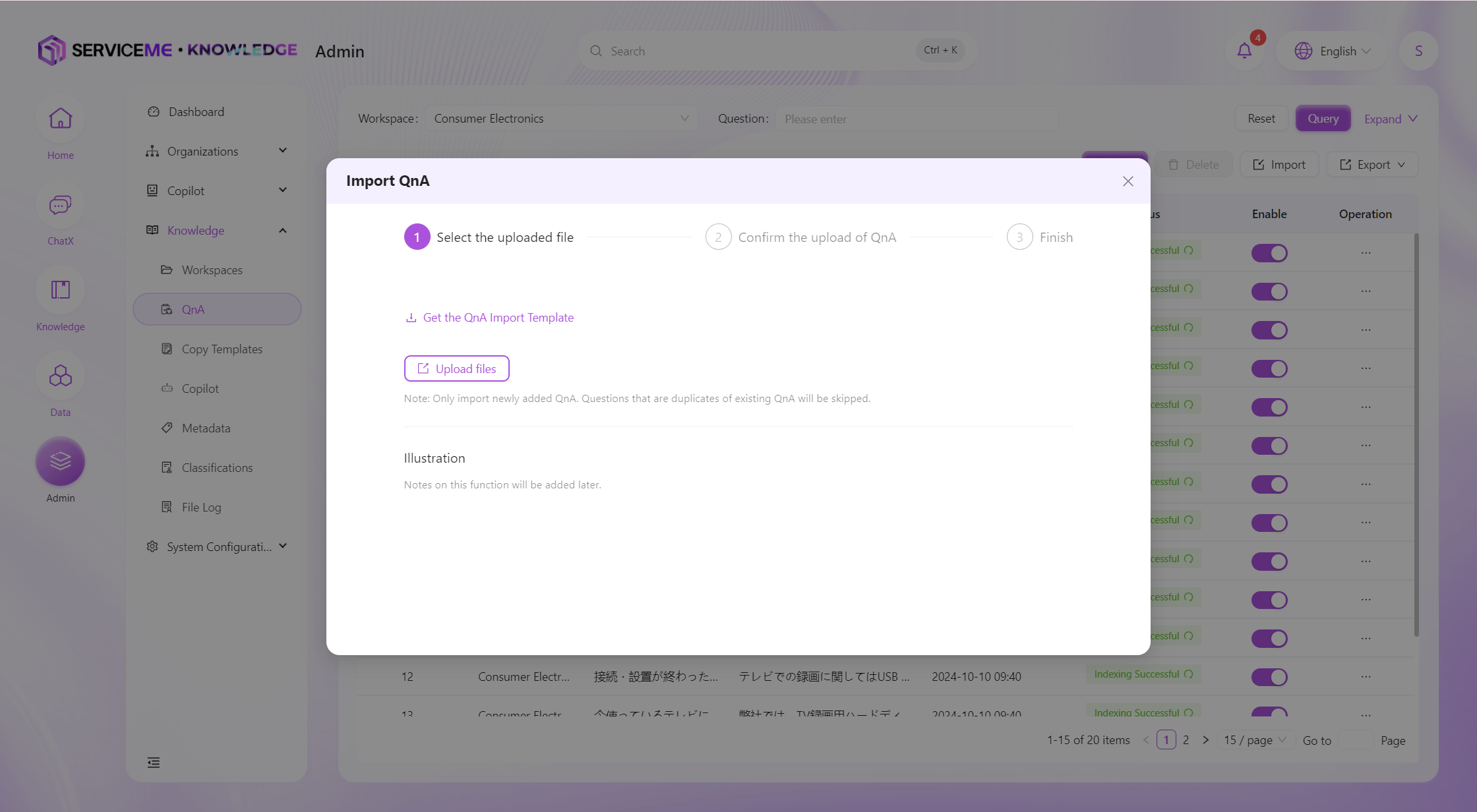
-
根据 Excel 模板,输入批量信息,保存;
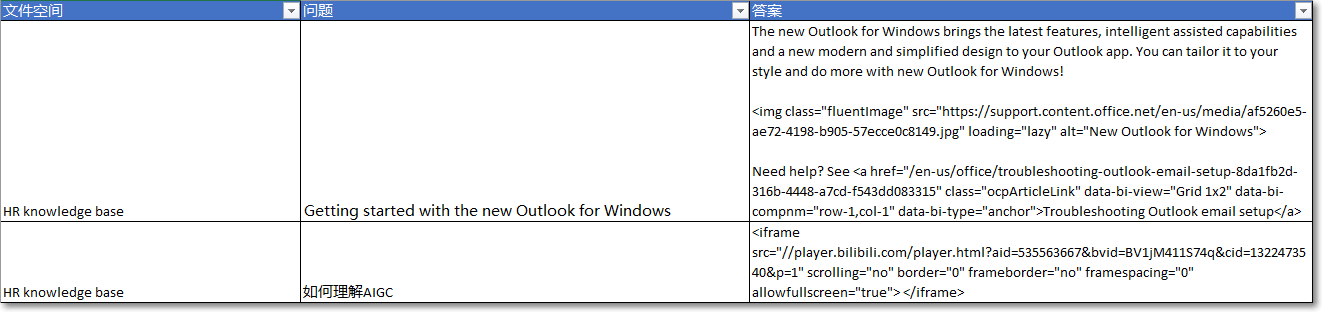 "文本"输入:直接输入在"答案"中;
"文本"输入:直接输入在"答案"中;
插入"图片":
格式
<img src="url" alt="some_text" />
样例
<img class="fluentImage" src="https://support.content.office.net/en-us/media/af5260e5-ae72-4198-b905-57ecce0c8149.jpg" loading="lazy" alt="New Outlook for Windows" />
插入"视频":可使用嵌入式代码
格式
<iframe src="url" title="some_text"></iframe>
样例
<iframe src="//player.bilibili.com/player.html?aid=535563667&bvid=BV1jM411S74q&cid=1322473540&p=1" scrolling="no" border="0" frameborder="no" framespacing="0" allowfullscreen="true"></iframe>
插入"链接":
格式
<a href="url">some_text</a>
样例
<a href="/en-us/office/troubleshooting-outlook-email-setup-8da1fb2d-316b-4448-a7cd-f543dd083315" class="ocpArticleLink" data-bi-view="Grid 1x2" data-bi-compnm="row-1,col-1" data-bi-type="anchor">
Troubleshooting Outlook email setup
</a>
- 点击"上传文件"
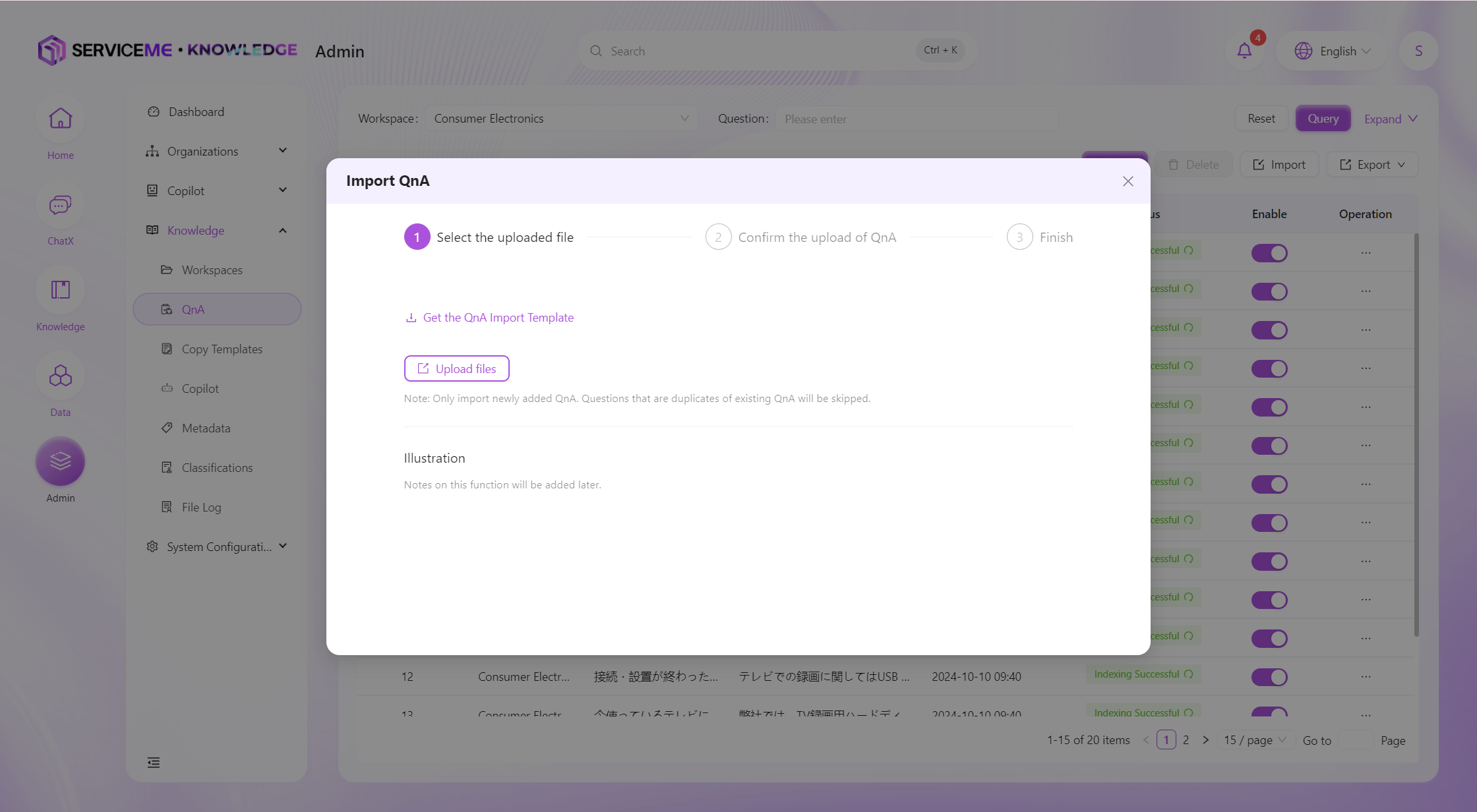
- 检查需导入的内容后,点击"开始导入"按钮;
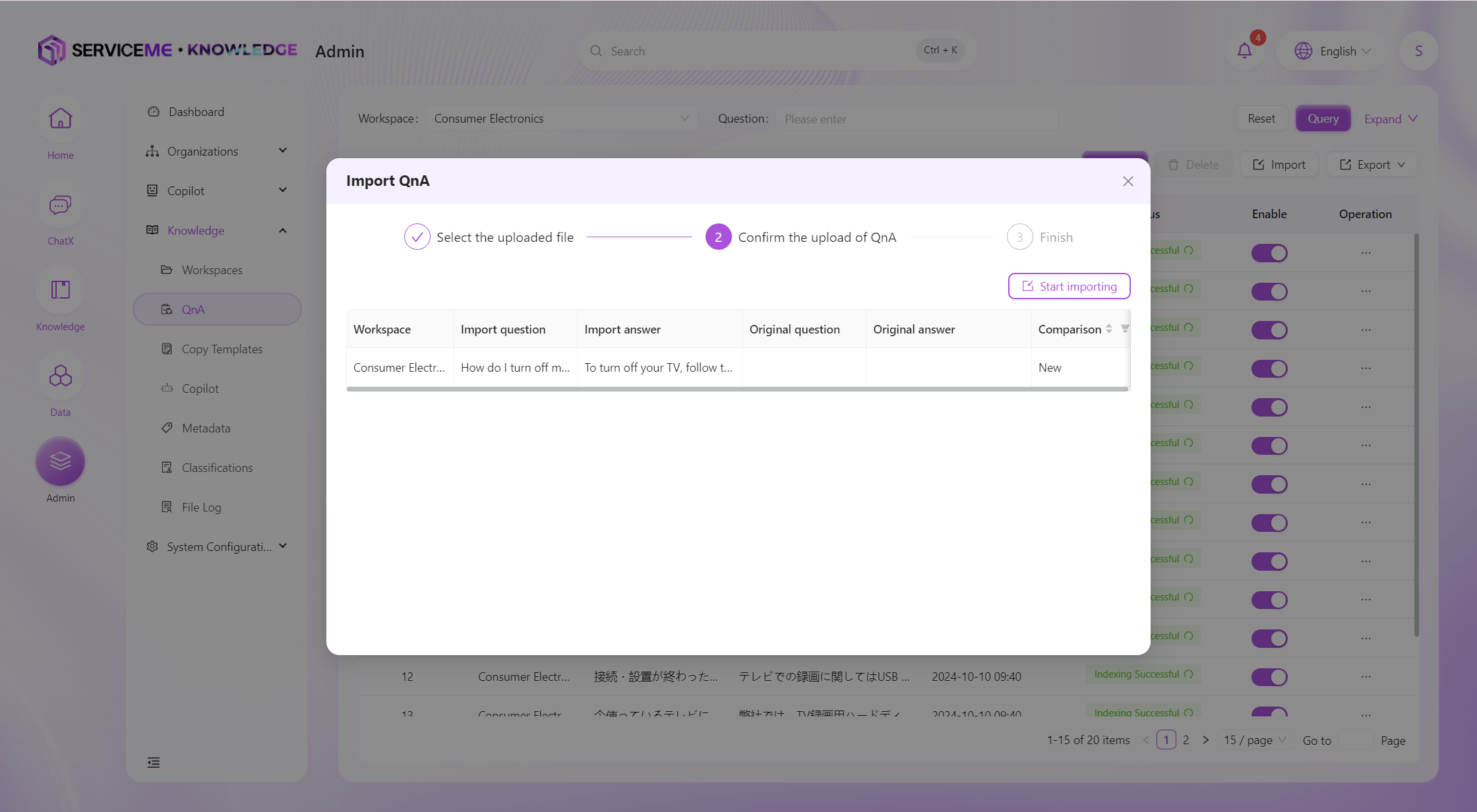
提示
- 系统将自动检测重复问题,并且不予导入。
- 导入成功。
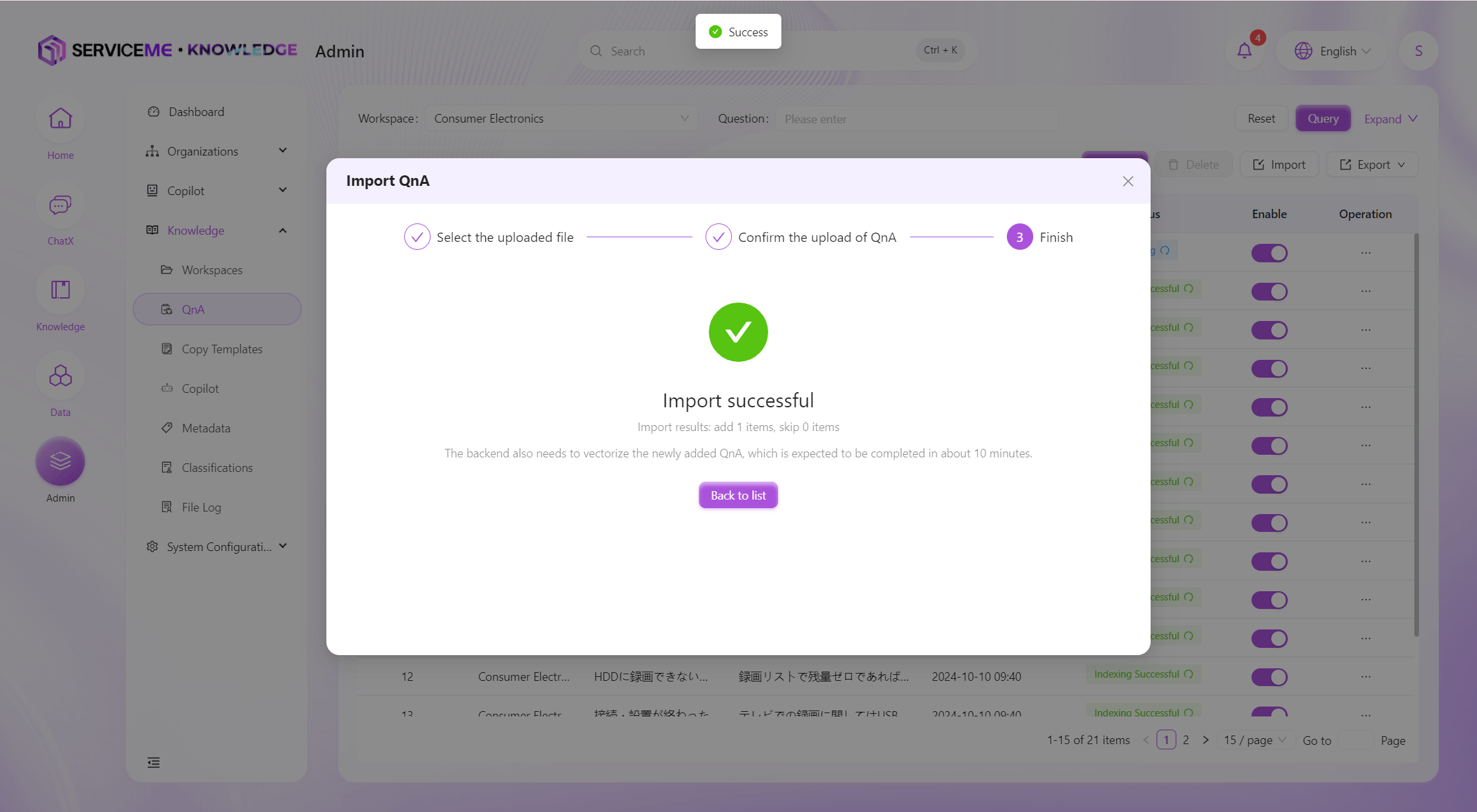
- 用户使用聊天机器人的过程中,若提问
如何管理知识库空间中的文档?,AI 可根据语义找到结构化 Q&A 的答案。
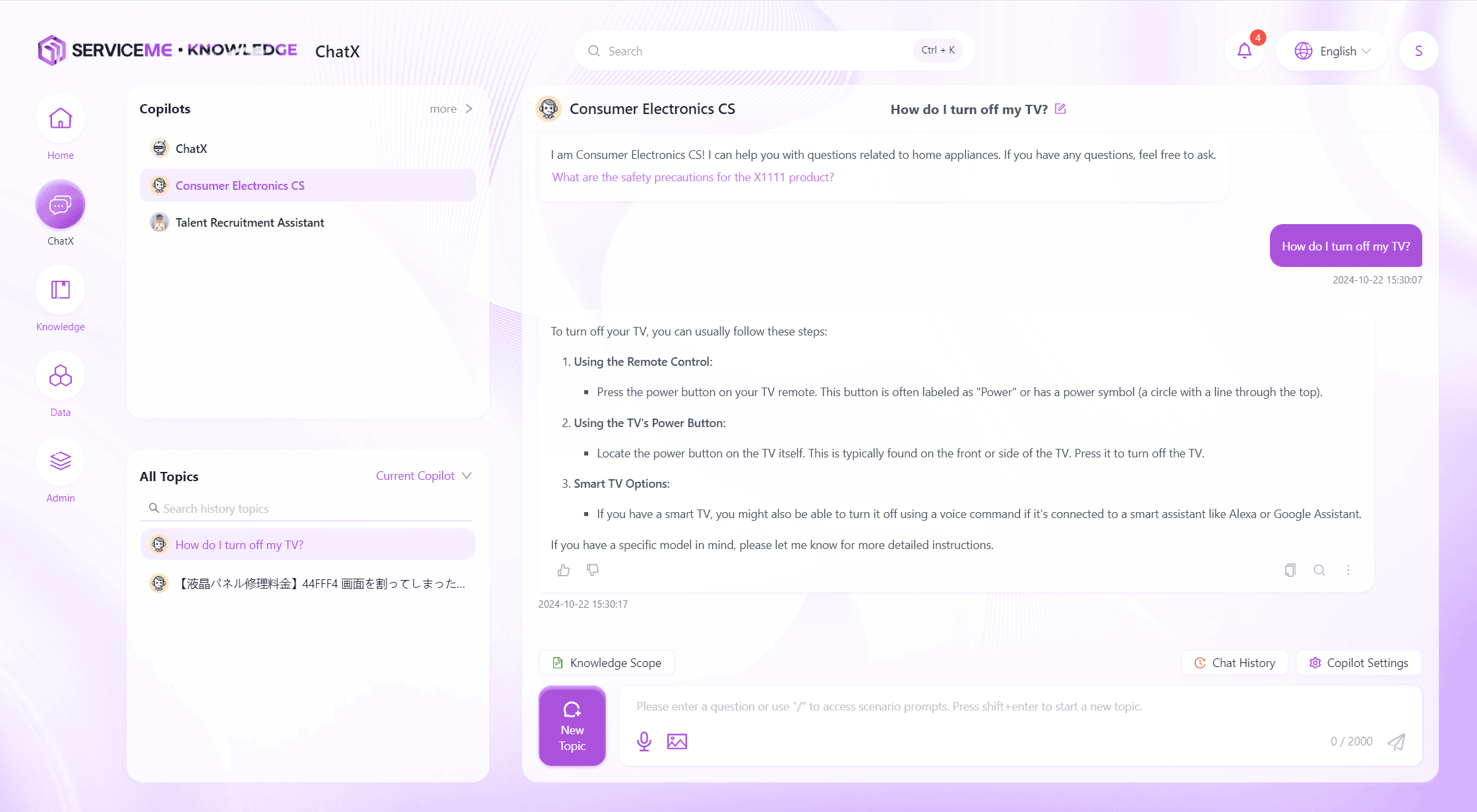
如何创建文案模板?
- 登录 SERVICEME 平台;
- 切换到"管理"平台;
- 访问"知识管理 > 文案模板";
- 选择文案模板分类,例如
工具文案创作;
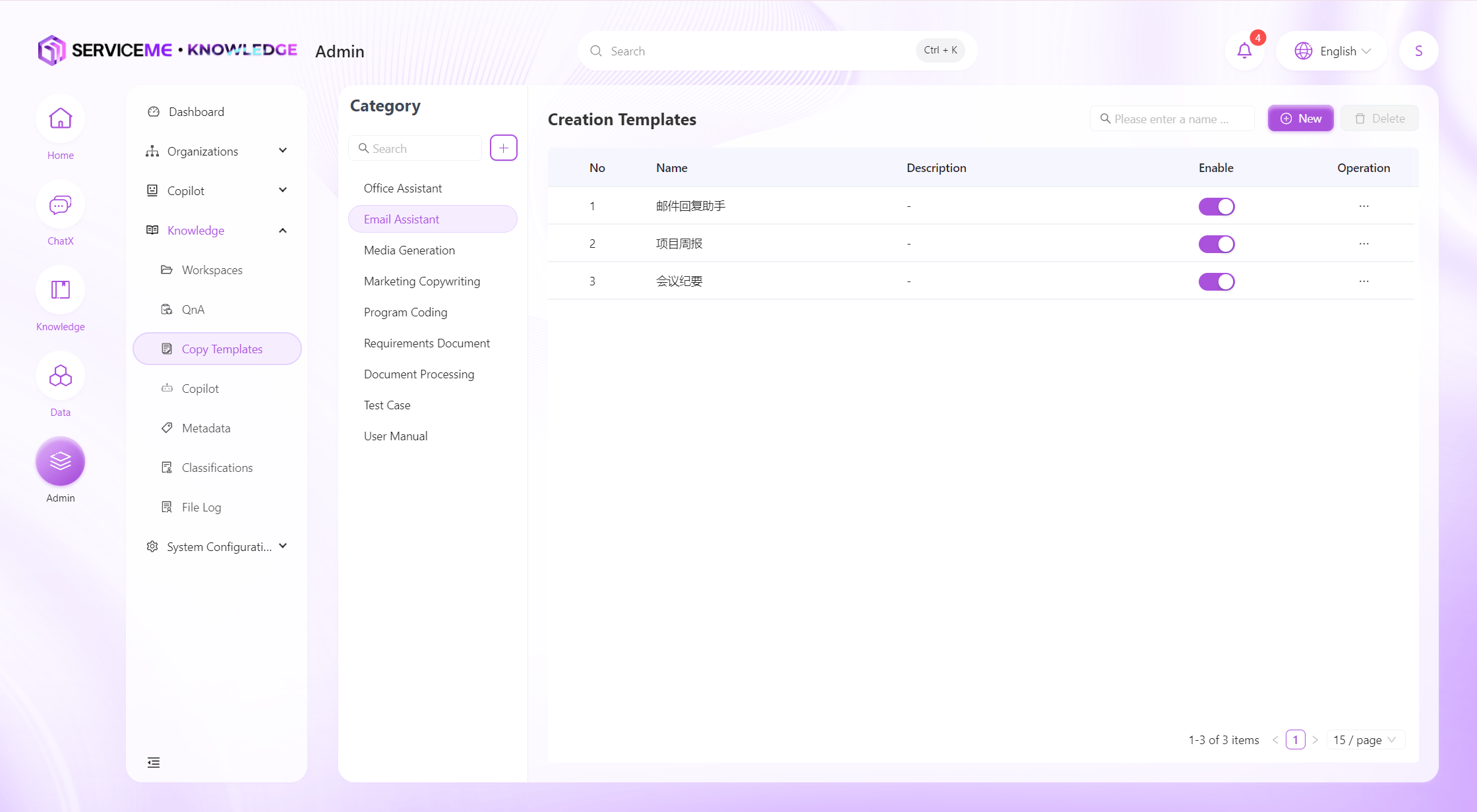
- 点击页面右上角"新增"按钮,弹出新增模板窗口;
- "基本信息":
"名称":输入自定义模板名称,例如小红书爆款面霜对比文案创作;
"图标":上传自定义图标;
"语言":下拉列表选择语言,例如简体中文;
"类别":选择模板类别,例如新媒体创作;
"排序":输入自定义数字,用于控制该文件类型在列表的排列顺序,例如1;
"描述":输入自定义模板的场景和功能的描述 ,例如自动生成用于小红书分享的面霜对比文案;
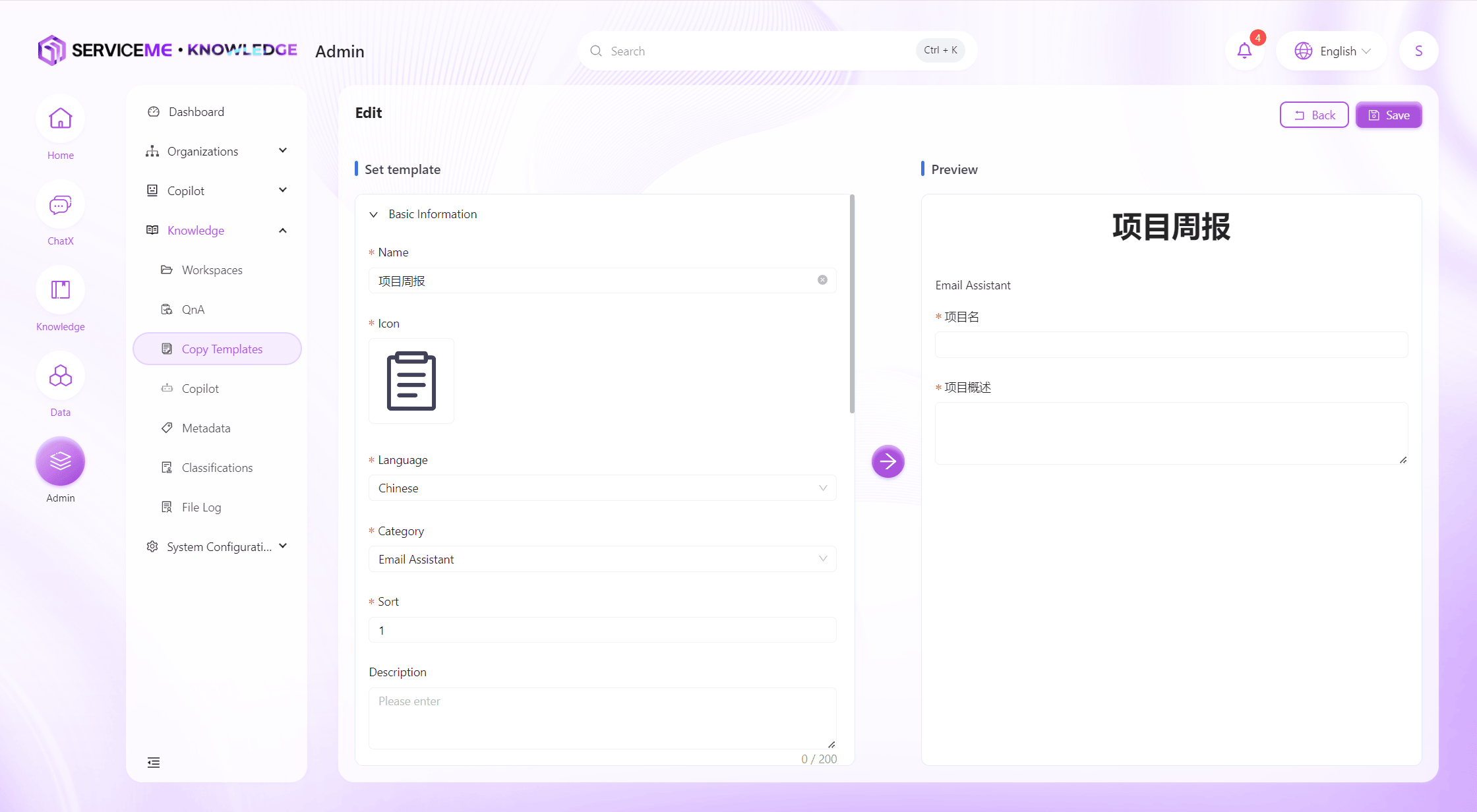
- "文案参数":
点击"+ 新增参数"按钮,可选择新增文本、文本域、下拉三种类型的参数,最多只能有五个参数;
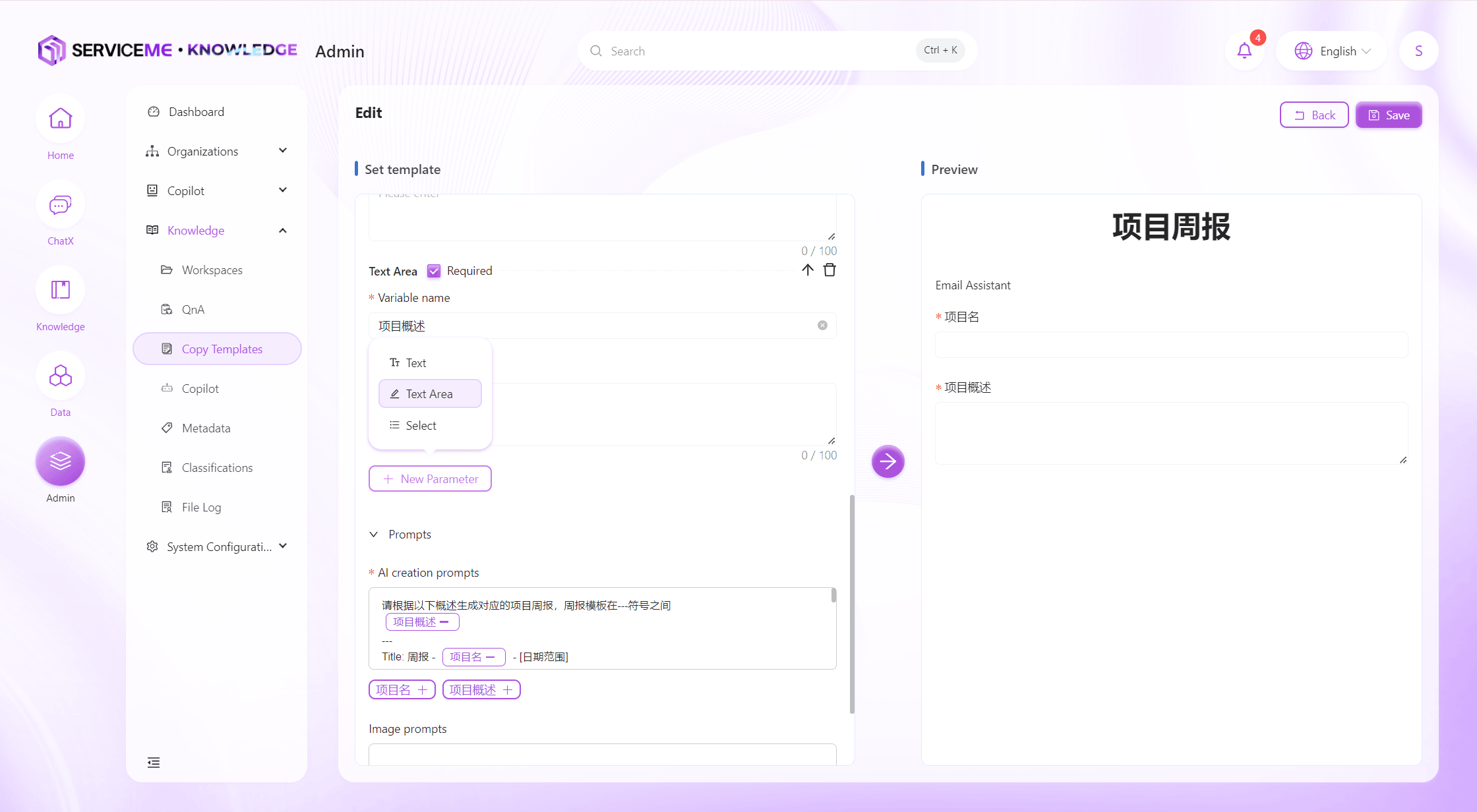
"文本/文本域":
- "变量名":输入生成文案时需要输入的变量名称;例如
面霜名称1、面霜名称2、面霜名称3; - "描述":输入生成文案时需要输入的变量名称的描述,例如
用于对比的面霜名称;
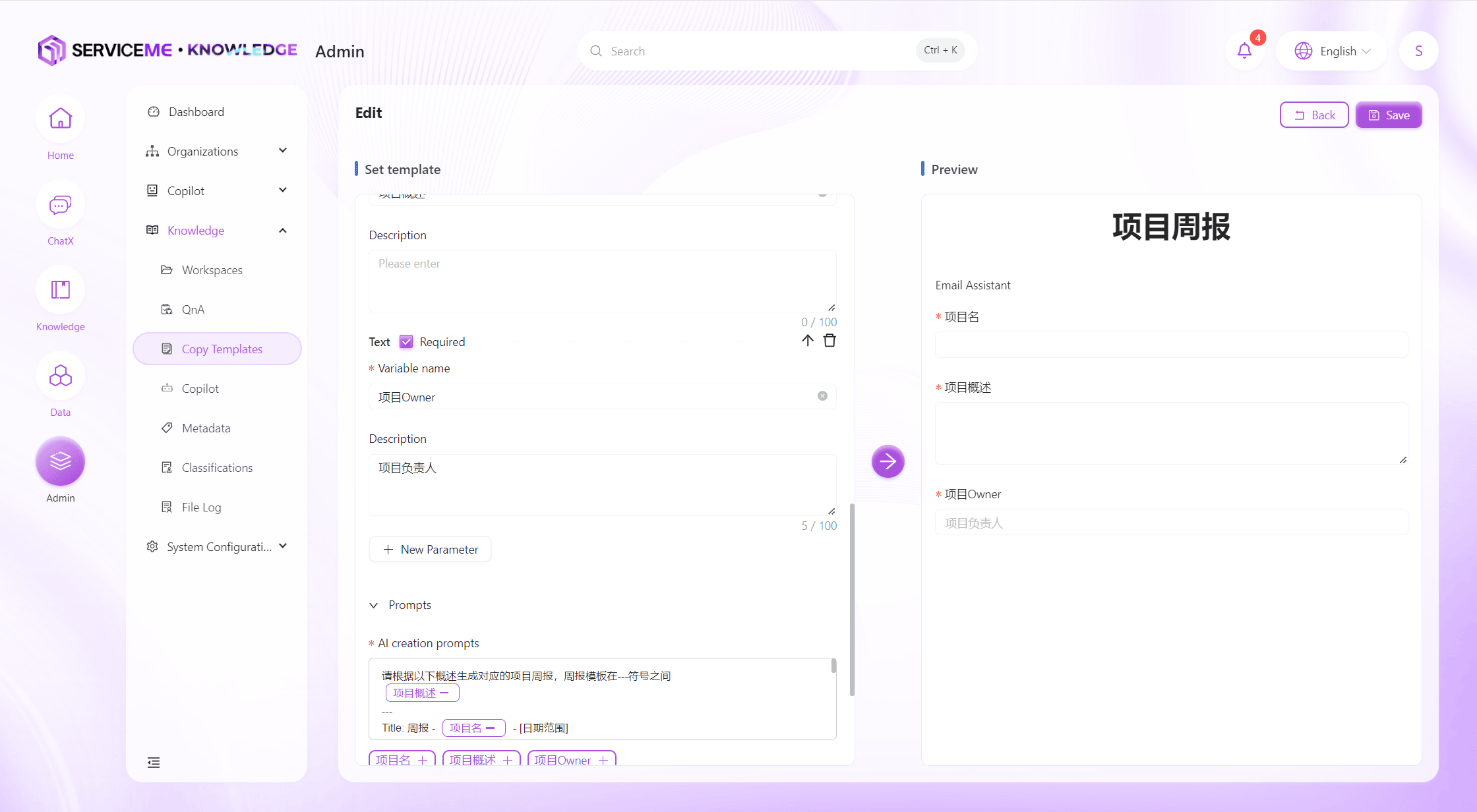
"下拉"
- "变量名":输入生成文案时需要输入的变量名称;例如
功效; - "描述":输入生成文案时需要输入的变量名称的描述,例如
面霜对应的功效; - "标签":输入下拉变量的选择内容名称,例如
紧致淡纹; - "值":输入显示值的具体参考内容,例如
紧致淡纹;
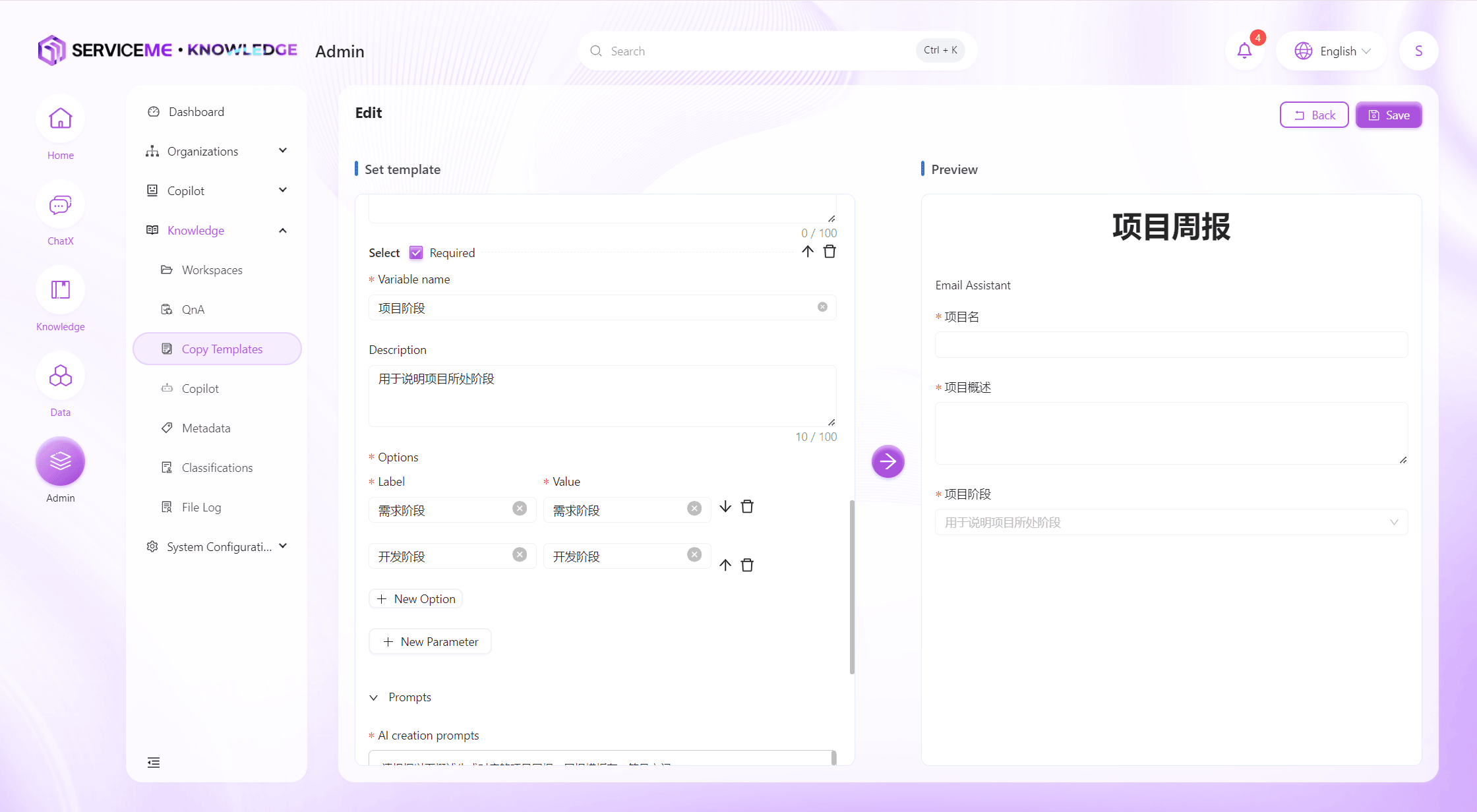
"提示词"
- "文案提示词":输入生成文案的场景,内容的规范和要求,例如
你是小红书的护肤品测评者,请你用以下步骤来进行创作,首先产出5个标题(含适当的emoji表情),其次产出一个正文(每一个段落含有适当的emoji表情,文末有合适的tag标签); - "图片提示词":输入需要生成什么样的图片,例如
按照名称生成宣传包装图片和使用图片;
提示
- "提示词"可以使用自然语言描述,并建议在适当的位置插入参数。
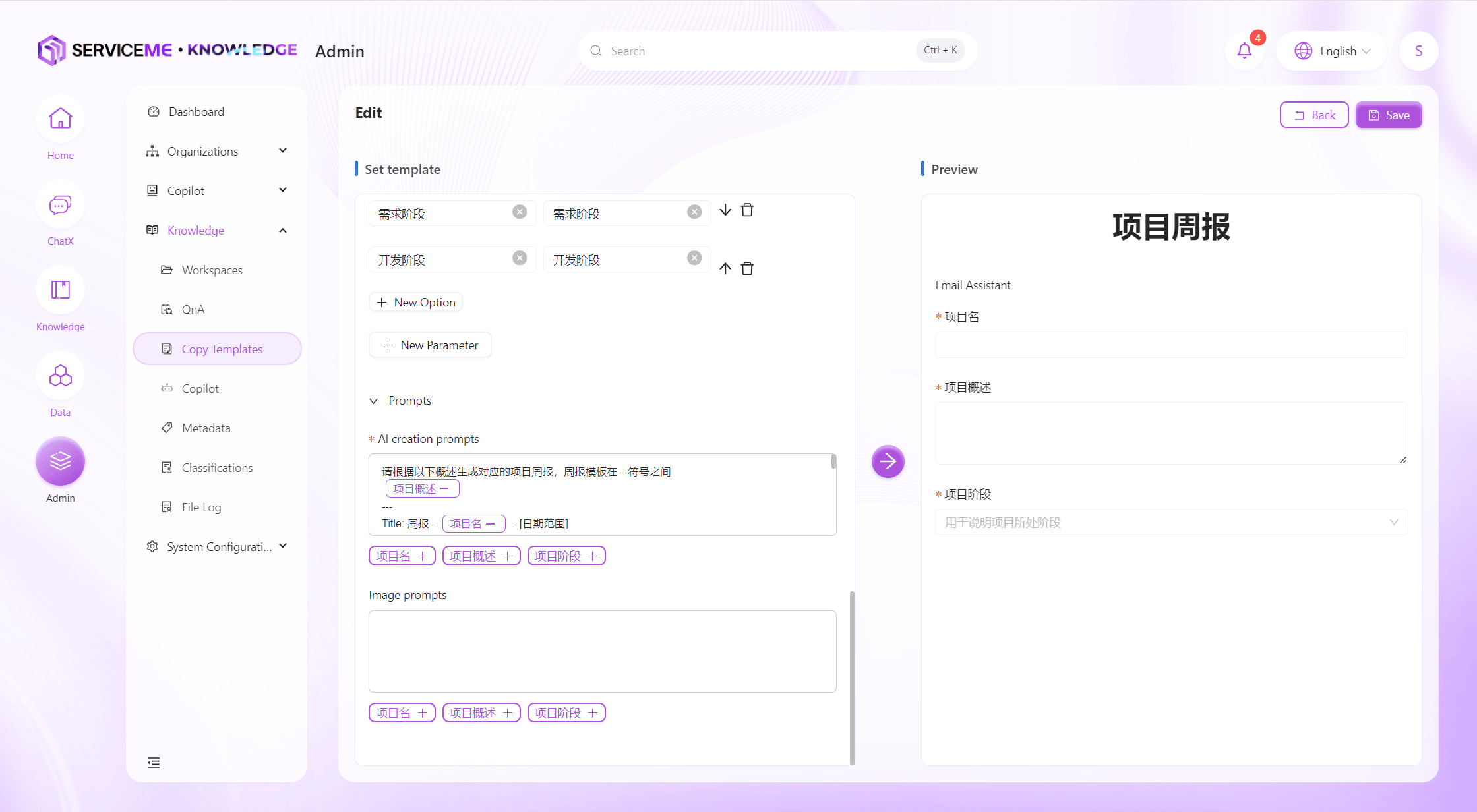
- 点击"保存"按钮,新增文案模板成功。